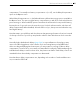User's Manual
Table Of Contents
- Welcome to Live
- 1.1 The Ableton Team Says: Thank You
- 1.2 What’s New in Live 10?
- 1.2.1 Device Additions and Improvements
- 1.2.2 Capture MIDI
- 1.2.3 Multi-Clip Editing
- 1.2.4 Nested Group Tracks
- 1.2.5 Arrangement Editing Improvements
- 1.2.6 Automation Improvements
- 1.2.7 Navigation Improvements
- 1.2.8 Mixing Improvements
- 1.2.9 Browser Improvements
- 1.2.10 Setup Improvements
- 1.2.11 Interface Improvements
- 1.2.12 File Handling Improvements
- 1.2.13 Max for Live Updates
- 1.2.14 Push Device Visualizations
- 1.2.15 Push Note Layouts
- 1.2.16 Push MIDI Clip Mode
- 1.2.17 Additional Push Improvements
- First Steps
- Authorizing Live
- Live Concepts
- 4.1 The Browser
- 4.2 Live Sets
- 4.3 Arrangement and Session
- 4.4 Tracks
- 4.5 Audio and MIDI
- 4.6 Audio Clips and Samples
- 4.7 MIDI Clips and MIDI Files
- 4.8 Devices and the Mixer
- 4.9 Presets and Racks
- 4.10 Routing
- 4.11 Recording New Clips
- 4.12 Automation Envelopes
- 4.13 Clip Envelopes
- 4.14 MIDI and Key Remote
- 4.15 Saving and Exporting
- Managing Files and Sets
- Arrangement View
- 6.1 Navigation
- 6.2 Transport
- 6.3 Launching the Arrangement with Locators
- 6.4 Time Signature Changes
- 6.5 The Arrangement Loop
- 6.6 Moving and Resizing Clips
- 6.7 Audio Clip Fades and Crossfades
- 6.8 Selecting Clips and Time
- 6.9 Using the Editing Grid
- 6.10 Using the ...Time Commands
- 6.11 Splitting Clips
- 6.12 Consolidating Clips
- Session View
- Clip View
- 8.1 The Clip Box
- 8.2 The Sample Box
- 8.2.1 Warp Controls
- 8.2.2 Sample Loop/Region and Display
- 8.2.3 Clip Pitch and Gain
- 8.2.4 Destructive Sample Editing
- 8.2.5 Saving Default Clip Settings with the Sample
- 8.2.6 High Quality Interpolation
- 8.2.7 Clip Start and End Fades
- 8.2.8 Clip RAM Mode
- 8.2.9 Reversing Samples
- 8.2.10 Cropping Audio Clips
- 8.2.11 Replacing and Editing the Sample
- 8.3 The Notes Box
- 8.4 Clip Defaults and Update Rate
- Audio Clips, Tempo, and Warping
- Editing MIDI Notes and Velocities
- 10.1 Creating an Empty MIDI Clip
- 10.2 The MIDI Editor
- 10.3 MIDI Editor Navigation and Transport
- 10.4 Editing MIDI
- 10.4.1 Non-Destructive Editing
- 10.4.2 Folding and Looping
- 10.4.3 Grid Snapping
- 10.4.4 Editing Notes
- 10.4.5 Changing Note Length
- 10.4.6 The ...Time Commands in the MIDI Editor
- 10.4.7 Quantizing Notes
- 10.4.8 Editing Velocities
- 10.4.9 MIDI Note Stretch
- 10.4.10 Cropping MIDI Clips
- 10.4.11 Deactivating Notes
- 10.4.12 The Transform Tools
- 10.5 Multi-Clip Editing
- Converting Audio to MIDI
- Using Grooves
- Launching Clips
- Routing and I/O
- Mixing
- Recording New Clips
- Working with Instruments and Effects
- Instrument, Drum and Effect Racks
- Automation and Editing Envelopes
- Clip Envelopes
- Working with Video
- Live Audio Effect Reference
- 22.1 Amp
- 22.2 Auto Filter
- 22.3 Auto Pan
- 22.4 Beat Repeat
- 22.5 Cabinet
- 22.6 Channel EQ
- 22.7 Chorus
- 22.8 Compressor
- 22.9 Corpus
- 22.10 Delay
- 22.11 Drum Buss
- 22.12 Dynamic Tube
- 22.13 Echo
- 22.14 EQ Eight
- 22.15 EQ Three
- 22.16 Erosion
- 22.17 External Audio Effect
- 22.18 Filter Delay
- 22.19 Flanger
- 22.20 Frequency Shifter
- 22.21 Gate
- 22.22 Glue Compressor
- 22.23 Grain Delay
- 22.24 Limiter
- 22.25 Looper
- 22.26 Multiband Dynamics
- 22.27 Overdrive
- 22.28 Pedal
- 22.29 Phaser
- 22.30 Redux
- 22.31 Resonators
- 22.32 Reverb
- 22.33 Saturator
- 22.34 Spectrum
- 22.35 Tuner
- 22.36 Utility
- 22.37 Vinyl Distortion
- 22.38 Vocoder
- Live MIDI Effect Reference
- Live Instrument Reference
- Max for Live
- Max for Live Devices
- MIDI and Key Remote Control
- Using Push
- 28.1 Setup
- 28.2 Browsing and Loading Sounds
- 28.3 Playing and Programming Beats
- 28.4 Additional Recording Options
- 28.5 Playing Melodies and Harmonies
- 28.6 Step Sequencing Melodies and Harmonies
- 28.7 Melodic Sequencer + 32 Notes
- 28.8 Navigating in Note Mode
- 28.9 Controlling Live’s Instruments and Effects
- 28.10 Mixing with Push
- 28.11 Recording Automation
- 28.12 Step Sequencing Automation
- 28.13 Controlling Live’s Session View
- 28.14 Setting User Preferences
- 28.15 Push Control Reference
- Using Push 2
- 29.1 Setup
- 29.2 Browsing and Loading Sounds
- 29.3 Playing and Programming Beats
- 29.4 Additional Recording Options
- 29.5 Playing Melodies and Harmonies
- 29.6 Step Sequencing Melodies and Harmonies
- 29.7 Melodic Sequencer + 32 Notes
- 29.8 Working with Samples
- 29.9 Navigating in Note Mode
- 29.10 Working With Instruments and Effects
- 29.11 Track Control And Mixing
- 29.12 Recording Automation
- 29.13 Step Sequencing Automation
- 29.14 Clip Mode
- 29.15 Controlling Live’s Session View
- 29.16 Setup Menu
- 29.17 Push 2 Control Reference
- Link, Synchronization, and ReWire
- Computer Audio Resources and Strategies
- Audio Fact Sheet
- 32.1 Testing and Methodology
- 32.2 Neutral Operations
- 32.2.1 Undithered Rendering
- 32.2.2 Matching sample rate/no transposition
- 32.2.3 Unstretched Beats/Tones/Texture/Re-Pitch Warping
- 32.2.4 Summing at Single Mix Points
- 32.2.5 Recording external signals (bit depth >/= A/D converter)
- 32.2.6 Recording internal sources at 32 bit
- 32.2.7 Freeze, Flatten
- 32.2.8 Bypassed Effects
- 32.2.9 Routing
- 32.2.10 Splitting Clips
- 32.3 Non-Neutral Operations
- 32.3.1 Playback in Complex and Complex Pro Mode
- 32.3.2 Sample rate conversion/transposition
- 32.3.3 Volume Automation
- 32.3.4 Dithering
- 32.3.5 Recording external signals (bit depth < A/D converter)
- 32.3.6 Recording internal sources below 32 bit
- 32.3.7 Consolidate
- 32.3.8 Clip fades
- 32.3.9 Panning
- 32.3.10 Grooves
- 32.4 Tips for Achieving Optimal Sound Quality in Live
- 32.5 Summary and Conclusions
- MIDI Fact Sheet
- Live Keyboard Shortcuts
- 34.1 Showing and Hiding Views
- 34.2 Accessing Menus
- 34.3 Adjusting Values
- 34.4 Browsing
- 34.5 Transport
- 34.6 Editing
- 34.7 Loop Brace and Start/End Markers
- 34.8 Session View Commands
- 34.9 Arrangement View Commands
- 34.10 Commands for Tracks
- 34.11 Commands for Breakpoint Envelopes
- 34.12 Key/MIDI Map Mode and the Computer MIDI Keyboard
- 34.13 Zooming, Display and Selections
- 34.14 Clip View Sample Display
- 34.15 Clip View MIDI Editor
- 34.16 Grid Snapping and Drawing
- 34.17 Global Quantization
- 34.18 Working with Sets and the Program
- 34.19 Working with Plug-Ins and Devices
- 34.20 Using the Context Menu
- Index
289 Instrument, Drum and Effect Racks
Note: Racks, chains and devices can be freely dragged into and out of other Racks, and even
between tracks. Selecting a chain, then dragging and hovering over another Session or Ar-
rangement View track will give that track focus; its Device View will open, allowing you to drop
your chain into place.
Since the Device View can show only one device chain at a time, the Chain List also serves as a
navigational aid: The list selection determines what will be shown in the adjacent Devices view
(when enabled). Try using your computer keyboard’s up and down arrow keys to change the
selection in the Chain List, and you’ll find that you can quickly flip through the contents of a Rack.
The Chain List also supports multi-selection of chains, for convenient copying, organizing and
regrouping. In this case, the Devices view will indicate how many chains are currently selected.
Each chain has its own Chain Activator, as well as Solo and Hot-Swap buttons. Chains in Instru-
ment, Drum and Audio Effect Racks also have their own volume and pan sliders, and Drum Rack
chains have additional send level and MIDI assignment controls. Like Live Clips, entire chains
can be saved and recalled as presets in the browser. You can give a chain a descriptive name
by selecting it, then choosing the Edit menu’s Rename command. You can also enter your own
info text for a chain via the Edit Info Text command in the Edit menu or in the chain’s [right-click]
(PC) / [CTRL-click](Mac) context menu. The context menu also contains a color palette where
you can choose a custom chain color.
18.4.1 Auto Select
Auto Select in an Audio Effect Rack.
When the Auto Select switch is activated, every chain that is currently processing signals be-
comes selected in the Chain List. In Drum Racks, this feature will select a chain if it receives its
assigned MIDI input note. In Instrument and Effect Racks, Auto Select works in conjunction with