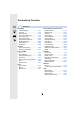Operating Instructions for advanced features Digital Camera Model No. DC-G90 DC-G91 Please read these instructions carefully before using this product, and save this manual for future use.
Finding the information you need In this “Operating Instructions for advanced features”, you can find the information you need from the following pages. By clicking a page number, you can jump to the linked page and quickly find the information. Search from “Contents” Click this icon to jump to “Contents”.
How to use this manual About the indication of the applicable mode Applicable modes: The icons indicate the modes available for a function. • Black icons: Applicable modes • Grey icons: Unavailable modes and settings. will differ depending on the Recording Modes registered under custom ∫ About the symbols in the text : MENU Wi-Fi Indicates that the menu can be set by pressing [MENU/SET] button. : Indicates that the Wi-Fi setting can be made by pressing [Wi-Fi] button.
Contents Finding the information you need..............................................................................2 How to use this manual.............................................................................................3 Contents by Function ..............................................................................................10 1. Before Use Care of the camera .................................................................................................
Contents 3. Recording Modes Easy Recording (Intelligent Auto Mode)..................................................................65 • [Intelligent Auto] menu....................................................................................68 • Taking pictures with customised colour, defocus control, and brightness settings ..................................................................................69 Programme AE Mode .............................................................................
Contents 5. 4K Photo and Drive Settings Select a Drive Mode..............................................................................................118 Taking Pictures using Burst Mode.........................................................................119 4K Photo Recording ..............................................................................................122 • Notes on the 4K Photo function....................................................................
Contents 7. Recording Motion Pictures Recording Motion Picture......................................................................................169 • [Rec Format]/[Rec Quality] ...........................................................................171 • [Continuous AF]............................................................................................172 • [AF Custom Setting(Video)]..........................................................................173 • Log recording (V-Log L)......
Contents 10. Using the Wi-Fi/Bluetooth function What you can do with the Wi-Fi®/Bluetooth® function ...........................................256 Wi-Fi function/Bluetooth function ..........................................................................257 Connecting to a smartphone .................................................................................259 • Installing “Panasonic Image App” ................................................................
Contents 11. Connecting to other devices Watching/Saving 4K Motion Pictures on an External Device ................................300 • Watching motion pictures in 4K ....................................................................300 • Storing 4K motion pictures ...........................................................................300 Playing Back Pictures on a TV Screen .................................................................301 • Recording while monitoring camera images ...............
Contents by Function Recording Recording Recording Mode .............................. P44 [Preview].......................................... P78 Bulb recording ................................. P75 [Live View Composite] ..................... P76 [Panorama Shot] ............................. P85 [Time Lapse Shot] ......................... P138 [Stop Motion Animation] ................P140 Bracket Recording ......................... P144 [Silent Mode] ................................. P206 [Multi Exp.]......
Contents by Function Motion Picture Motion Picture [Rec Format]/[Rec Quality] ............ P171 Recording still pictures while recording motion pictures ..............P175 [Snap Movie] .................................P176 Monitoring HDMI output during recording........P302 [Sound Output]...............................P212 Screen settings [Sound Rec Level Disp.] ................P179 [Monochrome Live View] ...............P219 [Center Marker] ..............................P221 [Zebra Pattern] ..............
Contents by Function Playback Playback Picture playback ............................ P184 Motion picture playback................. P185 Playback Zoom.............................. P187 Thumbnail Screen .........................P187 Delete ............................................ P191 [Auto Review] ................................ P219 [Slide Show] .................................. P240 [Rotate]/[Rotate Disp.] ........... P253, 254 Edit [4K PHOTO Bulk Saving]...............P128 Post Focus ............
1. Before Use Care of the camera ∫ Firmware of Your Camera/Lens Firmware updates may be provided in order to improve camera capabilities or to add functionality. For smoother recording, we recommend updating the firmware of the camera/lens to the latest version. • For the latest information on the firmware or to download/update the firmware, visit the following support website: https://panasonic.
1. Before Use ∫ Condensation (When the Lens, the Viewfinder or Monitor is Fogged Up) • Condensation occurs when there are temperature or humidity differences. Be careful because condensation can lead to stains or mould on the lens, viewfinder, and monitor or cause a failure. • If condensation occurs, turn off the camera and leave it for approx. 2 hours. The fog will disappear naturally when the temperature of the camera becomes close to the ambient temperature.
1. Before Use Standard Accessories Check that all the accessories are supplied before using the camera. • The accessories and their shape will differ depending on the country or area where the camera was purchased. For details on the accessories, refer to “Basic Operating Instructions”. • Digital Camera Body is indicated as camera body in the text. • Battery Pack is indicated as battery pack or battery in the text. • Battery Charger is indicated as battery charger or charger in the text.
1. Before Use Names and Functions of Components ∫ Camera body 1 2 3 4 13 14 15 16 8 9 17 18 19 20 21 10 11 5 67 22 23 31 30 29 28 27 26 1 [ ] (White Balance) button (P115) 2 [ ] (ISO sensitivity) button (P113) 3 [ ] (Exposure Compensation) button (P111) 24 25 4 Stereo microphone (P179) • Be careful not to cover the microphone with 17 your finger. Doing so may make sound difficult to record.
1. Before Use 34 35 33 36 39 38 37 41 42 43 44 45 46 32 51 50 49 48 47 [Q.MENU] button (P58)/[Fn2] button (P60)/ ] (Delete) button (P191)/ [ ] (Cancel) button (P57) 32 Touch screen (P52)/monitor (P318) 45 [ 33 [LVF] button (P42)/[Fn3] button (P60) 34 Viewfinder (P42, 338) 46 [DISP.
1. Before Use ∫ Lens H-FS12060 H-FSA14140 1 4 5 4 5 2 3 1 6 H-FS1442A 1 2 3 1 Lens surface 2 Focus ring (P107) 3 Zoom ring (P153) 4 Lens fitting mark (P35) 5 Contact points 6 Lens mount rubber (P339) 7 O.I.S.
1. Before Use About the Lens This unit can use the dedicated lenses compatible with the Micro Four ThirdsTM System lens mount specification (Micro Four Thirds mount). You can also use a lens of any of the following standards by attaching a mount adaptor.
2. Getting Started/Basic Operations Attaching the Shoulder Strap We recommend attaching the shoulder strap when using the camera to prevent it from dropping. 1 Pass the shoulder strap through the shoulder strap eyelet on the camera body. A: Shoulder strap eyelet 2 3 4 Pass the end of the shoulder strap through the ring in the direction of the arrow and then pass it through the stopper. Pass the end of the shoulder strap through the hole on the other side of the stopper.
2. Getting Started/Basic Operations Charging the Battery You can charge the battery either using the supplied charger, or in the camera body. If you turn on the camera, you can also power it from a power outlet. • The battery is not charged when the camera is shipped. Charge the battery before use. Charge the battery using the battery charger Charging time Approx. 175 min • Use the supplied charger and AC adaptor. • The indicated charging time is for when the battery has been discharged completely.
2. Getting Started/Basic Operations • Do not use any other USB connection cables except the supplied one. • Do not use any other AC adaptors except the supplied one. • The AC adaptor (supplied) and USB connection cable (supplied) are for this camera only. Do not use them with other devices. ∫ [CHARGE] indicator On: Off: Charging. Charging has completed. (After charging is complete, disconnect the AC adaptor (supplied) from the power outlet and remove the battery.
2. Getting Started/Basic Operations ∫ Removing the Battery Push the lever A in the direction of the arrow to remove. • Confirm that there is no foreign matter adhered on the inner side (rubber seal) of the battery door. • Remove the battery after use. (The battery will be exhausted if left for a long period of time after being charged.) • The battery becomes warm after using it and during and after charging. The camera also becomes warm during use. This is not a malfunction.
2. Getting Started/Basic Operations Charge the battery using the camera Charging time Approx. 180 min • Using the camera body and the supplied AC adaptor. The camera is turned off. • The indicated charging time is for when the battery has been discharged completely. The charging time may vary depending on how the battery has been used. The charging time for the battery in hot/cold environments or a battery that has not been used for a long time may be longer than normal.
2. Getting Started/Basic Operations • The camera consumes a small amount of power even after it is turned off by setting the camera on/off switch to [OFF]. When leaving the product unused for a long time, disconnect the AC adaptor (supplied) from the power outlet for power saving. • You can also charge the battery by connecting a USB device (PC, etc.) and the camera with the USB connection cable (supplied). In that case, charging may take a while.
2. Getting Started/Basic Operations Notifications regarding charging/power supply ∫ Battery level indication 75% or higher L AFS 50% to 74% 25% to 49% 24% or below 98 Blinking red Low battery • Recharge the battery or replace it with a fully charged battery. • The battery level indicated on the screen is approximate. The exact level varies depending on the environment and the operating conditions.
2. Getting Started/Basic Operations Number of pictures and recordable time Listed below are the numbers of pictures that can be taken and the time lengths available for recording when the supplied battery is being used. • The numbers of recordable pictures listed here are based on the CIPA (Camera & Imaging Products Association) standard. • When a Panasonic SDHC memory card is used. • The values listed are approximate.
2. Getting Started/Basic Operations ∫ Recording motion pictures (when using the monitor) [AVCHD] (Recording with picture quality set to [FHD/17M/50i]) When the interchangeable lens (H-FS12060) is used Recordable time Approx. 110 min Actual recordable time Approx. 55 min When the interchangeable lens (H-FSA14140) is used Recordable time Approx. 100 min Actual recordable time Approx. 50 min When the interchangeable lens (H-FS1442A) is used Recordable time Approx.
2. Getting Started/Basic Operations ∫ Playback (when using the monitor) When the interchangeable lens (H-FS12060) is used Playback time Approx. 230 min When the interchangeable lens (H-FSA14140) is used Playback time Approx. 230 min When the interchangeable lens (H-FS1442A) is used Playback time Approx. 230 min • The operating times and number of recordable pictures will differ according to the environment and the operating conditions.
2. Getting Started/Basic Operations Inserting the Card (Optional) • Check that this unit is turned off. 1 2 Slide the card door to open it. Insert the card firmly all the way in until a clicking sound is heard. • Check the orientation of the card. A: Do not touch the connection terminals of the card. 3 Close the card door and slide it firmly in the direction of the arrow until a clicking sound is heard. ∫ To remove Insert until a clicking sound is heard and then pull it straight out.
2. Getting Started/Basic Operations ∫ Card access indicators Access indication The access indication displays red when pictures are being recorded on the card. • Do not perform the operations below while the card is being accessed (while image data is being written or read or deletion or formatting is in progress, for example). These operations may damage the card or recorded data or cause the camera to stop functioning correctly.
2. Getting Started/Basic Operations Card Information The following cards which conform to the SD standard can be used with this unit. (These cards are indicated as card in the text.) • This unit is compatible with UHS-I/UHS-II UHS Speed Class 3 standard SDHC/SDXC memory cards. • Operation of the cards on the left has been confirmed with Panasonic’s cards.
2. Getting Started/Basic Operations Formatting the card (initialisation) Format the card before recording a picture with this unit. Since data cannot be recovered after formatting, make sure to back up necessary data in advance. MENU > [Setup] > [Format] • Use a battery with sufficient battery power or the AC adaptor (optional) and DC coupler (optional) when formatting. • Do not turn off the camera or perform other operations during formatting.
2. Getting Started/Basic Operations • [MP4] [Rec Quality] 16 GB Card capacity 32 GB 64 GB 128 GB [4K/100M/30p] [4K/100M/25p] [4K/100M/24p] 20m00s 41m00s 1h25m 2h45m [FHD/28M/60p] [FHD/28M/50p] 1h10m 2h25m 5h00m 9h55m [FHD/20M/30p] [FHD/20M/25p] 1h35m 3h15m 6h40m 13h15m [HD/10M/30p] [HD/10M/25p] 3h05m 6h20m 12h45m 25h20m • Depending on the recording conditions and the type of card, the number of recordable pictures and available recording time vary.
2. Getting Started/Basic Operations Attaching a Lens • Check that the camera is turned off. • Change lenses where there is not a lot of dirt or dust. Refer to P338 when dirt or dust gets on the lens. 1 Turn the lens rear cap A and the body cap B in the direction of the arrow to detach them. 2 Align the lens fitting marks C and then rotate the lens in the direction of the arrow until it clicks. • Do not press the lens release button D when you attach a lens.
2. Getting Started/Basic Operations ∫ Removing a Lens • Attach the lens cap. While pressing on the lens release button A, rotate the lens toward the arrow until it stops and then remove. • When the lens is removed from the camera, dust and other particles may accumulate on or enter the camera or lens. Be sure to attach the body cap and the lens rear cap. ∫ Attaching a Lens Hood When recording into strong backlight, irregular reflection may occur within the lens.
2. Getting Started/Basic Operations ∫ Removing the lens hood (H-FS12060) Turn the lens hood in the direction of the arrow to detach it. Temporarily Storing the Lens Hood Example: H-FS12060 1 Remove the lens hood. 2 Align the mark C ( ) on the lens hood with the mark on the tip of the lens. 3 Turn the lens hood in the direction of the arrow until it clicks into place.
2. Getting Started/Basic Operations Changing the Monitor Position At the time when this camera is purchased, the monitor is stowed in the camera body. Bring out the monitor as shown below. 1 Open the monitor. (It opens up to 180o.) 2 It can be rotated 180o forward. 3 Return the monitor to its original position. • When rotating the monitor, be careful not to apply too much force. Doing so may cause damage. ∫ Free angle shooting The monitor can be rotated to suit your needs.
2. Getting Started/Basic Operations Setting the Clock (When Turning On for the First Time) • The clock is not set when the camera is shipped. 1 Turn the camera on. • If the language select screen is not displayed, proceed to step 4. 2 3 4 5 Press [MENU/SET]. Press 3/4 to select the language, and press [MENU/SET]. Press [MENU/SET]. Press 2/1 to select the items (year, month, day, hour, minute), and press 3/4 to set.
2. Getting Started/Basic Operations 7 8 9 When [The clock setting has been completed.] is displayed, press [MENU/SET]. When [Please set the home area] is displayed, press [MENU/SET]. Press 2/1 to select the home area, and then press [MENU/SET]. ∫ Re-adjusting the clock MENU > [Setup] > [Clock Set] • The clock can be reset as shown in steps 5 and 6 on P39. • The clock setting is maintained for 3 months using the built-in clock battery even without the battery.
2. Getting Started/Basic Operations Basic Operations How to Hold the Camera Hold the camera gently with both hands, keep your arms still at your side and stand with your feet slightly apart. • Do not cover the flash A, AF Assist lamp B, microphone C, or speaker D with your fingers or other objects. • Make sure your footing is stable and there is no danger of colliding with another person or object in the vicinity while taking pictures.
2. Getting Started/Basic Operations Using the Viewfinder Adjusting the Viewfinder Dioptre Rotate the dioptre adjustment dial until you can see the characters displayed in the viewfinder clearly. Switching the Monitor/Viewfinder Press [LVF].
2. Getting Started/Basic Operations Shutter button (Taking pictures) The shutter button works in two steps. Press the shutter button halfway to focus. • Aperture value and shutter speed are displayed. (It will flash in red if the correct exposure is not achieved, except when set to flash.) • Once the subject is in focus, the focus indication is displayed. (When the subject is not in focus, the indication flashes.
2. Getting Started/Basic Operations Motion picture button (Recording motion pictures) Start recording by pressing the motion picture button. • Release the motion picture button right after you press it. Stop the recording by pressing the motion picture button again. Mode dial (Selecting a Recording Mode) Rotate the mode dial and select the recording mode. • Be sure to align the mode dial with the desired mode by rotating it slowly.
2. Getting Started/Basic Operations Front Dial/Rear Dial Rotating: Selects an item or numeric value. • These operating instructions describe operations of the front dial/rear dial as follows: e.g.: When rotating the front dial to the left or right e.g.: When rotating the rear dial to the left or right Allows you to set the aperture, shutter speed, and other settings when in modes.
2. Getting Started/Basic Operations ∫ Setting the functions to be assigned to 3/4 and dials in the exposure compensation screen MENU > [Custom] > [Operation] > [Exposure Comp. Disp. Setting] [Cursor Buttons (Up/Down)] [ ] [OFF] [ / [ [Front/Rear Dials] [Exposure Bracket] [OFF] ] / [Exposure Comp.]/[Exposure Comp.] ] [Flash Adjust.]/[Exposure Comp.] [OFF/ ] [OFF]/[Exposure Comp.] [ / ] [ /OFF] [Exposure Comp.]/[OFF] [Exposure Comp.]/[Flash Adjust.
2. Getting Started/Basic Operations Control Dial Rotating: Selects an item or numeric value. • This is expressed as follows in this document: – When rotating the control dial to the left or right: ∫ Setting the operation methods of the dial MENU > [Custom] > [Operation] > [Dial Set.] [Assign Dial (F/SS)] Sets the operations to be assigned to the dials in Manual Exposure Mode. [ F SS]: Assigns the aperture value to the front dial, and the shutter speed to the rear dial.
2. Getting Started/Basic Operations [Exposure Comp.] Assigns exposure compensation operation to the front/rear dial. (Except in Manual Exposure Mode) [ ] (Front Dial)/[ ] (Rear Dial)/[OFF] Sets the items to be assigned temporarily to the front/rear dials when you press the Fn button to which [Dial Operation Switch] is assigned. [ ] ([Front Dial Operation])/[ ] ([Rear Dial Operation]) • Items that can be set are as follows.
2. Getting Started/Basic Operations In Recording Mode You can switch the viewfinder/monitor display method. MENU > [Custom] > [Monitor / Display] > [LVF/Monitor Disp. Set] > [LVF Disp. Set]/[Monitor Disp. Set] [ ] (viewfinder style) Scales down images slightly so that you can better review the composition of the images. [ ] (monitor style) Scales images to fill the entire screen so that you can see their details.
2. Getting Started/Basic Operations • With [Fn Button Set] in the [Custom] ([Operation]) menu, you can assign [LVF/Monitor Disp. Style] to a Fn button. Each time you press the assigned Fn button, the display style of the monitor or viewfinder ([ ]/[ ]), whichever is currently in use, will change. • If no operation is performed, the information on the screen will gradually become darker after approximately 10 seconds has passed, and will no longer be displayed after approximately 1 minute has passed.
2. Getting Started/Basic Operations In Playback Mode 4:3 L 4:3 ISO 60 0 200 200 s RGB L STD. Without information¢1 1/5 AFS 1/98 98 60 F3.5 Without information (Highlight display)¢1, 3 Detailed information display¢2 With information¢1 AWB 0 F3.5 10:00 1.DEC.2019 AWB 100-0001 ¢1 If approximately 10 seconds elapses without an operation being performed, the display will disappear. Press [DISP.] or touch the monitor to make the display reappear.
2. Getting Started/Basic Operations Touch screen (Touch operations) ∫ Touch To touch and release the touch screen. Fn4 Fn5 Fn6 Fn7 Fn8 ∫ Drag A movement without releasing the touch screen. A ∫ Pinch (enlarge/reduce) On the touch screen, spread (pinch out) two fingers to zoom in and narrow (pinch in) them to zoom out. B 2.0X • Touch the screen with the clean and dry finger. • If you use a commercially available monitor protection sheet, please follow the instructions that accompany the sheet.
2. Getting Started/Basic Operations Taking Pictures Using the Touch Function Touch AF/Touch Shutter Applicable modes: 1 Touch [ 2 Touch an icon. ]. • The icon switches every time you touch it. AF (Touch AF) Focuses on the position you touch.¢ (Touch shutter) Focuses on the touched position before recording takes place.¢ (OFF) Touch AF and Touch Shutter are disabled.
2. Getting Started/Basic Operations Touch AE Applicable modes: You can easily optimise the brightness for a touched position. When the face of the subject appears dark, you can brighten the screen according to the brightness of the face. 1 Touch [ ]. 2 Touch [ AE ]. • The setting screen for the brightness optimisation position is displayed. • [Metering Mode] is set to [ AE ], which is used exclusively for the Touch AE. 3 Touch the subject you want to optimise the brightness for.
2. Getting Started/Basic Operations Setting menu items You can either operate the buttons or touch the monitor to set menu items. 1 2 Press [MENU/SET] to display the menu. Press 2. 3 Press 3/4 to select a menu selector icon, such as [ ]. • You can also select the menu toggle icons by rotating the front dial. / [Intelligent Auto] (P68) [Creative Video] (P180) [Custom Mode] (P81) These menus let you set the functions available for their corresponding Recording Modes.
2. Getting Started/Basic Operations 4 Press [MENU/SET]. Touch operation Touch a menu selector icon, such as [ 5 ]. Press 3/4 of the cursor button to select the menu item and press [MENU/SET]. • You can also move to the next screen by rotating the rear dial. Touch operation Touch the menu item. • You can switch the page by touching the bar (A) on the right side of the screen. 6 Press 3/4 of the cursor button to select the setting and press [MENU/SET].
2. Getting Started/Basic Operations ∫ Close the menu Press [ ] or press the shutter button halfway. Touch operation Touch [ ]. • Press [DISP.] to display the menu description. • Menu items that are not available are displayed in grey. If you press [MENU/SET] while a grey item is selected, the reason why it cannot be set is displayed in some setting situations.
2. Getting Started/Basic Operations Quick Menu This menu enables you to quickly set functions that are frequently used during recording without calling the menu screen. 1 Press [Q.MENU] to display the Quick Menu. 2 Rotate the front dial to select the menu item. 50p 4:3 AFS L • Setting can also be performed by rotating the control dial. 60 F3.5 3 4 Rotate the rear dial to select the setting. 0 50p 4:3 AUTO AWB AFS L Press [Q.MENU] to exit the Quick Menu once the setting is complete. 60 F3.
2. Getting Started/Basic Operations Customising the Quick Menu settings You can add a maximum of 15 preferred settings to the Quick Menu. 1 Select the menu. MENU 2 3 4 > [Custom] > [Operation] > [Q.MENU] > [CUSTOM] Press the shutter button halfway to close the menu. Press [Q.MENU] to display the Quick Menu. Press 4 to select [ ] and then press [MENU/SET]. 4:3 L 5 6 AFS Press 3/4/2/1 to select the menu item in the top row and then press [MENU/SET].
2. Getting Started/Basic Operations Fn Buttons You can register functions to the Fn (Function) buttons. Different functions can be set for both during recording and playback. 1 Select the menu. MENU 2 > [Custom] > [Operation] > [Fn Button Set] > [Setting in REC mode]/[Setting in PLAY mode] Press 3/4 to select the Fn button you want to assign a function to and then press [MENU/SET]. 3 Press 3/4 to select the function you want to assign and then press [MENU/SET].
2. Getting Started/Basic Operations Using the Fn buttons during recording You can use assigned functions by pressing the corresponding Fn buttons. ∫ Using Fn buttons with touch operations 1 2 Touch [ Fn4 ]. Fn5 Touch [Fn4], [Fn5], [Fn6], [Fn7] or [Fn8]. Fn6 Fn7 Fn8 ∫ Functions that can be assigned in [Setting in REC mode] – [Wi-Fi] (P257) – [Q.MENU] (P58) – [Video Record] (P169) – [LVF/Monitor Switch] (P42) – [LVF/Monitor Disp.
2. Getting Started/Basic Operations • Fn button settings at the time of purchase. Fn1 [Dial Operation Switch] Fn7 [Histogram] Fn2 Fn3 [Q.MENU] [LVF/Monitor Switch] Fn8 Fn9 [I.S. Lock (Video)] Fn4 Fn5 Fn6 [Wi-Fi] [Preview] [Level Gauge] Fn10 Fn11 No function is set by default. • With [Video Record], you can start/stop recording a motion picture in the same way as with the motion picture button.
2. Getting Started/Basic Operations Using the Fn buttons during playback You can use an assigned function by pressing the appropriate Fn button. • Depending on the function, you can directly use it for the image being played back. Example: When [Fn1] is set to [Rating¿3] 1 2 Press 2/1 to select the image. Press the Fn button (Fn1) to set the image as [Rating¿3]. 3 1/98 ∫ Functions that can be assigned in [Setting in PLAY mode] • The following functions can be assigned to the Fn button (Fn1)/[Fn3].
2. Getting Started/Basic Operations Entering Text Follow the steps below when the text entry screen is displayed. 1 Press 3/4/2/1 to select text and then press [MENU/SET] to register. • To repeatedly enter the same character, rotate the front/ rear dial or the control dial to the right to move the entry location.
3. Recording Modes Easy Recording (Intelligent Auto Mode) Recording Mode: The [ ] mode (Intelligent Auto mode) can record images using settings automatically selected by the camera. In this mode, the camera makes the optimal settings for the subject and scene. 1 Set the mode dial to [ ]. • At the time of purchase, the mode is set to Intelligent Auto Plus Mode. 2 Hold the camera with the lens facing toward the subject.
3. Recording Modes The camera detects scenes automatically (Scene Detection) ( : When taking pictures, : When recording motion pictures) [i-Portrait] [i-Scenery] [i-Macro] [iHandheld Night Shot]¢2 [i-Food] [i-Baby]¢3 [i-Night Portrait]¢1 [i-Night Scenery] [i-Sunset] [i-Low Light] ¢1 Displayed when a flash is used. ¢2 Only displayed when [iHandheld Night Shot] is set to [ON]. ¢3 Displayed when persons under 3 years old registered in the camera with the Face Recognition function are detected.
3. Recording Modes ∫ AF, Face/Eye Detection, and Face Recognition The AF Mode is automatically set to [š]. If you touch the subject, the AF tracking function will work. • The AF tracking function will also work if you press [ ] (2) and then press the shutter button halfway. • When [Face Recog.] is set to [ON], and the face similar to the registered face is detected, [R] is displayed in the top right of [ ], [ ] and [ ]. ∫ About the flash • Open the flash when the flash is to be used.
3. Recording Modes [Intelligent Auto] menu Taking handheld shots of night scenes ([iHandheld Night Shot]) When [ ] is detected while taking handheld night shots, pictures of the night scenery will be taken at a high burst speed and composed into a single picture. MENU > [Intelligent Auto] > [iHandheld Night Shot] > [ON]/[OFF] • The angle of view will be slightly narrower. • Do not move the camera during the continuous shooting after pressing the shutter button.
3. Recording Modes Taking pictures with customised colour, defocus control, and brightness settings Recording Mode: ∫ Setting colour 1 Press [ ]. 2 Rotate the rear dial to adjust colour. • To return to the recording screen, press [ ] again. • The colour setting will return to the default level (centre point) when this unit is turned off or the camera is switched to another Recording Mode.
3. Recording Modes Change the settings by using the touch screen 1 Touch [ ]. 2 Touch the item you want to set. [ ]: Colour tone [ ]: Defocus level [ ]: Brightness 3 Drag the slide bar to set. • To return to the recording screen, press [MENU/SET]. • Depending on the lens used, you may hear a sound from the lens while operating Defocus Control. This is due to the aperture operation of the lens and is not a malfunction.
3. Recording Modes Programme AE Mode Recording Mode: The camera automatically sets the shutter speed and the aperture value according to the brightness of the subject. You can take pictures with greater freedom by changing various settings in the [Rec] menu. 1 2 Set the mode dial to [ ]. Press the shutter button halfway and display the aperture value and shutter speed value on the screen. 60 F3.
3. Recording Modes Taking Pictures by Specifying the Aperture/ Shutter Speed Recording Mode: (Example: In Manual Exposure Mode) Aperture value 30 F5.6 0 +3 Small It becomes easier to defocus the background. Large It becomes easier to maintain focus as far as the background. Slow It becomes easier to express movement. Fast It becomes easier to freeze movement.
3. Recording Modes Aperture-Priority AE Mode When you set the aperture value, the camera automatically optimises the shutter speed for the brightness of the subject. 1 2 Set the mode dial to [ ]. Set the aperture value by rotating the rear dial or the front dial. A Aperture value F8.0 • When using a lens with an aperture ring, set the position of the aperture ring to other than [A] to use the aperture value of the lens.
3. Recording Modes Manual Exposure Mode Determine the exposure by manually setting the aperture value and the shutter speed. 1 2 Set the mode dial to [ ]. Rotate the rear dial to set the shutter speed, and rotate the front dial to set the aperture value. A Shutter speed B Aperture value C Manual Exposure Assistance 30 F5.6 0 +3 Available Shutter Speed (Sec.
3. Recording Modes Bulb recording Recording Mode: If you set the shutter speed to [B] (Bulb) during manual mode, the shutter stays open while the shutter button is pressed and held fully.(Up to approximately 30 minutes) The shutter closes if you release the shutter button. Use this when you want to keep the shutter open for a long time to take pictures of fireworks, a night scene etc.
3. Recording Modes Live View Composite Recording Recording Mode: The camera records images at set exposure time intervals, and combines parts with changes in bright light to save the result as one picture. A combined image is displayed at each exposure time interval, so you can keep recording while checking results. With its ability to take pictures with reduced overall brightness, this function is useful for capturing the light trails of stars and fireworks with bright night scenery in the background.
3. Recording Modes • [Long Shtr NR] is fixed to [ON]. • After an image for noise reduction is obtained, some menus are not displayed. • The image for noise reduction will be discarded if the following operations are performed. Follow step 5 again.
3. Recording Modes Preview Mode Applicable modes: • Confirm the effects of aperture: You can check the depth of field (effective focus range) before taking a picture by closing the diaphragm blades to the aperture value you set. • Confirm the effects of shutter speed: Movement can be confirmed by displaying the actual picture that will be taken with that shutter speed. Touch [Fn5] to switch between different effect preview screens. Fn4 Fn5 • [Preview] is assigned to [Fn5] by default.
3. Recording Modes One Push AE Applicable modes: When the exposure setting is too bright or too dark, you can use one push AE to achieve a suitable exposure setting. How to tell if the exposure is not adequate • If the aperture values and shutter speed blink red when the shutter button is pressed halfway. • If the Manual Exposure Assistance (P74) is anything other than when in Manual Exposure mode. 1 2 Set a Fn button to [One Push AE]. (P60) (When exposure is not adequate) Press Fn button. 8000 F3.
3. Recording Modes Custom Mode Recording Mode: Registering custom settings Up to 4 sets of current camera settings can be registered using [Cust.Set Mem.]. ( , , , ) Initial setting of the Programme AE Mode is registered as the custom settings initially. Preparation: Set to recording mode and menu settings of the state you wish to save. MENU > [Setup] > [Cust.Set Mem.] > Custom set where you want to register settings • You can register up to three custom sets to [ ] of the mode dial.
3. Recording Modes Using Custom Mode Set the mode dial to [ • If you set the mode dial to [ ] or [ ], the last used custom set will be called up. ∫ To change a custom set in [ 1 2 Set the mode dial to [ Select the menu. MENU 3 > ]. ] ([Custom Mode] menu) ]. [Custom Mode] Press 3/4 to select the custom setting you want to use, and then press [MENU/ SET]. • The settings are switched to those settings you selected for the custom set.
3. Recording Modes Scene Guide Mode Recording Mode: If you select a scene to suit the subject and recording conditions with reference to the example images, the camera will set optimal exposure, colour, and focus, allowing you to record in a manner appropriate to the scene. 1 2 Set the mode dial to [ ]. Press 2/1 to select the scene. • The scene can also be selected by dragging an example image or the slide bar. 3 Press [MENU/SET].
3. Recording Modes Types of Scene Guide Mode Displaying the description of each scene and recording tips Press [DISP.] while the scene selection screen is displayed. • When it is set to the guide display, detailed explanations and tips for each scene are displayed. Normal display Guide display [Clear Portrait] List display [Silky Skin] • The smoothing effect is applied to the part that has a similar tone to the complexion of a subject, as well.
3. Recording Modes [Glistening Water] [Clear Nightscape] • Star filter used in this mode may cause glistening effects on the objects other than water surface. [Cool Night Sky] [Warm Glowing Nightscape] [Artistic Nightscape] [Glittering Illuminations] [Handheld Night Shot] [Clear Night Portrait] • Do not move the unit during the continuous shooting after pressing the shutter button. • The angle of view will be slightly narrower. • We recommend using a tripod and the self-timer.
3. Recording Modes [Panorama Shot] Consecutive photos taken while the camera is moved are combined to form a panorama. Preparation: Set the Scene Guide Mode to [Panorama Shot]. 1 2 Press the shutter button halfway to focus. Press the shutter button fully and move the camera in a small circle in the direction of the arrow on the screen. Recording from left to right Image size: [STANDARD] Image size: [WIDE] • Move the camera at a constant speed.
3. Recording Modes ∫ Technique for Panorama Shot Mode A Move the camera in the recording direction without shaking it. (If the camera shakes too much, pictures may not be recorded, or the created panorama picture may become narrower (smaller).) B Move the camera towards the edge of the range you wish to record. (However, the last frame is not recorded to the end.) ∫ About playback Pressing 3 will start scrolling playback automatically in the same direction as the recording.
3. Recording Modes Creative Control Mode Recording Mode: You can set the effects to add by selecting example images and checking them on the screen. 1 2 Set the mode dial to [ ]. Press 3/4 to select the image effects (filters). 1/8 A Preview display • You can also select the image effects (filters) by touching the example images. • It is also possible to display the selection screen by touching the Recording Mode icon in recording screen. 3 EXPS Press [MENU/SET].
3. Recording Modes ∫ [Creative Control] menu The menus below are available in Creative Control Mode. MENU > [Creative Control] [Filter Effect] Displays the image effect (filter) selection screen. [Simultaneous Allows you to set the camera to take a picture with and without an image Record w/o Filter] effect simultaneously.
3. Recording Modes ∫ Setting the type of defocus ([Miniature Effect]) 1 Press 3 to display the setting screen. • Setting screen can also be displayed by touching in order of [ 2 3 4 ] then [ ]. Press 3/4 or 2/1 to move the in-focus portion. • You can also move the in-focus portion by touching the screen on the recording screen. • To set the recording orientation (defocus orientation), touch [ ]. Rotate the rear dial to change the size of in-focus portion.
3. Recording Modes ∫ Setting the position and size of the light source ([Sunshine]) 1 Press 3 to display the setting screen. • Setting screen can also be displayed by touching in order of [ 2 ] then [ ]. Press 3/4/2/1 to move the centre position of the light source. • The position of the light source can also be moved by touching the screen. Point for when placing the centre of the light source A more natural appearance can be created by placing the centre of the light source outside the image.
3.
3. Recording Modes Taking a picture with a blurred background (Defocus Control) 1 2 Press [ ] to display the brightness setting screen. Press the Fn button (Fn1) to display the setting screen. Rotate the rear dial to set. 3 • To return to the recording screen, press [MENU/SET]. • To cancel the setting, press [Fn2] on the blurriness setting screen. SS F 500 250 125 4.0 60 5.6 30 8.
4. Focus, Brightness (Exposure) and Colour tone Settings Using AF AF (Auto Focus) refers to automatic focusing. Select the focus mode and the AF mode appropriate for the subject and scene. 1 Set the focus mode lever to [AFS/AFF] or [AFC]. • The Focus Mode will be set. (P95) 2 3 Press [ ] (2). Press 2/1 to select AF Mode and then press [MENU/SET]. • The AF Mode will be set. (P97) 4 Press the shutter button halfway. • AF will be activated.
4. Focus, Brightness (Exposure) and Colour tone Settings • If you zoom in/out after focusing on a subject, the focus may lose its accuracy. In that case, re-adjust the focus. Subjects and recording conditions which are difficult to focus • Fast-moving subjects, extremely bright subjects or subjects without contrast. • When recording subjects through windows or near shiny objects. • When it is dark or when jitter occurs.
4. Focus, Brightness (Exposure) and Colour tone Settings Setting the Focus Mode (AFS/AFF/AFC) Applicable modes: The method for achieving focus when the shutter button is pressed halfway is set. Set the focus mode lever. Item [AFS/ AFF] Recommended recording scenes [AFS] Subject is still (Scenery, anniversary photograph, etc.) “AFS” is an abbreviation of “Auto Focus Single”.
4. Focus, Brightness (Exposure) and Colour tone Settings • Focus Mode settings of [AFF] and [AFC] work in the same manner as [AFS] in the following situations: – Creative Video Mode – When recording with [4K Burst(S/S)] – In low light situations • The setting is fixed to [AFS] when the Scene Guide Mode is set to [Panorama Shot]. • [AFF] is not available when recording 4K photos. [Continuous AF] works during recording.
4. Focus, Brightness (Exposure) and Colour tone Settings Selecting the AF Mode Applicable modes: This allows the focusing method that suits the positions and number of the subjects to be selected. 1 2 Press [ ] (2). Press 2/1 to select the AF mode and then press [MENU/SET]. ([Face/Eye Detection]) ([Tracking]) ([49-Area]) , etc. ([Custom Multi]) The camera automatically detects the faces and eyes of subjects.
4. Focus, Brightness (Exposure) and Colour tone Settings About [š] ([Face/Eye Detection]) When the camera detects faces, AF areas are displayed and the eye to be brought into focus are indicated. A: Eye used for focusing Yellow: White: The colour changes to green when the shutter button is pressed halfway and focus is achieved. This is displayed when more than one face is detected. Faces that are at the same distance as the face inside the yellow AF area will be brought into focus.
4. Focus, Brightness (Exposure) and Colour tone Settings Setting the shape of the AF area ([Custom Multi]) 1 2 3 Press [ ] (2). Select a Custom Multi icon ([ ], etc.), and press 3. Press 2/1 to select a setting and then press 4. A The current shape of the AF area ([Horizontal Pattern]) ヤヒ This shape is convenient for taking panning shots or similar shots. ([Vertical Pattern]) This shape is convenient for recording objects, such as buildings.
4. Focus, Brightness (Exposure) and Colour tone Settings When selecting [ ヤヒ ]/[ ヤビ ]/[ ヤピ ] 1 Change the shape of an AF area. Button operation Press 3/4/2/1 to select the AF area, and then press [MENU/SET] to set (repeat). • The setting is cancelled when [MENU/SET] is pressed again. • To cancel all selections, press [DISP.]. Touch operation Touch or drag to select AF areas. • To cancel the selection of a particular AF area, touch the area again. 2 Press the Fn button (Fn1) to set.
4. Focus, Brightness (Exposure) and Colour tone Settings Restrictions on AF Mode • The AF Mode is fixed to [Ø] in the following cases. – When using the Digital Zoom – [Miniature Effect] (Creative Control Mode) • The AF Mode is fixed to [š] when [4K Live Cropping] is set. • It cannot be set the AF Mode in the following cases. – When recording with the Post Focus function – When [Pull Focus] in [Snap Movie] is set to [ON] ([Face/Eye Detection]) • [š] is not available in the following cases.
4. Focus, Brightness (Exposure) and Colour tone Settings AF area movement operation Applicable modes: When [š], [ ], [Ø] or [ size of the AF area. With [ ] in AF Mode is selected, you can change the position and ], you can set the lock-on position. • Set the touch function to [ AF ] (Touch AF). (P53) • You can also display the AF area setting screen by touching the recording screen.
4. Focus, Brightness (Exposure) and Colour tone Settings When selecting [ ] You can set the focus position by selecting an AF area group. The AF area, which is configured with 49 points, is divided into groups consisting of 9 points each (6 points or 4 points for the groups located at the edges of the screen). 1 Press [ ] (2). 2 Select [ ] and press 4. 3 4 • The AF area setting screen appears. Press 3/4/2/1 to select an AF area group. Press [MENU/SET] to set.
4. Focus, Brightness (Exposure) and Colour tone Settings When selecting [ ] You can set the focus position precisely by enlarging the screen. 1 2 3 Press [ ] (2). Select [ ] and press 4. Press 3/4/2/1 to set the focus position and then press [MENU/SET]. • The enlarged display appears. 4 Move [+] to the position to be in focus. Button operation Touch operation 3/4/2/1 Touching Description of operation Moves [+]. Pinching out/in Enlarges/reduces the screen in small steps.
4. Focus, Brightness (Exposure) and Colour tone Settings Specifying the AF area position with the Touch Pad Applicable modes: You can move the AF area displayed on the viewfinder by touching the monitor. MENU > [Custom] > [EXACT] [OFFSET1] [OFFSET7] [Operation] > [Touch Settings] > [Touch Pad AF] Moves the AF area of the Viewfinder by touching a desired position on the Touch Pad. Moves the AF area of the viewfinder according to the distance you drag the touch pad.
4. Focus, Brightness (Exposure) and Colour tone Settings Adjusting focus and brightness for the touched position Applicable modes: MENU 1 2 > [Custom] > [AF+AE] [Operation] > [Touch Settings] > [Touch AF] > Touch the subject you want to optimise the brightness for. • The AF area with the same function as [Ø] is displayed on the touched position. (P102) • The brightness optimisation position is displayed on the centre of the AF area. The position follows the movement of the AF area.
4. Focus, Brightness (Exposure) and Colour tone Settings Record Using MF Applicable modes: MF (Manual Focus) refers to manual focusing. Use this function when you want to fix the focus or when the distance between the lens and the subject is determined and you do not want to activate AF. 1 2 3 Set the focus mode lever to [MF]. Press [ ] (2). Press 3/4/2/1 to adjust the focus position, and press [MENU/SET]. • The assist screen is displayed, enlarging the area.
4. Focus, Brightness (Exposure) and Colour tone Settings When using an interchangeable lens with no focus ring Press 1: Focuses on nearby subject + Press 2: Focuses on distant subjects A Slide bar • Pressing and holding 2/1 will increase the focus speed. • Focus can also be adjusted by dragging the slide bar. AF B MF Assist (enlarged screen) C Peaking D MF Guide • In-focus portions are highlighted with colour. (Peaking) • You can check whether the point of focus is to the near side or to the far side.
4. Focus, Brightness (Exposure) and Colour tone Settings 5 Press the shutter button halfway. • You can also perform the same operation by pressing [MENU/SET]. • If you have enlarged the picture by rotating the focus ring or moving the focus lever, the assist screen will close approximately 10 seconds after the operation. • MF Assist and MF Guide may not display depending on the lens used. To display MF Assist, use the touch screen or buttons to operate the camera directly.
4. Focus, Brightness (Exposure) and Colour tone Settings Locking Focus and Exposure (AF/AE Lock) Applicable modes: Lock the focus and exposure in advance to take pictures with the same focus and exposure settings while changing the composition. This is useful when you want to bring an edge of the screen into focus or there is a backlight, for example. 1 2 Point the camera at the subject. Press and hold [AF/AE LOCK] to fix the focus or exposure.
4. Focus, Brightness (Exposure) and Colour tone Settings Exposure Compensation Applicable modes: Use this function when you cannot achieve appropriate exposure due to the difference in brightness between the subject and the background. 1 2 Press [ ]. Rotate the front/rear dial or the control dial to compensate the exposure. A Exposure Compensation • In the [Custom] ([Operation]) menu, [Exposure Comp. Disp. Setting], you can change the functions to be set on the exposure compensation screen.
4. Focus, Brightness (Exposure) and Colour tone Settings • In Manual Exposure Mode, you can compensate the exposure only when the ISO sensitivity is set to [AUTO]. • You can set the exposure compensation value in the range between j5 EV and i5 EV. You can set a value between j3 EV and i3 EV while recording motion picture or performing recording with the 4K Photo or Post Focus function. • When [Auto Exposure Comp.
4. Focus, Brightness (Exposure) and Colour tone Settings Setting the ISO Sensitivity Applicable modes: This allows the sensitivity to light (ISO sensitivity) to be set. 1 2 Press [ ]. Rotate the front/rear dial or the control dial to select the ISO sensitivity. • In the [Custom] ([Operation]) menu, [ISO Displayed Setting], you can change the functions to be set on the ISO sensitivity screen.
4. Focus, Brightness (Exposure) and Colour tone Settings Characteristics of the ISO sensitivity 200 Recording location (recommended) When it is light (outdoors) 25600 When it is dark Shutter speed Slow Fast Noise Less Increased Increased Less Jitter of the subject • For details on the available flash range used when the ISO sensitivity is set to [AUTO], refer to P159. • Cannot select [ ] in the following cases: – Shutter-Priority AE Mode – Manual Exposure Mode • When [Multi Exp.
4. Focus, Brightness (Exposure) and Colour tone Settings Setting the White Balance (WB) Applicable modes: White Balance adjusts the colour of white according to the light source to make the overall colour hue closer to what is seen by the eye. 1 2 Press [ ]. Rotate the front/rear dial or the control dial to select the White Balance.
4. Focus, Brightness (Exposure) and Colour tone Settings A white object is recorded to set the White Balance. This is convenient for recording under multiple light sources. [ [ ]/[ ]/[ 1 3 1 Press 3. ]/ 2 Place a white object such as a piece of paper ] within the frame at the centre of the screen, and press [MENU/ 2 4 SET]. • This will set the White Balance and return you to the recording screen. • White Balance may not be set when the subject is too bright or too dark.
4. Focus, Brightness (Exposure) and Colour tone Settings ∫ Auto White Balance Depending on the conditions prevailing when pictures are taken, the pictures may take on a reddish or bluish tinge. Please note that the White Balance may not work correctly in the cases below. In these cases, adjust the White Balance to anything other than [AWB], [AWBc] or [AWBw]. – When there are multiple light sources – When there are no colours close to white 1 [AWB] will work within this range.
5. 4K Photo and Drive Settings Select a Drive Mode Applicable modes: You can change what the camera will do when you press the shutter button. Rotating the drive mode dial. Single When the shutter button is pressed, only one picture is recorded. Burst (P119) Recordings are made in succession while the shutter button is pressed. 4K PHOTO (P122) When the shutter button is pressed, a 4K photo is recorded. Post Focus (P133) When the shutter button is pressed, Post Focus recording is performed.
5. 4K Photo and Drive Settings Taking Pictures using Burst Mode Applicable modes: Pictures are taken continuously while the shutter button is pressed. 1 2 Set the drive mode dial to [ ]. Select the Burst Mode setting. MENU > [Rec] > [Burst Rate] Settings: [H] (High speed), [M] (Middle speed), [L] (Low speed) 3 Focus on the subject and take a picture. 4:3 L AFS H • Hold down the shutter button fully to activate the Burst Mode.
5. 4K Photo and Drive Settings ∫ About the maximum number of pictures that can be taken continuously When you press the shutter button halfway, the maximum number of pictures you can take continuously will appear. 0 200 You can check the approximate number of burst pictures that can be taken at a constant recording speed. r20 20 Example: When 20 pictures can be taken: [r20] • Once recording starts, the maximum number of pictures that can be taken continuously will decrease.
5. 4K Photo and Drive Settings • The burst speed may become slower depending on the following settings. – [Picture Size]/[Quality]/[Sensitivity]/Focus Mode/[Focus/Release Priority] • When the burst rate is set to [H] (when the focus setting is [AFS] or [MF]), the exposure will be set to that of the first picture. In other cases, the exposure will be adjusted for each picture. • It may take time to save pictures taken in Burst Mode on the card.
5. 4K Photo and Drive Settings 4K Photo Recording Applicable modes: The camera allows you to take burst pictures of 8 million pixels (approx.) at 30 frames/ second. After taking these pictures, you can save the desired moment extracted from their burst file. • Use a UHS Speed Class 3 card. 1 Set the drive mode dial to [ 2 Select the recording method. MENU > ]. [Rec] > [4K PHOTO] > [Rec Method] [4K Burst] [4K Burst(S/S)] “S/S” is an abbreviation of Start/Stop.
5. 4K Photo and Drive Settings 1 2 A Press and hold B Recording is performed • Press the button fully slightly in advance. Recording starts approximately 0.5 seconds after it has been pressed fully. • If you remove your finger from the shutter button immediately after the start of recording, up to a period of approximately 1.5 seconds after the moment that the finger has been removed may be recorded. [4K Burst] 1 2 [4K Burst(S/S)] Press the shutter button halfway.
5. 4K Photo and Drive Settings ∫ Setting Pre-Burst Recording ([4K Burst]/[4K Burst(S/S)]) The camera starts recording approximately 1 second before the shutter button is pressed fully, so you will not miss a photo opportunity. MENU > [Rec] > [4K PHOTO] > [Pre-Burst Recording] Settings: [ON]/[OFF] • When this function is enabled, [ ] is displayed on the recording screen. • When [Pre-Burst Recording] is being used, AF operations and unavailable menus are the same as those during [4K Pre-Burst] operation.
5. 4K Photo and Drive Settings Notes on the 4K Photo function ∫ To change the aspect ratio Selecting [Aspect Ratio] in the [Rec] menu allows you to change the aspect ratio for 4K photos. ∫ To record the subject with reduced blur You can reduce the blur of the subject by setting a faster shutter speed. 1 2 Set the mode dial to [ ]. Set the shutter speed by rotating the rear dial or the front dial. • Approximate shutter speed for outdoor recording in fine weather conditions: 1/1000 seconds or faster.
5. 4K Photo and Drive Settings ∫ The camera’s setup for the 4K Photo function The camera’s setup is automatically optimised for 4K photo recording. • The following [Rec] menu items are fixed to the settings below: [Picture Size] [4K] (8M) [Quality] [A] [4:3]: 3328k2496 [3:2]: 3504k2336 [16:9]: 3840k2160 [1:1]: 2880k2880 [Shutter Type] [ESHTR] • 4K burst files are recorded with the settings indicated below: Settings in the [Motion Picture] menu are not applied to 4K burst files.
5. 4K Photo and Drive Settings • 4K burst file will be recorded and played back in separate files in the following cases. (You can continue recording without interruption.) – When using an SDHC memory card: If the file size exceeds 4 GB – When using an SDXC memory card: If the continuous recording time exceeds 3 hours and 4 minutes or if the file size exceeds 96 GB • The following changes occur when recording 4K photos: – The angle of view becomes narrower. – [Location] in [Travel Date] cannot be recorded.
5. 4K Photo and Drive Settings Selecting pictures from 4K burst file 1 Select an image with the [ screen, and press 3. ] icon on the playback • You can also perform the same operation by touching the icon [ • If the image was recorded with [4K Pre-Burst], proceed to step 3. 2 Drag the slide bar to make a rough selection of scenes. ]. Slide view screen AUTO • For information on how to use the slide view screen, refer to P129.
5. 4K Photo and Drive Settings Operations during selecting pictures ∫ Navigating the slide view screen Position of the displayed frame AUTO MODE Fn1 Button operation 2/1/ 2/1 Press and hold s Touch operation Dragging/ / Description of operation Selects a frame. • To change the frames displayed in slide view, select the frame at the left/right end, and touch [ ] or [ ]. / Continuously rewinds/forwards frame-by-frame. Touch and hold Touching/ Dragging Selects the frame to be displayed.
5. 4K Photo and Drive Settings ∫ Navigating the 4K burst playback screen AUTO MODE Fn1 During pause During continuous playback Button operation Touch operation Description of operation 3 / Continuous playback/Pause (during continuous playback). 4 / Continuous rewind/Pause (during continuous rewind). 1/ / Fast forward/Frame-by-frame forward (during pause). 2/ / Fast rewind/Frame-by-frame rewind (during pause). Selects the frames to be displayed (during pause).
5. 4K Photo and Drive Settings Selecting and saving pictures on the TV screen • Set [HDMI Mode (Play)] to either [AUTO] or a setting with a resolution of [4K/25p]. When connecting to a TV that does not support 4K motion picture, select [AUTO]. • If you display 4K burst files on a TV connected to the camera, they will be displayed on the 4K burst playback screen. • Depending on the TV to be connected, 4K burst files may not be played back correctly.
5. 4K Photo and Drive Settings ∫ Switches a marker to be displayed Touch [ ] on the slide view screen, 4K burst playback screen, or marker operation screen. [Auto] Displays a marker on a scene in which a face or the movement of a subject is detected. [Face Priority] Displays a marker with preference given to a scene in which a face is detected. [Motion Priority] Displays a marker with preference given to a scene in which the movement of a subject is detected.
5. 4K Photo and Drive Settings Post Focus Recording Applicable modes: The camera allows you to take 4K burst pictures while shifting the focus to different areas. After taking these pictures, you can select the desired focus area. This function is suited for recording still objects. 4K burst recording while automatically shifting the focus. Touch the desired focus point. A picture with the desired focus point is made. • Use a UHS Speed Class 3 card.
5. 4K Photo and Drive Settings 3 Press the shutter button fully to start recording. • The focus point changes automatically while recording. When the icon (B) disappears, recording automatically ends. • A motion picture will be recorded with [Rec Format] set to [MP4]. (Audio will not be recorded.) • When [Auto Review] is enabled, a screen that lets you select the desired focus area will be displayed.
5. 4K Photo and Drive Settings Selecting the Focus Position for the Picture to Save 1 Select an image with the [ press 3. ] icon on the playback screen, and • You can also perform the same operation by touching the icon [ 2 ]. Touch the desired focus area. • If a picture that is in focus is not available for the selected area, a red frame will be displayed. You cannot save a picture in this case. • You cannot select the edges of the screen.
5. 4K Photo and Drive Settings Focus Stacking Save a picture with multiple focus positions merged. A Focus: closer B Focus: farther away 1 2 Touch [ ] on the screen that lets you select the desired focus area in step 2 of “Selecting the Focus Position for the Picture to Save” (P135). • You can also perform the same operation by pressing the Fn button (Fn1). Touch the merging method. [Auto Merging] Automatically selects pictures that are suited to be merged, and merges them into a single picture.
5. 4K Photo and Drive Settings 4 Touch [ ] to merge the pictures and save the resulting picture. • The picture will be saved in JPEG format. Recording information (Exif information) of the original picture with the closest focus distance, including the shutter speed, aperture, and ISO sensitivity, will also be recorded to the new picture. • The camera may automatically correct the misalignments of pictures caused by camera shake.
5. 4K Photo and Drive Settings Taking Pictures with Time Lapse Shot/ Stop Motion Animation Applicable modes: You can take pictures with Time Lapse Shot or Stop Motion Animation. In addition, the pictures taken can be combined into a motion picture. • Set the date and time settings in advance. (P39) • Recorded pictures are displayed as group pictures. [Time Lapse Shot] The camera can automatically take pictures of subjects such as animals or plants as time elapses and create a motion picture.
5. 4K Photo and Drive Settings 4 5 • The estimated recording ending time is displayed on the setting screen. It is displayed under the following conditions when [Shooting Interval Setting] is set to [OFF]: – Recording Mode: Shutter-Priority AE Mode or Manual Exposure Mode – Focus Mode: [MF] • The camera may not be able to record using the pre-set interval and number of pictures to be recorded or may not finish recording at the estimated recording ending time under some recording conditions.
5. 4K Photo and Drive Settings • This function is not for use in a security camera. • [Time Lapse Shot] is paused in the following cases. – When the charge on the battery runs out – Turning the camera off During [Time Lapse Shot], you can replace the battery and the card, and then restart by turning on this unit. (Note that the pictures taken after replacing the card will be saved as a separate set of group pictures.) Set the camera on/off switch to [OFF] when replacing the battery or card.
5. 4K Photo and Drive Settings 5 6 Press the shutter button halfway to focus and then press it fully to take the picture. (When taking the second and subsequent pictures) Move the subject to decide on the composition and then take the picture.(Repeat this) • Up to 9999 frames can be recorded. • If this unit is turned off while recording, a message for resuming the recording is displayed when the camera is turned on. Selecting [Yes] allows you to continue the recording from the interruption point.
5. 4K Photo and Drive Settings Motion pictures using Time Lapse Shot/Stop Motion Animation After performing Time Lapse Shot or stop motion recording, you can proceed to create a motion picture. 1 Select the methods for creating a motion picture. • The recording format is set to [MP4]. [Rec Quality] Sets the quality of a motion picture. [Frame Rate] Sets the number of frames per second. The larger the number is, the smoother the motion picture will be.
5. 4K Photo and Drive Settings Recording Using the Self-timer Applicable modes: 1 Set the drive mode dial to [ 2 ]. Press the shutter button halfway to focus and then press it fully to take the picture. • The focus and exposure are fixed when the shutter button is pressed halfway. • After the self-timer indicator flashes, recording starts. ∫ Setting the self-timer MENU > [Rec] > [Self Timer] Picture is taken 10 seconds after shutter is pressed.
5. 4K Photo and Drive Settings Bracket Recording Applicable modes: You can take multiple pictures while automatically adjusting a setting by pressing the shutter button. 1 Select the menu. MENU 2 > [Rec] > [Bracket]> [Bracket Type] Exposure Bracket Press the shutter button to perform recording while adjusting the exposure. (P145) Aperture Bracket Press the shutter button to perform recording while adjusting the aperture.
5.
5. 4K Photo and Drive Settings Aperture Bracket Recording Mode: ∫ About [More Settings] (step 2 in P144) [3], [5]: Takes a specified number of pictures with different aperture values within the range based on the initial aperture value. [ALL]: Takes pictures using all aperture values. [Image Count] • When using burst recording, if you press and hold the shutter button, recording will be performed until a specified number of pictures are taken. The available aperture values vary depending on the lens.
5. 4K Photo and Drive Settings White Balance Bracket ∫ About [More Settings] (step 2 in P144) Rotate the control dial to adjust the correction range, and press [MENU/SET]. G A : Horizontal ([A] to [B]) : Vertical ([G] to [M]) B M • You can also set the correction range by touching A.
6. Stabiliser, Zoom and Flash Image Stabiliser The camera can use both the in-body image stabiliser and the in-lens image stabiliser. Of the Dual I.S. modes that effectively combine two image stabilisers, this supports Dual I.S.2 ( , , ) with high correction efficiency. Furthermore, during motion picture recording, you can use the 5-Axis Hybrid Image Stabiliser that incorporates electronic stabilisation. • The image stabilisers to be activated differ depending on your lens.
6. Stabiliser, Zoom and Flash • The 5-Axis Hybrid Image Stabiliser function can be used with all lenses. Set [E-Stabilization (Video)] in [Stabilizer] to [ON] in the [Rec] menu. The recording screen displays the following icons when [ON] is set: – Panasonic lenses compatible with Dual I.S. Mode: [ ]/[ ] – Other than the above: [ ] • If the recording screen icon is not indicated with [ ] or [ ] even when a supported lens is being used, update the lens firmware to the latest version.
6. Stabiliser, Zoom and Flash Image Stabiliser Settings Applicable modes: Set the image stabiliser movement to match the recording situation. • When using an interchangeable lens with O.I.S. switch (such as H-FSA14140), stabiliser function is activated if the O.I.S. switch of the lens is set to [ON]. ([ ] is set at the time of purchase.
6. Stabiliser, Zoom and Flash [I.S. Lock (Video)] Allows you to enhance the image stabilisation effect during motion picture recording. This effect can keep the motion blur in the composition minimal when you want to perform recording from a fixed perspective. [ON]/[OFF] • This effect works only during recording. [ ] is displayed on the recording screen. • To change the composition during recording, set to [OFF] first, and then move the camera.
6. Stabiliser, Zoom and Flash • The Image Stabiliser may produce operational sound or cause vibration during its operation, but these are not malfunctions. • It is recommended to disable the Image Stabiliser when using a tripod. • The stabiliser function may not be effective in the following cases.
6. Stabiliser, Zoom and Flash Taking Pictures with the Zoom Optical zoom Applicable modes: You can zoom-in to make people and objects appear closer or zoom-out to record landscapes, etc. T side: Enlarges distant subject W side: Widens angle of view Rotate the zoom ring. T Interchangeable lens with a zoom ring Interchangeable lens that supports the power zoom (electrically operated zoom) Interchangeable lens that does not support the zoom W Move the zoom lever.
6. Stabiliser, Zoom and Flash Raising the telescopic effect [Ex. Tele Conv.] Applicable modes: Extra Tele Conversion enables you to take pictures that are further enlarged without deteriorating the picture quality. Preparations: • When taking pictures: Set [Picture Size] to [ than [ ]. M] or [ S], and [Quality] to other • When recording motion pictures: Set the size for [Rec Quality] to [FHD] or [HD].
6. Stabiliser, Zoom and Flash ∫ Increasing the zoom magnification in steps when taking pictures 1 Select the menu. > MENU 2 3 4 [Rec] > [Ex. Tele Conv.] > [ZOOM] Set a Fn button to [Zoom Control]. (P60) Press the Fn button. Press 2/1 or 3/4. 3/1: Tele (Enlarges distant subject) 4/2: Wide (Widens angle of view) • The zoom operation is terminated when the Fn button is pressed again or a certain amount of time passes. 4:3 4:3 EX1.0x EX2.
6. Stabiliser, Zoom and Flash • If you assign [Ex. Tele Conv.] to [Fn Button Set] in the [Custom] ([Operation]) menu, you can display the Extra Tele Conversion setting screen for both pictures and motion pictures by pressing the assigned Fn button. While this screen is displayed, you can change the [Picture Size] setting by pressing [DISP.].
6. Stabiliser, Zoom and Flash • When using the Digital Zoom, we recommend using a tripod and the self-timer for taking pictures. Not available in these cases: • This function is not available in the following cases: – [Toy Effect]/[Toy Pop]/[Miniature Effect] (Creative Control Mode) – When [Quality] is set to [ ], [ ] or [ ] – When recording with the Post Focus function – When [High Speed Video] is set – When [HDR] is set to [ON] – When using [Multi Exp.
6. Stabiliser, Zoom and Flash Zooming using touch operations (Touch zoom) You can change the zoom magnification of Extra Tele Conversion with touch operation when using the optical zoom or taking pictures. • When using an interchangeable lens that does not support power zoom (H-FS12060/ H-FSA14140/H-FS1442A), you can operate the zoom magnification of Extra Tele Conversion by setting [Ex. Tele Conv.] ([Rec]) to [ZOOM]. 1 2 Touch [ ]. Touch [ ]. • The slide bar is displayed.
6. Stabiliser, Zoom and Flash Using a Flash Applicable modes: ∫ Open/Close the built-in flash A To open the flash Slide the flash open lever. • Be careful when opening the flash as the flash will jump out. B To close the flash Press the flash until it clicks. • Be careful not to catch your finger, etc. • Forcibly closing the flash can damage the camera. • Be sure to close the built-in flash when not in use.
6. Stabiliser, Zoom and Flash Using the flash skilfully When taking pictures with flash with the lens hood attached, the lower portion of the photo may turn dark and the control of the flash may be disabled because the photo flash may be obscured by the lens hood. We recommend detaching the lens hood.
6. Stabiliser, Zoom and Flash Setting Flash Functions You can set the flash function to control flash firing from the camera. [Firing Mode]/[Manual Flash Adjust.] Applicable modes: Select whether to set the flash output automatically or manually. • This can be set when the built-in flash is used. 1 Select the menu. MENU > [TTL] [MANUAL] 2 The camera automatically sets the flash output. Set the luminosity ratio of the flash manually.
6. Stabiliser, Zoom and Flash [Flash Mode] Applicable modes: Set the flash to match the recording. MENU ‰ Œ > [Rec] > [Flash] > [Flash Mode] The flash is activated every time regardless of the recording (Forced Flash On) conditions. (Forced On/Red-Eye)¢ • Use this when your subject is back-lit or under fluorescent light. When taking pictures against a dark background landscape, this feature will slow the shutter speed when the flash is activated. (Slow Sync.
6. Stabiliser, Zoom and Flash ∫ Available flash settings by Recording Mode The available flash settings depend on the Recording Mode.
6. Stabiliser, Zoom and Flash [Flash Synchro] Applicable modes: When a moving subject is recorded at night using a slow shutter and flash, a trail of light may appear in front of the subject. If you set [Flash Synchro] to [2ND], you can take a dynamic picture with a trail of light appearing behind the subject by firing the flash immediately before the shutter closes. Preparation: Set [Wireless] in [Flash] to [OFF].
6. Stabiliser, Zoom and Flash Adjusting the Flash Output Applicable modes: Adjust the flash brightness when pictures taken with the flash are over or underexposed. Preparation: Set [Wireless] and [Firing Mode] in [Flash] to [OFF] and [TTL], respectively. 1 Select the menu. MENU 2 > [Rec] > [Flash] > [Flash Adjust.] Press 2/1 to set the flash output and then press [MENU/SET]. • You can adjust from [j3 EV] to [i3 EV] in steps of 1/3 EV. • Select [n0] to return to the original flash output.
6. Stabiliser, Zoom and Flash Recording Using a Wireless Flash Applicable modes: Flashes compatible with this camera (DMW-FL580L/DMW-FL360L/DMW-FL200L: optional) come with the wireless recording function. With this function, you can separately control the firing of three flash groups and the built-in flash (or the flash attached to the hot shoe of the camera). ∫ Placing wireless flashes Place the wireless flash with its wireless sensor facing toward the camera.
6. Stabiliser, Zoom and Flash 2 Select the menu. MENU > [Rec] > [Flash] Select [ON]. The flash icon on the screen will be indicated with [WL]. [Wireless] [Wireless Channel] [Wireless Setup] 3 Select the channel you have set for the wireless flashes in step 1. Proceed to step 3. Press 3/4 to select an item and then press [MENU/SET]. • To fire a test flash, press [DISP.].
6. Stabiliser, Zoom and Flash Using other settings for wireless flash recording [Wireless FP] During wireless recording, an external flash fires an FP flash (high speed repetition of flash firing). This firing allows recording with the flash at a fast shutter speed. MENU > [Rec] > [Flash] > [Wireless FP] Settings: [ON]/[OFF] [Communication Light] Set the strength of communication light.
7. Recording Motion Pictures Recording Motion Picture Applicable modes: This camera can record full high definition motion pictures compatible with the AVCHD format or motion pictures recorded in MP4. In addition, the camera can record 4K motion pictures in MP4. Audio will be recorded in stereo. 1 Start recording by pressing the motion picture button. A Elapsed recording time B Available recording time • Recording of motion picture appropriate for each mode is possible.
7. Recording Motion Pictures • When the ambient temperature is high or a motion picture is recorded continuously, the camera may display [ ] and then stop the recording. Wait until the camera cools down. • ISO sensitivity operates as [AUTO] (for motion pictures) during motion picture recording. In Creative Video Mode, you can set the ISO sensitivity for motion picture recording. • You can display the available recording time before recording in Creative Video Mode.
7. Recording Motion Pictures [Rec Format]/[Rec Quality] These set the recording format and recording quality for motion picture recording. This camera can record motion pictures in 4K (3840k2160) or full high-definition (1920k1080) resolution. The image quality settings that can be selected vary depending on the [Rec Format] setting. 1 Select the menu. MENU > [AVCHD] [MP4] 2 [Motion Picture] > [Rec Format] This data format is suitable for when playing back on a high-definition TV, etc.
7. Recording Motion Pictures • The higher the Bit rate value is, the higher the picture quality becomes. Since the camera employs the VBR recording method, the bit rate is changed automatically depending on the subject to record. As a result, the recording time is shortened when a fast-moving subject is recorded. • When [Miniature Effect] is selected for Creative Control Mode, you cannot select the items used for 4K motion pictures.
7. Recording Motion Pictures • When the focus mode is set to [AFS], [AFF] or [AFC], if you press the shutter button halfway while recording a motion picture, the camera will re-adjust the focus. • Depending on the recording conditions or lens used, operational sound may be recorded when the AF is operated while recording a motion picture. It is recommended to record with [Continuous AF] in the [Motion Picture] menu set to [OFF], if the sound of operation bothers you to avoid recording the lens noise.
7. Recording Motion Pictures Log recording (V-Log L) Applicable modes: You can perform log recording by setting [Photo Style] to [V-Log L]. It allows you to create images finished with rich gradation through post production editing. 1 Select the menu. MENU 2 > [Motion Picture] > [Photo Style] Press 2/1 to select [V-Log L] and then press [MENU/SET]. • The recording screen and images output via HDMI will appear darker overall. • LUTs (Look-Up Tables) can be used for post-production editing.
7. Recording Motion Pictures Recording still pictures while recording motion pictures Applicable modes: You can record still pictures while recording a motion picture. (Simultaneous recording) During motion picture recording, press the shutter button fully to record a still picture. • Simultaneous recording indicator is displayed while recording still pictures. • Recording with the Touch Shutter function is also available.
7. Recording Motion Pictures [Snap Movie] Applicable modes: You can specify the recording time in advance and record motion pictures casually like you take snapshots. The function also allows you to shift a focus at the start of recording and add fade in/out effects in advance. • Motion pictures will be recorded with [FHD/20M/25p] in [MP4]. • Using the smartphone/tablet app “Panasonic Image App”, you can combine motion pictures recorded with the camera.
7. Recording Motion Pictures Snap Movie settings MENU > [Record time] [Pull Focus] [Fade] [Motion Picture] > [Snap Movie] > [SET] Sets the recording time of motion pictures. Shifts focus gradually at the start of recording for more dramatic imaging expression. (P178) Adds a fade-in (gradual appearance) effect to an image and audio as recording starts or adds a fade-out (gradual disappearance) effect to them as recording ends.
7. Recording Motion Pictures ∫ Setting [Pull Focus] Set the frames that specify the positions where the [Pull Focus] starts (first position) and stops (second position). Button operation 1 2 3 Press 2. Press 3/4/2/1 to move the AF area frame, and press [MENU/SET]. (First position) • If you press [DISP.] before pressing [MENU/SET], the frame will return to the centre. Repeat step 2. (Second position) • Press [MENU/SET] to cancel the second frame position setting.
7. Recording Motion Pictures Displaying/Setting the Sound Recording Level [Sound Rec Level Disp.] Applicable modes: Display the sound recording level on the recording screen. MENU > [Motion Picture] > [Sound Rec Level Disp.] Settings: [ON]/[OFF] • When [Sound Rec Level Limiter] is set to [OFF], [Sound Rec Level Disp.] is fixed to [ON]. [Sound Rec Level Adj.] Applicable modes: Adjust the sound input level to 19 different levels (j12 dB to i6 dB). MENU > [Motion Picture] > [Sound Rec Level Adj.
7. Recording Motion Pictures Creative Video Mode Recording Mode: It is possible to manually change the aperture, shutter speed and ISO sensitivity and record motion pictures. The following motion pictures can only be recorded in Creative Video Mode: [High Speed Video] P181 [4K Live Cropping] P182 1 2 Set the mode dial to [ ]. Select the menu.
7. Recording Motion Pictures 4 Press the motion picture button (or shutter button) again to stop recording. ∫ [AUTO] ISO sensitivity settings Set the upper and lower limits of the ISO sensitivity when it is set to [AUTO].
7. Recording Motion Pictures [4K Live Cropping] By cropping your motion picture down from the 4K angle of view to Full High Definition, you can record a motion picture that pans and zooms in/out while leaving the camera in a fixed position. Pan Zoom in • [Rec Format] and [Rec Quality] in the [Motion Picture] menu will be fixed to [MP4] and [FHD/ 20M/30p]/[FHD/20M/25p], respectively. • Hold the camera firmly in place while recording. • The angle of view becomes narrower.
7. Recording Motion Pictures 4 Set the cropping end frame. B Cropping end frame ュリヴヱハ 5 5HVHW 6HW Press the motion picture button (or shutter button) to start recording. C Elapsed recording time D Set operating time • Immediately release the motion picture button (or the shutter button) after pressing it. • When the set operating time has elapsed, recording automatically ends. To end recording midway, press the motion picture button (or the shutter button) again.
8. Playing Back and Editing Images Playing Back Pictures 1 Press [(]. 2 Press 2/1. 1/98 2: Play back the previous picture 1: Play back the next picture • If you press and hold 2/1, you can play back the pictures in succession. • You can also perform this step by operating the camera as below. Sending images • Rotate the front dial or the control dial. • Drag the screen horizontally.
8. Playing Back and Editing Images Playing Back Motion Pictures This unit was designed to play motion pictures using the AVCHD and MP4 formats. Select an icon indicated with [ 3 to play it back. ], and then press 12s A Motion picture recording time • After playback starts, the elapsed playback time is displayed on the screen. For example, 8 minutes and 30 seconds is displayed as [8m30s]. • Some information (recording information, etc.) is not displayed for motion pictures recorded in [AVCHD].
8. Playing Back and Editing Images Extracting a Picture Extract one frame of a motion picture and save it as a JPEG image. 1 Press 3 to pause motion picture playback. • Press 2/1 to fine-adjust the pause position while the motion picture is paused. 2 Press [MENU/SET]. • The same operation can be performed by touching [ ]. • Still pictures will be saved with [Aspect Ratio] set to [16:9] and [Quality] set to [A]. The number of pixels will differ according to the motion picture you play back.
8. Playing Back and Editing Images Switching the Display Mode Enlarged Display Playback images can be displayed enlarged (Playback Zoom). Rotate the rear dial right. 2.0X 1k > 2k > 4k > 8k > 16k Button operation Touch operation s s Description of operation Enlarges/reduces the screen. Pinching out/in Enlarges/reduces the screen in small steps. 3/4/2/1 Dragging / s Moves the enlarged area. Forwards or rewinds the image while maintaining the same zoom magnification and zoom position.
8. Playing Back and Editing Images Calendar Playback 1 Rotate the rear dial left to display the Calendar display. 2 Press 3/4/2/1 to select the recording date and press [MENU/SET]. • Only the images recorded on that date will be displayed. • Rotate the rear dial left to return to the Calendar display. 3 Press 3/4/2/1 to select a picture and then press [MENU/SET].
8. Playing Back and Editing Images Group Images A picture group consists of multiple pictures. You can play back pictures in a group either continuously or one by one. • You can edit or delete all pictures in a group at once. (For example, if you delete a picture group, all pictures in the group are deleted.) [ ]: A picture group saved at once with [4K PHOTO Bulk Saving]. 1/98 SLF [ ]: A picture group consisting of pictures taken with Focus Bracket.
8. Playing Back and Editing Images ∫ Continuously playing back Group Pictures Press 3. • The same operation can be performed by touching the group picture icon ([ ], [ ], [ ]). • When playing back group pictures one at a time, options are displayed. After selecting [Burst Play] (or [Sequential Play]), select either of the following playback methods: [From the first picture]: Pictures are played back continuously from the first picture of the group.
8. Playing Back and Editing Images Deleting Images Once deleted, pictures cannot be recovered. ∫ To delete a single picture 1 In Playback Mode, select the picture to delete and then press [ ]. • The same operation can be performed by touching [ 2 ]. Press 3 to select [Delete Single] and then press [MENU/SET]. ∫ To delete multiple pictures (up to 100) or all the pictures • Picture groups are treated as a single picture. (All the pictures in the selected picture group will be deleted.
9. Menu Guide Given below is the list of menus. Menus explained in detail on other pages are indicated with page numbers. • For information about menu operation methods, refer to page 55. • For information about methods of entering text, refer to page 64.
9. Menu Guide : [Scene Guide] menu • [Scene Switch] (P82) : [Creative Control] menu • [Filter Effect] (P88) • [Simultaneous Record w/o Filter] (P88) [Rec] menu • [Aspect Ratio] (P194) • [Picture Size] (P194) • [Quality] (P195) • [AFS/AFF] (P95) ¢ • [AF Sensitivity(Photo)] (P96) • [Photo Style] (P196) ¢ • [Filter Settings] (P199) ¢ • [Color Space] (P200) • [Metering Mode] (P201) ¢ • [Highlight Shadow] (P201) ¢ • [i.Dynamic] (P202) ¢ • [i.
9. Menu Guide [Aspect Ratio] Applicable modes: This allows you to select the aspect ratio of the pictures to suit printing or the playback method.
9. Menu Guide [Quality] Applicable modes: Set the compression rate at which the pictures are to be stored. > MENU [Rec] > [Quality] Settings File format [A] JPEG [›] [ ] [ ] [ Description of settings A JPEG image in which image quality was given priority. RAWiJPEG ] RAW A standard image quality JPEG image. This is useful for increasing the number of shots without changing the number of pixels. You can record a RAW image and a JPEG image ([A] or [›]) simultaneously.
9. Menu Guide [Photo Style] Applicable modes: You can select effects to match the type of image you wish to record. MENU > [Rec]/ [Motion Picture] > [Photo Style] [Standard] This is the standard setting. [Vivid] Brilliant effect with high saturation and contrast. [Natural] Soft effect with low contrast. [Monochrome] Monochrome effect with no colour shades. [L.Monochrome] Black-and-white effect with rich gradation and crisp black accents. [L.
9. Menu Guide ∫ Adjusting the picture quality 1 2 6WDQGDUG Press 2/1 to select the type of Photo Style. Press 3/4 to select the items, and then press 2/1 to adjust. -5 ±0 ±0 [Color Tone] DISP.カスタム登録 Increases the difference between the brightness and the darkness in the picture. [s] Decreases the difference between the brightness and the darkness in the picture. [r] The picture is sharply defined. [s] The picture is softly focused. [r] The noise reduction effect is enhanced.
9. Menu Guide • The effect of [Grain Effect] cannot be checked on the recording screen. Not available in these cases: • [Grain Effect] is not available in the following cases.
9. Menu Guide [Filter Settings] Applicable modes: You can add the image effects (filters) of Creative Control Mode. (P87) MENU > [Rec]/ [Motion Picture] > [Filter Settings] > [Filter Effect] Settings: [ON]/[OFF]/[SET] ∫ Setting a Filter with Touch Operation 1 Touch [ ]. EXPS 2 Touch the item you want to set.
9. Menu Guide ∫ [Simultaneous Record w/o Filter] You can press the shutter button once and take two pictures simultaneously, one with an image effect and the other one without it. MENU > [Rec]/ [Motion Picture] > [Filter Settings] > [Simultaneous Record w/o Filter] Settings: [ON]/[OFF] • A picture with an image effect will be taken first, followed by a picture without it. • Only an image with an image effect is displayed for Auto Review.
9. Menu Guide [Metering Mode] Applicable modes: Type of optical measurement to measure brightness can be changed. > MENU [Rec]/ [Motion Picture] > [Metering Mode] Brightness measurement position Conditions [ ] (Multiple) Whole screen Normal usage (produces balanced pictures) [ ] (Centre weighted) Centre and surrounding area Subject in centre Centre of [i] (spot metering target A) Great difference between brightness of subject and background (e.g.
9. Menu Guide 2 3 Rotate the front/rear dial to adjust the brightness of bright/dark portions. A Bright portion B Dark portion • Adjustments can also be made by dragging the graph. • To register a preferred setting, press 3, and select the destination where the custom setting will be registered to ([Custom1] ( ヤヒ )/[Custom2] ( ヤビ )/[Custom3] ( ヤピ )). Press [MENU/SET]. • The screen display can be switched by pressing [DISP.] on the brightness adjustment screen.
9. Menu Guide [i.Resolution] Applicable modes: Pictures with sharp profile and resolution can be taken by using the Intelligent Resolution Technology. MENU > [Rec]/ [Motion Picture] > [i.Resolution] Settings: [HIGH]/[STANDARD]/[LOW]/[OFF] [Red-Eye Removal] Applicable modes: If you fire the flash when using Red-Eye Reduction ([ automatically detects red-eye and corrects the picture.
9. Menu Guide [Min. Shtr Speed] Applicable modes: Set the minimum shutter speed when the ISO sensitivity is set to [AUTO] or [ MENU > ]. [Rec] > [Min. Shtr Speed] Settings: [AUTO]/[1/16000] to [1/1] • The shutter speed may become slower than the set value in situations where proper exposure cannot be obtained. [Long Shtr NR] Applicable modes: The camera automatically removes noise that appears when the shutter speed becomes slower to take pictures of night or similar scenery.
9. Menu Guide [Shading Comp.] Applicable modes: When the screen periphery darkens as a result of the lens characteristics, you can record pictures with the brightness of the screen periphery corrected. MENU > [Rec] > [Shading Comp.] Settings: [ON]/[OFF] • Compensation effect may not be achieved depending on the recording conditions. • Noise in the periphery of the picture may stand out with higher ISO sensitivity.
9. Menu Guide [Silent Mode] Applicable modes: Disables operational sounds and output of light at once. MENU > [Rec] > [Silent Mode] Settings: [ON]/[OFF] • Audio from the speaker will be muted and the flash and the AF Assist lamp will be disabled. The following settings are fixed. – [Flash Mode]: [Œ] (forced flash off) – [Shutter Type]: [ESHTR] – [AF Assist Lamp]: [OFF] – [Beep Volume]: [s] (OFF) – [E-Shutter Vol]: [ ] (OFF) • Even when [ON] is set, the following lamps light up/flash.
9. Menu Guide Mechanical Shutter Description The camera starts and ends an exposure with the mechanical shutter. Electronic Front Curtain The camera starts an exposure electronically, and ends it with the mechanical shutter. Electronic Shutter The camera starts and ends an exposure electronically. Flash ± ± — Shutter Speed (Sec.
9. Menu Guide [HDR] Applicable modes: You can combine 3 pictures with different levels of exposure into a single picture with rich gradation. You can minimise the loss of gradations in bright areas and dark areas when, for example, the contrast between the background and the subject is large. An image combined by HDR is recorded in JPEG.
9. Menu Guide [Multi Exp.] Applicable modes: Gives an effect like multi exposure. (up to 4 times equivalent per a single image) MENU 1 2 > [Rec] > [Multi Exp.] Press 3/4 to select [Start] and then press [MENU/SET]. Decide on the composition, and take the first picture. • After taking the picture, press the shutter button halfway down to take the next picture. • Press 3/4 to select the item and then press [MENU/SET] for one of the following operations.
9. Menu Guide [Motion Picture] menu • [Diffraction Compensation] (P205) ¢ • [Stabilizer] (P148) ¢ • [Flkr Decrease] (P210) • [Ex. Tele Conv.] (P154) • [Digital Zoom] (P156) ¢ • [Picture Mode in Rec.] (P175) • [Sound Rec Level Disp.] (P179) • [Sound Rec Level Adj.] (P179) • [Sound Rec Level Limiter] (P179) • [Wind Noise Canceller] (P211)/ [Wind Cut] (P317) • [Lens Noise Cut] (P211) • [Special Mic.
9. Menu Guide [Wind Noise Canceller] Applicable modes: This will reduce the wind noise coming into the built-in microphone while maintaining sound quality. MENU > [Motion Picture] > [Wind Noise Canceller] Settings: [HIGH]/[STANDARD]/[OFF] • [HIGH] effectively reduces the wind noise by minimising the low-pitched sound when a strong wind is detected. • [STANDARD] extracts and reduces only the wind noise without deteriorating the sound quality.
9. Menu Guide [Sound Output] Applicable modes: You can record motion pictures while hearing the sounds that are being recorded by connecting a commercially available headphones to this unit. A Headphone socket B Commercially available headphone • Do not use the headphone cables with the length of 3 m (9.8 feet) or more. • When headphones are connected, electronic sounds and electronic shutter sounds are muted.
9. Menu Guide [Custom] menu [Exposure] • [ISO Increments] (P214) • [Extended ISO] (P114) • [Exposure Comp.
9. Menu Guide MENU > [Custom] > [Exposure] [ISO Increments] This changes the increments used to set the ISO sensitivity. Settings: [1/3 EV]/[1 EV] [Exposure Comp. Reset] An exposure value can be reset when the Recording Mode is changed or the camera is turned off. MENU > [Custom] > [Focus / Release Shutter] [AF/AE Lock Hold] When [ON] is selected, focus and exposure stays locked even if you press and release [AF/AE LOCK]. To clear the lock, press [AF/AE LOCK] again.
9. Menu Guide [Eye Sensor AF] The camera automatically adjusts the focus when the eye sensor is active. • [Eye Sensor AF] may not work in dimly lit conditions. [Pinpoint AF Setting] This changes the setting for an enlarged display that appears when the Auto Focus Mode is set to [ ]. [Pinpoint AF Time] Sets the time for which the enlarged screen is displayed when the shutter button is pressed halfway.
9. Menu Guide [Direct Focus Area] This moves the AF area or MF Assist using the cursor button when recording. • You can move the positions below with the cursor button. – When [š]/[ ]/[ ]/[Ø] is selected: AF area – When [ ] is selected: lock-on position – When [ ] is selected: enlarged area • Use the Quick Menu (P58) or Fn buttons (P60) to use the functions assigned to the cursor button, such as AF Mode selection.
9. Menu Guide [AF Area Display] This changes the AF area display setting for when the Auto Focus Mode is set to [ ([49-Area]) or [ ], etc. ([Custom Multi]). ] [ON] Displays AF areas on the recording screen. • AF areas are not displayed when the default AF area setting is applied to [ ] ([49-Area]) or [ ヤヒ ], [ ヤビ ] or [ ヤピ ] in [Custom Multi]. [OFF] Displays AF areas on the recording screen for just a few seconds after you start using them.
9. Menu Guide [MF Assist Display] Sets the display method of MF Assist (enlarged screen). Settings: [FULL] (full screen)/[PIP] (windowed screen) MENU > [Custom] > [Operation] [WB/ISO/Expo. Button] This sets the operation to be performed when [ ] (White Balance), [ sensitivity) or [ ] (Exposure Compensation) is pressed. ] (ISO [WHILE PRESSING] Allows you to change the setting while pressing and holding the button.
9. Menu Guide [Touch Settings] Enables/disables the Touch operation. [Touch Screen] All touch operations. [Touch Tab] Operations of tabs, such as [ ] on the right side of the screen. [Touch AF] [AF]: Operation to optimise focus for a touched subject. (P102) [AF+AE]:Operation to optimise focus and brightness. (P106) [Touch Pad AF] MENU > Operation to move the AF area by touching the monitor when the viewfinder is in use.
9. Menu Guide [Constant Preview] You can check the effects of the chosen aperture and shutter speed on the recording screen in Manual Exposure Mode. Preview also operates in the MF Assist screen when [Preview While MF Assist] is set to [ON] in [SET]. • This function does not work when using the flash. [Live View Boost] Displays the screen brighter to make it easier to check subjects and compositions even in low-light environment. [MODE1] Setting for low brightness, with priority given to a soft display.
9. Menu Guide • Each time [ [LOW]) > [ ] in [ ] is touched, the setting is switched in order of [ ] ([Detect Level]: [HIGH]) > [OFF]. ] ([Detect Level]: Not available in these cases: • [Peaking] is not available for [Rough Monochrome] of Creative Video Mode. • When [Live View Boost] is being used, [Peaking] is not available. [Histogram] Display the histogram. You can set the position by pressing 3/4/2/1. • Direct touch operation is also possible from the recording screen.
9. Menu Guide [Highlight] When the Auto Review function is activated or when playing back, white saturated areas appear blinking in black and white. • If there are any white saturated areas, we recommend compensating the exposure towards negative referring to the histogram and then taking the picture again. • This does not affect the recorded images.
9. Menu Guide [Expo.Meter] Display the exposure metre. • Set to [ON] to display the Exposure metre when performing SS 250 125 60 30 15 Programme Shift, setting aperture, and setting shutter speed. 4.0 5.6 8.0 F • Unsuitable areas of the range are displayed in red. 0 200 60 F4.0 98 • When the Exposure metre is not displayed, switch the display information for screen by pressing [DISP.]. • If no operations are performed for approximately 4 seconds, the Exposure metre disappears.
9. Menu Guide MENU > [Custom] > [Lens / Others] [Lens Position Resume] Saves the focus position when you turn off the camera. When an interchangeable lens that is compatible with power zoom is in use, the zoom position is also saved. [Lens Fn Button Setting] When an interchangeable lens with a focus selector switch and a focus button is being used, this sets the function to be assigned to the focus button of that lens.
9. Menu Guide [Face Recog.] Face Recognition is a function which finds a face resembling a registered face and priorities focus and exposure automatically. Even if the person is located towards the back or on the end of a line in a group photo, the camera can still take a clear picture. [ON] Enables the Face Recognition function. [OFF] Disables the Face Recognition function. Allows you to register face images, or edit or delete registered information.
9. Menu Guide Point of recording when registering the face images • Face front with eyes open and mouth closed, making sure the outline of the face, the eyes, or the eyebrows are not covered with hair when registering. • Make sure there is no extreme shading on the face when registering. (Flash will not flash during registration.) (Good example for registering) When face is not recognised during recording • Register the face of same person indoors and outdoors, or with different expressions or angles.
9. Menu Guide [Profile Setup] If you set the name and birthday of your baby or pet in advance, you can record their name and age in months and years in the images. You can display these at playback or stamp the recorded images using [Text Stamp]. Settings: [ ] ([Baby1])/[ ] ([Baby2])/[ ] ([Pet])/[OFF]/[SET] ∫ Setting [Age] or [Name] 1 Press 3/4 to select [SET] and then press [MENU/SET]. 2 Press 3/4 to select [Baby1], [Baby2] or [Pet] and then press [MENU/SET].
9. Menu Guide [Setup] menu • [Online Manual] (P228) • [Cust.Set Mem.
9. Menu Guide • If you are using Daylight Savings [ ], press 3. (The time will move forward by 1 hour.) To return to the normal time, press 3 again. • Set to [Home] when you have returned from your travel destination. • If you cannot find the travel destination in the areas displayed on the screen, set by the time difference from the home area. [Travel Date] [Travel Setup] [Location] If you set your travel schedule and record images, elapsed days (how many days after) of the travel will be recorded.
9. Menu Guide [Wi-Fi] ∫ [Wi-Fi Function] (P256) ∫ [Wi-Fi Setup] (P298) [Bluetooth] ∫ [Bluetooth] (P260) ∫ [Remote Wakeup] (P266) ∫ [Returning from Sleep Mode] (P269) ∫ [Auto Transfer] (P271) ∫ [Location Logging] (P273) ∫ [Auto Clock Set] (P274) ∫ [Wi-Fi network settings] Registers the Wi-Fi access point. (P293) Wireless access points used to connect the camera to Wi-Fi networks will be registered automatically. • Up to 17 wireless access points can be registered.
9. Menu Guide [Economy] This is a function to automatically turn the camera to sleep (power save) status or turn off the viewfinder/monitor if no operation is performed for a set time. Reduces battery consumption. [Sleep Mode] Sets the amount of time until the camera is put into sleep. [Sleep Mode(Wi-Fi)] Sets the camera to sleep 15 minutes after being disconnected from Wi-Fi. [Auto LVF/ Monitor Off] Sets the amount of time it takes for the viewfinder/monitor to turn off.
9. Menu Guide [Monitor Display Speed] This sets the monitor frame rate. [30fps] Reduces the power consumption, extending the operating time. [60fps] Displays movements smoother. • The settings of [Monitor Display Speed] do not affect the recorded images. • The setting for the viewfinder is fixed at [60fps]. [Monitor Display]/[Viewfinder] Brightness, colour, or red or blue tint of the monitor/viewfinder is adjusted. 1 Select the settings by pressing 3/4, and adjust with 2/1. 2 Press [MENU/SET] to set.
9. Menu Guide [Eye Sensor] [Sensitivity] This will set the sensitivity of the eye sensor. [LVF/Monitor Switch] This will set the method for switching between the monitor and viewfinder. [LVF/MON AUTO] (automatic switching between the monitor and viewfinder) [LVF] (viewfinder) [MON] (monitor) • If you press [LVF] to switch the display, the [LVF/Monitor Switch] setting will also switch. [USB Mode] Sets the communication method when connecting using the USB connection cable (supplied).
9. Menu Guide [TV Connection] [HDMI Mode (Play)]: This sets the video format to be used for output in Playback Mode when the camera and a TV or monitor is connected with an HDMI micro cable. [AUTO] [4K/25p]/[1080p]/[1080i]/[720p]/ [576p] Outputs images at an output resolution suited to the connected TV. Outputs images at the selected resolution. • Even when [4K/25p] is set, MP4 motion pictures recorded with [4K/100M/30p] will be output at a resolution of [4K/30p].
9. Menu Guide [Folder / File Settings] Set the folder and file name patterns in which images are to be saved. Folder name File name PABC0001.JPG 100ABCDE 1 Folder number (3-digits, 100–999) Colour space ([P]: sRGB, [ _ ]: 1 AdobeRGB) 2 5-digit user-defined segment 2 3-digit user-defined segment 3 File number (4-digits, 0001–9999) 4 File extension [Select Folder] Specifies the folder to which images are to be saved.
9. Menu Guide • Each folder can store up to 1000 files. • File numbers are assigned sequentially from 0001 to 9999 in the order of recording. If you change the storage folder, a continuing number from the last file number will be assigned.
9. Menu Guide [Reset Network Settings] The following network settings are reset to the default: – [Wi-Fi Setup] (Excluding [LUMIX CLUB]) – Registered device information in [Bluetooth] and values in [Wi-Fi network settings] • When requesting a repair or transferring/disposing of the camera, refer to “About the personal information” on P341. [Pixel Refresh] It will perform optimisation of imaging device and image processing. • Imaging device and image processing is optimised when the camera is purchased.
9. Menu Guide [My Menu] menu [My Menu Setting] Register frequently-used menus and display them in [My Menu]. You can register up to 23 menus. MENU > [Add] [Sorting] [My Menu] > [My Menu Setting] Specifies the menu to be displayed in My Menu to register it. Rearranges the menus displayed in My Menu. Select the menu you want to move and set the destination. Deletes registered menus. [Delete] [Delete Item]: Deletes selected menus. [Delete All]: Deletes all of the menus.
9. Menu Guide [Playback] menu • [Slide Show] (P240) • [Playback Mode] (P241) • [Protect] (P242) • [Rating] (P242) • [Title Edit] (P243) • [Face Rec Edit] (P243) • [RAW Processing] (P244) • [4K PHOTO Bulk Saving] (P128) • [Light Composition] (P247) • [Sequence Composition] (P248) • [Clear Retouch] (P249) • [Text Stamp] (P250) • [Resize] (P251) • [Cropping] (P252) • [Rotate] (P253) • [Video Divide] (P253) • [Time Lapse Video] (P254) • [Stop Motion Video] (P254) • [Rotate Disp.
9. Menu Guide [Slide Show] You can play back the pictures you have taken in synchronisation with music, and you can do this in sequence while leaving a fixed interval between each of the pictures. You can also put together a slide show composed of only still pictures, only motion pictures, etc. We recommend this feature when you view your pictures by connecting the camera to a TV. MENU 1 2 > [Playback] > [Slide Show] Select the group to play back by pressing 3/4, and then press [MENU/SET].
9. Menu Guide ∫ Changing the slide show settings You can change the settings for slide show playback by selecting [Effect] or [Setup] on the slide show menu screen. This allows you to select the screen effects when switching from one picture to the next. [Effect] [Duration] • [Duration] can be set only when [OFF] has been selected as the [Effect] setting.
9. Menu Guide [Protect] You can set protection for pictures you do not want to delete by mistake. MENU > [Playback] > [Protect] Select the picture. (P239) • [999+] is displayed on the screen, if the total number of protects you set for a group pictures is more than 1000 pictures. ∫ Cancelling all the [Protect] settings Press 3/4 to select [Cancel], and then press [MENU/SET]. If you set the Write-Protect switch on the card to [LOCK], images will not be deleted even when protection is not set for them.
9. Menu Guide [Title Edit] You can add text (comments) to pictures. After text has been registered, it can be stamped in prints using [Text Stamp]. MENU 1 2 > [Playback] > [Title Edit] Select the picture. (P239) • [’] is displayed for pictures with titles already registered. Enter the text. (P64) • To delete the title, erase all the text in the text input screen. • You can print out texts (comments) using the software “PHOTOfunSTUDIO”. • You can set up to 100 pictures at one time with [Multi].
9. Menu Guide [RAW Processing] You can process the pictures taken in RAW format. The processed pictures will be saved in JPEG format. MENU 1 2 > [Playback] > [RAW Processing] Select RAW images with 2/1, and then press [MENU/SET]. Press 3/4 to select an item. • You can set the following items. The settings you used for the recording are selected when you start setting these items. [White Balance] Allows you to select a White Balance preset and adjust it.
9. Menu Guide [More Settings] 3 4 5 Use 3/4 to select items and press [MENU/SET] to perform the following operations. [Reinstate Adjustments]: Returns the settings to the ones you used during the recording. [Color Space]: Allows you to select a [Color Space] setting from [sRGB] or [Adobe RGB]. [Picture Size]: Allows you to select the size in which the image will be saved in JPEG format. Press [MENU/SET] and set. • Refer to “How to set each item” on P245. Press [MENU/SET].
9. Menu Guide On the comparison screen, you can use the following operations to make adjustments: A Current setting Button operation Touch operation / 2/1/ / Dragging Description of operation 0 Selects a setting. [DISP.] [DISP.] Returns you to the setting screen. [MENU/SET] [Set] Sets the adjusted level and returns you to the item selection screen. DISP. • If you touch the picture at the centre, it will be enlarged. If you touch [ ], the picture will be reduced to the original size.
9. Menu Guide [Light Composition] Select multiple frames from 4K burst files that you wish to combine. Parts of the image that are brighter than the preceding frame will be superimposed on the preceding frame to combine the frames into one picture. MENU 1 2 > [Playback] > [Light Composition] Press 2/1 to select the 4K photo burst files and press [MENU/SET]. Choose the combining method, and then press [MENU/SET].
9. Menu Guide [Sequence Composition] Select multiple frames from a 4K burst file to create a sequence composition of a moving subject into one picture. MENU 1 2 > [Playback] > [Sequence Composition] Press 2/1 to select the 4K photo burst files and press [MENU/SET]. Select frames to combine. Select the frames so that the moving subject will not overlap on the preceding or subsequent frames. (The sequence composition may not be created properly if the subject overlaps.
9. Menu Guide [Clear Retouch] • [Clear Retouch] is a setting to be used through touch operations and automatically enables touch operation. MENU 1 2 > [Playback] > [Clear Retouch] Press 2/1 to select a picture, and then press [MENU/SET]. Drag your finger over the part you want to delete. • The parts to be erased are coloured. • To return the coloured part back to its previous state, touch [Undo]. 5(029( 6&$/,1* 8QGR 6HW Erasing details (enlarging the display) 1 Touch [SCALING].
9. Menu Guide [Text Stamp] You can stamp recording information on recorded images. LISA MENU 1 2 3 4 > [Playback] > [Text Stamp] Select the picture. (P239) • [‘] appears on screen if the picture is stamped with text. Press 3/4 to select [Set], and then press [MENU/SET]. [Shooting Date] Stamps the recording date. [Name] [ ] (Face Recognition): Name registered in [Face Recog.] will be stamped. [ ] (Baby/Pet): Name registered in [Profile Setup] will be stamped.
9. Menu Guide [Resize] To allow easy posting to web pages, attachment to e-mail etc., picture size (number of pixels) is reduced. MENU > [Playback] > [Resize] Select the picture and size. [Single] setting 1 Press 2/1 to select the picture, and then press [MENU/SET]. 2 Press 3/4 to select the size, and then press [MENU/SET]. 4:3 4:3 4:3 L 20 M 10 S 5 6HW [Multi] setting 1 Press 3/4 to select the size, and then press [MENU/SET].
9. Menu Guide [Cropping] You can enlarge and then clip the important part of the recorded picture. MENU 1 2 > [Playback] > [Cropping] Press 2/1 to select the picture, and then press [MENU/SET]. Use the rear dial and press 3/4/2/1 to select the parts to be cropped. Button operation Touch operation Description of operation Enlarges the picture Reduces the picture 3/4/2/1 3 Drag Moves the enlarged area Press [MENU/SET]. • The picture quality of the cropped picture will deteriorate.
9. Menu Guide [Rotate] (The picture is rotated manually.) Rotate pictures manually in 90o steps. • The [Rotate] function is disabled when [Rotate Disp.] is set to [OFF]. MENU 1 2 > [Playback] > [Rotate] Press 2/1 to select the picture and then press [MENU/SET]. Select the rotation direction. [ ]: The picture rotates clockwise in steps of 90o. [ ]: The picture rotates counter-clockwise in steps of 90o. [Video Divide] Recorded motion picture and 4K burst files can be divided in two.
9. Menu Guide [Time Lapse Video] This function allows you to create a motion picture from a picture group recorded with [Time Lapse Shot]. MENU 1 2 > [Playback] > [Time Lapse Video] Select the [Time Lapse Shot] picture group with 2/1, and then press [MENU/ SET]. Create a motion picture by selecting the methods for creating it. • Refer to P142 for details. [Stop Motion Video] A Motion picture is created from group pictures taken with [Stop Motion Animation].
9. Menu Guide [Picture Sort] You can set the order in which the camera displays images during playback. MENU > [Playback] > [Picture Sort] [FILE NAME] Displays images by folder name/file name. This display format allows you to locate images in the card easily. [DATE/TIME] Displays images by recording date. If the card contains pictures taken with more than one camera, this display format is convenient for looking for images.
10.
10. Using the Wi-Fi/Bluetooth function Wi-Fi function/Bluetooth function ∫ Before Use • Set the clock. (P39) • To use the Wi-Fi function on this unit, a wireless access point or a destination device equipped with the wireless LAN function is required.
10. Using the Wi-Fi/Bluetooth function After connecting to a Wi-Fi network, you can perform the following operations by pressing [Wi-Fi]: [Terminate the Connection] Terminates the Wi-Fi connection. [Change the Destination] Terminates the Wi-Fi connection, and allows you to select a different Wi-Fi connection.
10. Using the Wi-Fi/Bluetooth function Connecting to a smartphone You can use a smartphone to operate the camera from a remote location. You need to install “Panasonic Image App” (referred to as “Image App” from this point on) on your smartphone. Installing “Panasonic Image App” “Panasonic Image App” is an application for smartphones provided by Panasonic. • OS App for AndroidTM: Android 4.4 or higher (Android 5.0 or higher is required to use the Bluetooth function) App for iOS: iOS 9.
10. Using the Wi-Fi/Bluetooth function Connecting to a Smartphone (Bluetooth Connection) Follow a simple connection setup procedure (pairing) to connect to a smartphone that supports Bluetooth Low Energy. When pairing is set up, the camera also automatically connects to the smartphone via Wi-Fi. • Supported smartphones Android: iOS: Android 5.0 or higher equipped with Bluetooth 4.0 or higher (excluding those that do not support Bluetooth Low Energy) iOS 9.
10. Using the Wi-Fi/Bluetooth function 7 Start “Image App”. • The paired smartphone will be registered as a paired device after connected via Wi-Fi. ∫ Connecting to a Paired Smartphone On the camera MENU > [Setup] > [Bluetooth] > [Bluetooth] > [ON] On your smartphone 1 2 3 Start “Image App” and then select [Bluetooth]. • If a message is displayed indicating that the smartphone is searching for cameras, close the message. Turn on the Bluetooth.
10. Using the Wi-Fi/Bluetooth function Connecting to a Smartphone (Wi-Fi connection) Use Wi-Fi to connect the camera and a smartphone that does not support Bluetooth Low Energy. • You can also connect via Wi-Fi to a smartphone that supports Bluetooth Low Energy by following the same steps. Connecting Without Entering a Password You can easily connect to the camera via Wi-Fi without entering a password on your smartphone.
10. Using the Wi-Fi/Bluetooth function Using Password Authentication to Connect When [Wi-Fi Password] is set to [ON], you can enhance security by using manual entry or a QR code for password authentication. Preparations: (On the camera) Set [Wi-Fi Password] to [ON].
10. Using the Wi-Fi/Bluetooth function ∫ Manually entering a password to connect On the camera MENU > [Setup] > [Wi-Fi] > [Wi-Fi Function] > [New Connection] > [Remote Shooting & View] A SSID and password B QR code • The information (QR Code, SSID and Password) required for directly connecting your smartphone to the camera is displayed. • You can also display the information by pressing [Wi-Fi] on the camera. On your smartphone 1 2 Turn on the Wi-Fi function in the setup menu.
10. Using the Wi-Fi/Bluetooth function ∫ Connecting via network On the camera 1 Select [Via Network]. • Follow the connection procedure described on P293 to connect the camera to a wireless access point. On your smartphone 2 3 4 Turn on the Wi-Fi function in the setup menu. Connect the smartphone to the wireless access point to which the camera is connected. Start “Image App”. ∫ Connecting directly On the camera 1 Select [Direct].
10. Using the Wi-Fi/Bluetooth function Operating the Camera with a Smartphone ∫ Required wireless connectivity mode The wireless connectivity mode required varies depending on the function to be used after connecting to a smartphone. Wireless connectivity required Bluetooth Support for Bluetooth Low Energy Indicates that the function can be used with smartphones that support Bluetooth Low Energy. Wi-Fi Indicates that the function can be used with smartphones that do not support Bluetooth Low Energy.
10. Using the Wi-Fi/Bluetooth function ∫ Turning off the camera Operate the smartphone. 1 Select [ ]. 2 Select [ OFF]. • When [Remote Wakeup] is set to [ON], the Bluetooth function continues to operate even after the camera is turned off, thus causing the battery to drain. Remote shooting Wireless connectivity required: Wi-Fi You can use the smartphone to record from a remote location while viewing the live view images from the camera. 1 2 Connect to a smartphone. (P262) Operate the smartphone.
10. Using the Wi-Fi/Bluetooth function Not available in these cases: • In the following cases, remote recording does not work: – [Panorama Shot] (Scene Guide Mode)¢ – When using [Time Lapse Shot] ¢ When [Priority of Remote Device] is set to [ ] ([Smartphone]), you can temporarily switch to Programme AE Mode for remote recording. The camera returns to normal operation after the remote recording has finished.
10. Using the Wi-Fi/Bluetooth function • Refer to [Help] in the “Image App” for more details about the [Shutter Remote Control] operation of the “Image App”. • [Shutter Remote Control] is available when the camera on/off switch is set to [ON]. • The live view image of the camera cannot be monitored on the smartphone. • When the camera turns off after [Sleep Mode] is activated during recording, you can reselect [Shutter Remote Control] on the smartphone to turn it on again.
10. Using the Wi-Fi/Bluetooth function Playing back/saving recorded images and sending them to social media sites Wireless connectivity required: Wi-Fi 1 2 Connect to a smartphone. (P262) Operate the smartphone. If the camera is already connected to the smartphone via Bluetooth, select [ ]→ [Remote operation]. (iOS devices) Depending on the connection status of the smartphone, you may need to change the connected device on the Wi-Fi setup screen.
10. Using the Wi-Fi/Bluetooth function Transferring recorded images automatically Wireless connectivity required: Bluetooth Wi-Fi The camera automatically transfers recorded images to a Bluetooth-connected smartphone via Wi-Fi. 1 2 Make a Bluetooth connection to the smartphone. (P260) Select the camera’s menu. MENU 3 4 5 > [Setup] > [Bluetooth] > [Auto Transfer] > [ON] • If a confirmation screen is displayed on the camera asking you to terminate the Wi-Fi connection, select [Yes] to terminate it.
10. Using the Wi-Fi/Bluetooth function • When [Auto Transfer] is set to [ON], [Wi-Fi Function] in [Wi-Fi] in the [Setup] menu cannot be used. • If the camera turns off during image transfer and the file transfer is cancelled, it will resend the files as soon as it is turned on again. – You may not be able to resend the files that did not get delivered if there is a change in their storage status. For example, if you replace the card before turning on the camera again, the files may not be resent.
10. Using the Wi-Fi/Bluetooth function Recording location information Wireless connectivity required: Bluetooth The smartphone sends its location information to the camera via Bluetooth, and the camera performs recording while writing the acquired location information. A The smartphone acquires location information. B The smartphone sends the location information. C The camera performs recording while writing the location information.
10. Using the Wi-Fi/Bluetooth function Automatically setting the clock Wireless connectivity required: Bluetooth Synchronise the [Clock Set] setting and the [Home] or [Destination] setting in [World Time], which are all located in the [Setup] menu of the camera, with the corresponding settings of a smartphone. 1 2 Make a Bluetooth connection to the smartphone. (P260) Select the camera’s menu.
10. Using the Wi-Fi/Bluetooth function Editing motion pictures recorded with Snap Movie Wireless connectivity required: Wi-Fi Using a smartphone, you can combine motion pictures recorded with the camera’s [Snap Movie] function (P176). Music can be added to motion pictures to be combined. In addition, you can save the combined motion picture or upload it on a web service. Record motion pictures with [Snap Movie]. Send the recorded motion pictures. Edit the motion pictures.
10. Using the Wi-Fi/Bluetooth function Displaying pictures on a TV You can display pictures on a TV that supports DLNA (DMR). 1 Select the menu. MENU 2 3 > [Setup] > [Wi-Fi] > [Wi-Fi Function] > [New Connection] > [Playback on TV] Select [Via Network] or [Direct], and connect. (P292, 293) Select a device you want to connect. • When the connection is established, the screen is displayed. 4 Take or play back still pictures on this unit. • Set the menu to terminate the connection.
10. Using the Wi-Fi/Bluetooth function Sending images from the camera When sending pictures, first select [New Connection], then select the method of sending pictures. MENU > [Setup] > [Wi-Fi] > [Wi-Fi Function] > [New Connection] > [Send Images While Recording] or [Send Images Stored in the Camera] ∫ Images that can be sent Destination JPEG RAW MP4¢1 AVCHD¢1, 2 4K Burst File¢1 Images recorded with the Post Focus function¢1 [Smartphone] ± ±¢3 ±¢4 — — [PC] ± ± ± ± ± [Cloud Sync.
10. Using the Wi-Fi/Bluetooth function ∫ Send Images While Recording A picture can be automatically sent to a specified device every time you take it. • While sending a file, [ ] is displayed on the recording screen. • Set the menu to terminate the connection. MENU > [Setup] > [Wi-Fi] > [Wi-Fi Function] > [Yes] • You cannot change the sending settings while sending pictures. 55 • Since the camera gives priority to recording, sending may take longer during the recording.
10. Using the Wi-Fi/Bluetooth function ∫ Send Images Stored in the Camera Images can be selected and sent after recording. [Single Select] setting 1 Select the picture. 2 Select [Set]. 6HW [Multi Select] setting 1 Select the picture. (repeat) 2 • The setting is cancelled when the picture is selected again. Select [OK]. • To close the connection, select [Exit]. ュリヴヱハ 2. Not available in these cases: • Images recorded with another device and images modified or edited on a PC may not be sent.
10. Using the Wi-Fi/Bluetooth function Sending images to a smartphone Preparations: Install the “Image App” in advance. (P259) 1 Select the menu. MENU 2 > [Setup] > [Wi-Fi] > [Wi-Fi Function] > [New Connection] > [Send Images While Recording] or [Send Images Stored in the Camera] > [Smartphone] Select [Via Network] or [Direct], and connect. (P292, 293) (On your smartphone) When connecting with [Via Network]: 1 Turn on the Wi-Fi function. 2 Select the wireless access point. 3 Start “Image App”.
10. Using the Wi-Fi/Bluetooth function Printing Wirelessly You can print pictures on printers that support PictBridge (wireless LAN)¢. ¢ Compliant with the DPS over IP standards. • For details on the PictBridge (wireless LAN-compatible) printer, contact the respective company. 1 Select the menu. MENU 2 3 4 > [Setup] > [Wi-Fi] > [Wi-Fi Function] > [New Connection] > [Send Images Stored in the Camera] > [Printer] Select [Via Network] or [Direct], and connect.
10. Using the Wi-Fi/Bluetooth function Sending images to AV device You can send pictures and motion pictures to an AV device (home AV device) that supports DLNA, such as a recorder. A Wireless access point 1 Select the menu. MENU 2 3 4 B Home AV device > [Setup] > [Wi-Fi] > [Wi-Fi Function] > [New Connection] > [Send Images While Recording] or [Send Images Stored in the Camera] > [AV device] Select [Via Network] or [Direct], and connect. (P292, 293) Select a device you want to connect.
10. Using the Wi-Fi/Bluetooth function Sending images to PC Preparations: • Turn the computer on. • Prepare folders for receiving images on the PC. (P283) • If the workgroup of the destination PC has been changed from the standard setting, change the setting of this unit in [PC Connection]. (P298) ∫ To create a folder that receives images • Create a PC account name (up to 254 characters) and password (up to 32 characters) consisting of alphanumeric characters.
10. Using the Wi-Fi/Bluetooth function ∫ Sending images to the PC 1 Select the menu. MENU 2 3 4 5 > [Setup] > [Wi-Fi] > [Wi-Fi Function] > [New Connection] > [Send Images While Recording] or [Send Images Stored in the Camera] > [PC] Select [Via Network] or [Direct], and connect. (P292, 293) Enter the computer name of the PC (NetBIOS name for Mac) you want to connect to. Select the folder you want to send. Check the send settings, and select [Set]. • To change the send setting, press [DISP.].
10. Using the Wi-Fi/Bluetooth function Using Web services You can send pictures and motion pictures to an social media site, etc. via “LUMIX CLUB”. By selecting settings so that pictures and motion pictures are automatically transferred to a cloud sync service you can receive the transferred pictures and motion pictures on a PC or smartphone. LUMIX CLUB A Wireless access point B Web service C Cloud Sync Service When sending images to web service Preparations: • Register to “LUMIX CLUB”.
10. Using the Wi-Fi/Bluetooth function Registering the WEB service to “LUMIX CLUB” Check the “FAQ/Contact us” on the following site for compatible web services. https://lumixclub.panasonic.net/eng/c/lumix_faqs/ Preparation: Make sure that you have created an account on the web service you want to use, and have the login information available. 1 2 3 4 Connect to the “LUMIX CLUB” site using a smartphone or computer. https://lumixclub.panasonic.
10. Using the Wi-Fi/Bluetooth function ∫ Sending images in the camera to a web service with simple operations 1 2 Display an image. Press 4. (When group pictures are selected, press 3, and select [Upload(Wi-Fi)] or [Upload All(Wi-Fi)].) • The same operation can be performed by touching [ ]. (When group pictures are selected, select [Upload(Wi-Fi)] or [Upload All(Wi-Fi)] after touch [ ], [ ], [ ], or SUB ].
10. Using the Wi-Fi/Bluetooth function When sending images to [Cloud Sync. Service] Preparation: • Register to the “LUMIX CLUB”. (P289) • Set up cloud synchronisation. (Use “PHOTOfunSTUDIO” on a PC or “Image App” on a smartphone.) ∫ Using [Cloud Sync. Service] (As of April 2019) • Sent images are temporarily saved in the cloud folder so that they can be synchronised with your device, such as a PC or a smartphone. • A Cloud Folder stores transferred images for 30 days (up to 1000 pictures).
10. Using the Wi-Fi/Bluetooth function “LUMIX CLUB” Refer to the “LUMIX CLUB” site for details. https://lumixclub.panasonic.net/eng/c/ • The service may be suspended due to regular maintenance or unexpected troubles, and the service contents may be changed or added, without prior notice to the users. The service may be stopped in whole or in part with a reasonable period of advance notice. Obtain a new login ID from the camera From the camera menu, acquire a “LUMIX CLUB” login ID. 1 Select the menu.
10. Using the Wi-Fi/Bluetooth function Confirm/Change Login ID or Password Preparation: When using the acquired login ID, check the ID and password. To change the “LUMIX CLUB” password on the camera, access the “LUMIX CLUB” website from your smartphone or PC and change the “LUMIX CLUB” password in advance. 1 Select the menu. MENU 2 3 4 > [Setup] > [Wi-Fi] > [Wi-Fi Setup] > [LUMIX CLUB] > [Set/Add Account] > [Set Login ID] • The login ID and password are displayed. • The password is displayed as “ ”.
10. Using the Wi-Fi/Bluetooth function Check the “LUMIX CLUB” terms of use Check the details if the terms of use have been updated. MENU > [Setup] > [Wi-Fi] > [Wi-Fi Setup] > [LUMIX CLUB] > [Terms of use] Deleting your login ID/“LUMIX CLUB” account Delete the login ID from the camera when transferring it to another party or disposing of it. You can also delete your “LUMIX CLUB” account. 1 Select the menu.
10. Using the Wi-Fi/Bluetooth function Wi-Fi connections The following types of connections are available. MENU > [Setup] > [Wi-Fi] > [Wi-Fi Function] This makes a connection after a Wi-Fi function and send destination is selected. When a screen similar to the one below is displayed, select the connection method. [New Connection] Wireless access point • [Via Network] (P293): Makes a connection via a wireless access point. • [Direct] (P295): Connects your device and the camera directly.
10. Using the Wi-Fi/Bluetooth function [Via Network] Select a connection method to the wireless access point. Save push button type wireless access point that is compatible with Wi-Fi Protected Setup™ with a WPS mark. [WPS (Push-Button)] e.g.: Press the wireless access point WPS button until it switches to WPS mode. Register a PIN code type wireless access point with a WPS mark that supports Wi-Fi Protected Setup. [WPS (PIN code)] 1 2 3 [From List] Select the wireless access point on the camera.
10. Using the Wi-Fi/Bluetooth function [From List] Search for available wireless access points. • Confirm encryption key of the wireless access point if the network authentication is encrypted. 1 2 Select the wireless access point. • To search for wireless access points again, press [DISP.]. • If no wireless access point is found, refer to “Connecting by Manual Input” on P294. (If network authentication is encrypted) Enter the encryption key. • For information on how to enter characters, refer to P64.
10. Using the Wi-Fi/Bluetooth function [Direct] [WPS (Push-Button)] 1 2 On the camera, select [WPS (Push-Button)]. Set the device to WPS mode. • You can wait longer for a connection by pressing [DISP.] on this unit. [WPS Connection] [WPS (PIN code)] 1 2 On the camera, select [WPS (PIN code)]. Enter the PIN code of the device into this camera. Enter the SSID and password displayed on the camera.
10. Using the Wi-Fi/Bluetooth function Connect to Wi-Fi Using Previously Saved Settings Wi-Fi connection history is saved in History when the Wi-Fi function is used. Connecting from History allows you to easily connect with the same Wi-Fi settings as used previously. • If the settings of the device to connect to have been changed, it may not be possible to connect to the device. 1 Select the menu.
10. Using the Wi-Fi/Bluetooth function ∫ Editing items registered in favourite 1 Select the menu. MENU > [Setup] > [Wi-Fi] > [Wi-Fi Function] > [Select a destination from Favorite] 2 Select the Favourites item you wish to edit and press 1. [Remove from Favorite] [Change the Order in Favorite] [Change the Registered Name] — Select the destination. • How to enter text (P64) • Because the number of items that can be saved in History is limited, register frequently-used connection settings to Favourites.
10. Using the Wi-Fi/Bluetooth function [Wi-Fi Setup] Menu Configure the settings required for the Wi-Fi function. The settings cannot be changed when connected to Wi-Fi. MENU > [Setup] > [Wi-Fi] > [Wi-Fi Setup] [Priority of Remote Device] This sets the higher priority between the camera and smartphone to perform operations during remote recording. (P267) [Wi-Fi Password] You can improve security by enabling password entry for a direct connection to a smartphone.
10. Using the Wi-Fi/Bluetooth function [Wi-Fi Function Lock] To prevent incorrect operation and use of the Wi-Fi function by a third party and to protect saved personal information, we recommend protecting the Wi-Fi function with a password. [Setup] Enter any 4-digit numbers as the password. • For information on how to enter characters, refer to P64. [Cancel] Cancel the password. • Once a password is set, you are required to enter it each time you use the Wi-Fi function.
11. Connecting to other devices Watching/Saving 4K Motion Pictures on an External Device Watching motion pictures in 4K ∫ Playing Back on a TV Screen You can enjoy finely-detailed 4K motion pictures by connecting the camera and a TV that supports 4K motion picture and playing back 4K motion pictures recorded with the camera. Although the output resolution will be lower, you can also play them back by connecting to a device that does not support 4K motion picture, such as a high-definition TV.
11. Connecting to other devices Playing Back Pictures on a TV Screen Preparations: Turn off the camera and TV. 1 Connect the camera and the TV with an HDMI micro cable. • Check the direction of the terminals and plug in/out straight holding onto the plug. (It may result in malfunction by the deforming of the terminal if it is plugged in obliquely or in wrong direction.) Do not connect devices to incorrect terminals. Doing so may cause malfunction.
11. Connecting to other devices Recording while monitoring camera images When using the HDMI output, you can record pictures and motion pictures while monitoring the camera image on an external monitor, TV or similar device. ∫ Setting the information display during HDMI output Select whether or not to output the information display of the camera to an external device connected via HDMI.
11. Connecting to other devices Using VIERA Link (HDMI) What is the VIERA Link (HDMI) (HDAVI Control™)? • This function allows you to use your remote control for the Panasonic TV for easy operations when this unit has been connected to a VIERA Link compatible device using an HDMI micro cable for automatic linked operations. (Not all operations are possible.
11. Connecting to other devices Importing images to a PC You can acquire recorded pictures to a PC by connecting the camera and the PC. • Some PCs can read directly from the card removed from the camera. For details, refer to the operating instructions of your PC. ∫ PC that can be used The unit can be connected to any PC capable of recognising a mass storage device. • Windows support: Windows 10/Windows 8.1/Windows 8/Windows 7 • Mac support: OS X v10.5 to v10.11, macOS 10.12 to 10.
11. Connecting to other devices Downloading software • To download the software, you need to connect the PC to the Internet. • It may take some time to download the software depending on the communication environment. • Supported OSs are current as of April 2019 and are subject to change. PHOTOfunSTUDIO 10.0 AE This software allows you to manage images. For example, you can send pictures and motion pictures to a PC and sort them by recording date or model name.
11. Connecting to other devices SILKYPIX Developer Studio SE This is software to edit RAW format images. Edited images can be saved in a format (JPEG, TIFF, etc.) that can be displayed on a personal computer. Check the site below to download and install the software. http://www.isl.co.jp/SILKYPIX/english/p/ • Operating environment OS Windows® 10, Windows® 8.1, Windows® 7 Mac OS X v10.10, v10.11, macOS 10.12 to 10.
11. Connecting to other devices Copying images to a PC Preparations: Install “PHOTOfunSTUDIO ” on PC. (P305) 1 Turn on the camera and the PC, and then connect these with the USB connection cable (supplied). • Check the direction of the terminals and plug in/out straight holding onto the plug. (It may result in malfunction by the deforming of the terminal if it is plugged in obliquely or in wrong direction.) Do not connect devices to incorrect terminals. Doing so may cause malfunction.
11. Connecting to other devices ∫ Folder structure inside card You can drag and drop the folders and files containing the images you want to transfer into separate folders on your PC to save them. For Windows: A drive ([LUMIX]) is displayed in [Computer] For Mac: A drive ([LUMIX]) is displayed on the desktop Card DCIM 100XXXXX PXXX0001.JPG PXXX0002.JPG PXXX1000.
11. Connecting to other devices Storing on a Recorder You can connect the camera to a Panasonic Blu-ray disc recorder or DVD recorder and store pictures and motion pictures on it. Preparations: Turn on the camera and the recorder. 1 Connect the recorder and camera with the USB connection cable (supplied). • Check the direction of the terminals and plug in/out straight holding onto the plug. (It may result in malfunction by the deforming of the terminal if it is plugged in obliquely or in wrong direction.
11. Connecting to other devices Printing the Pictures You can directly connect the camera to a PictBridge-supported printer for printing. Preparations: • Perform the print quality and other settings at the printer before printing the pictures. • Turn on the camera and the printer. 1 Connect the printer and camera with the USB connection cable (supplied). • Check the direction of the terminals and plug in/out straight holding onto the plug.
11. Connecting to other devices Selecting multiple pictures and printing them 1 2 3 Press 3 to select the multiple printing setting in step 3 of “Printing the Pictures”. (P310) Press 3/4 to select an item and then press [MENU/SET]. [Multi Select] Multiple pictures are printed at one time. • Press 3/4/2/1 to select the pictures and then press [MENU/ SET]. (Press [MENU/SET] again to cancel the setting.) • After the pictures have been selected, press [DISP.].
11. Connecting to other devices ∫ Making print settings on the camera Setting options include the number of printed pictures and their size. Make settings before selecting [Print start]. [Print with Date] [ON]/[OFF] [Num.of prints] Sets number of pictures (up to 999 pictures). [Paper Size] Sets the paper size. [Page Layout] Sets whether or not to add borders and how many pictures to be printed on each sheet of paper.
12. Others Optional accessories • Some optional accessories may not be available in some countries. External Flash (optional) After attaching the flash (DMW-FL580L, DMW-FL360L, DMW-FL200L: optional), the effective range will be increased when compared to the camera’s built-in flash. Preparations: • Close the built-in flash and set the camera on/off switch to [OFF]. Removing the Hot Shoe Cover The camera comes with a hot shoe cover attached to the hot shoe.
12. Others • If you attach an external flash, you can use the following functions even when recording with the flash: – Aperture Bracket – Focus Bracket • You can set the aperture value, the shutter speed and the ISO sensitivity on the camera even when attaching the external flash. • If you record at close range with a wide angle, light from the flash may be blocked by the lens, darkening the lower part of the screen.
12. Others ∫ Selecting battery usage priority Preparations: • Turn the camera off, and remove the cover for the Battery Grip connector. 1 Attach the Battery Grip to the camera. 2 Turn on the camera. 3 Select the menu. MENU > [Setup] > [Battery Use Priority] [BODY]: The battery in the camera is used first. [BG]: The battery in the Battery Grip is used first. • When the battery in the Battery Grip is used, [ ] is displayed on the screen.
12. Others External Microphone (optional) Using a Stereo Shotgun Microphone (DMW-MS2: optional) or stereo microphone (VW-VMS10: optional), you can record sounds with quality superior to those recorded with the built-in microphone. Preparations: • Close the built-in flash and set the camera on/off switch to [OFF]. A Hot shoe B [MIC] socket C Stereo Shotgun Microphone (DMW-MS2: optional) Stereo microphone (VW-VMS10: optional) • Do not use the stereo microphone cables with the length of 3 m (9.
12. Others ∫ [Wind Cut] This can reduce wind noise when an external microphone is being used. MENU > [Motion Picture] > [Wind Cut] Settings: [HIGH]/[STANDARD]/[LOW]/[OFF] • This is available when an external microphone is connected. • Setting [Wind Cut] may alter the usual sound quality. • While the external microphone is connected, [ ] is displayed on the screen. • When the external microphone is connected, [Sound Rec Level Disp.
12. Others Monitor Display/Viewfinder Display Display example: When [ ] (monitor style) is set and the monitor display is in use • The information displayed, such as histograms, magnifications, and numeric values, are only for the purpose of reference. In recording 50p 4:3 L BKT AFS ラュン Fn4 Fn5 F MINI SS Fn6 Fn7 BKT AEL 60 F3.
12.
12.
12. Others In recording On-monitor recording information 1/60 3 F3.5 Single (P118) 0 ISO AUTO Burst (P119) 0 0 4K Photo (P122) AFS 4:3 L Fn 98 OFF AWB Post Focus (P133) Self-timer (P143) AFS AFF AFC MF 1 š C1 1 EXPS AF Mode (P97) Ø Recording Mode (P44) Quality (P195) A› Motion picture recording mode (P169) F3.
12. Others In playback 4:3 Snap Movie (P176) L 1/98 3 9 p pic. ic. 120fps A› High speed video (P181) Quality (P195) Battery indication (P26) 60 F3.
12. Others 4 Name¢2 (P225, 227) Location¢2 (P229) Title¢2 (P243) Age (P225, 227) 5 Recording information ¢1 h: hour, m: minute, s: second ¢2 It is displayed in order of [Title], [Location], [Name] ([Baby1]/[Baby2], [Pet]), [Name] ([Face Recog.]).
12. Others In playback Detailed information display 1/5 AFS 4:3 ISO 60 200 1 G 5500 0 F3.5 10:00 1.DEC.2019 ISO 200 0 F3.5 B 10:00 1.DEC.2019 Y 60 0 100-0001 100-0001 Photo style, Highlight shadow display White balance display 3/5 ISO 60 200 2/5 R s RGB L STD. Histogram display 4/5 1 5500K 0 ISO 60 F3.5 10:00 1.DEC.2019 200 0 F3.5 10:00 1.DEC.2019 100-0001 G A B M 100-0001 Lens information display 5/5 ISO 60 200 0 F3.5 10:00 1.DEC.
12. Others Message Display Meanings of main messages displayed on the camera screen, and response methods. ∫ Card [Memory Card Error]/[Format this card?] • It is a format that cannot be used with the camera. Either insert another card, or back up any necessary data before formatting. (P33) [Memory Card Error]/[This memory card cannot be used] • Use a card compatible with the camera. (P32) [Insert SD card again]/[Try another card] • Unable to access the card. Reinsert the card. • Insert a different card.
12. Others ∫ Lens [The lens is not attached properly. Do not push lens release button while lens is attached.] • Remove the lens once, and then attach it again without pressing the lens release button. (P35) Turn on the camera again, and if it is still displaying, contact the dealer. [Lens attachment failed. Please make sure the lens is attached correctly.] • Remove the lens from the camera body and gently wipe the contacts on the lens and the camera body using a dry cotton swab.
12. Others ∫ Others [Some pictures cannot be deleted]/[This picture cannot be deleted] • Images that do not comply with the DCF standard cannot be deleted. Back up any necessary data before formatting the card. (P33) [Cannot be set on this picture] • Images that do not comply with the DCF standard cannot be edited. [A folder cannot be created] • The maximum number of folder numbers has been reached, so new folders cannot be created. Back up any necessary data before formatting the card.
12. Others Troubleshooting First, try out the following procedures (P328 to P336). If the problem is not resolved, it may be improved by selecting [Reset] (P236) on the [Setup] menu. Power, Battery The charging lamp blinks. • Charging is being performed in a place with extremely high or low temperature. – Reconnect the USB connection cable (supplied) and retry charging in a place where ambient temperature is 10 °C to 30 °C (50 oF to 86 oF) (temperature conditions also apply to the battery itself).
12. Others Cannot record images. The shutter will not operate immediately when the shutter button is pressed. • If [Focus/Release Priority] is set to [FOCUS], then recording will not take place until focus is achieved. (P216) The recorded image is whitish. • Images may look whitish when the lens or image sensor gets dirty with fingerprints or similar. If the lens is dirty, turn the camera off, then wipe the lens surface with a soft, dry cloth.
12. Others The subject appears distorted on the image. • When a moving subject is recorded while using the following functions, the subject may appear distorted in the picture: – [ESHTR] – Motion picture recording – [4K PHOTO] This is a characteristic of the MOS sensor that is the image sensor of the camera, and is not a malfunction. Striping or flicker may appear under lighting such as fluorescent lighting and LED lighting fixture.
12. Others Motion picture recording stops in the middle. • Recording motion picture using the SD card requires an SD card of a supported speed class. Use a compatible SD card. (P32) Sometimes focus adjustment with AF mode is difficult while recording 4K motion pictures. • This may occur when taking a picture by reducing the AF speed in order to adjust the focus at high precision. This is not a malfunction. In motion pictures, abnormal clicking and buzzing sounds are recorded.
12. Others Red part of the recorded image has changed colour to black. • When Red-Eye Removal ([ ] or [ ]) is performed, red parts may be corrected to black. We recommend recording images with the flash mode set to [‰] or [Red-Eye Removal] set to [OFF]. (P203) Monitor/Viewfinder The monitor/viewfinder turns off when the camera is turned on. • If no operations are performed during the set time period, [Auto LVF/Monitor Off] (P231) is activated, and the Monitor/Viewfinder turns off.
12. Others Flash The flash does not fire. • Open the flash if it is closed. (P159) • The flash does not fire when [Œ] (forced flash off) is selected. (P162, 163) Wi-Fi Function A Wi-Fi connection cannot be established. Radio waves get disconnected. Wireless access point is not displayed. General tips for using a Wi-Fi connection • Use within the communication range of the device to be connected. • Usage near devices that utilise the 2.
12. Others When trying to connect to a PC by Wi-Fi, this does not recognise the user name and password, and connection is not possible. • Depending on the version of the OS, there are two types of user account (local account/ Microsoft account). Ensure you use the local account user name and password. The PC is not recognised when I use a Wi-Fi connection. The camera cannot be connected to the PC using the Wi-Fi function.
12. Others TV, PC, Printer No image on the TV. The TV screen is blurry or not coloured. • Confirm the connection with the TV. (P301) • Set the TV input to HDMI input. VIERA Link is not working. • Check that the [VIERA Link] of the camera is set to [ON]. (P234) • Check the VIERA Link setting on the connected device. • Turn off and on the camera. Cannot communicate with the PC. • Set the [USB Mode] of the camera to [PC(Storage)]. (P233) • Turn the camera off and on. The card is not recognised by the PC.
12. Others Others When I shake the camera, I hear a rattling sound from the camera. • The sound is caused by the in-body stabiliser. This is not a malfunction. When I shake the camera, I hear a rattling sound from the attached lens. • Depending on the lens you attach, it may move inside and create a sound. This is not a malfunction. The camera makes a noise when it is turned on. • This is the noise of the dust reduction function working (P338); it is not a malfunction.
12. Others Cautions for Use Optimal use of the camera Keep this unit as far away as possible from electromagnetic equipment (such as microwave ovens, TVs, video games etc.). • If you use this unit on top of or near a TV, the pictures and/or sound on this unit may be disrupted by electromagnetic wave radiation. • Do not use this unit near cell phones because doing so may result in noise adversely affecting the pictures and/or sound.
12. Others Cleaning Before cleaning the camera, remove the battery or the DC Coupler (optional) and the card (optional), and disconnect the power plug from the electrical outlet. Then wipe the camera with a dry, soft cloth. • When the camera is soiled badly, it can be cleaned by wiping the dirt off with a wrung wet cloth, and then with a dry cloth. • Do not use solvents such as benzine, thinner, alcohol, kitchen detergents, etc.
12. Others Monitor/Viewfinder • Do not push hard on the monitor. This may cause irregular colouration or malfunction. • If the camera is cold when you turn it on, the picture on the Monitor/Viewfinder will be slightly darker than usual at first. However, the picture will return to normal brightness when the internal temperature of the camera increases. Extremely high precision technology is employed to produce the Monitor/ Viewfinder screen.
12. Others Battery The battery is a rechargeable lithium ion battery. It is highly sensitive to temperature and humidity, and the effect on performance increases as the temperature rises or drops. Always remove the battery after use. • Place the removed battery in a plastic bag, and store or keep away from metallic objects (clips, etc.). If you drop the battery accidentally, check to see if the body of the battery and the contacts are deformed.
12. Others Card Do not leave the card in areas with high temperatures, direct sunlight, or areas prone to electromagnetic waves and static. Do not bend or drop the card. Do not subject the card to strong vibration. • Otherwise, the card and recorded data may be damaged. • Put the card in the card case or the storage bag after use and when storing or carrying the card. • Do not allow dirt, water or other foreign objects to get into the contacts on the card.
12. Others When uploading images to a web service • Images may contain information that can be used to identify the user, such as recording dates and times, and location information. Confirm details carefully before uploading images to a web service. When not using the camera for a long period of time • Ensure you remove the battery and card from the camera. When the battery is left inserted in the camera, a small amount of current will always flow even if the camera is turned off.
12. Others Wi-Fi function ∫ Use the camera as a wireless LAN device When using equipment or computer systems that require more reliable security than wireless LAN devices, ensure that the appropriate measures are taken for safety designs and defects for the systems used. Panasonic will not take any responsibility for any damage that arises when using the camera for any purpose other than as a wireless LAN device.
12. Others • Micro Four Thirds™ and Micro Four Thirds Logo marks are trademarks or registered trademarks of Olympus Corporation, in Japan, the United States, the European Union and other countries. • Four Thirds™ and Four Thirds Logo marks are trademarks or registered trademarks of Olympus Corporation, in Japan, the United States, the European Union and other countries. • SDXC Logo is a trademark of SD-3C, LLC.
12. Others • The Bluetooth® word mark and logos are registered trademarks owned by Bluetooth SIG, Inc. and any use of such marks by Panasonic Corporation is under license. Other trademarks and trade names are those of their respective owners. • The Wi-Fi CERTIFIED™ Logo is a certification mark of Wi-Fi Alliance®. • The Wi-Fi Protected Setup™ Logo is a certification mark of Wi-Fi Alliance®. • “Wi-Fi®” is a registered trademarks of Wi-Fi Alliance®.
Disposal of Old Equipment and Batteries Only for European Union and countries with recycling systems These symbols on the products, packaging, and/or accompanying documents mean that used electrical and electronic products and batteries must not be mixed with general household waste. For proper treatment, recovery and recycling of old products and used batteries, please take them to applicable collection points in accordance with your national legislation.