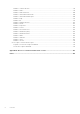Dell EqualLogic Auto-Snapshot Manager/ Microsoft Edition Version 5.4 User's Guide October 2020 Rev.
Notes, cautions, and warnings NOTE: A NOTE indicates important information that helps you make better use of your product. CAUTION: A CAUTION indicates either potential damage to hardware or loss of data and tells you how to avoid the problem. WARNING: A WARNING indicates a potential for property damage, personal injury, or death. © 2020 Dell Inc. or its subsidiaries. All rights reserved. Dell, EMC, and other trademarks are trademarks of Dell Inc. or its subsidiaries.
Preface Dell EqualLogic Host Integration Tools for Microsoft (HIT/Microsoft) enable you to manage and configure PS Series storage arrays from the servers that use them. From initializing new arrays to creating application-consistent snapshots, HIT/Microsoft exposes a wide variety of management capabilities to administrators. Revision History Document Number 110-6326-EN Revision Date Description R1 October 2020 Version 5.
Contents Chapter 1: Introduction to ASM/ME.............................................................................................. 9 Functions Provided By ASM/ME.....................................................................................................................................9 Supported Applications................................................................................................................................................
Tree Panel Behavior in Failover Cluster Environments ..................................................................................... 32 Tree Panel Nodes........................................................................................................................................................ 33 Tree Panel Icons..........................................................................................................................................................
Deleting Smart Copies................................................................................................................................................56 View Backup Documents........................................................................................................................................... 57 Importing a Smart Copy.............................................................................................................................................
Hyper-V Specific Operations..........................................................................................................................................86 Smart Copies for Linux Guest Operating Systems............................................................................................. 86 Avoid Torn Smart Copies...........................................................................................................................................86 Hyper-V Collections.................
ASMCLI -createCollection........................................................................................................................................119 ASMCLI -delete...........................................................................................................................................................119 ASMCLI -deleteCollection.......................................................................................................................................
1 Introduction to ASM/ME Dell EqualLogic Auto-Snapshot Manager/Microsoft Edition (ASM/ME) enables you to create fast, space-efficient, point-in-time copies of Dell EqualLogic volumes as part of a backup and recovery strategy for your data. You can quickly back up and restore Dell EqualLogic volumes on multiple Windows machines, and manage multiple hosts from a single graphical user interface. ASM/ME is a component of the Host Integration Tools, so it is installed when you install the Host Integration Tools.
HIT Groups and Multiple Machine Management You can manage multiple hosts from a single instance of ASM/ME. A group of one or more hosts that you are managing from ASM/ME is called a HIT Group. You can create a HIT Group on any machine that is running ASM/ME. HIT Groups allow you to create and manage Smart Copies and Smart Copy schedules on all your hosts, and simultaneously edit settings on multiple hosts.
See the Dell EqualLogic Group Manager Administrator’s Guide for more information about thin clones.
directory from one volume to another formerly required the host to read the relevant data from one volume, and then write that data to the destination volume. With SAN Data Copy Offload, the host sends the SCSI Extended Copy command to the volume, and the data is copied to the destination volume within the group itself, thus consuming far less CPU bandwidth and memory. If the SCSI Extended Copy operation fails for any reason, the standard copy command is automatically used.
Figure 1. Taskbar Notification For example, when a Checksum Verification or Soft Recovery event occurs for Exchange, you can mouse over the yellow icon to view details about the event. If a Checksum Verification and Soft Recovery operation fails, ASM/ME displays: Exchange Verification Failed. Checksum Verification and Soft Recovery failed for Smart Copy of Test taken at 2/25/2015 6:53:07 PM.
Figure 2. Relationship to the VSS Copy Service Table 1. ASM/ME Relationship to the VSS Copy Service Callout Description 1 VSS Writer, integrated with the application, which prepares the application for the backup or restore operation. Supported applications are SQL Server, Exchange, SharePoint (not shown) and Hyper-V. 2 VSS Requestor, usually a backup application, which requests the creation of shadow copies and provides an interface for backing up and restoring data. ASM/ME functions as a requestor.
2 Configure ASM/ME Before using ASM/ME, complete the tasks described in the following table. Table 2. ASM/ME Configuration Tasks Task Reference Install ASM/ME on a computer that meets the requirements in Windows Computer Requirements See the Host Integration Tools Installation and User’s Guide. Configure a PS Series group with either the Remote Setup Wizard (RSW) or a serial cable and the setup utility See the Host Integration Tools Installation and User’s Guide.
Table 3. PS Series Group Requirements (continued) Requirement Description Replication configuration To create volume replicas, you must have the group and volume configured for replication. See the Dell EqualLogic Group Manager online help. Windows Computer Requirements The Windows computer on which you want to run ASM/ME must meet the requirements described in the following table to create Smart Copies in a PS Series group. Table 4.
Table 5. Required Access Control (continued) Access Type Description VSS/VDS access Microsoft services running on a computer must be able to automatically log in to the vss-control volume on the computer. See Microsoft VSS/VDS Service Access to the Group for more information. Volume access To create Smart Copies of a volume, the computer must be logged in to the volume. To log in, the computer must present credentials that match one of the volume’s access control records.
A PS Series group uses access control records to restrict computer access to a volume or its snapshots. A record (up to 16 for a volume and its snapshots) can restrict access according to IP address, initiator name, CHAP user name (and password), or any combination of the three. A computer must meet all the requirements in a record to access the volume or snapshot. By default, a volume and its snapshots share a list of access control records. A record can apply to the volume, the volume snapshots, or both.
After you have mounted your volumes, you can then use your application to create a database on one or more volumes. Dell recommends following best practices when configuring databases on volumes. See Torn Smart Copies for more information. Windows Server prevents you from switching mount points between clustered and non-clustered disks. If the volume containing the mount point is a clustered volume, but the Smart Copy that you are attempting to mount is not a clustered volume, the mount operation fails.
Table 7. General Settings Option Description Auto-Snapshot Manager Document Directory Specifies the location for the folder that stores the backup documents. The default directory is: C:\ProgramData\EqualLogic\VSS Requestor\ Requirements: ● A non-clustered host should have its own backup document directory for storing backup documents. If you want to use a shared Windows directory for a non-clustered host, you must use a subdirectory within the shared directory.
Table 7. General Settings (continued) Option Description specify another user, you must provide the domain, user-name, and password credentials. See also Managing the ASM Services. About the Backup Document Directory Every Smart Copy and collection has a corresponding backup document, which can be used to import Smart Copies on different hosts.
b. If you have a cluster, backup documents should use a network shared folder. ASM/ME expects you to enter the UNCformat name of this network shared folder, in a format such as \\ClustersystemFS\H$\VSS Requestor\ The network shared folder is accessed from all cluster nodes. 4. Specify all other options listed and click Save. To restore settings to their current saved state, click Discard. Managing the ASM Services You can choose to run the ASM Services on a local system or as a specified user of a domain.
If you are managing multiple hosts and want to make the same changes to multiple hosts, multiselect the hosts in the middle panel. The changes will affect all selected hosts. 3. Specify the required information. Press F1 to view online help for the settings. 4. Click Save. To restore settings to their current saved state, click Discard. Alert Settings The Alert Settings panel enables you to specify all, or a subset of, email alerts that will be emailed to you.
The following table describes the warning alerts that can be triggered in ASM/ME, and whether or not those alerts are enabled by default. Table 10. Warning Alerts Alert Name Type Description Default Snap Reserve Warning Warning One or more groups are running low on snapshot reserve space Yes Clone Space Warning Warning One or more groups are running low on free space.
The following table describes the verification settings. Table 12. Verification Settings Option Description Exchange Global Verification Window End time must be at least three hours later than the start time. Dell recommends that you specify a range of time that corresponds with a period of low computer usage (off-peak times) to make the best use of computer resources.
Table 13. Options for the PS Group Access Panel Option Description PS Group Name PS Series group name Group IP PS Series group address, in either IPv4 or IPv6 format VSS/VDS Access Settings The Virtual Disk Service (VDS) and Volume Shadow Copy Service (VSS) must be able to access the PS Series group. These credentials must match the VSS/VDS access control record specified in the PS Series group.
If you used the Remote Setup Wizard to create a group or set up computer access to the group, VSS/VDS access between the computer and group is already set up. If VDS/VSS access is not configured, the VDS/VSS access node displays a warning icon (yellow triangle). When configured, the icon changes to a green check mark. See the Dell EqualLogic Group Manager Administrator’s Guide for information about setting up VSS/VDS access control records.
NOTE: To use single sign-on, the PS Series group must be running PS Series firmware version 6.0 or later, and must be configured to allow SSO. See the Group Manager online help for information about configuring the group for single signon. In addition, the ASM service must be configured to use accounts with domain access. See General Settings and Managing the ASM Services for more information. 6. If you choose not to use single sign-on, enter the user name and password for the group.
● Least Queue Depth—(Recommended) MPIO DSM sends SAN data traffic packets out to each available connection, with preference given to the connection that is least busy at the time it requests the I/O. This option is appropriate for most installations. ● Round Robin—MPIO DSM sends SAN data traffic packets over each available connection in a rotating sequence, fully utilizing all available paths. ● Fail Over Only—MPIO DSM uses one connection for all SAN data traffic until it times out or otherwise fails.
3 ASM/ME Graphical User Interface This chapter describes features of the ASM/ME graphical user interface (GUI). Topics: • • • Start the ASM/ME GUI Tree Panel Customize Color Themes Start the ASM/ME GUI To start ASM/ME, click Start, → All Programs →EqualLogic → Auto-Snapshot Manager. The ASM/ME dashboard is displayed, as in the following figure. Figure 3. ASM/ME Dashboard The following sections describe the GUI features in the ASM/ME dashboard.
● Collections—Displays the number of collections ASM/ME is managing. Click in this area to display a view of all the collections and their properties. Selecting this area of the dashboard automatically selects the Collections node in the tree panel. ● Schedules—Displays the number of Smart Copy schedules that have been created. Click in this area to view the schedule details. Selecting this area of the dashboard automatically selects the Schedules node in the tree panel.
Callout 5 — Menu Bar This top-level menu has the following options: ● File—Adds a host, exports a host list, or refreshes all hosts. ● View —Toggles the view between Hosts or Settings. Selecting the navigation buttons described in Callout 6_ Navigation Area also changes the view. You can also use this menu option to display or remove the Actions toolbar. ● Launch —Opens to iSCSI Initiator, Remote Setup Wizard, SAN Headquarters, Windows Disk Manager, Windows Event Viewer, or Windows Storage Manager for SANs.
Tree Panel Nodes The following table describes the ASM/ME tree panel nodes. NOTE: Press F5 to refresh the host or hosts that you selected. If you selected a host node, only that host is refreshed. If you selected a Group, Farm, or Cluster node, the hosts that make up that Group, Farm, or Cluster are refreshed. If you select a non-host-based node, such as the All Hosts node or Configuration Warnings node, only the host running ASM is refreshed.
Table 15. ASM/ME Tree Panel Nodes (continued) Node Description Schedules Designated times, dates, and frequency for creating Smart Copies. When configured, the Global Verification Task appears under this node. (See Create or Modify the Global Verification Task.) On a cluster node, schedules that depend on cluster resources can be edited only on the node that currently owns those resources. However, any changes made are replicated to all possible owner nodes for the resources.
Table 16. ASM/ME Tree Panel Icons (continued) Icon Definition Application node—The application is an incompatible version, or the application is not currently running. Container for a group of Application components—The container name is determined by the application that owns the components. Application component—This icon represents an application component (such as an SQL database or an Exchange mailbox database) residing on a volume that is not supported for Smart Copy operations.
Table 16. ASM/ME Tree Panel Icons (continued) Icon Definition MultiPath node—This node shows the active multipath sessions for all connected volumes. I/O details node—This node shows I/O usage and performance data for all multipath sessions. Group SharePoint Farm Nodes, Clusters, or Host Nodes You can create a group, name it, and add a complete SharePoint farm, cluster, or host to that group. You can also create groups that contain individual hosts, clusters, and/or SharePoint farms.
Assign an Alias to SharePoint Farm Nodes, Cluster Nodes, or Individual Host Nodes The alias is used as the node name in the tree panel. The Host Name field displays the node alias first, followed by the SharePoint farm name, cluster name, or host name in brackets. Note the following restrictions: ● You cannot assign an alias to a user-defined group because they are already named with an alias. ● You can use any character in an alias. An alias has a maximum length of 24 characters.
Delete a Cluster Alias 1. Select the alias to delete from the Hosts list. 2. Right-click and select Delete Cluster Alias or click Delete Cluster Alias from the toolbar at the top of the window. The cluster alias is deleted without any confirmation window. The cluster name automatically reverts to the default name. Delete a Host Alias 1. Select the alias to delete from the Hosts list. 2. Right-click and select Delete Host Alias or click Delete Host Alias from the toolbar at the top of the window.
4 HIT Groups Using a HIT Group, you can manage multiple hosts from any machine running ASM/ME. Topics: • • • Overview of HIT Groups Create a HIT Group — Overview Edit ASM/ME Settings on Hosts in a HIT Group Overview of HIT Groups A HIT Group contains one or more hosts that you manage from ASM/ME. For example, if an administrator needs to back up and create a Smart Copy for multiple machines, the administrator can perform all ASM/ME Smart Copy operations from a single instance of ASM/ME.
Figure 4. Two-Member HIT Group in a Non-Cluster Environment HIT Groups in Cluster Environments In cluster environments, all cluster nodes in a HIT Group have a reciprocal relationship. Adding cluster Node B to the ASM/ME instance on cluster Node A will automatically add cluster Node A to the ASM/ME instance on cluster Node B. You must always add an entire cluster to a HIT Group as opposed to a subset of cluster nodes. ASM/ME will then automatically set up the trust relationship between each cluster node.
The non-clustered host can manage each cluster. The following figure illustrates this HIT Group configuration. Figure 6. Two-Cluster HIT Group Managed from a Remote Host In this figure, assume you use the Add Hosts option from the ASM/ME instance on the non-clustered host to add all six cluster nodes from the two clusters. ASM/ME automatically sets up the trust relationships, indicated by the different arrows.
Figure 7. Two-Cluster HIT Group Managed From a Cluster In the previous figure, assume further that you use the Add Hosts option from the ASM/ME instance on Node 1 to add Node 4 to it. If ASM/ME is not installed on nodes 4, 5, and 6, ASM first sets up the appropriate trust relationships between nodes 4, 5, and 6. This process is indicated by the bidirectional arrows. After you add Node 4 to Node 1, you can then manage all of Cluster B’s nodes from Node 1.
Copy the Setup.exe and Setup64.exe installation files into a directory of your choice. You must specify this directory multiple times when adding several hosts for management or when pushing out multiple installations. To simplify this process, copy the installation files onto a network shared directory. The default installation directory is C:\Program Files \EqualLogic\bin. ASM/ME uses these files to initiate the installation procedure on remote hosts.
3. On the left, select General Settings, Notification Settings, Alert Settings, Verification Settings, or PS Group Settings to view the current settings. 4. Select or clear the options accordingly. 5. Click Save. When settings are changed on any member of a HIT Group, all instances of ASM/ME managing that member are informed of the change.
5 General ASM/ME Operations This chapter explains general operations you can perform with ASM/ME, including creating Smart Copies, scheduling Smart Copy operations, and restoring a volume using a Smart Copy.
On any volume in the tree panel, you can perform the following activities: ● In the Properties panel, click the Volume name to open the Windows Explorer dialog box. ● In the Smart Copy panel, click the underlined number in the Smart Copy Count field to view details about the Smart Copies of the volume. In the tree panel, the selected Smart Copy is highlighted. ● In the PS Details panel, click the name of the PS Series group to launch its Group Manager GUI.
Operations on Failover Clusters You can install HIT/Microsoft on any cluster nodes that you use for recovery operations.
For any type of collection, creating a volume-based collection results in scheduled tasks still running successfully, even if the collection definition is changed. Any collection that contains Cluster Shared Volumes (CSVs) is forced to behave as a volume-based collection. ● When you do not select the option to create a volume-based collection, the scheduled task fails when any change occurs in the collection definition.
For Smart Copies, you can set a maximum frequency of one copy every 5 minutes. You can also control how many Smart Copies that ASM/ME preserves concurrently. After you created a schedule, you can modify its time and frequency. You cannot modify the original Smart Copy options, with the exception of adjusting the keep count to control how many Smart Copies are retained concurrently. When you enable the schedule, it starts at the next date and time.
access to backup documents. Further, if you are using a cluster node and the schedule includes items that are related to cluster resources, you must specify an account that belongs to the Domain Administrator group. 7. Click Create. Modify a Schedule For a thin provision schedule, change any rethinning parameters, then click Update. 1. Select or right-click the schedule. Click Modify Schedule. 2. Modify the frequency or name of the schedule. Click Next. 3. Modify the settings, as needed. Click Next. 4.
Create a Schedule for Volume Thin-Provisioning Before you begin, understand the interaction between Smart Copy schedules and thin-provisioning operations. See About ThinProvisioning. 1. Right-click the volume and select Schedule Rethinning. 2. Specify the schedule name and the frequency at which the schedule runs—One time only, daily, weekly, or monthly. (Optional) Provide a comment about the schedule and click Next. 3. ASM/ME displays a different dialog box depending on what frequency you chose.
Torn Smart Copies ASM/ME Smart Copy operations occur on a per-volume basis, which means that if you create a Smart Copy of a component, ASM/ME copies the volume on which the component is stored. If different data sets are spanned across a common volume, the resulting Smart Copy contains partial information for a particular data set. Dell recommends that you place related data sets on separate volumes to avoid the possibility of creating a torn Smart Copy.
The resulting Smart Copy (containing A2 and B2) contains all of Component1, as indicated by Callout 1. It also contains the partial data set indicated by Callout 2. This partial data set is referred to as a torn data set because it does not contain all the files in the source data set. CAUTION: If you use this torn Smart Copy to restore Component1, you also partially overwrite Component2, potentially destroying live data on your production computer.
Create Smart Copies 1. Make sure your configuration meets the requirements described in Requirements for Creating Smart Copies. 2. Right-click an object. Objects include: ● Volumes ● Collections ● Applications 3. Select Create Smart Copy Set. The Select Smart Copy Type dialog box opens. 4. In the Select Smart Copy Type dialog box: ● Select Snapshot, Clone, or Replica, depending on what type of Smart Copy you want to create.
Snapshot Space Borrowing Snapshot space borrowing is enabled by default for all volumes created PS Series groups running firmware version 6.0 and higher, and snapshot space borrowing can be enabled on volumes created before the group was updated to version 6.0 and higher.
Troubleshooting Broken Smart Copies A Smart Copy is broken when ASM/ME cannot validate the Smart Copy because: ● Part of the set is missing (such as a missing snapshot) ● No more snapshot reserve is available for a volume ● The group deleted the oldest snapshot (Smart Copy) of a volume per its snapshot space recovery settings Delete the broken Smart Copies and create new ones immediately to maintain your service level. See Smart Copy Validation for more information about validating Smart Copies.
Delete Individual Smart Copies To delete a Smart Copy: 1. Right-click the Smart Copy in the tree panel and select Delete. ASM/ME displays a warning message for you to confirm the deletion. 2. Click Yes to confirm the Smart Copy deletion. If the Smart Copy is currently mounted, the mounted volume is deleted. Delete All Smart Copies To delete all the Smart Copies for a specific volume or collection: 1. In the tree panel, expand the Smart Copies node and right-click the object with the multiple Smart Copies.
2. Browse to the backup document and click Open. NOTE: If you cannot access a particular Smart Copy, it might be that the computer does not have the correct security credentials or that part of the Smart Copy Set is missing. Make sure the importing computer is configured properly. ASM/ME places the document in the default backup document location, specified in ASM/ME General Properties.
● Restore the original object in a new location—Applies to Smart Copies that contain database snapshots and database clones. ● Clone and restore the original object in a new location—Applies to Smart Copies that contain database replicas. If you make changes to a volume layout, and you have a Smart Copy that predates the layout changes, you cannot use that Smart Copy to recover data. Attempting to recover the data might cause data loss on the production volume.
4. Use one of the following methods to select the volume label: a. Click Next if multiple volumes are in the Smart Copy (for example, if the Smart Copy is a collection with multiple volumes). Repeat this step for each volume you want to mount. b. Click Mount. As the Smart Copy is mounted, a progress dialog box opens. The newly mounted volume appears in the Volumes node of the tree panel, with a blue ioverlay to indicate that it is in use.
1. Right-click the Smart Copy from the tree panel and select Restore. 2. Confirm that you want to restore the volume or collection from the selected Smart Copy. Options for Unmounting and Logging Off a Smart Copy When you have mounted a Smart Copy and you have finished all restoration operations, you can unmount and log off the Smart Copy. As part of the unmount operation, ASM/ME automatically sets the Smart Copy offline on the PS Series group.
● ● ● ● A time line that you can adjust to specify the amount of data shown in the chart for Host Volumes and Host Sessions. The current MPIO settings and a link to open the MPIO Settings screen. A chart showing the number of connections to hosts and host volumes over the selected time range.
6 Using ASM/ME with Exchange ASM/ME supports Microsoft Exchange 2016 and 2019. See the Dell EqualLogic Host Integration Tools for Microsoft Release Notes for specific ASM/ME version support. Depending on your particular configuration and the version of Exchange that you are running, data recovery procedures might vary. See Using ASM/ME with Hyper-V if you intend to run Exchange with a Hyper-V virtual machine. In such configurations, some ASM/ME operations are constrained.
Exchange Operations The following table lists the general Exchange-related tasks you can perform using ASM/ME. Table 19. Exchange Operations Task See Section Create application-consistent Smart Copies of mailbox databases (Exchange 2016 and 2019), volumes and collections. Create Exchange Smart Copies Set up Smart Copy schedules. Schedule Smart Copies for Microsoft Exchange Components Perform In-Place or Brick-Level restores to recover and restore Exchange data.
To reduce the I/O load created by Checksum Verification, you can add a 1-second delay after a specified number of I/Os. You add the delay by specifying a registry key value as follows: [HKEY_LOCAL_MACHINE\SOFTWARE\EqualLogic\ASM\Settings] "EseutilThrottle"=dword:00001000 For example, if you specify a registry value of 1000, it results in a 1-second sleep after every 1000 Checksum Verification I/Os. The range for this value is 100 to 100000.
Run Checksum Verification and Soft Recovery Immediately You can run Checksum Verification as part of creating a Smart Copy of an Exchange component, by selecting the following options: ● Perform Checksum Verification ● Perform Soft Recovery In the Perform Task panel, select Immediately after Smart Copy creation. If you do not select Checksum Verification and Soft Recovery operations at the time you create a Smart Copy Set, you can select them from the Smart Copy node.
● Create Global Verification Task — This option displays only if the Global Verification task does not exist. If it does exist, a node called Global_Verification_Task displays in the ASM/ME tree panel under the Schedules node. ● Modify Global Verification Task — This option displays only if the Global Verification task exists. If it does not exist, the Global_Verification_Task node does not appear in the tree panel under the Schedules node.
Table 20. Global Verification Task Schedule Options (continued) Option Description eseutil location The path to the Exchange eseutil.exe utility (a database maintenance program), if it is not located at its default installation path. Run task as system user Choose this option to specify the system login as the account under which the operation runs. NOTE: Do not specify the system account if you are also performing verification on a remote verification server.
then configure the creator server to run verification on the remote computer, setting the verification server’s Global Verification window to 24 hours. You can run remote verification operations manually, you can schedule them individually, or you can schedule them as part of a Global Verification task.
5. Map a drive on the verification server to the shared Smart Copy folder that you identified in Step 2. Use the same drive letter if possible. 6. Point ASM/ME to the shared Smart Copy folder on the verification server. 7. Launch ASM/ME and click Settings in the navigation area. a. Click General Settings. b. Specify the path to the shared folder that you defined in step 2. Make sure that the drive letter specifies the local mount point. c. Click Save to update the properties.
2. Right-click an Exchange component and click Create Smart Copy. The Create Smart Copy dialog box opens. 3. Select a Smart Copy type and Backup type. (Optionally) Provide a description. NOTE: If you are creating a Smart Copy of an Exchange application component, only the Smart Copy backup type is supported. 4. Click Next. ● If you are creating a snapshot or a clone of an Exchange application component, ASM/ME displays the Data Verification and Soft Recovery Options dialog box. Proceed to step 5.
Table 22. Exchange Smart Copy Options (continued) Planning Item Description ● Immediately after Smart Copy creation—Starts Checksum Verification and Soft Recovery as soon as Smart Copy creation is complete. NOTE: This option is not available for Exchange mailbox database replicas. ● Global Verification Window—use the times that you configured in ASM/ME as described in Verification Settings. You can also use this option to change the Global Verification times. You must specify a minimum period of 3 hours.
Schedule Smart Copies for Exchange Components You can create Smart Copy scheduled tasks for Exchange 2016 and 2019 Data Availability Groups. 1. Right-click the Exchange component and click Configure New Schedule. The Schedule Name and Frequency dialog box opens. 2. Type a name for the task, and select a frequency: Daily Or More Frequent, Weekly, Monthly, or One Time Only. Click Next. ASM/ME opens a different dialog box depending on the frequency you chose in step 2. 3.
Table 24. Schedule Options for Smart Copies of Exchange Components (continued) Option Type Attribute Description ● Every hour or minute for a specified integer ● Until a specific time ● For a specific duration in hours, minutes, or both Smart Copy Options Smart Copy Options Specify either a snapshot or replica (if your PS Series group is configured for replication). You cannot create clones by using a schedule. Backup Type The default backup type is Copy.
Exchange Smart Copy Set depends on the original object (volume, collection, or application components) and the Smart Copy type (snapshot, replica, or clone). The restore options available to you depend on the Smart Copy type. For snapshots and clones, you can manually restore data by mounting a Smart Copy. After it is mounted, you can copy files from it.
About Exchange In-Place Restore ASM/ME allows you to perform in-place (full) restores for all supported versions of Exchange. An in-place restore is a point-intime restoration of all data in an entire mailbox database. Fully Restore an Exchange Database You can perform an in-place restore operation so a mailbox database is fully restored back to the time that you created the Smart Copy.
While you can replace an existing RMD with another, you cannot use ASM/ME to delete an RMD and clean up either the directories that were created or the mail store and log files that contain the RMD data. If you remove an RMD manually using the Exchange utilities, you are also left in the same state and are told to manually remove these items. This state can also occur if you unmount and log off the Smart Copy Set used for the RMD.
When the operation completes, the new mailbox database displays under the Applications node on the target server and you can perform regular ASM/ME actions on them, such as creating Smart Copy Sets or setting up a Smart Copy Schedule. The new clone displays under the Smart Copies node. Prerequisites for Clone and Restore As New ● The source and target Exchange Servers must be hosted on machines that are part of the same domain. ● The host for the target server must be able to access the PS Series group.
7 Using ASM/ME with SQL Server ASM/ME supports SQL Server 2016 and 2017. See the Dell EqualLogic Host Integration Tools for Microsoft Release Notes for specific release versions. Certain ASM/ME operations are specific to SQL Server and some operations behave differently when Smart Copy sets include SQL Server components. ASM/ME operations that are not specific to SQL Server are described in General ASM/ME Operations. NOTE: ASM/ME does not support creating Smart Copies of SQL Availability Groups.
Table 27. SQL Server Data Restore Options by Smart Copy Type (continued) Smart Copy Type Backup Type Restore Options ● Restore selected databases. (Apply logs option also available for the full backup type.
This option creates new databases (with new volumes on new mount points) that contain the data in the snapshots at the time the Smart Copy Set was created. Use this option for side-by-side database restores to recover object data in a production database without taking the database offline. ● Restore Selected Database—Sets one or more original databases offline and performs a fast point-in-time restore of the databases that you select.
The Select Databases dialog box opens. 2. Select one or more of the databases listed in the top panel. Click Next. The Restore Database dialog box opens. 3. Select from the following options: ● Apply Logs—Enables you to perform custom restore operations without recovery such as manually applying the database transaction logs to the restored database. ● Fully Recover—Completely restores the database to the contents represented by the Smart Copy set.
Table 28. Data Required for Restore As New (continued) Item Description Make database READ-ONLY after attach ● Choose whether to make the new database read-only. ● Use this option if you do not want users to accidentally make changes to the new database. For example, if you plan to make side-by-side restorations to the original database. TSQL Command for attaching the database This field shows the SQL Server commands that execute to create the new database.
8 Using ASM/ME with Hyper-V Hyper-V enables you to create a virtualized server computing environment. When ASM/ME is installed on a system running Hyper-V, you can create point-in-time Smart Copies of entire VMs from which you can recover data or entire VMs. Hyper-V also enables you to run a client virtual machine (also called a guest O/S) in child partitions. Guest O/S can have different operating systems, such as Linux, or different versions of Windows in each virtual machine.
Figure 10. Hyper-V Configuration Supported By ASM/ME Table 29. Supported Hyper-V Configuration Host Operating System ASM/ME is installed under the host operating system, providing the Smart Copy operations for all guest operating systems in their respective partitions. Callout Description 1 ASM/ME acts as a backup requestor. 2 Hyper-V functions as the writer. 3 The VSS Copy Service is the backup provider.
You can create Smart Copies of direct-attached iSCSI volumes only if you install an instance of ASM/ME on the VM. Any Smart Copies of direct-attached iSCSI volumes are application-consistent, but you cannot take an application-consistent snapshot of the entire VM and running applications with this configuration. ● Passthrough volumes—Passthrough volumes are logged in to by the host partition but mounted only on the VM.
Smart Copy Schedules for Hyper-V The procedure for scheduling Smart Copies of virtual machines is the same as the general operations described in General ASM/ME Operations, except that if a VM is offline, it is still copied in its offline state. The shutdown state affects the Smart Copy as follows: ● When a VM shuts down cleanly, the Smart Copy is application-consistent. ● When a VM has crashed or is powered off without a shutdown, the Smart Copy is crash-consistent.
Restore a VM as New The Restore as New operation is available for snapshots and clones. This operation creates a new VM that is local and nonclustered. The VM is created locally on the current node and uses the default VM settings and an amount of user-specified RAM that uses the original VM’s .vhd files. Restore as New currently supports up to four .vhd files during a restore. 1. Expand the Smart Copies node, right-click the relevant VM, and select Restore As New.
● Smart Copies of VMs residing on CSVs—The supported Smart Copy types depend on Windows Server 2012 R2 or later, with snapshots and clones supported. ● Smart Copies of CSVs—A single Smart Copy of a CSV copy every VM that resides on the CSV. ● CSV collections and then create Smart Copies of those collections. ● Schedules for the preceding Smart Copy operations.
Performing a selective restore of a VM with files stored on a CSV does not modify any other VMs that store files on the same CSV, only the VM you are restoring is affected. In the previous example, restoring VM1 will not affect VM2, even though they are both on the same CSV. See Selectively Restore a VM for how to selectively restore a VM stored on a CSV. Restore as New a Snapshot or Clone You can perform a Restore as New operation on snapshots and clones.
9 Using ASM/ME with SharePoint ASM/ME supports SharePoint 2016 and SharePoint 2019, with the operating system and SQL Server versions listed in the Dell EqualLogic Host Integration Tools for Microsoft Release Notes. ASM/ME can discover and manage an entire SharePoint farm, assuming that the farm components reported by the SharePoint VSS writer are stored on Dell EqualLogic volumes. You can view individual hosts, volumes, content databases, and search indices within the farm.
Example of ASM/ME Installed on a SharePoint Farm The following figure shows a typical ASM/ME deployment on a SharePoint farm. Figure 11. ASM/ME Installation on a SharePoint Farm In the previous figure, the SharePoint VSS writer is enabled and running on Application Server 1, also referred to as the writer host. All databases and search indices on Application Server 1, Application Server 2, SQL Server 1, and SQL Server 2 are using Dell EqualLogic storage.
During this process, ASM/ME is automatically installed on the three hosts that were added to Application Server 1. ASM/ME automatically sets up appropriate trust relationships between the farm hosts. The farm hosts can be managed from the ASM/ME instance on Application Server 1, and all ASM/ME operations pertaining to SharePoint can be performed from there. Example of a SharePoint Farm with a SQL Cluster The following figure shows an ASM/ME deployment on a SharePoint farm that contains a SQL cluster.
When you open the ASM/ME console on Application Server 1, you are prompted to create a HIT Group on Application Server 1 by adding Application Server 2 and one of the SQL cluster nodes to it for management. You can do this through the Add Hosts wizard. During this process, ASM/ME is automatically installed on the cluster node and Application Server 2. ASM/ME automatically sets up appropriate trust relationships between the added hosts.
● If one of the hosts you just added is an SQL cluster node, ASM/ME will recognize that you are running an SQL cluster within your farm, and will prompt you to add the remaining SQL cluster nodes. Add these hosts through the Add Hosts wizard. ● Open the General Settings page in ASM/ME and specify the farm administrator domain account for the Run ASM Services As option. Also specify the same shared backup document directory for each cluster node.
Change the Writer Host and Disable the VSS Writer in a SharePoint Farm When you change the writer host, you can also disable the SharePoint VSS writer on the old host, as follows: 1. Start the command prompt with the right-click Run as Administrator option. 2. Run the following command, specifc to SharePoint 2016 and 2019: C:\Program Files\Common Files\Microsoft Shared\Web Server Extensions\16\BIN\STSADM.
● Search folder—Contains subfolders for each Search Service Application in the farm. If SPSearch is enabled in the farm, its components are included in a SPSearch subfolder. If the SharePoint VSS writer is enabled on the writer host, the farm hosts are online and reachable, and the ASM agent is running, all of the individual farm components are reachable by ASM/ME. You can then view detailed information for each component, and perform Smart Copy and data restoration operations on them.
ASM/ME lists each phase of Smart Copy creation. 7. Click Close. The Smart Copy appears under the Smart Copies node in the tree panel. You can select it to display its details or right-click on it to view available actions. NOTE: Because a Smart Copy of an entire farm might include components from multiple hosts, this type of Smart Copy is further organized under a SharePoint farm node, which is then organized by host name.
The default mount folder is C:\ProgramData\EqualLogic\Mounts, but you can browse to different folder. ● Select the backup type, copy or full. ● (Optional) Provide text describing the Smart Copy Set. This information appears in the backup document. 7. Click Next. The Summary screen opens. 8. Verify the settings. If the information is correct, click Create. ASM/ME lists each phase of Smart Copy creation. 9. Click Close. The Smart Copy appears under the Smart Copies node in the ASM/ME tree panel.
● For replica restore options, see Restore Options for Replica Smart Copies on page 100. Table 32.
Table 34.
● Mount a volume to the default mount folder, specify a different mount folder, or mount the volume to a drive letter of your choice. The default mount folder is C:\ProgramData\EqualLogic\Mounts. A subfolder will be created for each volume in the Smart Copy. ● Click Browse to specify a different mount path. ● Select the drop-down menu under the Mount To column for each listed volume and select a drive letter. This action specifies a drive letter instead of a mount path. 7.
● To specify a drive letter instead of a mount path, select the drop-down menu under the Mount To column for each listed volume and select a drive letter. 6. Click Next. 7. Specify these options: ● ● ● ● ● From the drop-down menu, select an SQL instance to use. Select the Read Only checkbox to attach the new database as read-only. The Database Name field displays the name of the new database, which has _new appended to the old database name.
10 Using the Command Line Interface This chapter describes the command line and scripting options provided by the ASM/ME command line interface (ASMCLI).
How to Use ASMCLI Commands The ASMCLI executable is located under the default installation folder, or the folder that you specified for ASM/ME during installation. The default folder is C:\Program Files\EqualLogic\bin. You execute a command by starting the Windows command prompt: 1. Click Start → Run. Then type cmd. 2. In the command window, change the directory to C:\Program Files\EqualLogic\bin or add the ASM/ME CLI commands folder to your path by editing your Windows PATH environment variable.
ASMCLI Command Summary The following table provides an alphabetical summary of the commands and describes the function of each command. You must prefix subcommands and parameters with either a hyphen (-) or a forward slash (/). Table 36. ASM/ME CLI Subcommands Subcommand Function -alert Display a list of alerts, or enable and disable specific alerts.
all ● Used with: delete subcommand ● Specify the -all parameter to delete all Smart Copies for the specified target (collection, volume, or component). This option will have no effect if the -document or ‑objectid parameter is specified. applylogs ● Used with: restore subcommand ● Specify the ‑applylogs parameter to apply SQL Server logs when restoring SQL Server volumes. This option is ignored for non‑SQL Server Smart Copies.
● If used with the modifycollection or deletecollection subcommands, the ‑collection parameter specifies a name that uniquely identifies the collection. ○ If a collection with the name specified does not exist, the command will fail. ○ When used with the createcollection subcommand, if a name is specified for a collection that already exists, the command will fail. collections ● Used with: list subcommand ● Specify the ‑collections parameter to display all supported collections.
● Specify the numerical ID for the alert you would like to disable. To view the numerical ID for each alert, type asmcli alert. disableall ● Used with: alert subcommand ● Specify the category name (critical, warning, or informational) or the category abbreviation (C, W, or I) to disable all alerts of that type. document= “path” ● Used with: verify, mount, properties, unmount, restore, selectiveRestore subcommands ● Specify the ‑document= parameter with the full path to a backup (*.
● Used with: alert subcommand ● Specify the category name (Critical, Warning, or Informational) or the category abbreviation (C, W, or I) to enable all alerts of that type. enableEmails= ● Used with: configureASM subcommand ● Specify whether or not to enable email functionality when configuring ASM/ME. The options are yes and no. ignorelogoutfail ● Used with: smart, verify, unmount, restore subcommands NOTE: This parameter is restricted to Windows Server 2012 R2.
● Used with: smart, mount subcommands ● Specify the -locationroot= parameter with a drive letter or mount point. The locationroot represents a tree of all the mount points needed to mount every volume in the Smart Copy. ● If any path variables contain embedded spaces, you must enclose the variable in quotation marks (""). newname= ● Used with: modifycollection subcommand ● Specifies a new collection name. This name must be valid and not be identical to another existing collection name.
Collection{exchange_collection} ● You can obtain the collection name from the ASM/ME GUI Collections node by browsing an individual collection’s properties. Alternatively, use the following command to display of all Collection names: > ASMCLI ‑list ‑collections ‑showobjectid ● When you specify an ‑objectID= parameter, the command parser ignores any subsequent ‑volume=, ‑collection=, and ‑component= parameters.
● If you do not specify the ‑remote parameter, Checksum Verification begins immediately after Smart Copy completion. ● Global Verification schedule times default to 8 p.m. to 6 a.m. local time. You can change these times by adjusting the Global Verification window in the ASM/ME GUI. ○ See Verification Settings. ○ See Run Checksum Verification and Soft Recovery on a Remote Host for information about configuring the remote computer.
Specify the ‑showObjectID parameter to display the unique identifiers for each object. showprops ● Used with: list subcommand ● Specify the ‑showprops parameter to display the following object properties in the output: ○ For lists of volumes, the output includes the volume type, PS Series volume name, and read‑only setting. ○ For lists of collections, the output includes all component names and volumes included in the collection.
Specify the ‑useEarliest parameter to use the chronologically earliest Smart Copy. The ‑useLatest parameter is the default. You can use the ‑useEarliest parameter only if you specified the ‑volume= parameter, the ‑component= parameter, or the ‑collection= parameter. useLatest Used with: verify, mount, properties, unmount, delete, restore subcommands Specify the ‑useLatest parameter to use the chronologically latest Smart Copy. The ‑useLatest parameter is the default.
● Used with: list subcommand. ● Specify -writers to display a list of SharePoint writers on the local host. ASMCLI Commands and Their Syntax The following section lists the ASMCLI commands. Examples shown in the following sections contain line breaks where long strings wrap. CAUTION: Do not insert line breaks in actual commands. ASMCLI -alert Email alerts can be controlled using the ASMCLI alert command.
Disable the critical alert for MPIO Logout Errors: ASMCLI -alert -disable=25 Enable all critical alerts: ASMCLI -alert -enableall=C ASMCLI -breaksmartcopy When VSS is used to create a Smart Copy, it changes the disk signature, and it sets some attributes (HIDDEN, READONLY, SHADOWCOPY, and NO_DEFAULT_DRIVE_LETTER). If VSS is used to restore the volume, or if the volume is mounted using ASM or ASMCLI, these changes are automatically reverted.
Example Create a clone of the most-recent Smart Copy backup document available for F:\. > ASMCLI ‑cloneReplica ‑volume=F:\ ‑useLatest ASMCLI -configureASM Specify the ‑configureASM subcommand to set one or more ASM properties from the command line. If no properties are specified, the current values are output for all of the properties. Each property is validated and the output shows results for each property.
ASMCLI -createCollection The ‑createCollection command creates and validates a new collection from a list of volumes or components. ASMCLI handles collection creation differently than the ASM/ME GUI . If you use ASMCLI to create a collection and specify a list of volumes, the collection will contain all the volumes and every component that is fully contained on those volumes. If you specify a list of components, the collection will contain all the component and every volume that those components use.
Examples ● Delete the Smart Copy backup document 6666‑7777‑888.bcd > ASMCLI -delete -document="C:\BackupDocs\Shadows\ PSV{11111111‑2222‑3333‑4444‑555555555555}\6666‑7777‑888.bcd" ● Delete the Smart Copy backup document 6666‑7777‑888.bcd. > ASMCLI -delete document="PSV{11111111‑2222‑3333‑4444‑555555555555\ 6666‑7777‑888.bcd" ● Delete the most recent Smart Copy backup document available for F:\> ASMCLI -delete -volume=F:\ useLatest ● Delete the oldest Smart Copy backup document available for the Exchange mail
This subcommand outputs the timestamp for when the Smart Copy set was created, as well as the relative backup document pathname for each backup document that supports the restore and selective restore commands. A summary line reports the total number of documents found, and the number of documents that are usable for the restore commands supported for the Smart Copy source object. The document pathname can be used for the ‑document parameter of the restore commands.
-showprops -writers For a description of these parameters, see Command Parameters.
Command Syntax ASMCLI ‑mount [{-document="path" | -volume={"drive_letter" |"mount_point"}| -component="component_name" | -collection="collection_name"| -writer="writer_name" | -objectID="identifier"}] [{-location="* | drive_letterA;drive_letterB;...| mount_point;;;;... | -locationroot=
Table 37. Identifiers for ASMCLI Properties Identifier Smart Copy Property -document= Path name of Smart Copy Set backup document. creationtimestamp= Creation timestamp. ‑OriginatingObject= Name of the supported volume, component, or collection from which the Smart Copy was created. ‑OriginatingHost= Host name of the machine on which the Smart Copy was created. -snapshottype= Snapshot type (snapshot, replica, clone, or thin clone). -backupType= Backup Type (copy or full).
ASMCLI -restore Specify the ‑restore subcommand to perform an in‑place restore of a Smart Copy Set. An in‑place restore copies the entire content of the Smart Copy Set to its original volumes, overwriting their content. Use optional parameters to restore multiple volumes and control the selection of volumes, and the version of Smart Copy.
-writer="writer_name" | -objectID="identifier"}] -selections="Component{objectID};..." [{-useLatest| -useEarliest}] [-email | -noemail] [-retry=n] [-applylogs] For a description of these parameters, see Command Parameters. NOTE: You can get the object ID for any supported component, volume, and collection by executing the –list command with the –components, ‑volume, ‑collections, and –showObjectID options.
Command Syntax ASMCLI -smart {-objectID="identifier" | -volume={"drive_letter" | mount_point}| -collection="collection_name" | -component="component_name" | -writer="writer_name"} -scheduleID="schedule_identifier" [-spcategory=farm|content|ssa] [-ssa="ssa_name | ssa_application_ID"] [-location="[{* | drive_letterA;drive_letterB;... | mount_point;mount_point;...
Examples ● Create a thin-clone Smart Copy from the template volume with an object identifier string of Psv{18a09060‑ccb0‑3c27‑24b4‑e4f5aa8f2643;1048576} and then mount it to the K:\ drive: > ASMCLI -smart -email -objectid="Psv{18a09060‑ccb0‑3c27‑24b4‑e4f5aa8f2643;1048576}" -shadowtype=Transportable -backuptype=copy -snapshottype=ThinClone -location="k:\" ● Create a Smart Copy of the volume with an object identifier string of Psv{18a09060‑3be0‑3fa8‑0a7a‑e4120000e045;32256}: > ASMCLI -smart ‑scheduleID="ee05b
-backuptype=Copy -smartcopytype=Clone -locationroot="C:\ProgramData\EqualLogic\Mounts\" ASMCLI -unmount Specify the ‑unmount subcommand to unmount and log off a volume. Use optional parameters to unmount multiple volumes and control the selection of volumes, and the Smart Copy version. You can optionally delete the Smart Copy on successful completion of the operation.
● Using the ‑checksum parameter to verify an existing backup document. When you use this command, no new Smart Copies are created. ● Using the ‑recovery parameter to verify and soft recover from an existing backup document. When you use this command, no new Smart Copies are created. ● Using both the ‑checksum and ‑recovery parameters. Use optional parameters to control the selection of backup documents, the version, and the location for Checksum Verification and Soft Recovery.
● Run a Soft Recovery on the most recently created backup document for the Exchange mailbox database named MyMailboxDatabase: > ASMCLI -verify -component="MyMailboxDatabase" -recovery -useLatest ASMCLI -version The ‑version command displays the ASM/ME version that you are running, as well as the build date. Command Syntax ASMCLI -version This command displays the version number and build date; for example: ASMCLI -version Version=5.0.0000.
Table 38. Command Example for the Arguments Property Property Arguments Value ‑scheduleID="c5542376‑f55a‑489a‑93f4‑2580dc74f6ac" ‑objectid="Component{25d980e3‑ca4c‑4177‑9846‑7844f708d97d}" ‑comment=backup schedule$CLI$‑@ ‑shadowtype=Transportable ‑backuptype=copy ‑snapshottype=Snapshot ‑keepcount=10 ‑hide ‑checksum ‑recovery ‑offpeak 6. Delete the following words: ● Property ● Value ● Arguments 7. Add the full ASMCLI command path to the beginning of the text, making sure it precedes the pasted text.
A Recover a Clustered Volume From a Clone If a volume is lost or damaged, and no snapshot is available from which to restore it, a clone of the volume can be mounted in its place, which will effectively restore it. If the volume is a cluster resource, however, this operation is complicated by the Cluster Manager, which will not recognize the clone as being identical to the original volume. Use the following procedure to replace a volume that is a cluster resource with a clone. 1.
Index A access control CHAP accounts control access to snapshots 18 access control record configure to match a group computer 18 access controls CHAP accounts control access to volumes 18 manage Microsoft services 17 PS-Series group 16 required 16 setting up 16 ACL, See access controls Actions toolbar GUI objects 31 Actions Toolbar 31 Add Host Wizard create HIT group 43 alert settings 23 Alert settings configure 24 alias assign to a cluster node 37 assign to a Cluster node 37 assign to a host node 37 assign
ASMCLI (continued) subcommand parameters (continued) disableall 109 document= 109 documentFolder= 109 email 109 emailRecipientList= 109 emailSenderAddress= 109 emailSubjectLine= 109 enable= 109 enableall= 109 enableEmails= 110 group= 109 ignorelogoutfail 110 keepcount= 110 location= 110 locationroot= 110 newname= 111 NoEmail 111 nosignatureupdate 111 objectID= 111 offpeak 112 promoteandverify 112 readwrite 112 recovery 112 remote 112 retry= 112 scheduleID= 113 secret= 113 selections= 113 sendOnFailure= 113
clone (continued) Smart Copy (continued) restore options 80 Clone Smart Copy 35 cluster check access to Backup Document directory 20 clustered resource folders 21 CSV-enabled clusters create Smart Copy 88 delete an alias 38 environments HIT groups 40 failover support 13 multiple cluster management non-clustered host 40 network shared folder 22 operations through ASM/ME 47 restore in-place 89 schedule operations 49 SQL Server volumes 82 VSS requestor warnings 20 Cluster assign to a group 36 cluster mount poi
Exchange (continued) Smart Copy options backup type 71 Checksum Verification 71 clone 71 eseutil.exe 71 perform task 71 Replica 71 snapshot 71 Soft Recovery 71 user comments 71 Soft Recovery 65 F fail over only 29 failover cluster operations 47 Failover Cluster support 13 G Global Actions toolbar 31 Global Verification schedule create system account 67 create user account 67 Global verification task remote host run soft recovery 68 Global Verification task constraints 67 create 66 EqlExVerifier.
L P Least Queue Depth 29 load balancing default 29 local host access settings VSS/VDS 27 Local Hosts node 34 local system ASM Services 22 partial file recovery 11 partitions format 15 PowerShell SMP access Windows Server 27 PowerShell Tools volume rethin 11 prerequisites clone and restore as new 78 HIT Groups 42 mount Smart Copies 59 Smart Copy unmount in a cluster environment 61 Smart Copy import target computer 57 verification server configuration 69 PS Group access credentials 25 access settings 25 PS
replica Smart Copy (continued) mount 60 Replica Smart Copy 35 requirements for creating Smart Copies 16 initiator 16 iSCSI initiator 16 PS Series group 15 SMP configuration 16 restore cluster in-place 89 CSV operations 89 Hyper-V operations 87 in-place 11 SharePoint data 101 SharePoint Smart Copies 99 SharePoint Smart Copy database in-place 102 selected database 102 SharePoint Smart Copy database as new 102 SharePoint Smart Copy Search Service Application 103 Smart Copy data 60 VM in-place 87 Restore as New
Smart Copy (continued) access (continued) configure 27 accessible to cluster nodes 60 avoid torn VM 86 backup documents 106 clone restore options 80 components 51 create Exchange Smart Copy 70 run Checksum Verification 66 run Soft Recovery 66 use a script 131 create a schedule 49 create online 20 CSV 89 CSV Collection 89 CSV-enabled cluster 88 data restore 58, 60 delete 56 delete all Smart Copies 57 delete Smart Copy 57 Exchange options 71 Exchange overview 64 Hyper-V point-in-time Smart Copy 84 schedules 8
SQL (continued) Smart Copy (continued) create and schedule 79 SQL Server clone and restore 81 database apply logs 82 fully recover 82 recover as new 82 restore 81 databases restore all 82 mount replicas 81 Restore All 80 Restore as New 80 Restore Selected Database 80 Smart Copy mount 81 mount points 80 restore options 79 version compatibility 79 SSO enable 27 status bar 32 Storage Manager for SANS 17 synchronous replication 54 SyncRep, See synchronous replication T template volume overview 10 Smart Copy 10
VM (continued) restore (continued) selective 89 restore as new 88 Restore as New 88 restore in-place 87 volume defined 10 drive letter assignments 18 Exchange relocate components 65 iSCSI access 16 maximum sessions 29 mount points 18 rethin modify schedule 50 rethinning PowerShell cmdlet 11 Smart Copy properties 54 thin-provisioning restrictions 46 undelete 54 view details 45 volume rethin utility 11 volume rethinning, See thin-provisioning volume shadow copy service VSS 13 Volume view customize color theme