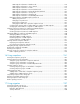HP StorageWorks SAN Virtualization Services Platform Manager user guide This guide describes how to use the Virtualization Services Manager (VSM) client graphical user interface to manage a storage area network (SAN) in which VSM distributed software components have already been installed. This guide includes the use of VSM to allocate storage to servers and the use of VSM services such as snapshot, snapclone, migration, and mirroring.
Legal and notice information © Copyright 2008-2010 Hewlett-Packard Development Company, L.P. Confidential computer software. Valid license from HP required for possession, use or copying. Consistent with FAR 12.211 and 12.212, Commercial Computer Software, Computer Software Documentation, and Technical Data for Commercial Items are licensed to the U.S. Government under vendor's standard commercial license. The information contained herein is subject to change without notice.
Contents 1 Getting started ................................................................................ 21 Launching the VSM client ........................................................................................................... Changing your password .................................................................................................... Reconnecting to a VSM server .............................................................................................
Viewing back-end LU information ................................................................................................ Back-end LU information—Storage Pool tab ............................................................................ Back–end LU information—Stripe Set tab ............................................................................... Back-end LU information—Virtual Disk tab .............................................................................
Viewing virtual disk information .................................................................................................. 95 Virtual disk information—Storage Pool tab ............................................................................. 96 Virtual disk information—PiT tab ........................................................................................... 97 Virtual disk information—Host Presentation tab .......................................................................
Managing OUIDs for VDGs ..................................................................................................... Managing active and primary DPMs for a VDG ......................................................................... Changing the primary and secondary DPM for a VDG ......................................................... Changing the active DPM for a VDG .................................................................................. Renaming VDGs ...............................
Removing an HBA by right-clicking the HBA ......................................................................... 174 Deleting HBAs ........................................................................................................................ 175 Deleting access paths to HBAs ................................................................................................. 175 13 Working with Data Path Modules ................................................... 177 Viewing the DPMs list ........
VDG snapshot information—Members tab .................................................................... VDG snapshot information—Source PiT tab ................................................................... VDG snapshot information—PiT tab ............................................................................. VDG snapshot information—Host Presentation tab ......................................................... VDG snapshot information—Data Path Module/VSM tab ................................
Disabled Operations tab fields ........................................................................................... Creating migration groups ....................................................................................................... Creating migration groups on virtual disks ........................................................................... Creating migration groups on VDGs ...................................................................................
Changing the synchronous local mirror group mode ....................................................... Resuming synchronous mirror groups ............................................................................ Resynchronizing synchronous mirror groups ................................................................... Deleting synchronous mirror groups .............................................................................. Forcing group deletion ................................................
22 Managing security and users ......................................................... 337 Configuring general security options ......................................................................................... Managing users ..................................................................................................................... Viewing the users list ........................................................................................................ Viewing user information ......
Importing event logs from VSM servers ................................................................................ Backing up event logs ....................................................................................................... Reloading the local domain event log ................................................................................. Deleting event logs ...........................................................................................................
Figures 1 The VSM client window ........................................................................................... 22 2 VSM client window elements .................................................................................... 24 3 Display area elements ............................................................................................. 27 4 Format Columns of: dialog box .................................................................................
33 Set Preferred Path wizard—Select DPM Group screen ................................................ 153 34 Set Preferred Path wizard—Select Preferred Path screen .............................................. 154 35 HBAs list .............................................................................................................. 166 36 Replace wizard—Select DPM screen ........................................................................ 185 37 Create DPM Group wizard—DPM Group parameters screen .
69 The Options dialog box—Event Log Parameters tab ................................................... 368 70 The Maintenance dialog box .................................................................................. 370 71 The Manage Multi Domain Access Path dialog box ................................................... 374 72 Manage limits definition dialog box ........................................................................
Tables 1 Menu options ......................................................................................................... 24 2 Toolbar icons ......................................................................................................... 25 3 Data presentation settings ........................................................................................ 30 4 Appearance settings ...............................................................................................
33 Storage Pool properties ............................................................................................ 80 34 Storage pool Back-End tab fields ............................................................................... 81 35 Storage pool Virtual Disk tab fields ........................................................................... 82 36 Storage Pool Segment tab field .................................................................................
70 HBA Host tab fields ............................................................................................... 168 71 HBA Access Path tab fields ..................................................................................... 171 72 HBA Security tab fields .......................................................................................... 172 73 HBA Disabled Operations tab fields ........................................................................ 172 74 DPM properties ..............
107 Snapclone group Snapclone Task tab field ............................................................... 244 108 Snapclone group Security tab fields ......................................................................... 245 109 Snapclone group Disabled Operations tab fields ....................................................... 245 110 Migration group properties tab fields ....................................................................... 258 111 Migration group Migration Task tab field .......
144 Security permission types ....................................................................................... 349 145 Permission Template properties ............................................................................... 353 146 Permission template information—Security tab fields .................................................. 354 147 Permission template informatin—Disabled Operations tab fields .................................. 354 148 Event properties ..................................
1 Getting started In order to run the Virtualization Services Manager (VSM) client, the VSM software must be installed on a computer dedicated as a VSM server. To get started using the VSM client: 1. 2. 3. Launch the VSM client, logging into the SVSP domain you want to manage. See “Launching the VSM client” on page 21 Enter a valid license key, if necessary. For information about license keys, see the HP StorageWorks SAN Virtualization Services Platform administrator guide.
5. If this is the first time you are connecting to a specific VSM server, select Connect to Server and enter the IP address of the VSM server in the Connect to Server field. If this is not the first time you are connecting to a specific VSM server, do either of the following: 6. • Select Connect to Domain and select the SVSP domain name from the dropdown box. • Select Connect to Server, and then select the IP address of the VSM server from the dropdown box.
4. Click Next. A confirmation screen appears. 5. Click Finish. Your password is changed. Reconnecting to a VSM server Once you are running the VSM client, you can connect to a different active VSM server or reconnect to the server to which you were connected. To reconnect to a VSM server: 1. From the File menu, select Connect. The Login screen appears. 2. In the User Name field, enter your user name. 3. In the Password field, enter your password. 4.
Figure 2 VSM client window elements . The VSM client window features: • Menu—Provides the following menu options.
Menu item Description Manage license keys. License For more information, see the HP StorageWorks SAN Virtualization Services administrator guide. Maintenance Perform maintenance operations Configure Properties Manage VSM server IP addresses. Help Help Topics Open online help About SVSP Display information about your version of VSM • Toolbar—Provides the following toolbar buttons: Table 2 Toolbar icons Menu item Description Standard Navigate backward through the recently displayed screens.
Menu item Description Detach an asynchronous mirror group or task. Split an asynchronous mirror group. Help Open the online help. Display information about your version of VSM. • Location area—Displays the name of the local domain and the currently active VSM server. • Navigation tree—An expandable and collapsible tree of manageable objects. You use the tree to navigate to an object that you want to manage. • Display area—The display area displays information related to the node selected in the tree.
Using the display area Figure 3 shows the appearance of the display area when you select a node in the tree to which objects belong. Figure 3 Display area elements . The display area features: • Action menu—Provides access to the operations that can be performed on any of the listed objects. • List area—Displays a list of the objects that belong to the selected node. • Tabs area—Displays detailed information about the object selected in the list.
• Right-click an object to access operations that you can perform on the object. • Double-click an object to display detailed information about the object in the tabs area. The name of the object you double-clicked now appears at the top left of the tabs area, and the tabs displayed are now specific to that object. Changing the number of objects per page To change the number of objects per page: From the Number of objects per page dropdown box, select the number of objects you want to display per page.
2. Right-click any column heading. The “Format Columns of:” dialog box appears. Figure 4 Format Columns of: dialog box . 3. Do any of the following: • Control which fields are displayed by checking or unchecking Visible for each available field. • • • • 4. Edit a field label by double-clicking the Label text and overwriting. Change the width of a column by double-clicking the Width (in pixels) value and overwriting. Right-align a field label by checking Align to right.
Printing and saving You can print the contents of the display area or save them to a text file. • To print the contents of the display area, select File > Print. • To save the contents of the display area to a text file, select File > Save to file. Customizing the user interface The following aspects of the user interface are configurable: • Data presentation—The way data is presented. • Appearance — The general look and feel and the layout of the tabs in the tabs list.
Setting Description Show VSS Views Check to include VSS generated snapshots and PiTs when the snapshots list or a list of PiTs is displayed. Capacity presentation Display capacity in From the dropdown box, select the measurement units in which you want VSM to display storage capacity. Decimal places From the dropdown box, select the number of decimal places you want to be displayed when storage capacity is displayed.
3. Change any of the settings, as required. Table 4 describes the settings. Table 4 Appearance settings Setting Description Change Time Zone From the dropdown box, select a location that has the time zone you want. Tab appearance Tab placement From the dropdown box, select the position in which you want the tabs to appear in the tabs area. Tab layout From the dropdown box, select a layout with which to display the tabs in the tabs area.
3. Change any of the settings, as required. Table 5 describes the settings. Table 5 Configuration settings Setting Description Turn on VSM services alerts Enables alerts for cases in which the number of mirror PiTs on the group source element exceeds the expected limits. SAN API Virtual Disk Size The size (MB) of the SAN API virtual disk. This size is independent of the original size of any physical storage component or any logical unit (LU) exposed by any storage system on the SAN.
From the Tools menu, select Configure Properties. The VSM Properties dialog box appears. The VSM Properties dialog box displays the following information. Table 6 VSM properties fields Property Description Web Server IP The IP address of a VSM server. Port The TCP port used to send and receive information to and from the VSM server. Default: 8004. Is secure Indicates if the connection to the VSM server is a secure HTTP (HTTPS) connection by default. Otherwise, the connection is an HTTP connection.
2 Allowed operations This chapter provides you with a matrix that shows which operations can be performed using an existing task from the VSM GUI. In Table 7, a “Y” means the operation is allowed, and an “N” means the operation is not allowed. A leg used in context with sync mirrors is defined as a single sync mirror task. The term thick virtual disk is used to denote a virtual disk that is fully allocated or not thin provisioned (a standard virtual disk).
Table 7 SVSP allowed-operations matrix You are allowed to: Expand Volume Create PiT Create snapshot Snapclone Migrate Sync mirror Async mirror VSS Thick Y Y Y Y Y Y Y Y Thin Y 1 Y Y Y Y Y Y Y VDG N/A Y Y Y Y Y Y Y Vdisk w/PiT N Y Y Y Y N Y Y Vdisk w/snapshot N Y Y Y Y N Y Y VDG N/A Y Y Y Y N Y Y VDG w/ PiT N/A Y Y Y Y N Y Y VDG w/snapshot N/A Y Y Y N N Y Y On Vdisk N Y Y N N N Y Y On snapshot N Y Y N N N Y N O
3 Working with SVSP domains A SAN Virtualization Services Platform (SVSP) domain is a collection that consists of: • • • • VSM servers. An SVSP domain has two VSM servers to manage the back-end LUs in the domain. Data Path Modules (DPMs). DPM groups Back-end LUs. Every back-end LU under VSM management belongs to a specific SVSP domain and is managed only by the active VSM server of the domain.
Figure 6 The SVSP domains list . The following properties are displayed, by default, for each SVSP domain. Table 8 SVSP domain properties Property Description No The row number. Name The name of the SVSP domain that you are managing appears in the VSM client title bar. The current state of communication between the SVSP domain and the active VSM server of the local domain.
Property Description The type of connection over which the SVSP domain is recognized by the local domain. Possible values: • Local—The SVSP domain is the local domain (the domain to which you are currently connected for management). Connection Type • FC—All VSM servers in the SVSP domain are recognized over a Fibre Channel connection by all VSM servers in the local domain. • iSCSI—All VSM servers in the SVSP domain are recognized over an iSCSI connection by all VSM servers in the local domain.
Domain information—VSM tab The VSM tab displays the VSM servers that comprise the selected domain. Table 9 Domain VSM tab fields Property Description No The row number. Name The name of a VSM server in the domain. The state of the VSM server. Possible values: • Active—The VSM server is actively managing the domain. • Passive—The VSM server is not actively managing the domain. It is standing by ready to become active if the current active VSM server fails.
Property Description No. of Tasks The number of data moving tasks currently being handled by the VSM server. This enables you to see the distribution of tasks between the two VSM servers in the local domain. The information is only available for the local domain (the domain to which you are connected). No. of Virtual Disks in Tasks The total number of virtual disks in data moving tasks. If a task is performed on a VDG, for example, the task performs the data movement for all members of the VDG.
Property name Description No. of Data Movers HP StorageWorks VSM does not support the use of data movers. This number should always be zero. LUNs No. of LUNs The number of LUNs under the management of the domain. Lists of storage devices types The types of storage systems managed in the domain. Hosts No. of Hosts The total number of hosts exposed to the domain. This includes the VSM servers of the local domain. List of OSs The operating systems running on hosts connected to the domain. HBAs No.
Domain information—Remote Pool tab The Remote Pool tab displays status and capacity information for the storage pools on the selected domain. You can use this tab, for example, to check if you have enough free capacity on a remote domain to mirror a virtual disk. Table 12 Domain Remote tab fields Display field Description No The row number. Name The name of the storage pool. The status of the storage pool. Possible values: • Normal—All of the storage pool members are present and accessible.
Working with SVSP domains
4 Working with VSM servers A VSM server performs both management and data moving tasks. You can: • View the VSM server list per domain (view the VSM server that comprise the local domain and each of the domains exposed to the local domain) • View VSM server information (view information about each VSM server) • Delete VSM servers (delete physically absent VSM servers that will not be reconnected) Viewing the VSM server list per domain You can view a list of the VSM servers that comprise each domain.
Property Description The type of connection over which the remote VSM server is recognized by the local VSM servers in the local domain. If the VSM server belongs to the local domain, this is the type of connection over which the other VSM servers in the domain recognize the VSM server. Possible values: Connection Type • FC—The remote VSM server is recognized by the local VSM servers in the local domain over an FC connection.
3. Select a VSM server from the list. The following tabs are displayed: • Properties—Displays the VSM server properties described in Table 14. • DM Task—Displays the tasks currently being performed by the VSM server. • DM Source—Displays the virtual disks, VDGs, and snapshots that are sources of data moving tasks in the domain. • Disabled Operations—Shows which operations you cannot currently perform on the VSM server and the reason for each.
Property Description Name The name of a source, which may be a virtual disk, VDG, snapshot, or VDG snapshot on which the selected VSM is currently running a data moving task. The status of the virtual disk, VDG, snapshot, or VDG snapshot that is the source of a data mover task. Possible values: • Normal—All back-end LUs on which the virtual disk, VDG, snapshot, or VDG snapshot is mapped are present and accessible.
5 Working with back-end LUs Virtualization Services Manager (VSM) detects all back-end logical units (LUs) that the SAN presents to the VSM server. The VSM client can display all LUs with capacity greater than 100 MB as back-end LUs. NOTE: The HP Enterprise Virtual Array only builds LUs of 1 GB or greater. In order to manage back-end LUs under VSM, you must first place them in a storage pool.
2. Click the Back-End LU node. The Back-End LUs list appears in the list area. The following properties are displayed for each back-end LU. Table 18 Back–End LU properties Property Description No The row number. The name of the back-end LU. If the back-end LU is presented to the VSM server through an FC fabric switch, the name is the world wide port name (WWPN) of a storage system that is exposing the back-end LU, concatenated with the LUN.
Property Description Vendor The vendor of the physical storage system exposing the back-end LU. Model The model of the physical storage system exposing the back-end LU. Capacity The storage capacity on the back-end LU available for allocation. Signature The signature written to the back-end LU by the VSM server when the back-end LU is configured as a storage pool member.
• Security—Shows which permissions are assigned to users and user groups for managing the backend LU. • Disabled Operations—Shows which operations you cannot currently perform on the back-end LU and the reason for each. These tabs are described in the following sections. Back-end LU information—Storage Pool tab If the selected back-end LU is a member of a pool, the Pool tab displays the properties of the pool to which the back-end LU belongs. If no pool is listed, the back-end LU is not a member of a pool.
Display field Description The status of the stripe set. Possible values: • Normal—All of the back-end LUs in the stripe set are present and accessible. • Partial—At least one of the back-end LUs in the stripe set is either absent or inaccessible. • Absent—All back-end LUs in the stripe set are either absent or inaccessible. Status NOTE: Even if the VSM status of the stripe set is partial or absent, there is a possibility that data stored across the stripe set is still accessible to hosts.
Property Description The state of the virtual disk. Possible values: • Create—The active VSM server is creating the virtual disk. The VSM server allocates the required capacity from the selected storage pools and updates the setup database. • Normal—The virtual disk is in a normal operational state. • Delete—The virtual disk is being deleted. The VSM server marks the virtual disk for deletion and waits for an acknowledgement from all the hosts that use it.
Back-end LU information—Back-End LU Segment tab The Back-End LU Segment tab shows the mappings of virtual disks to segments of the selected back-end LU. Each line represents a back-end LU segment. Table 22 Back-End LU Segment tab Property Description No The row number. Virtual Disk The name of a virtual disk mapped to a segment of the selected back-end LU. If no name appears, the segment is empty.
Property Description Target ID An ID that the HBA on the VSM server assigns to each storage system controller port. Windows reports the target ID on back-end LU properties. The target ID, together with the path ID, identifies the back-end LU. Port Number The SCSI port number assigned to the HBA on the VSM server by Windows. Each HBA has a different port number. LUN The logical unit number with which the back-end LU is presented by the controller.
Display field Description The type of access permitted to the user or user group. Possible values: • Full—The user or user group has permission to modify the back-end LU configuration. • Modify—The user or user group has permission to modify the back-end LU configuration. For back-end LUs, there is no difference in access permissions between Full and Modify. Permission • Read—The user or user group has permission to view back-end LU information but not to modify back-end LU configuration.
• Displaces some data to the backup space and writes a VSM signature to the back-end LU. • Configures the imported back-end LU as a member of the same specified storage pool. • Imports the data to a new, fully manageable, standard VSM virtual disk with a specified name. Use the host’s operating system with VSM for a complete import procedure, including all the tasks you need to perform on the host side.
8. Click Add. The storage pool you selected appears in the list in the lower right area of the screen. If you want to change your selection, select the storage pool in the lower list, click Remove, and add another storage pool. 9. Click Next. A confirmation screen appears. The confirmation screen describes the operation that will be performed if you proceed. 10. Check the details on the confirmation screen.
2. Select Manage > Resume Import-in-Place. A confirmation screen appears, describing the operation that will be performed if you proceed. 3. Click Finish. The Import-in-Place is resumed. Performing a failback If a VSM server fails to access a back-end LU through an access path through the storage system’s primary controller, it issues a failover command. The storage system makes the back-end LU available on an alternate (secondary) controller.
2. Select Manage > Rename. The New Name wizard appears. Figure 8 New Name wizard . 3. In the New name field, enter the new name for the back-end LU. 4. Click Next. The Confirmation screen appears, describing the name change you are about to perform. 5. If you do not want the name change displayed on the screen, click Back to go back to the previous screen and change the new name. If you want the name change, click Finish. The name of the back-end LU is changed.
2. Select Run Diagnostics. VSM sends a Read Sector command to sector 0 (zero) on the back-end LU and retrieves the back-end LU’s response. The Back-End LU Diagnostic dialog box opens, displaying the back-end LU’s response in the Read Sector tab. Figure 9 Back-end LU diagnostics—Read Sector tab . 3. 4. 62 Click one of the following buttons to send a SCSI command to the back-end LU. Results are displayed on the screen.
6 Working with stripe sets Striping helps with load distribution, which might improve performance in some cases. With striping, an application can concurrently write data on multiple back-end LUs. Striping is appropriate for applications with predictable, close to uniform input/output (I/O) size. You implement striping by creating a stripe set, or a set of back-end LUs across which data can be striped.
2. Click the Stripe Set node. The stripe sets list appears in the list area. The following properties are displayed for each stripe set. A partial set of properties appears in the list area. The full set of properties appears in the Properties tab. Figure 10 Stripe set properties . Table 26 Stripe set properties Property Description Name The name of the stripe set. The status of the stripe set. Possible values: • Normal—All of the back-end LUs in the stripe set are present and accessible.
Property Description Stripe Set Offset The number of sectors on each LUN that are not virtualized by VSM. VSM leaves these sectors free for native operating systems to write data if necessary, without conflicting with VSM virtual disk mappings. Creation Time The time at which the stripe set was created. Created By The user who created the stripe set. Modification Time The last time a user added or removed a back-end LU from the stripe set. Modified By The user who last modified the stripe set.
Display field Description The status of the back-end LU. Possible values: • Present—The VSM server recognizes the back-end LU on the SAN. Status • Absent—The VSM server does not recognize the back-end LU on the SAN. • Failed—The VSM server recognizes the back-end LU on the SAN, but cannot access the back-end LU. LUN The Logical Unit Number (LUN). A storage device system may expose multiple logical units (back-end LUs) through the same physical ports. Each logical unit is identified by a LUN.
Stripe set information—Storage Pool tab If the selected stripe set has been added to a storage pool, the Storage Pool tab displays the following information about the storage pool to which the stripe set belongs. For information about adding stripe sets to storage pools, see “Creating storage pools” on page 85 and “Expanding storage pools” on page 87. Table 28 Stripe set Storage Pool tab fields Property Description No The row number.
virtual disk from the storage pool to a host. For information about allocating a virtual disk to a host, see “Managing virtual disk permissions” on page 111. Table 29 Stripe set Virtual Disk tab fields Property Description No The row number. The name of the virtual disk. The icon that appears next to the virtual disk indicates one of the following: • • Name • —The virtual disk was created by a user. —The virtual disk was created by VSM.
Property Description Comment A free text display field. To modify the text that appears here, right-click the virtual disk and select Manage > Edit Comment. You can use this field for any purpose. PiT granularity The PiT granularity of the virtual disk. PiT granularity affects the capacity required to store virtual disk updates after the creation of a snapshot PiT. The PiT granularity is set to Large I/Os (1 MB) and is not configurable.
Display field Description Modified By The user who last modified the virtual disk. Stripe set information—Security tab The Security tab displays the access permissions of users and user groups for the selected stripe set. For information about configuring permissions, see “Configuring security permissions for entities” on page 349. Table 31 Stripe set Security tab fields Display field Description No The row number. An icon indicating either a user or user group.
limited to the number of member LUs times the capacity of the smallest member LU. The remaining capacity is not available. Therefore, it is recommended that all members of a stripe set be of the same size. To create a stripe set: 1. In the navigation tree, expand the Entities node. 2. Right-click the Stripe Sets node. 3. Select New. The Create Stripe Set wizard opens to the Enter Stripe Set Parameters screen. Figure 11 Create Stripe Set wizard—Enter Stripe Set parameters screen . 4.
8. Click Add. The selected back-end LU is added to the list in the lower area of the screen. 9. Repeat steps 7 and 8 until the lower list displays all the back-end LUs that you want to include in the stripe set. To remove a back-end LU from the lower list at any time, select the back-end LU and click Remove. 10. Click Next. The Select folder screen appears. 11. If you want to add the stripe set to a folder, enter the folder name in the Folder field or click Browse to browse to the folder.
3. Select Manage > Stripe Set relations > Add to Stripe Set. The Add to Stripe Set wizard opens to the Select Stripe Set screen. Figure 13 Add to Stripe Set wizard—Select Stripe Set screen . 4. Select the stripe set to which you want to add the back-end LU. Stripe sets from which virtual disks are allocated are not selectable. 5. Click Add. The stripe set appears in the lower section of the screen.
3. Select Manage > Back-End LU relations > Add Back-End LU. The Striped Disks wizard opens to the Add Back-End LU screen. Figure 14 Striped Disks wizard—Add Back-End LU screen . 4. In the navigation tree on the left of the screen, navigate to the Back-End LU node or to a folder in which you have copied the back-end LU that you want to add to the stripe set. A list of back-end LUs appears. 5. Select the back-end LU you want to add to the stripe set.
1. From the navigation tree, navigate to the back-end LU you want to remove from a stripe set. To list all back-end LUs, select the Back-End LU node. To list back-end LUs that you have copied to a folder, navigate to the folder. 2. Right-click the back-end LU. 3. Select Manage > Stripe Set relations > Remove from Stripe Set. A confirmation screen appears. 4. Click Finish. The back-end LU is removed from the stripe set to which it previously belonged.
Adding stripe sets to storage pools A stripe set must belong to a storage pool before you can allocate virtual disks from the stripe set. A stripe set can belong to one storage pool only. To add a stripe set to a storage pool: 1. From the navigation tree, navigate to the stripe set that you want to add to a storage pool. To list all stripe sets, select the Stripe Sets node. To list stripe sets that you have copied to a folder, navigate to the folder. 2. Right-click the stripe set. 3.
2. Right-click the stripe set. 3. Select Manage > Storage Pool Relations > Remove from Storage Pool. A confirmation screen appears. 4. Click Finish. The stripe set is removed from the storage pool to which it previously belonged. Deleting stripe sets You can delete a stripe set only if it is not a member of a storage pool. To delete a stripe set: 1. From the navigation tree, navigate to the stripe set that you want to delete. To list all stripe sets, select the Stripe Sets node.
Working with stripe sets
7 Working with storage pools A storage pool is a set of back-end LUs from which you can create virtual disks and assign them to hosts. Storage pools enable you to classify storage elements into classes of service and provide different classes of service to different hosts. Your pooling criteria may be storage model, RAID level, performance requirements, physical location, user groups, or any other criteria that suits your requirements.
2. Click the Storage Pool node. The storage pools list appears in the list area. The following properties are displayed for each storage pool. Table 33 Storage Pool properties Property Description No The row number. Name The name of the storage pool. The status of the storage pool. Possible values: • Normal—All of the storage pool members are present and accessible. Status • Partial —At least one of the storage pool members is either absent or inaccessible.
• Virtual Disk—Provides information about each virtual disk that is allocated from the storage pool. • Storage Pool Segment—Shows the mapping of logical block addresses (LBAs) on storage pool members to virtual disks and virtual disk segments. • Security—Shows which permissions are assigned to users and user groups for managing the storage pool. • Disabled Operations—Shows which operations you cannot currently perform on the storage pool, and the reason for each.
Display field Description The status of the back-end LU or stripe set. Possible values for the status of the back-end LU: • Present—VSM recognizes the back-end LU on the SAN. • Absent— VSM does not recognize the back-end LU on the SAN. • Failed— VSM recognizes the back-end LU on the SAN, but cannot access the back-end LU. Status Possible values for the status of the stripe set: • Normal—All back-end LUs in the stripe set are present and accessible.
Property Description The state of the virtual disk. Possible values: • Create—The active VSM server is creating the virtual disk. The VSM server allocates the required capacity from the selected storage pools and updates the setup database. • Normal—The virtual disk is in a normal operational state. • Delete—The virtual disk is being deleted. The VSM server marks the virtual disk for deletion and waits for an acknowledgement from all the hosts that use it.
Property Description Created By The user who created the virtual disk. Modification Time The time at which the virtual disk was last modified. Modified By The user who last modified the virtual disk. Storage pool information—Storage Pool Segment tab The Storage Pool Segment tab shows the mapping between logical block addresses (LBAs) on each back-end LU in the storage pool and LBAs on virtual disks and virtual disk segments created from the selected storage pool.
Display field Description An icon indicating either a user or user group. Possible values: Type Name • —A user. • —A user group. The name of the user or user group. The type of access permitted to the user or user group. Possible values: • Full—The user or user group has permission to modify and delete the storage pool. • Modify—The user or user group has permission to modify but not to delete the storage pool.
3. Select New. The Create Storage Pool wizard opens to the Enter storage pool parameters screen. Figure 17 Create Storage Pool wizard—Enter Storage Pool parameters screen . 4. 5. In the Storage Pool name field, enter a name for the storage pool. The following naming conventions are suggested: • Pools—Create a name that identifies the array, disk type, and VRAID level (for example, EVA8000_FC_RAID5).
14. Click Next. The Select folder screen appears. 15. If you want to add the storage pool to a folder, enter the folder name in the Folder field or click Browse to browse to the folder. The folder must already be created. For information about creating folders, see “Creating folders” on page 315. 16. Click Next. A confirmation screen appears. 17. Click Finish. The new storage pool is created and is displayed in the storage pools list.
3. Select Manage > Expand. The Expand wizard opens to the Select Back-End LU(s) screen and displays the list of available back-end LUs. Figure 18 Expand wizard—Select Back-End LU(s) screen . 4. If you do not want to add a back-end LU to the storage pool, skip to step 9. 5. If you would like to select a back-end LU from a folder, navigate to the folder in the tree on the left of the screen. The Select Back-End LU(s) screen displays the list of back-end LUs in the selected folder. 6.
1. Right-click the back-end LU. 2. Select Manage > Storage Pool relations > Remove from Storage Pool. The Remove from Storage Pool wizard opens to a confirmation screen. 3. Click Finish. The back-end LU is removed from the storage pool to which it belonged. To remove a single stripe set from a storage pool: 1. Right-click the stripe set. 2. Select Delete. The stripe set is removed from the storage pool to which it belonged.
Changing storage pool free capacity alert threshold If the free capacity of a storage pool drops below a configurable percentage of the total capacity, a notification is sent to any notification groups configured to receive this type of alert. For information about configuring notification groups, see “Configuring event log notifications” on page 365. The alert threshold is configurable for each storage pool, and is displayed for each storage pool in the storage pools list.
NOTE: Disk allocation includes snapshots and snapclones, as well as virtual disks. To delete a storage pool: 1. From the navigation tree, navigate to the storage pool you want to delete. To display all storage pools, select the Storage Pool node. To display storage pools that you have copied to a folder, navigate to the folder. 2. Right-click the storage pool. 3. Select Delete. A confirmation screen appears. 4. Click Finish. The storage pool is deleted.
Working with storage pools
8 Working with virtual disks A virtual disk is disk capacity allocated from one or more storage pools to one or more hosts. To create a standard virtual disk, you need at least one storage pool with available free capacity. Cluster virtual disks are created as standard virtual disks and then defined as clustered. For a description of creating SAN API virtual disks, see “Creating the setup virtual disk” on page 371.
Property Description The name of the virtual disk. The icon that appears next to the virtual disk indicates one of the following: • • Name —The virtual disk was created by a user. —The virtual disk was created by VSM. The virtual disk may be a temporary virtual disk used by a snapshot PiT, or an auxiliary virtual disk used by a synchronous mirror group. • —The virtual disk status is Partial. The status of the virtual disk.
Property Description PiT granularity The PiT granularity of the virtual disk. PiT granularity affects the capacity required to store virtual disk updates after the creation of a snapshot PiT. The PiT granularity is set to Large I/Os (1 MB) and is not configurable. VDG If the virtual disk is a member of a virtual disk group, the name of the virtual disk group. Application Type The application associated with the virtual disk.
• Hierarchy—Shows the relationship between the selected virtual disk and any snapshot PiTs and snapshots associated with it. • Persistent Reservation—Shows the status of the persistent reservations of the selected virtual disk, including the registered initiators. • Disabled Operations—Shows which operations you cannot currently perform on the virtual disk, and the reason for each. See the release notes for a current list of disabled operations. These tabs are described in the sections that follow.
Virtual disk information—PiT tab The PiT tab provides information about any snapshot PiTs created for the selected virtual disk. For more information about PiTs, see “Working with PiTs” on page 198. Table 41 Virtual disk PiT tab fields Property Description No The row number. Name The name of a PiT. The status of the PiT. • Init—The PiT is being created. • Normal—The status of all the virtual disks from which the PiT is constructed is normal.
Property Description Capacity The size of the temporary virtual disk which holds the modifications made on the PiT. This field shows you how much capacity from the storage pool is used by the PiT. Comment A free text display field. Is Mirror User PiT Indicates if the PiT is used with an asynchronous remote mirror PiT created by the user. For information about asynchronous mirror PiTs, see “Asynchronous mirroring” on page 267.
Property Description The status of the host. Possible values: • Present—For VSM servers, this indicates that the host is polling to the active VSM server through all the HBAs associated with the host. For other hosts, this indicates that the DPMs report that all HBAs associated with this host are recognized and active. • Degraded—For VSM servers, this indicates that the host is not polling through all the HBAs associated with this host. However, the host is polling properly through at least one HBA.
Property Description The status of the DPM. Possible values: • —Present status. The DPM is recognized and communicating properly with the active VSM server. The VSM agent on passive VSM servers and fabric agents on DPMs are polling to the active VSM server through all HBAs as expected. • —Failed status. The DPM is recognized on the SAN but not communicating with the active VSM server. The agent running on the DPM stopped polling to the active VSM. • —Degraded status.
Property Description Device Start LBA The first LBA of the back-end LU on which the virtual disk segment is allocated to which the virtual disk is mapped. Modification Time The time at which the segment was last modified. Modified By The user who last performed an operation that modified the segment. Virtual disk information—User Quota tab The User Quota tab provides information about the users whose quotas are used by the selected virtual disk.
Virtual disk information—Virtual Disk Copy tab The Virtual Disk Copy tab displays information about all virtual disks which are related to the selected virtual disk. Table 47 Virtual disk Virtual Disk Copy tab fields Property Description No The row number. Virtual Disk Name The name of the related virtual disk. Is Source Whether the related virtual disk is the source of the selected virtual disk. Task Domain The name of the destination domain for the task.
Figure 21 Hierarchy tab . The following are represented in the hierarchy: • The selected virtual disk—This is displayed even if no snapshot PiTs or snapshots are associated with the virtual disk. • PiTs associated with the virtual disk—A PiT created directly on the virtual disk appears as a child node of the virtual disk. A PiT created on a snapshot appears as a child node of the snapshot.
Property Description The ID (WWPN) of the holder of the persistent reservation. Initiator ID • For most reservation types, this is the initiator port for which the reservation was established. • For the reservation types Write Exclusive—All Registrants and Exclusive Access—All Registrants, the holder of the persistent reservation can be any registered initiator port. Host Name The name of the host that owns the persistent reservation.
3. Select New. The Create Virtual Disk wizard opens to the Enter Virtual Disk parameters screen. Figure 22 Create Virtual Disk wizard—Enter Virtual Disk parameters screen . 4. In the Virtual Disk name field, enter a unique name for the virtual disk. 5. From the “Set permission to Host with” dropdown box, select one of the following: 6. • Set permission later—Select this value to create the virtual disk without setting host permission.
9. Click Next. The Select Storage Pool(s) screen appears, displaying the list of available storage pools. Figure 23 Create Virtual Disk wizard—Select Storage Pool(s) screen . 10. If you would like to select a storage pool from a folder, navigate to the folder in the tree on the left of the screen. The Select Storage Pool(s) screen displays the list of storage pools in the selected folder. 11. Select a storage pool from which you want to allocate capacity to the virtual disk.
16. Click Next. If you selected Set permission later in step 5, skip to step 28. If you selected VSM Server or UDH in step 5, the Select host(s) screen appears, displaying the list of available hosts. Figure 24 Create Virtual Disk wizard—Select Host(s) screen . 17. If you would like to select a host from a folder, navigate to the folder in the tree on the left side of the screen. The Select Host(s) screen displays the list of hosts that have been copied to the selected folder. 18.
23. Select the LUN through which you want VSM to expose the virtual disk. You may use the Next free LUN option or specify a number. This must be a unique LUN for each host that will be accessing the virtual disk. 24. Click Next. The Select DPM Group screen appears. The upper area of the screen displays the DPM groups through which the host is recognized. Figure 25 Create Virtual Disk wizard—Select DPM Group screen . 25. Select a DPM group and click Add.
27. Use the checkboxes to set one DPM in the DPM group as primary and one DPM as secondary. NOTE: • Use care in selecting the primary and secondary DPMs to prevent over subscribing one and under utilizing the other. • If you click Finish without defining the primary and secondary DPMs, VSM defines these roles automatically. 28. Click Next. The Select folder screen appears. 29. If you want to add the virtual disk to a folder, enter the folder name in the Folder field or click Browse to browse to the folder.
NOTE: There is no quick way to convert a thin provisioned virtual disk back to a regular virtual disk. The only way to convert back to a regular virtual disk is to migrate the data from the thin provisioned virtual disk to the regular virtual disk. To convert a virtual disk to a thin provisioned virtual disk: 1. In the navigation tree, expand the Entities node. 2. Click the Virtual Disk node. The virtual disks list appears in the list area. 3. Right-click the virtual disk you want to convert. 4.
5. If you would like to select a storage pool from a folder, navigate to the folder in the tree on the left of the screen. The Select Storage Pool(s) screen displays the list of storage pools in the selected folder. 6. Select a storage pool from which you want to allocate more capacity to the virtual disk. The storage pool must have some free space available. 7. Click Add. The storage pool you selected appears in the lower right area of the screen.
5. If you would like to select a virtual disk from a folder, navigate to the folder in the tree on the left of the screen. The Select Virtual Disk(s) screen displays the list of virtual disks in the selected folder. 6. Select the virtual disk that you want to present to the host. 7. Click Add. The virtual disk you selected appears in the lower area of the screen. If you want to change your selection, select the virtual disk in the lower area of the screen and click Remove. 8.
6. Click Next. The Select host(s) screen appears, displaying the list of available hosts that are of the type you selected in step 5. Figure 27 Add Host Permission wizard—Select Host(s) screen . 7. If you would like to select a host from a folder, navigate to the folder in the tree on the left of the screen. The Select Host(s) screen displays the list of hosts that have been copied to the selected folder that are of the type you selected in step 5. 8.
16. Use the checkboxes to set one DPM in the DPM group as primary and one DPM as secondary. NOTE: • Use care in selecting the primary and secondary DPMs to prevent over subscribing one and under utilizing the other. • If you click Finish without defining the primary and secondary DPMs, VSM defines these roles automatically. 17. Click Next. A confirmation screen appears. 18. Click Finish. The host permission is added to the virtual disk.
6. Click Add. The host you selected appears in the lower area of the screen. If you want to deselect the host, select the host in the lower area, and click Remove. 7. Click the Permission field for the host. 8. Select one of the following from the dropdown list: 9. • Full—Assigns read/write permission to the host. • Read—Assigns read-only permission to the host. • None— Assigns no permission to the host. If required, repeat steps 6 through 8 to change permission for additional hosts. 10. Click Next.
Changing the virtual disk LUN If a virtual disk is set to allow permission only to UDH hosts, you can change the LUN that the DPM uses to expose the virtual disk to the host. This option is not available for a virtual disk that belongs to a VDG or that has components associated with it that were created by VSM services, such as the snapshot service.
5. Use the checkboxes to set one DPM in the DPM group as primary and one DPM as secondary. NOTE: • Use care in selecting the primary and secondary DPMs to prevent over subscribing one and under utilizing the other. • If you click Finish without defining the primary and secondary DPMs, VSM defines these roles automatically. 6. Click Next. A confirmation screen appears. 7. Click Finish. Your changes are made.
7. Click Finish. The virtual disk is defined as clustered. Clearing persistent reservation for virtual disks In the event that a persistent reservation cannot be cleared by normal means, you can manually clear the persistent reservation for the holder of the persistent reservation and all other registered initiators. NOTE: This option is only available when the virtual disk is reserved and/or has registered initiators. To clear a persistent reservation for a virtual disk: 1.
Setting application types for virtual disks To set a virtual disk’s application type: 1. In the navigation tree, expand the Entities node. 2. Click the Virtual Disk node. The virtual disks list appears in the list area. 3. Right-click the virtual disk to which you want to add applications. Select Set Application. 4. From the Select Application box, select the application that is using the virtual disk.
By default, all virtual disks are assigned an OUID of 0, which is regarded as having no OUID assignment. • To effectively assign an OUID, you must change the OUID value from 0 to any other value between 1 and 32767. • After assigning an OUID value, you can change the OUID value at any time. • To effectively remove an OUID assignment, change the virtual disk’s OUID value to 0. You can only change the OUID for one virtual disk at a time. NOTE: Keep track of OUID assignments.
9 Working with virtual disk groups A virtual disk group (VDG) is an entity that you can create to encapsulate multiple virtual disks into one entity. Every operation that you then perform on the VDG is performed simultaneously on all VDG members.
Property Description The status of the VDG. Possible values: • Normal—All members of the VDG have normal status. Status • Partial—One or more of the VDG members has partial status. The states of the VDG members. Possible values: • Normal—Each virtual disk is in normal operational state. • Delete—Each virtual disk is being deleted. The VSM server marks the virtual disk for deletion and waits for an acknowledgement from all the hosts that use it.
These tabs are described in the following sections. VDG information—Members tab The Members tab displays the members of the VDG. Members can be virtual disks or snapshots. Table 51 VDG Members tab fields Property Description No The row number. Name The name of a member of the selected VDG. The icon next to the name indicates whether the member is a virtual disk or a snapshot. The status of the virtual disk or snapshot.
Property Description The status of the PiT. Possible values: • Init—The PiT is being created. • Normal—The status of all the virtual disks from which the PiT is constructed is normal. This includes an original virtual disk, the temporary virtual disk created for the PiT, and any PiTs and snapshots between the original virtual disk and the PiT in the hierarchy. Status • Partial—The status of one of the virtual disks from which the PiT is constructed is partial. The current state of the PiT.
VDG information—Host Presentation tab The Host Presentation tab displays the hosts that have permission to access the VDG or members of the VDG. Permissions to VSM servers must be identical for all members of the VDG. A VDG member may be presented to a UDH without other members being presented to that host. Table 53 VDG Host Presentation tab fields Property Description A host with permission to access the VDG.
Property Description The current status of the host. Possible values: • Present—For VSM servers, this indicates that the host is polling to the active VSM server through all the HBAs associated with the host. For other hosts, this indicates that the DPMs report that all HBAs associated with this host are recognized and active. • Degraded—For VSM servers, this indicates that the host is not polling through all the HBAs associated with this host.
Property Description Primary This indicates whether the DPM is configured as the primary DPM for presenting the VDG members to hosts. Active Indicates whether the DPM is currently active in presenting the VDG members to a host. VDG information—Security tab The Security tab displays the access permissions of users and user groups for the selected VDG. For information about configuring permissions, see“Configuring security permissions for entities” on page 349.
Figure 28 Hierarchy tab . VDG information—Disabled Operations tab The Disabled Operations tab shows which operations you cannot currently perform on the selected VDG and the reason for each. See the release notes for a current list of disabled operations. Table 56 VDG Disabled Operations tab fields Display field Description Operation name The name of an operation that is disabled. Reason The reason why the operation is disabled.
To create a VDG, you must select at least one virtual disk or snapshot. Virtual disks or snapshots which have host permissions must also have identical cluster settings. Each member must be defined as either clustered or not clustered. The following entities cannot be included in a VDG: • A virtual disk that is a member of another VDG. • A virtual disk that has a snapshot PiT. NOTE: You can add a virtual disk that has no PiTs to a VDG that has PiTs. • • • • • A temporary virtual disk. A setup virtual disk.
14. Repeat steps 11 through 13 to add more snapshots as necessary. You must select at least one snapshot or virtual disk to be able to complete the creation of the VDG. 15. Click Next. The Select folder screen appears. 16. If you want to add the VDG to a folder, enter the folder name in the Folder field or click Browse to browse to the folder. The folder must already be created. For information about creating folders, see “Creating folders” on page 315. 17. Click Next. A confirmation screen appears. 18.
8. Click Next. A confirmation screen appears. 9. Click Finish. The virtual disk or snapshot is added to the VDG. Adding any combination of members to a VDG To add members to a VDG: 1. Right-click the VDG to which you want to add members. 2. Select Manage > Add/Remove Members > Add Members. The Add Members wizard opens to the Select Virtual Disk(s) screen, and displays the list of available virtual disks. 3.
Removing any combination of members from a VDG To remove members from a VDG: 1. Right-click the VDG. 2. Select Manage > Add/Remove Members > Remove Members. The Remove Members wizard opens to the Select Virtual Disk(s) screen. 3. If you want to remove a virtual disk from the VDG, select the virtual disk from the upper area of the screen. 4. Click Add. The virtual disk you selected is added to the lower area of the screen. If you want to deselect the virtual disk, select it, and click Remove. 5.
1. Right-click the VDG to which you want to add host permission. 2. Select Manage > Manage Permission > Add Host Permission. The Add Host Permission wizard opens to the Select type of Host screen. 3. From the “Set permission to Host with” drop-down list, select one of the following: 4. • UDH—Select this value to assign permission to UDHs. The wizard enables you to select specific hosts and set related parameters in later screens. • VSM Server—Select this value to assign permission to a VSM server.
10. Select one of the following: • Next free LUN (recommended)—VSM assigns the next free LUN available for presenting the VDG to permitted host(s). • Specified LUN—VSM assigns the LUN that you specify for presenting the VDG to permitted host(s). 11. Click Next. The Set Select DPM Group screen appears. The upper area of the screen displays the DPM groups through which the host is registered. Figure 30 Add Host Permission wizard—Select DPM Group screen . 12.
14. Use the checkboxes to set one DPM in the DPM group as primary and one DPM as secondary. NOTE: • If another host that is connected to the domain through DPMs already has permission to access the VDG and you configure different primary and secondary settings for the new host, VSM overrides your selection and applies the current settings used by the VDG. This minimizes failover transitions for the VDG members.
1. Right-click the VDG. 2. Select Manage > Manage Permission > Remove Host Permission. The Remove Host Permission wizard opens to the Select host(s) screen. 3. Select a host whose permission you want to remove. 4. Click Add. The host you selected appears in the lower area of the screen. If you want to deselect the host, select the host in the lower area and click Remove. 5. Click Next. A confirmation screen appears. 6. Click Finish. The host’s permission to access the VDG is removed.
6. Change the assigned OUID value. 7. Click Next. A confirmation screen appears. 8. Click Finish. The virtual disks’s OUID is changed. Managing active and primary DPMs for a VDG All members of a VDG that are permitted to access hosts that are connected to the SAN through DPMs must be active on the same DPM.
2. Select Manage > Manage Data Path Module > Change active Data Path Module. A confirmation screen appears. 3. Click Finish. The active DPM is switched, unless the second DPM that supports the configuration is not available. Renaming VDGs You can rename a VDG if no hosts are currently assigned permission to access the VDG. To rename a VDG: 1. Right-click the VDG you want to rename. 2. Select Manage > Rename. The Rename wizard opens to the New name screen. 3.
3. If you want to delete the VDG members as well as the VDG, check Delete Members. NOTE: Even if you check Delete Members to delete the members, any member of the VDG for which the deletion operation is disabled is not deleted. For example, if a virtual disk that belongs to the VDG has PiTs, that virtual disk will not be deleted when you complete the wizard. 4. Click Next. A confirmation screen appears. 5. Click Finish. The VDG is deleted.
Working with virtual disk groups
10 Working with hosts A host is connected to two DPMs in a DPM group using a dual-fabric SAN. Each host requires operating system specific multipath software to perform the necessary path management. A host that is connected to the fabric through two DPMs requires operating system–specific multipath software, available from HP, to perform path management and, if supported by the multipath driver, load balancing.
• Change preferred path (change the primary path through which virtual disks are presented to a host) • Change LUN range (change the range of LUNs used by the SVSP domain to present virtual disks through a DPM to a host) • Add and remove host HBAs (add HBAs to a host in situations in which the VSM cannot learn automatically that an HBA has been added to the host and remove HBAs from a host to inform VSM that a given HBA is no longer installed on a given host) • Manage host online/offline state (switch a hos
• The range of OUID values is 1 to 32767. A LUN with an OUID of 0 is regarded as having no OUID. VSM performs a verification to make sure that an assigned OUID is within the permitted range of 0 to 32767. • OUID assignments are persistent, but can be manually changed by users. NOTE: SVSP behaves in the following ways when managing OUIDs: • SVSP does not perform verification for the reuse of OUIDs when OUIDs are assigned or changed. NOTE: OUIDs must be unique within an OpenVMS cluster.
Property Description The name of the host, as defined in the host operating system. The icon next to the name reflects the operating system (OS) of the host: Host • —Windows 2003 • —Windows 2008 • —HP-UX 11.23, HP-UX 11.31 • —VMWare ESX 3.5 • —Solaris 10 • —AIX 6.1 • —RHEL 4 U6, RHEL 5 U2, SLES 10 U1, U2 • —OpenVMS 8.3 • —OS unknown Degraded status is indicated by . Failed status is indicated by . in the top right corner of the icon. For example: in the top right corner of the icon.
Property Description The type of connections over which the VSM servers of the local SVSP domain recognize the HBA. Possible values: • Local—The host is the active VSM server that manages the SVSP domain to which you are connected. Connection Type • FC—The host is recognized by VSM servers of the local SVSP domain only over Fibre Channel connections. • iSCSI—The host is recognized by VSM servers of the local SVSP domain only over iSCSI connections.
Property Description The last of the range of LUNs that can be assigned to virtual disks when they are assigned to this host from this SVSP domain. Last LUN Defining LUN ranges ensures that, if a host is exposed to more than one SVSP domain, all virtual disks are exposed to the host as different LUNs. Not relevant for VSM servers. Creation Time The time at which the host was registered to the VSM, either automatically or through user definition.
Host information—HBA tab The HBA tab provides information about the HBAs through which the host is connected to the SAN. Table 59 Host HBA tab fields Property Description No The row number. The World Wide Port Name (WWPN) of the HBA, as detected by the DPM, and sent on to the VSM upon connection to the SAN fabric. The icon next to the name reflects the status of the HBA and the number of access paths through which the VSM can access the HBA: Name • —The HBA has a single access path and present status.
Property Description The type of connections over which the VSM servers of the local SVSP domain recognize the HBA. Possible values: • Local—The host is the active VSM server that manages the SVSP domain to which you are connected. Connection Type • FC—The host is recognized by VSM servers of the local SVSP domain only over Fibre Channel connections. • iSCSI—The host is recognized by VSM servers of the local SVSP domain only over iSCSI connections.
Display field Description LUN The LUN by which the element is presented to the host. Relevant only for UDH hosts. Host information—Personalities tab The Personalities tab displays the SCSI personality that was set for the selected host, if applicable. SCSI personality is only relevant for UDH hosts. The personality defines the way in which the DPM presents virtual disks (LUNs) to the host. The DPM supports different personalities for different host operating systems.
Host information—Disabled Operations tab The Disabled Operations tab shows which operations you cannot currently perform on the selected host and the reason for each. See the release notes for a current list of disabled operations. Table 63 Host Disabled Operations tab fields Display field Description Operation name The name of an operation that is disabled. Reason The reason why the operation is disabled.
5. Click Next. The Select HBA(s) screen appears, displaying the list of available HBAs. Figure 32 Create UDH wizard—Select HBA(s) screen . 6. If you would like to select an HBA from a folder, navigate to the folder in the tree on the left of the screen. The Select HBA(s) screen displays the list of HBAs that have been copied to the selected folder. 7. Select one of the HBAs you want to add to the host. HBAs that already belong to other hosts are not selectable. 8. Click Add.
16. Click Next. The Select Folder screen appears. 17. If you want to add the UDH to a folder, enter the folder name in the Folder field or click Browse to browse to the folder. The folder must already have been created. For information about creating folders, see “Creating folders” on page 315. 18. Click Next. A confirmation screen appears, displaying the details of the UDH you are creating. 19. Check that you are satisfied with the details.
If no preferred path is set for UDH hosts, VSM distributes virtual disks evenly between DPMs for static load balancing. The first virtual disk that is assigned permission to the host is presented by the first DPM. The next virtual disk is presented by the second DPM that supports the configuration. When you assign host permission to a VDG, all members of the VDG are assigned to use the same DPM.
4. Click Next. The Select preferred path screen appears. Figure 34 Set Preferred Path wizard—Select Preferred Path screen . 5. Select the DPM within the DPM group that you want to define as the preferred path and click Add. The DPM you selected is displayed in the lower area of the screen. 6. Click Next. A confirmation screen appears. 7. Click Finish. The preferred path is changed.
Changing the LUN range You can change the LUN range for a host, per domain, to ensure that virtual disks presented by a DPM to a host from two different domains are not presented with the same LUN. You can change the LUN range for UDH hosts. The default LUN range is 0-255. To change the LUN range of a host: 1. Right-click the host. 2. Select Manage > Change LUN Range. The Change LUN Range screen appears. 3.
• Add a virtual disk to a virtual disk group. Before doing this, the virtual disk must have the same set of presentations as the virtual disk group or no presentations. • Change the name of a virtual disk. This can only be done when a host is offline. • The following are snapshot service operations: • Create a PiT on a virtual disk owned by the host. • Delete a snapshot of a PiT of a virtual disk owned by the host. • Delete a PiT of a virtual disk owned by the host.
11 Working with host groups A host group contains multiple hosts. A host can only belong to one host group. Virtual disks that are presented to a host group are automatically presented to all the hosts in the host group, in which case, the virtual disk is given the same LUN for all hosts in the group.
2. Click the Host Group node. The host groups list appears in the list area. The following properties are displayed for each host group. Table 64 Host group properties Property Description No The row number. The name of the host group. The icon next to the name indicates the status. • —Present status • —Degraded status • —Failed status • —Absent status Degraded status is indicated by . Name Failed status is indicated by . in the top right corner of the icon.
To view information related to a host group, in the host groups list, select a host group. The following tabs are displayed in the tabs area below the host groups list. • Properties—Provides the same general information about the selected host group as described in Table 64. • Host—Displays the hosts in the selected host group.
Property Description The type of connections over which the VSM servers of the local SVSP domain recognize the HBA. Possible values: • Local—The host is the active VSM server that manages the SVSP domain to which you are connected. Connection Type • FC—The host is recognized by VSM servers of the local SVSP domain only over Fibre Channel connections. • iSCSI—The host is recognized by VSM servers of the local SVSP domain only over iSCSI connections.
Display field Description Clustered Yes indicates that the virtual disk or VDG is defined as a cluster resource. This setting tunes the SVSP system behavior when the virtual disk is permitted to multiple hosts (configured as a resource in a cluster application). For a description of configuring virtual disks for cluster applications, see “Defining virtual disks as clustered” on page 117. Permission The type of permission the host has to access the element.
Creating host groups To create a host group: 1. In the navigation tree, expand the Entities node. 2. Right-click the Host Group node. 3. Select New Shared Host Group. The Create Shared Host Group wizard opens to the Host Group parameters screen. 4. In the Host Group name field, enter a unique name for the host group. 5. In the Comment field, enter any desired text. 6. Click Next. The Select host screen appears. The upper area of the screen displays the available hosts.
Removing a host from a host group To remove a host from a host group: 1. In the navigation tree, expand the Entities node. 2. Click the Host Group node. The host group list appears in the list area. 3. Right-click the host group from which to remove a host. 4. Select Manage > Host Relations > Remove Host(s). The Remove Host wizard opens to the Select Host screen. The upper area of the screen displays the hosts currently in the host group. 5. Select a host and click Add.
Deleting a host group NOTE: After deleting a host group, the hosts that were members of the group are not deleted, but they lose their permission to all the volumes that were presented to the group. To delete a host group: 1. In the navigation tree, expand the Entities node. 2. Click the Host Group node. The host group list appears in the list area. 3. Right-click the host group you want to delete. 4. Select Delete. A confirmation screen appears. 5. Click Finish. The host group is deleted.
12 Managing host bus adapters Each VSM server detects the host bus adapters (HBAs) installed on itself and the HBAs reported by the DPMs on the SAN. When more than one node (DPM or VSM) reports the same HBA to the VSM server, the VSM server has more than one access path to the HBA. When a user creates a user-defined host (UDH) and adds the HBA to the UDH, the VSM server learns that the HBA belongs to the UDH.
2. Click the HBA node. The HBAs list appears in the list area. Figure 35 HBAs list . The following properties are displayed for each HBA. Table 69 HBA properties Property Description The World Wide Port Name (WWPN) of the HBA, as detected by the VSM when the HBA is connected to the SAN fabric. The icon next to the name reflects the status of the HBA and the number of access paths through which VSM can access the HBA: Name • —The HBA has a single access path and present status.
Property Description The status of the HBA. Possible values: • Present—The VSM server detects the HBA on the SAN. • Failed—The HBA is recognized over Fibe Channel (FC) or iSCSI but the HBA didn't poll to the VSM server within the last three minutes (or more). Status • Absent—The HBA was previously detected by the VSM server, but is currently not recognized. This could be due to the zoning configuration, the absence of a cable, or the absence of the HBA.
HBA information—Host tab The Host tab displays the properties of the host or DPM to which the selected HBA belongs, if known. The host may be the VSM server to which you are connected. The host is known either if the host registered itself automatically to VSM or if a user added the HBA to a host definition. Table 70 HBA Host tab fields Property Description No The row number. The name of the host or DPM to which the HBA belongs.
Property Description The current status of the host. Possible values: • Present—For VSM servers, this indicates that the host is polling the active VSM server through all the HBAs associated with the host. For other hosts, this indicates that the DPMs report that all HBAs associated with this host are recognized and active. • Degraded— For VSM servers, this indicates that the host is not polling through all the HBAs associated with this host. However, the host is polling properly through at least one HBA.
Property Description The primary path through which virtual disks are presented to the host. Preferred path is applicable to hosts with the following agent types: • No Agent (UDH)—The HP SVSP requires that all UDHs be connected to more than one DPM and running multipath software, therefore, the preferred path specifies a primary DPM for presenting all assigned virtual disks to the host.
Property Description The number of LUNs in the range that can be assigned to virtual disks when they are assigned to this host from this domain. Last LUN Defining LUN ranges ensures that, if a host is exposed to more than one domain, all virtual disks are exposed to the host as different LUNs. Not relevant for VSM servers. HBA information—Access Path tab The Access Path tab describes the connectivity between the VSM server and the HBAs discovered by the VSM server.
HBA information—Security tab The Security tab displays the access permissions of users and user groups for the selected HBA. For information about configuring permissions, see “Configuring security permissions for entities” on page 349. Table 72 HBA Security tab fields Display field Description No The row number. An icon indicating either a user or user group. Possible values: Type Name • —A user. • —A user group. The name of the user or user group.
Adding HBAs to a host by right-clicking the host This procedure adds one or more HBAs to a UDH host. To add HBAs to a host: 1. Right-click the host. 2. Select Manage > HBA relations > Add HBA(s). The Add HBA(s) wizard opens to the Select HBA(s) screen. 3. Navigate to the HBA node or to a folder in which you have copied an HBA that you want to add to the host. A list of HBAs appears in the upper right area of the screen. 4. Select the HBA that you want to add to the host.
Removing HBAs from hosts Removing an HBA from a host informs VSM that a given HBA is no longer installed on a given host. Removing HBAs from hosts is supported for UDH hosts. Removing an HBA from a UDH is the only way to inform VSM that a given HBA is no longer installed on the UDH. CAUTION: Removing HBAs from hosts is supported independently of HBA status. If you remove an HBA from a host, DPM stops presenting virtual disks assigned to the host through the HBA you removed.
Deleting HBAs When an HBA is physically removed from the SAN, VSM detects the removal and changes the HBAs status to absent ( ). VSM enables you to delete HBAs if they are absent. You would normally do this if you know that you do not intend to replace the HBA that was removed. If a host has more than one HBA, and one of the HBAs moves into absent status, the host’s status is changed from present to degraded (indicated by in the top right corner of the host icon).
Managing host bus adapters
13 Working with Data Path Modules A Data Path Module (DPM) is a device deployed in a split-path architecture that is responsible for the data flow between the host application and the storage systems. The DPM is both a SCSI target that presents virtual disks to the hosts and a SCSI initiator for routing all I/O from the virtual disks to their physical destinations. A VSM fabric agent running on the DPM is responsible for getting metadata from the VSM and providing it to the DPM.
1. In the navigation tree, expand the Entities node. 2. Click the Data Path Module node. The DPMs list appears in the list area. The following properties are displayed for each DPM. Table 74 DPM properties Property Description No The row number. The name of the DPM. The icon next to the name indicates the status. Name • —Present status. • —Failed status. • —Degraded status. • —Absent status. The current status of the DPM.
Property Description Created By Always displays “system,” since the DPM as an entity is automatically created after being detected by the VSM server. The last time one of the following was last done: Modification Time • The comment was edited. • A back-end HBA was removed from the DPM. • A back-end HBA was added to the DPM. Modified By The user who last modified the DPM entity.
Property Description The World Wide Port Name (WWPN) of a DPM port, as detected by the VSM application upon connection to the SAN fabric. The icon next to the name reflects the status of the HBA and the number of access paths through which VSM can access the HBA: Name • —The HBA is recognized through a single access path and the HBA’s status is Present. • —The HBA is recognized through a single access path and the HBA’s status is Absent.
DPM information—Front End HBA tab The Front End HBA tab displays the host HBAs that are connected to the selected DPM. HBAs installed on hosts are connected to the front-end ports of the DPM and are reported to the VSM server by the fabric agent on the DPM. Table 76 HBA properties Property Description No The row number. The WWPN of the host HBA, as detected by the DPM and reported to VSM by the fabric agent.
DPM information—Virtual Disks tab The Virtual Disks tab displays the virtual disks, snapshots, virtual disk groups, and VDG snapshots that are presented to hosts by the selected DPM. Table 77 DPM virtual disks fields Display field Description No The row number. An icon representing the type of a VSM storage element exposed by the selected DPM. Possible icons: • • Type —A virtual disk. —A virtual disk group. • —A snapshot. • —A VDG snapshot. • —A synchronous mirror group.
DPM information—Security tab The Security tab displays the access permissions of users and user groups for the selected DPM. For information about configuring permissions, see “Configuring security permissions for entities” on page 349. Table 79 DPM Security tab fields Display field Description No The row number. An icon indicating either a user or user group. Possible values: Type Name • —A user. • —A user group. The name of the user or user group.
3. Right-click the DPM whose storage elements you want to failover. 4. Select Manage > Failover all. A confirmation screen appears. 5. Click Finish. NOTE: There may be a performance impact if all virtual disks are presented through only one DPM. Failing back virtual disks from a DPM After a failover, you can attempt to switch back the storage elements from their secondary DPMs to their primary DPMs. You can do this using the “Failback all” operation.
4. Select Manage > Replace. The Replace wizard opens to the Select DPM screen. The upper area of the screen displays the available DPMs. Figure 36 Replace wizard—Select DPM screen . 5. Select a DPM and click Add. The DPM you selected is displayed in the lower area of the screen. 6. Click Next. A confirmation screen appears. 7. Click Finish. The new DPM group is created and is displayed in the DPM groups list.
Working with Data Path Modules
14 Working with DPM groups Each Data Path Module (DPM) group contains one primary and one secondary DPM.
Property Description The current status of the DPM group. Possible values: • Present—For both DPMs in the DPM group, the fabric agent is polling to the VSM server through all back-end HBAs, as expected. The VSM server and the fabric agent are communicating properly. • Degraded—One of the DPMs in the DPM group is present, and one DPM is absent or has failed. Status • Failed— For both DPMs in the DPM group, polling of the fabric agent to the VSM server has stopped.
These tabs are described in the following sections. DPM group information—DPM tab The DPM tab displays information about each DPM in the selected DPM group. Table 82 DPM group DPM tab fields Property Description No The row number. Name The name of the user or user group. The current status of the DPM. Possible values: • Present—The fabric agent is polling to the VSM server through all back-end HBAs, as expected. The VSM server and the fabric agent are communicating properly.
DPM group information—Host tab The Host tab displays information about each host to which the DPM group exposes objects. Table 83 DPM groups Host tab fields Property Description No The row number. The name of the host or DPM to which the HBA belongs. If the HBA belongs to a host, the icon next to the name reflects the operating system (OS) of the host: • Name —Windows 2003 • —Windows 2008 • —HP-UX 11.23, HP-UX 11.31 • —VMWare ESX 3.5 • —Solaris 10 • —AIX 6.
Property Description OS Type The type of operating system that runs on the host. The type of agent that runs on the VSM server or DPM. Possible values: • No Agent (HBA)—The host is a temporary virtual host that represents an HBA that is not yet registered as belonging to hosts. • No Agent (UDH)—The host is a user-defined host that communicates through a DPM and has no agent installed. Agent Type • VSM—The host is a VSM server and is running the VSM server standard agent.
Property Description Status The status of the VSM storage element. Active on Primary Indicates that the VSM storage element is being exposed by the primary DPM in the DPM group. DPM group information—Security tab The Security tab displays the access permissions of users and user groups for the selected DPM group. For information about configuring permissions, see “Configuring security permissions for entities” on page 349.
2. Right-click the DPM group node. 3. Select New. The Create DPM Group wizard opens to the DPM Group parameters screen. Figure 37 Create DPM Group wizard—DPM Group parameters screen . 4. In the DPM Name field, enter a unique name for the DPM group. 5. In the Comment filed, optionally enter text. You can use this field for a purpose of your choice. 6. Click Next. The Select DPM(s) screen appears. The upper area of the screen displays the available DPMs.
Adding a DPM to an existing DPM group If an existing DPM group only has one DPM, you can add a second DPM. This might be required if a DPM failed and it was not immediately replaced. To add a DPM to an existing DPM group: 1. In the navigation tree, expand the Entities node. 2. Click the DPM Group node. The DPM group list appears in the list area. 3. Right-click the DPM group to which you want to add a DPM. 4. Select Manage > DPM relations > Add DPM. The Add DPM wizard opens to the Select DPM screen.
4. Select Manage > Rename. The Rename wizard opens to the New name screen. Figure 40 Rename Wizard—New name screen . 5. In the New name field, enter a new name for the DPM group and click Next. A confirmation screen appears. 6. Click Finish. The DPM group’s name is changed to the new name. Redistributing storage elements within a DPM group The DPMs in a DPM group may each function as the primary DPM for different storage elements.
5. 196 Click Finish. The DPM group is deleted.
15 Using snapshots The snapshot service is a facility for making low-capacity snapshots. Snapshots can be made available to any host for purposes such as testing or backup, while production data continues to be updated without interruption. The snapshot service enables you to create two types of entities: • Point-in-Time (PiT)—An image of a Virtualization Services Manager (VSM) storage element, such as a virtual disk.
• Accelerated application testing—Snapshots enable you to radically reduce the time needed to prepare data for test runs. Copying and staging data is reduced to minutes for each test run, resulting in faster testing and faster time-to-market. Instead of copying data for each test run, you create a PiT of the development virtual disk. This enables you to create up to 32 snapshots of the PiT, and test modifications in parallel on the snapshots.
Creating PiTs You can create a PiT on the following storage elements: • • • • A A A A virtual disk. However, you cannot create a PiT on one of the domain’s setup virtual disks. snapshot. VDG. VDG snapshot. See the HP StorageWorks SAN Virtualization Services Platform release notes for the number of PiTs and snapshots that can be created on a virtual disk, and the minimal interval between PiTs.
8. Click Finish. The PiT is created and is listed in the PiT tab for the element on which the PiT was created. If the PiT was created on a snapshot, the PiT is listed in the Dependent PiT tab for the snapshot. For information about viewing PiTs, see “Viewing PiTs” on page 200. Viewing PiTs You can view the PiTs created on each virtual disk or VDG in the PiTs tab below the virtual disk or VDG list. You can view the PiTs created on each snapshot in the Dependent PiTs tab below the snapshot list.
4. In the tabs area, select the PiT tab. The following information is displayed for each PiT. Table 87 Virtual Disk/VDG/Snapshot/VDG Snapshot PiT tab fields Property Description No The row number. Name The name of a PiT. The status of the PiT. • Init—The PiT is being created. • Normal—The status of all the virtual disks from which the PiT is constructed is normal.
5. Property Description Capacity The size of the temporary virtual disk which holds the modifications made on the PiT. This field shows you how much capacity from the storage pool is used by the PiT. Comment A free text display field. To modify the text that appears here, right-click the PiT and select Manage > Edit Comment. You can use this field for any purpose. Is Mirror User PiT Indicates if the PiT is an asynchronous mirror PiT created by the user.
1. Right-click the PiT. 2. Select Delete. A confirmation screen appears. 3. Click Finish. The PiT status changes to Resync and disappears after the synchronization is complete.
7. Click Next. The Select PiT screen appears. Figure 41 Create Snapshot wizard—Select PiT screen . 8. From the list in the upper area of the screen, select the PiT for which you want to create a snapshot. 9. Click Add. The PiT you selected appears in the lower area of the screen. If you want to change your choice, select the PiT in the lower area and click Remove. 10. Click Next. The Select Storage Pool screen appears, displaying the list of available storage pools.
14. If you selected Set permission later in step 4, continue with step 26. Otherwise, click Next. The Select Host(s) screen appears, displaying the list of available hosts. 15. If you would like to select a host from a folder, navigate to the folder in the tree on the left of the screen. The Select Host(s) screen displays the list of hosts that have been copied to selected folder that satisfy the permission criteria you set in step 4. 16.
Viewing the snapshots list The snapshots list displays all snapshots managed in the domain. To display the snapshots list: In the navigation tree, click the Snapshot node. The snapshots list appears in the list area. The following information is displayed for each snapshot. Table 88 Snapshot Properties tab fields Property Description No The row number. Name The name of the snapshot. The status of the snapshot.
Viewing snapshot information You can display detailed information related to each snapshot in the tabs area below the snapshots list. To view information related to a snapshot: In the snapshots list, select a snapshot. The following tabs are displayed: • Properties—Provides general information about the selected virtual disk, as described in Table 88. • Storage Pool—Shows the properties of the storage pool on which the temporary virtual disk which holds the data modifications made on the snapshot resides.
Property Description Free Capacity The capacity of the storage pool that is not yet allocated to virtual disks. Comment A free text display field. To modify the text that appears here, right-click the storage pool and select Manage > Edit Comment. You can use this field for any purpose. Free Capacity Alert Thresholds A percentage threshold, such that, if the free capacity drops below it, a notification is sent to any notification groups configured to receive this type of notification.
Property Description Capacity The storage capacity of the temporary virtual disk. Allocated Capacity The actual storage capacity for a thin provisioned virtual disk. If the virtual disk is not thin provisioned, the displayed values is the same as the value displayed in Capacity. Clustered Yes indicates that the virtual disk or VDG is defined as a cluster resource.
Property Description The status of the PiT. • Normal—The status of all the virtual disks from which the PiT is constructed is normal. This includes an original virtual disk, the temporary virtual disk created for the PiT, and any PiTs and snapshots between the original virtual disk and the PiT in the hierarchy. Status • Partial—The status of one of the virtual disks from which the PiT is constructed is partial. The current state of the PiT.
Snapshot information— PiT tab The PiT tab displays any PiTs created on the selected snapshot. Table 92 Snapshot PiT tab fields Property Description No The row number. Name The name of a PiT. The status of the PiT. • Init—The PiT is being created. • Normal—The status of all the virtual disks from which the PiT is constructed is normal.
Property Description Capacity The size of the temporary virtual disk which holds the modifications made on the PiT. This field shows you how much capacity from the storage pool is used by the PiT. Comment A free text display field. Is Mirror User PiT Indicates if the PiT is an asynchronous remote mirror PiT created by the user. For information about asynchronous mirror PiTs, see “Asynchronous mirroring” on page 267.
Property Description The current status of the host. Possible values: • Present—For VSM servers, this indicates that the host is polling to the active VSM server through all the HBAs associated with the host. For other hosts, this indicates that the DPMs report that all HBAs associated with this host are recognized and active. • Degraded—For VSM servers, this indicates that the host is not polling through all the HBAs associated with this host.
Property Description Primary Indicates whether the DPM is the primary DPM for the snapshot. The primary DPM for the snapshot is the preferred DPM through which a permitted DPM host accesses the snapshot. In case of failure or manual switchover, the secondary DPM, if there is one, takes over. Active Indicates whether the DPM is currently active for the snapshot. Snapshot information—Security tab The Security tab displays the access permissions of users and user groups for the selected snapshot.
Figure 43 Hierarchy tab . Snapshot information—Persistent Reservation tab The Persistent Reservation tab shows the status of the persistent reservations of the selected snapshot, including the registered initiators. Table 96 Snapshot Persistent Reservation tab fields Property Description The persistent reservation type. If there is no persistent reservation, the type appears as None. Other types are: • Write exclusive—All initiators can read. Only the initiator that is holding the reservation can write.
Property Description Host Name The name of the host that owns the persistent reservation. Target ID The ID (WWPN) of the DPM target port that received the reservation from the holder of the persistent reservation. Active Persist Through Power Loss. Possible values: • true—The persistent reservation is preserved indefinitely, even after reboots. APTPL • false—VSM clears the persistent reservation following a reboot of both DPMs.
Property Description Clustered Yes indicates that the virtual disk or VDG is defined as a cluster resource. This setting tunes the SVSP system behavior when the virtual disk is permitted to multiple hosts (configured as a resource in a cluster application). For a description of configuring virtual disks for cluster applications, see “Defining virtual disks as clustered” on page 117. Comment A free text display field.
VDG snapshot information—Members tab The Members tab displays the snapshots that are members of the VDG snapshot. Table 99 VDG Snapshot Members tab fields Property Description No The row number. Name The name of the snapshot. The status of the snapshot. Possible values: • Normal—The status of all the virtual disks from which the snapshot is constructed is normal.
Property Description The current state of the PiT. Possible values: • Normal— The temporary virtual disk is in a normal operational state. • Resync—The PiT is being deleted. The modifications held in the temporary virtual disk of the PiT are being merged back into the entity that would have received those modifications had the PiT not been created. This may be the virtual disk or snapshot on which the PiT was created or an earlier PiT on the same virtual disk or snapshot.
Property Description The status of the PiT. Possible values: • Init—The PiT is being created. • Normal—The status of all the virtual disks from which the PiT is constructed is normal. This includes an original virtual disk, the temporary virtual disk created for the PiT, and any PiTs and snapshots between the original virtual disk and the PiT in the hierarchy. Status • Partial—The status of one of the virtual disks from which the PiT is constructed is partial. The current state of the PiT.
VDG snapshot information—Host Presentation tab The Host Presentation tab displays the hosts that have permission to access the selected VDG snapshot. Table 102 VDG snapshot Host Presentation tab fields Property Description A host that has permission to access the virtual disk. The icon next to the host name reflects the operating system (OS) of the host: Host • —Windows 2003 • —Windows 2008 • —HP-UX 11iv2 (11.23), HP-UX 11iv2 (11.31) • —VMWare ESX 3.5 • —Solaris 10 • —AIX 6.
Property Description The status of the host. Possible values: • Present—For VSM servers, this indicates that the host is polling to the active VSM server through all the HBAs associated with the host. For other hosts, this indicates that the DPMs report that all HBAs associated with this host are recognized and active. • Degraded—For VSM servers, this indicates that the host is not polling through all the HBAs associated with this host. However, the host is polling properly through at least one HBA.
Property Description Primary Indicates whether the DPM is the primary DPM for the VDG snapshot. The primary DPM for the VDG snapshot is the preferred DPM through which a permitted DPM host accesses the VDG snapshot. In case of failure or manual switchover, the secondary DPM, if there is one, takes over. Active Indicates whether the DPM is currently active for the VDG snapshot.
Figure 44 Hierarch tab . VDG snapshot information—Disabled Operations tab The Disabled Operations tab shows which operations you cannot currently perform on the selected VDG Snapshot, and the reason for each. See the release notes for a current list of disabled operations. Table 105 VDG snapshot Disabled Operations tab fields Display field Description Operation name The name of an operation that is disabled. Reason The reason why the operation is disabled.
3. Right-click the snapshot or VDG snapshot to which you want to add host permission. 4. Select Manage > Manage Permission > Add Host Permission. The Add Host Permission wizard opens to the Select type of Host screen. 5. From the “Set permission to host with” dropdown list, select one of the following: 6. • UDH—Select this value to assign permission to UDHs. The wizard enables you to select specific hosts and set related parameters in later screens.
11. Click Next. If you selected a host that is a VSM server, a confirmation screen appears. Continue with step 18. If you selected a UDH host, the Select LUN screen appears. 12. Select one of the following: • Next free LUN (recommended)—VSM assigns the next free LUN available for presenting the snapshot or VDG snapshot to permitted host(s). • Specified LUN—VSM assigns the LUN that you specify for presenting the snapshot or VDG snapshot to permitted host(s). 13. Click Next.
6. Select one of the following from the dropdown list: 7. • Full—Assigns read/write permission to the host. • Read—Assigns read-only permission to the host. • None—Assigns no permission to the host. If required, repeat steps 3 through 6 to change permission for additional hosts. 8. Click Next. A confirmation screen appears. 9. Click Finish. The host permission is changed for the snapshot or VDG snapshot.
2. Select Manage > Manage Permission > Change LUN. The Change LUN wizard opens to the Select host(s) screen. 3. In the upper area of the screen, select the host(s) for which you want to change the LUN used to present the snapshot to the host. 4. Click Next. The Select LUN screen appears. 5. Select one of the following: 6. • Next free LUN (recommended)—VSM assigns the next free LUN available for presenting the snapshot to permitted host(s).
3. Use the checkboxes to set one DPM in the DPM group as primary and one DPM as secondary. NOTE: If you click Finish without defining the primary and secondary DPMs, VSM defines these roles automatically. 4. Click Next. A confirmation screen appears. 5. Click Finish. The primary and secondary Data Path Module settings are changed.
Clearing persistent reservation for snapshots To clear a persistent reservation for a snapshot: 1. In the navigation tree, expand the Entities node. 2. Click the Snapshot node. The snapshots list appears in the list area. 3. Right-click the snapshot for which you want to clear the persistent reservation. 4. Select Clear Persistent Reservation. A confirmation screen appears. 5. Click Finish. The persistent reservation is cleared.
2. Click the Snapshot node. The snapshots list appears in the list area. 3. Right-click the snapshot for which you want to change the OUID. 4. Select Manage > Set OpenVMS UID. The Set OpenVMS UID screen appears. 5. Change the assigned OUID value. 6. Click Next. A confirmation screen appears. 7. Click Finish. The snapshot’s OUID is changed. Managing OUIDs for VDG snapshots You cannot assign OUIDs for VDG snapshots themselves.
CAUTION: • When a snapshot or VDG snapshot is deleted, the hosts that use it lose access to the snapshot or VDG snapshot. It is therefore recommended that you unmount the snapshot or VDG snapshot on the host prior to deleting it on VSM. When a snapshot or VDG snapshot is deleted, all the data modifications that the snapshot or VDG snapshot maintained are lost. The temporary virtual disks allocated to store this data are deleted, and the capacity returns to the storage pools from which they were allocated.
Figure 47 VSS PiT—example . VSS snapshots are identified in the Comment column of the snapshots' source PiTs. Figure 48 VSS snapshot—source PiT—example .
NOTE: For hosts running Windows 2008, VSM supports the following operations: • You can convert VSS PiTs to regular PiTs. • You can grant read-write permission for VSS snapshots in the operating system.
6. Select the Hierarchy tab. The Hierarchy tab displays the original source virtual disk or VDG and the entire snapshot hierarchy dependent on that source element, including the PiT you started with, which you can identify by name in the hierarchy. Rolling back virtual disks and VDGs Rollback is a recovery operation that removes all data modifications that were made to a virtual disk, VDG, or VDG snapshot since the creation of a specified PiT.
3. Either: a. Right-click the PiT to which you want to roll back a virtual disk, VDG, or VDG snapshot. b. Select Manage > Rollback PiT. The Rollback PiT wizard opens to a confirmation screen. or: a. Right-click the virtual disk, VDG, or VDG snapshot that you want to roll back. b. Select Manage > Snapshot Service > Rollback. The Rollback wizard opens to the Select PiT screen. Figure 49 Rollback wizard—Select PiT screen . c.
Restoring from snapshots Instant restore is an operation that replaces a virtual disk or VDG with a snapshot that was created from the virtual disk or VDG. The original element is deleted, and only the snapshot remains. This option is only enabled for a single snapshot created from a single PiT on a source element. If there is more than one snapshot on the PiT, or more than one PiT on the source element, instant restore is disabled. Instant restore enables you to implement the following testing scenario: 1.
• • • • • The number of virtual disks on which you are creating PiTs. How much data is modified over a period of time (for example between successive PiT creations). How many PiTs are maintained on each virtual disk. Which virtual disks you are allocating from which storage pools. The frequency of PiT creation. Built-in capacity protection VSM features built-in protection mechanisms for storage pools running out of free capacity.
2. Select the Configuration tab. The configuration options appear. Figure 50 Options dialog box—Configuration tab . 3. In the Storage Pool Protection Threshold area, set the capacity thresholds for each warning level. For each warning level, define the threshold by percentage (%) of storage pool capacity remaining on the left and total (GB) capacity remaining on the right. 4. Click OK.
Using snapshots
16 Using snapclones The snapclone service enables you to create multiple physical copies of any Virtualization Services Manager (VSM) virtual disk or snapshot. The snapclone process is carried out without any use of host resources. Each copy can be made independently accessible and instantly available for both read and write operations, even while being created.
• High performance LAN-free and server-free backup — Administrators can create an independent physical snapclone, allocate it to a backup server and execute the organization’s backup activities through that server. No LAN traffic is needed (LAN-free backup), the original application server is not involved (server-free backup), and the backup server may access a separate storage system.
Property Description The status of the snapclone group. Possible values: • Normal—All tasks in the group are progressing normally. • Suspended—All tasks in the group are suspended. • Failed— All tasks in the group have failed. • Degraded—At least one task in the group has failed and at least one task is in normal status. Status • Deleting—The group is in the process of deletion, either because all tasks are complete, or because a user deleted the group before all tasks were completed.
Snapclone group information—Snapclone Task tab The Snapclone Task tab displays the tasks running on the selected snapclone group. Table 107 Snapclone group Snapclone Task tab field Property Description No The row number. Name The name of the snapclone task. The status of the snapclone task. Possible values: • Init— Indicates the task is in the initial stage immediately after definition.
Snapclone group information—Security tab The Security tab displays the access permissions of users and user groups for the selected snapclone group. For information about configuring permissions, see “Changing security permissions for entities” on page 351. Table 108 Snapclone group Security tab fields Display field Description No The row number. An icon indicating either a user or user group. Possible values: Type Name • —A user. • —A user group. The name of the user or user group.
• • • • Conditions must be such that a PiT can be created on the virtual disk. The virtual disk must not be the setup virtual disk for the domain. No other snapclone or migration tasks can be running currently on the virtual disk. The virtual disk must not be a destination virtual disk of any VSM service task. (The virtual disk can be a source element for a VSM service task.) • A • • • snapshot.
6. From the Set permission to host dropdown list, select one of the following: 7. • Without permissions—Select this option if you do not want to assign permission to any host to be able to access the destination virtual disk before the first snapclone task is complete. • Local domain: UDH—Select this option if you want to assign permission to a UDH host(s) to be able to access the destination virtual disk while the first snapclone task is in process.
20. If you would like to select a storage pool from a folder, navigate to the folder in the tree on the left of the screen. The Select Storage Pool screen displays the list of storage pools in the selected folder. 21. Select a storage pool from which you want to allocate capacity to the destination virtual disk. 22. Click Add. The storage pool you selected appears in the lower right area of the screen.
36. Click Finish. The snapclone group is created and the first task starts processing. Creating snapclone groups on VDGs Creating a snapclone group on a VDG results in a destination VDG that includes copies of all source VDG members. To create a snapclone group on a VDG: 1. Do one of the following: a. Right-click the VDG that you want to snapclone. b. Select Manage > Snapclone Service > Create Snapclone Group. The Create Snapclone wizard opens to the Enter Snapclone Group parameters screen. or: a.
11. Click Add. The VDG you selected appears in the lower right area of the screen. If you want to deselect the VDG, select it in the lower right area, and click Remove. 12. If you selected 'Local domain: VSM Server or Local domain: UDH' in step 5, continue with step 15. If you selected Without permissions in step 5, click Next. The Select destination domain screen appears. The upper right area of the screen displays the local domain and any domains exposed to the local domain.
21. Optionally, designate the destination virtual disk as thin provisioned by checking the Thin Provision option. This option is applicable only if the original virtual disk is thin. 22. If you selected Without permissions in step 5, continue with step 32. If you selected 'Local domain: VSM Server or Local domain: UDH' in step 5, click Next. The Select Host(s) screen appears, displaying the list of available hosts. 23.
1. Right-click the snapclone group. 2. Select Manage > Add Task. The Add Task wizard opens to the Enter Task parameters screen. 3. In the Task name field, enter a name for the task. 4. In the Destination name field, enter the name of the destination virtual disk that will be created. 5. From the “Set permission to host with” dropdown list, select one of the following: 6.
19. If you selected a VSM Server host, continue with step 25. Otherwise, click Next. The Select LUN screen appears. Select one of the following: • Next free LUN (recommended)—VSM assigns the next free LUN available for presenting the destination virtual disk to permitted host(s). • Specified LUN—VSM assigns the LUN that you specify for presenting the destination virtual disk to permitted host(s). 20. Click Next. The Select DPM Group screen appears.
11. In the Destination Name column, specify names for the destination virtual disks that will be created by the task. You may do any or all of the following: • Click Set default destination names to set all destination names to be identical to the source names. You cannot use this option when snapcloning to the local domain, since all objects within the same domain must have unique names. • Click Clear destination names to clear all destination names.
20. Select a DPM group and click Add. The DPM group you selected is displayed in the lower area of the screen. 21. Click Next. The Select preferred path screen appears. 22. Use the checkboxes to set one DPM in the DPM group as primary and one DPM as secondary. 23. Click Next. The Select folder screen appears. 24. If you want to add the task to a folder, enter the folder name in the Folder field or click Browse to browse to the folder. The folder must already be created.
2. Select the Snapclone Task tab. 3. Right-click a task. 4. Select Manage > Resume. A confirmation screen appears. 5. Click Finish. The task resumes. To resume all suspended tasks on a snapclone group: 1. Right-click the group. 2. Select Manage > Resume. A confirmation screen appears. 3. Click Finish. Any tasks on the group that were previously suspended resume. To resume all suspended tasks on all snapclone groups: 1. In the navigation tree, right-click the Snapclone Group node. 2.
17 Using migration The migration service is the facility that copies and moves the data within VSM virtual disks from one storage pool to another. During migration, host applications remain online and continue to read and write from the migrating virtual disk. The migration service keeps the data continuously online while implementing Information Lifecycle Management (ILM) or while upgrading hardware. Host applications using the migrating virtual disk are not disrupted.
• Information Lifecycle Management (ILM)—As the value of data changes over time, migration enables you to migrate virtual disks to appropriate storage pools, in terms of performance, capacity, and availability. The migration service can only be used within the same domain. If you need to migrate virtual disks to storage systems managed by another domain, create an asynchronous remote mirror group and perform the Detach operation on the group after performing a planned failover to the remote copy.
Property Description Modification Time The time at which the group was last modified. Modified By The user who last modified the group. Viewing migration group information You can display detailed information related to each migration group in the tabs area below the migration groups list. To view information related to a migration group: In the migration groups list, select a migration group.
Property Description Destination The temporary name of the destination virtual disk of the task, specified as the auxiliary name when the migration group was created. When the task is complete, the destination virtual disk will receive the name of the original virtual disk and the original virtual disk will receive this name. Progress The percentage progress of the task. Num of Source Virtual Disks The number of virtual disks being migrated by the task.
Display field Description Reason The reason why the operation is disabled. Creating migration groups A migration group defines a source element for migration and the migration task that will run on the source element. A source element can be either a virtual disk or a VDG.
6. From the Data Mover mode dropdown box, select one of the following: 7. • Any node—Select this option to enable a migration to select the VSM server that will handle the group’s task. • Suggested node—Select this option if you want to specify a preferred VSM server to handle the group’s task. In the Comment field, enter any desired text. 8. If you right-clicked the virtual disk that you want to migrate in step 1, continue with step 12. Otherwise, click Next.
To create a migration group on a VDG: 1. Do one of the following: a. Right-click the VDG that you want to migrate. b. Select Manage > Migration Service > Create Migration. The Create Migration wizard opens to the Enter Migration Group parameters screen. or a. Right-click the Migration Group node. b. Select New > On VDG. The Create Migration Group wizard opens to the Enter Migration Group parameters screen. 2. In the Group name field, enter a name for the group. 3.
15. In the Auxiliary Virtual Disk column, specify the names for all the auxiliary virtual disks. You may do any or all of the following: • Click Set default auxiliary names to set the names of all auxiliary virtual disks to be identical to the names of the source virtual disks. You cannot use this option alone, since the source virtual disks and auxiliary virtual disks reside on the same domain and must have unique names. • Click Clear auxiliary names to clear all auxiliary names.
To suspend all tasks on a migration group: 1. Right-click a migration group. 2. Select Manage > Suspend. A confirmation screen appears. 3. Click Finish. All tasks on the group are suspended. To suspend all tasks on all migration group: 1. In the navigation tree, right-click the Migration Group node. 2. Select Suspend all Migration Groups. A confirmation screen appears. 3. Click Finish. The tasks of all migration groups are suspended.
Built-in capacity protection VSM features a built-in protection mechanisms for storage pools running out of free capacity. The objective of the protection mechanisms is to ensure that storage pools always have enough free capacity to handle the expansion requests of snapshot temporary virtual disks (or else, write I/Os will fail). For details, see “Built-in capacity protection” on page 238.
18 Using mirroring The mirror service enables you to mirror virtual disks asynchronously between domains, and synchronously within a domain. In asynchronous mirroring, the host application writes data to an original virtual disk and the data is copied to mirror virtual disks in the background while the application continues to write.
are created, you can create up to two additional tasks for additional destination virtual disks. Multiple tasks can be defined per group, representing multiple destinations for the same source element. Each source element can only belong to one VDG. When you create an async mirror task with up to three remote copies for added disaster tolerance, the mirror service creates a snapshot PiT on the source element.
The mirror service enables you to specify the number of PiTs to maintain on the source domain, per group, and the number of PiTs to maintain on the destination domain, per task. When a new PiT is created on a source or destination, an old PiT is deleted if the new PiT increases the total number of PiTs to a higher number than the maximum permitted. Standard PiTs are deleted before user PiTs. Older PiTs are deleted before newer PiTs.
Property Description The status of the group. Possible values: • Normal—All tasks in the group are progressing normally. • Suspended—All tasks in the group are suspended. In this case, the mirror stops the creation of new standard PiTs because they cannot be copied anywhere. • Failed— All tasks in the group have failed. • Degraded—Tasks in the group have different statuses, of which at least one is failed. • Detaching—The group is in the process of detaching.
Property Description A configurable value that determines when an alert is triggered for cases in which the number of mirror PiTs on the group source element exceeds the expected limits. The number of mirror PiTs on the group is expected to go beyond the Required Source PiTs limit since only after a new PiT is created, and the Required Source PiTs limit is reached, a mirror triggers a deletion for the oldest mirror PiT which by itself is a process that takes time.
Async mirror group information—Async Mirror Task tab The Async Mirror Task tab displays the tasks running on the selected async mirror group. Table 115 Async mirror group Async Mirror Task tab field Property Description No The row number. Name The name of the task. The status of the task. Possible values: • Init—The task is in the initial stage in which the destination virtual disk is created. • Normal—The task is progressing normally.
Async mirror group information—Source Domain's PiT tab The Source Domain’s PiTs tab displays the mirror PiTs on the group source element. The tab shows this information only on the domain in which the source element resides. On domains to which the group is mirrored, this tab is empty. Table 116 Async mirror group Source Domain's PiTs tab fields Property Description No The row number. Name The name of a PiT. The status of the PiT. • Init—The PiT is being created.
Property Description Capacity The size of the temporary virtual disk which holds the modifications made on the PiT. This field shows you how much capacity from the storage pool is used by the PiT. Comment A free text display field. Is Mirror User PiT Yes indicates that this PiT was a user created mirror PiT. Async mirror group information—Source & Destination PiTs tab The Source & Destination PiTs tab shows which PiTs are currently available on the source domain and on each task destination.
• The virtual disk must not be a member of a VDG. (You can, however, create an asynchronous mirror group on a VDG.) • The virtual disk must not be the destination virtual disk of any other data moving task that is running, such as a snapclone task or a migration task. • The virtual disk must not be a temporary virtual disk. • The status of the virtual disk must be Normal. • If the virtual disk has PiTs, the status of the most recent PiT must be Normal.
2. In the Async Mirror Group name field, enter a name for the group. 3. In the Async Mirror Task name field, enter a name for the first task that will run on the group. 4. In the Destination name field, enter a name for the destination virtual disk of the group’s first task. 5. From the Data Mover mode dropdown box, select one of the following: 6. 7. • Any node–Select this option to allow VSM to select the VSM server that will handle the group’s tasks.
10. In the “Minimum creation time between two PiTs” field, enter the interval at which the mirror service should check for conditions suitable for creating a new standard PiT. Select the units from the dropdown box. This will be the minimum time difference between two successive mirror standard PiTs. NOTE: The supported minimum interval is 10 minutes. 11. In the Required destination PiTs field, enter the number of mirror PiTs that should be maintained on each task’s destination virtual disk at any time. 12.
28. If you would like to select a storage pool from a folder, navigate to the folder in the tree on the left of the screen. The Select Storage Pool screen displays the list of storage pools in the selected folder. 29. Select a storage pool from which you want to allocate capacity to the destination virtual disk. 30. Click Add. The storage pool you selected appears in the lower right area of the screen.
8. Uncheck Create standard PiTs if you do not want the mirror service to create standard PiTs on the group source element. If you uncheck Create standard PiTs, the destination VDG will only be updated when you create a user PiT. 9. From the User PiT Copy mode dropdown box, select a user PiT copy mode. The user PiT copy mode determines the mirror service’s copying policy when more than one user PiT is waiting to be copied to a destination. The user PiT copy mode affects all tasks in the group.
19. Select the destination domain for the group’s first task. 20. Click Add. The domain you selected appears in the lower right area of the screen. If you want to deselect the domain, select the domain in the lower right area, and click Remove. 21. If you selected Any node in step 5, continue with step 27. If you selected Suggested node in step 5, click Next. The Select local data mover screen appears. 22.
Working with user PiTs A user PiT is a mirror PiT, the creation of which is triggered by a user, which is copied to the destinations of all tasks running on an async mirror group. User PiTs enable you to save a snapshot image of the data on a virtual disk at the exact time you need.
To release the user PiTs on an async mirror group source element: 1. Right-click the group. 2. Select Manage > Release source User PiTs. A confirmation screen appears. 3. Click Finish. The user PiTs on the group source element are now handled as standard mirror PiTs. To release a specific user PiT: 1. Right-click the user PiT that you want to release. Do one of the following to locate the PiT: 2.
3. Modify any of the following parameters, if required. Table 119 Async mirror group parameters Property Description From the dropdown box, select one of the following modes for copying user PiTs: User PiT Copy mode • Copy newest PiTs—When the time comes to start a copy of a new PiT to a destination, the mirror service copies only the newest user PiT. This means that some user PiTs may be skipped.
Suspending asynchronous mirror groups When you suspend an async mirror group, all tasks are suspended and standard mirror PiT creation stops. While a group is suspended, you can still create a user PiT. To suspend an async mirror group: 1. Right-click a group. 2. Select Manage > Suspend. A confirmation screen appears. 3. Click Finish. The group is suspended. To suspend all async mirror groups: 1. Right-click the Async Mirror Groups node. 2. Select Suspend all Async Mirror Groups.
enables you to transfer production from a virtual disk to a mirror of the virtual disk without losing application data. Split is enabled only under the following conditions: • No host has permission to access the source element of the async mirror group on which you perform the split. • The next to last PiT created on the group was fully copied to all task destinations. • The last PiT created on the group is empty. There were no data modifications on the group since the last PiT was created.
back the destination virtual disk to that PiT, erasing other PiTs as necessary. The merge fails if the mirror service cannot find any synchronized PiT. If the former source element still has host presentations, remove the presentations before you merge the virtual disk. If you do not remove the host presentations, the merge fails. For complete typical procedures involving Merge, see the HP StorageWorks SAN Virtualization Services Platform administrator guide. To merge an async mirror group: 1.
11. From the User PiT Copy mode dropdown box, select one of the following modes for copying user PiTs: • Copy newest PiTs—When the time comes to start copying a new PiT to the destination, the mirror service copies only the newest user PiT to the destination. This means that some user PiTs may be skipped. • Copy all PiTs—The mirror service copies all user PiTs to the destination, even if there is more than one waiting to be copied at a time when conditions become suitable for the mirror service to copy.
23. In the upper area of the screen, select the VSM server on the remote domain that you want to handle the group’s tasks on the remote side. 24. Click Add. If you want to deselect the VSM server that you selected, select the VSM server in the lower right area, and click Remove. 25. Click Next. The Select folder screen appears. 26. If you want to add the async mirror group to a folder, enter the folder name in the Folder field or click Browse to browse to the folder. The folder must already be created.
8. If you would like to select a snapshot from a folder, navigate to the folder in the tree on the left of the screen. The Select Snapshot(s) screen displays the list of snapshots in the selected folder. 9. Select a snapshot that you want to add to the VDG. 10. Click Add. The snapshot you selected appears in the lower right area of the screen. If you want to deselect the snapshot, select the snapshot, and click Remove. 11. Repeat steps 8 through 10 to add more snapshots as necessary. 12. Click Next.
1. Right-click the group to which you want to add a task. 2. Select Manage > Add Task. The Add Task wizard opens to the Enter Task parameters screen. 3. In the Task name field, enter a name for the task. 4. In the Destination name field, enter a name for the destination virtual disk of the task. 5. In the Required destination PiTs field, enter the number of mirror PiTs that should be maintained on the task’s destination virtual disk at any time. 6.
5. In the Required destination PiTs field, enter the number of mirror PiTs of the source element that should be maintained on the destination storage pool at any time. 6. In the Destination PiTs Alert field, enter the number of PiTs above the number specified in the Required destination PiTs field to allow before triggering an alert.
Deleting async mirror tasks Deleting an async task deletes the task, the destination virtual disk of the task, and the PiTs on the destination virtual disk. To delete an async mirror task: 1. Right-click the task. 2. Select Manage > Delete. A confirmation screen appears. 3. Click Finish. The task is deleted. Synchronous mirroring Synchronous mirroring helps you keep applications online in case of storage failures on the local site.
Viewing sync mirror groups You can view all sync mirror groups in the sync mirror groups list. To display the sync mirror groups list: In the navigation tree, click the Sync Mirror Groups node. The sync mirror groups list appears in the list area. The following information is displayed for the sync mirror group. Table 120 Sync mirror groups properties Property Description No The row number. Name The name of the group. Original Virtual Disk Name The name of the virtual disk.
Property Description The mode of maintaining reallocation table virtual disks for the group’s tasks. Possible values: • Dirty Regions—The mirror service is keeping track of the virtual disk regions which the host updated recently, so that, in case of an unexpected host failure, task synchronization can be restored quickly by handling only the specific regions which might not have been updated on all tasks. Dirty Mode • No dirty—The mirror service considers the entire virtual disk as one region.
• Disabled Operations—Shows which operations you cannot currently perform on the group, and the reason for each. These tabs are described in the following sections. Sync mirror group information—Sync Mirror Task tab The Sync Mirror Task tab displays the tasks running on the selected sync mirror group. Table 121 Sync mirror group Sync Mirror Task tab fields Property Description No The row number. Name The name of the task, which indicates the name of the task’s destination virtual disk.
Property Description Name The name of a PiT on the group. The status of the PiT. • Init—The PiT is being created. • Normal—The status of all the virtual disks from which the PiT is constructed is normal. This includes an original virtual disk, the temporary virtual disk created for the PiT, and any PiTs and snapshots between the original virtual disk and the PiT in the hierarchy. Status • Partial—The status of one of the virtual disks from which the PiT is constructed is partial.
Sync mirror group information—Host Presentation tab The Host Presentation tab displays information about the host with permission to access the sync mirror group. If a cluster of hosts has permission to access the group, all cluster nodes are listed in this tab. Table 123 Sync mirror group Host Presentation tab fields Property Description The name of the host, as defined in the host operating system.
Property Description The current status of the host. Possible values: • Present— For VSM servers, this indicates that the host is polling to the active VSM server through all the HBAs associated with the host. For other hosts, this indicates that the DPMs report that all HBAs associated with this host are recognized and active. • Degraded—For VSM servers, this indicates that the host is not polling through all the HBAs associated with this host.
Property Description Primary This setting indicates whether the DPM is the primary DPM for the virtual disk. The primary DPM for the virtual disk is the preferred DPM through which permitted hosts access the virtual disk. In case of failure or manual switchover, the secondary DPM takes over. Active This setting indicates whether the DPM is active for the virtual disk.
Sync mirror group information—Persistent Reservation tab The Persistent Reservation tab shows the status of the persistent reservations of the selected synchronous mirror group, including the registered initiators. Table 126 Sync mirror group Persistent Reservation tab fields Property Description The persistent reservation type. If there is no persistent reservation, the type appears as None. Other types are: • Write exclusive—All initiators can read.
Sync mirror group information—Disabled Operations tab The Disabled Operations tab shows which operations you cannot currently perform on the sync mirror group and the reason for each. See the release notes for a current list of disabled operations. Table 127 Sync mirror group Disabled Operations tab fields Display field Description Operation name The name of an operation that is disabled. Reason The reason why the operation is disabled.
3. From the Mode dropdown box, select one of the following: 4. • Automatic failover—If a task fails, the mirror service continues to service the application by using other tasks if possible. • Always synchronized—If a task fails, all tasks in the group are paused. Host applications cannot use the group until a user resolves the problem. From the Dirty mode dropdown box, select one of the following: 5.
5. If necessary, modify the host’s permission: a. In the selected host’s Permission column, click the permission. The field becomes a dropdown box. b. Select a permission from the dropdown box: 6. • Full—Read/write permission • Read—Read only permission • None—No permission If necessary, repeat steps 3 through 5 to assign permission to additional hosts. 7. Click Next. The Select LUN screen appears. 8. To select the LUN, select one of the LUN options: 9.
2. Select Manage > Manage Presentation > Remove Host Presentation. The Select Host(s) screen appears. The upper area of the screen displays the hosts to which the sync mirror group is presented. 3. Select a host and click Add. The host you selected is displayed in the lower area of the screen. Repeat this step to remove the permission for additional hosts. 4. Click Remove. The host appears in the Hosts table. 5. Click Next. A confirmation screen appears. 6. Click Finish.
3. From the Mode dropdown box, select one of the following: 4. • Continue-on-Fail—If a task fails, the mirror service continues to service the application by using other tasks if possible. • Always synchronized—If a task fails, all tasks in the group are paused. Host applications cannot use the group until a user resolves the problem. Click Next. A confirmation dialog appears. 5. Click Finish. The sync mirror group mode changes to the new selection.
• All tasks in the group are detached. • Host permissions are removed from the virtual disks, but the virtual disks are not deleted. • When the deleted group has one task, and the task is the original task, the virtual disk remains after deletion with its permissions. The original virtual disk reacquires its original OUID from the deleted group. • When the deleted group has one task but the task is not the original task, its corresponding virtual disk remains without permissions and with an OUID of 0.
6. Select a destination domain for the task. 7. Click Add. The domain you selected appears in the lower right area of the screen. If you want to deselect the domain, select the domain in the lower right area, and click Remove. 8. Click Next. The Select Storage Pool screen appears displaying the list of available storage pools. 9. If you would like to select a storage pool from a folder, navigate to the folder in the tree on the left of the screen.
3. In the Comment field, enter any text you want. 4. Click Next. A confirmation screen appears. 5. Click Finish. The PiT is created, and the group’s tasks start copying the PiT to their destinations. The PiT appears in the Source Domain’s PiTs tab for the group. You can track the life cycle of the PiT in the Source & Destination PiTs tab. For more information, see “Async mirror group information—Source & Destination PiTs tab” on page 274.
Task status Description Possible action Failed The mirror service cannot write to the destination virtual disk of the task, probably because the virtual disk cannot be accessed (virtual disk in Partial status). Check the host that is running the Local Mirror Group. Find out if indeed the task's destination virtual disk is partial. Check the host’s connectivity with the storage system as well as fabric zoning and LUN masking configuration. Try to return the virtual disk’s status to normal.
Task status Description Possible action On the host running the sync mirror group, verify that the status of each task’s destination virtual disk is Normal. If the status of a destination virtual disk is Partial instead of Normal, do the following: • Check VSM connectivity with the storage systems and the zoning and LUN masking configuration. A host error occurred and the mirror service cannot determine from which virtual disk to recover.
Task status Description Possible action The problem might be specific to the cluster node that owns the resource. If the Resume or Change Mode operations are blocked, move the group to other cluster nodes. This might change the group status or enable the Resume and Change Mode operations. Verify that each cluster node can access all tasks.
Task status Description Possible action Check the mirror state reported in the Host Presentation tab for the group for each cluster node. Absent One of the cluster nodes that has permission to the sync mirror group is failed or absent. If at least one node is in Normal status, the application might be up and running. Check in the cluster node itself. Try fixing the problem causing the host to appear as absent or failed in the VSM server.
19 Working with folders Virtualization Services Manager (VSM) enables you to create folders in order to manage your entities. Many users find it difficult to locate specific entities because the VSM client can contain thousands of entities of each entity type. Folders provide a powerful tool for organizing your entities. You can customize your own folders in a hierarchical folder structure with multiple subfolders. You can add entities to folders and access entities from within folders.
Viewing folder information You can display detailed information about any listed folder or subfolder in the tabs area below the folders list. To view folder information: In the folder list, select a folder or subfolder. The following tabs are displayed: • Properties—Provides the general information about the selected folder or subfolder (see Table 131). • Security—Shows the permissions which are assigned to users and user groups for managing the folder or subfolder.
Display field Description Reason The reason why the operation is disabled. Creating folders When you create a new folder, you create a shell with no contents. After creating the folder, you can add contents. To create a folder: 1. In the navigation tree, right-click the Folders node. 2. Select New. The Create folder wizard opens to the Folder parameters screen. 3. In the Folder name field, enter a name for the folder. 4. In the Comment field, optionally enter text.
2. Click Browse. The Select Folder dialog box appears. 3. Navigate to and select the folder to which you want to copy the folder you are moving. 4. Click OK. The Select folder dialog box closes. 5. Click Next. A confirmation screen appears. 6. Click Finish. The folder is moved to the destination folder. NOTE: You can also move a folder by dragging it from the list area to a folder in the navigation tree. Deleting folders To delete a folder: 1. Right-click a folder. 2. Select Delete.
• Add entities to folders • Move entities between folders • Remove entities from folders Viewing folder contents You can view the entities contained in folders. To open a folder: Under the Folders node in the navigation tree, select the folder you want to open. The entities in the folder are displayed in the list area. The following properties are displayed, by default, for each entity in a folder. Table 134 Folder content properties Property Description Type An icon indicating an entity.
In the folders list area, select an entity. In the tabs area, tabs appear that are relevant to the type of entity you selected. Adding entities to folders To add an entity to a folder: 1. In the navigation tree, expand the Entities node. The entities list appears in the list area. 2. Do one of the following: • Right-click an entity and select Folder > Copy to Folder. • Select an entity and click in the toolbar. The Copy to Folder wizard opens to the Select folder screen. 3. Click Browse.
CAUTION: If you right-click an entity in a folder and select Folder > Remove From Folder, the entity is removed from the folder, but not deleted from the domain. However, if you right-click an entity in a folder and select Delete, the actual entity is deleted from the domain.
Working with folders
20 Searching VSM The VSM client enables you to search for objects of a specific type in the local SVSP domain. You can save your search criteria to a query for later use. You can also save your search results to a folder. NOTE: If you want to search for more than one type of object at a time, use the query function. For more information, see “Working with queries” on page 327. Searching for objects in the local domain To search for objects in the local domain: 1.
2. Specify your search criteria. You can do the following: Figure 51 The Search dialog box . • Specify an exact object name, as follows: Enter the name in the Name field. Check Match whole word. To make the search case sensitive, check Match case. • Specify text to search for in objects’ names, as follows: Enter the text in the name field. Do not check Match whole word. The search will return objects whose names include the text that you entered in the Name field.
NOTE: Click Reset at any time to clear your search criteria. 3. If you want to save your search criteria to a folder, do the following: a. Check Add selected items to folder. b. Click Browse to the right of the Folder field. The Select folder dialog box appears. c. Select the name of the folder in which you want to save your search results. The folder must already have been created. For information about creating folders, see “Creating folders” on page 315. d. Click OK.
5. Click Find. Your search results appear in a separate window. If you checked Add selected items to folder, your search results are saved to the selected folder. If you checked Add selected items to query, your search criteria are saved to the selected query. Figure 52 Search result window . 6. To print the search results, select File > Print. 7. To save the search results to a file, select File > Save to file.
Figure 53 The Search dialog box—Advanced tab . You can add multiple advanced search criteria to the “Find items that match this criteria” box. When you click Find, the VSM client searches for objects that match the criteria in the “Find items that match this criteria” box. To add an advanced criterion to the search: 1. From the Field dropdown box, select an object type to which you want to specify a relationship.
Searching VSM
21 Working with queries The VSM client enables you to query the objects on the local SVSP domain to find objects that match criteria that you define. Queries are not limited to one type of object. To use the query feature, you first create a query. You then add criteria to the query. Once a query is created, you can run the query as many times as you want. You can also modify the query by adding or removing criteria.
Figure 54 The query list . The following properties are displayed, by default, for each query. Table 135 Query properties Property Description No The row number Name The name of the query. Comment A free text display field. To modify the text that appears here, right-click the query information row and select Manage > Edit Comment. You can use this field for any purpose. Viewing query information You can display detailed information about any query in the tabs area below the query list.
Query information—Security tab The Security tab displays the access permissions of users and user groups for the selected query. For information about configuring permissions, see “Configuring security permissions for entities” on page 349. Table 136 Query Security tab fields Display field Description No The row number. An icon indicating either a user or user group. Possible values: Type Name • —A user. • —A user group. The name of the user or user group.
6. Click Finish. The new query is created. To add criteria to your query, go to “Adding criteria to queries” on page 330. Creating quick queries Quick queries are queries that are partially predefined and quick to create. There is one type of quick query called Objects not in normal status. This type of quick query returns objects of a type that you specify whose statuses are not normal. To create a quick query: 1. Right-click the Queries node. 2.
3. Select the object type that you want to modify in your query. The Edit parameters dialog box appears. Figure 55 The Edit Parameters dialog box .
4. Specify your query criteria. You can do the following: • Specify an exact object name, as follows: Enter the name in the Name field. Check Match whole word. To make the query case sensitive, check Match case. • Specify text to query for in objects’ names, as follows: Enter the text in the name field. Do not check Match whole word. The query will return objects whose names include the text that you entered in the Name field. To make the query case sensitive, check Match case.
Figure 56 The Edit Parameters dialog box—Advanced tab . You can add multiple advanced query criteria to the “Find items that match this criteria” box. When you click Find, the VSM client queries objects that match the criteria in the “Find items that match this criteria” box. To add an advanced criterion to the query: 1. From the Field dropdown box, select an object type to which you want to specify a relationship.
4. If you want to remove all criteria, click Reset. 5. If you want to remove specific criteria, clear the specific criteria fields. 6. Click Apply. The selected criteria are removed from the query. Running queries To run a query: Double-click a query name. The query results appear in the list area. CAUTION: If you right-click on an object in the query results list and select Delete, the actual object is deleted from the domain. Renaming queries To rename a query: 1. Right-click a query. 2.
The query is imported. Deleting queries To delete a query: 1. Right-click a query. 2. Select Delete. A confirmation screen appears. 3. Click Finish. The query is deleted.
Working with queries
22 Managing security and users The VSM client provides a trusted and secure computing platform that enables you to protect your information from a wide range of threats. Users and user groups can only perform actions that administrators give them permissions to perform. Permission templates enable you to easily copy security permissions to entities, users, and user groups. The VSM client has a default user account with the user name admin.
2. Select the Security tab. Figure 57 The Options dialog box—Security tab . 3. Specify your general security options. Administrators and user managers can do the following: 4. • Export security settings to a different domain, as follows: Click Export Info. The Save dialog box opens. In the File Name field, enter a complete path on the VSM server in which to save your user information file with a name for the file.
• • • • • • • • View the users list View user information Create new users Configure user permissions Configure users Change user passwords Delete users Reassign users’ quotas Viewing the users list To view the users list: 1. In the navigation tree, expand the Users Management node. 2. Click the Users node. The users list appears in the list area. Figure 58 The users list .
Property Description Used Quota The amount of the quota that is currently used. Free Capacity Alert Threshold The threshold above which the VSM client automatically sends you a quota notification. The default free capacity alert threshold is 90%. Snapshot Reserved Capacity The amount of the user’s quota that is reserved for creating snapshot PiTs and snapshots. The percentage of the user’s quota that is reserved for creating snapshot PiTs and snapshots.
User information—Security tab The Security tab displays the objects for which the user has permissions. Table 140 User information—Security tab fields Property Description No The row number. Type An icon indicating an object.
Creating users By default, the VSM client automatically adds new users to the read-only user group. For information about changing this default setting, see “Configuring general security options” on page 337. User managers are prevented from creating administrators. User managers can create a read-only, user-manager, or maintenance user group. To create a user: 1. Do one of the following: • In the navigation tree, right-click the Users Management node and select New.
4. In the Select Object Type dropdown list, select the type of object that you want to specify. You can only set permission for objects of one type at once. 5. Click Next. A selection screen appears displaying the objects of the type that you selected. For example, if you selected Back-End LU from the Select Object Type dropdown list, the Select Back-End LU(s) screen appears. 6. In the top area of the screen, select an object to which you would like to assign the user permission. 7. Click Add.
3. In the General tab, you can configure any of the following: • The user’s e-mail addresses, as follows: Enter the e-mail address in the E-mail field. • The user’s session timeout, as follows: Enter the value you want to set in the Session timeout field. Select the time unit from the dropdown box. • The user’s My Objects folder. If you designate a My Objects folder for the user, all entities created by the user will automatically be copied into the user’s My Objects folder.
not belong to the administrators user group. If you are not a member of the administrators or user-manager user group, you can only change your own password. To change a user’s password: 1. Do one of the following: • To change the password for the user name with which you logged in, select Change password from the File menu. A wizard opens to the Change password screen. • To change the password for another user, right-click the user and select Change Password.
Managing user groups The VSM client enables you to create and configure user groups. The VSM client provides the following default user groups: Table 142 Default user groups User group Description Default permission Administrators Automatically includes the administrator user Admin. Other users can be manually added to this user group. When a user is added to the group, the user receives administrator permissions. Full Read-only Automatically includes all new users.
2. Click the User Group node. The user groups list appears in the list area. Figure 61 User groups list . The following properties are displayed, by default, for each user group. Table 143 User group properties Property Description No The row number. Name The name of the user group. Viewing user group information You can display detailed information about any listed user group in the tabs area below the user groups list. To view user group information: In the user groups list, select a user group.
User group information—Security tab The Security tab displays the objects for which the user group has permissions (see Table 140 on page 341). Creating user groups To create a user group: 1. In the navigation tree, expand the Users Management node. 2. Right-click User Groups. 3. Select New. The Create user group wizard opens to the User group parameters screen. 4. In the User Group Name field, enter a name for the user group. 5. Click Next. A confirmation screen appears. 6. Click Finish.
4. In the top area of the screen, select the user that you want to add to the group. 5. Click Add. The user you selected appears in the lower area of the screen. If you want to deselect the user, select the user in the lower area and click Remove. 6. Repeat steps 4 and 5 if necessary until all the users you want to add to the user group are listed in the lower area of the screen. 7. Click Next. A confirmation screen appears. 8. Click Finish. The users are added to the user group.
You may find permission templates a more efficient way of configuring security permissions for entities. Permissions templates enable you to save sets of configured permissions and apply them to entities. You can also use permissions already configured for an entity to create a permission template. For information about working with permission templates, see “Working with permission templates” on page 352.
9. Repeat steps 7 and 8 if necessary until all the user groups you want to add to the entity are listed in the lower area of the screen. 10. Click Next. A confirmation screen appears. 11. Click Finish. 12. Optionally click Refresh. The users or user groups are added to the list. 13. Click OK. The users or user groups are added to the entity.
3. Do one of the following: 4. • To give the selected user or user group full access to the entity, check Read, Modify, and Delete. • To give the selected user or user group read/write access to the entity, check Read and Modify only. • To give the selected user or user group read-only access to the entity, check Read only. • To give the selected user no access to the entity, clear all checkboxes. Click OK. The permissions you specified are added to the entity.
Viewing the permission templates list You can view all the permission templates defined in the domain. To view the permission templates list: 1. In the navigation tree, expand the Users Management node. 2. Select Permission Templates. The permission templates list appears in the list area. Figure 64 The permissions templates list . The following properties are displayed, by default, for each permission template. Table 145 Permission Template properties Property Description No The row number.
• Disabled Operations—Shows which operations you cannot currently perform on the permission template, and the reason for each. See the release notes for a current list of disabled operations. These tabs are described in the following sections. Permission template information—Security tab The Security tab displays the users and user groups included in the permission template and the access types assigned to each user and user group in the template.
4. In the Permission template name field, enter a name for the permission template. 5. In the Comment field, enter any desired text. 6. Click Next. The Select folder screen appears. 7. If you want to add the permission template to a folder, click Browse to browse to the folder. The folder must already be created. For information about creating folders, see “Creating folders” on page 315. 8. Click Next. A confirmation screen appears. 9. Click Finish. The new permission template is created.
6. Click Finish. The permissions are copied from the permission template to the entity. Exporting permissions from entities to new permission templates You can create new permission templates by exporting existing permissions from entities. To export permissions from an entity to a new permission template: 1. Do one of the following: • Right-click an entity and select Security. • Select an entity and click in the toolbar. The Security dialog box appears. 2. Click Export permission to template.
23 Using the VSM event viewer The VSM client features an event viewer, which enables you to view and manage event logs. Event logs provide detailed histories of the events that occur in the VSM environment. You can use event logs as audit trails to diagnose problems in the VSM environment. An event log can store up to 500,000 events. There is one active event log per domain. You can use the event viewer to view the event log of the domain to which you are connected.
Viewing the event log for the local domain The event log for the local domain is accessed through the Event Viewer node in the navigation tree. You can choose between two sub-nodes underneath the Event Viewer Node: • Recent Logs—Displays one page that shows the most recent event logs (up to 1,000 events). • All Logs—Displays all event logs. To view the event log for the domain to which you are connected, do one of the following: • In the navigation tree, click the Event Viewer node.
Property Description Description A description of the event. ID The event ID number. Viewing event logs for specific entities The VSM client enables you to view a log of the events related to a specific entity. To view an event log for a specific entity, do one of the following: • Right-click an entity and select Event Log. • Select an entity and click in the toolbar. An event log for the entity is displayed in a separate window. The properties in Table 148 are displayed for each event.
2. Select Filter. The Filter Event Log dialog box appears. Figure 66 Filter Event Log dialog box . 3. 4. Specify your filter criteria. You can do the following: • Specify modules related to events, as follows: From the Module dropdown list, select a module. • Specify sources from which events originated, as follows: From the Source dropdown list, select a source. • Specify users who initiated events, as follows: From the User dropdown list, select a user.
4. Click OK. The event log filter is removed. Viewing, copying, and printing event details When you are displaying an event log in the display area, you can view the details of any specific event. To view details of a specific event: 1. Right-click an event. The Informational Properties dialog box appears, displaying the event details. Figure 67 Informational Properties dialog box . 2. • To view the details of a different event in the event log, click • To copy event details to your clipboard, click .
Exporting event logs The VSM client enables you to export event logs. The exported event logs can be imported into different domains. For more information, see “Importing event logs from exported files” on page 363. To export an event log: 1. In the navigation tree, right-click the Event Viewer node. 2. Select Export Log. The Export Event Log dialog box appears. 3. Do one of the following: 4.
6. Click Close. The event file is saved. Saving a selection of events You can save one or more events from an event log to a text file. The resulting file is suitable for reading by a human and cannot be imported to the VSM client as an event log. This feature is useful if you want to e-mail a few specific events to a system administrator or a support person. To save events to a text file: 1. Open an event log. 2. Select the events that you want to save.
6. Click Close. The imported event log appears in the expanded Event Viewer node in the navigation tree. Importing event logs from VSM servers The VSM client enables you to import event logs from VSM servers. If you want to import event logs from exported files, see “Importing event logs from exported files” on page 363. To import an event log from a VSM server: 1. In the navigation tree, right-click the Event Viewer node and select Import Log (native). The Import Event Log dialog box appears. 2.
2. Select Reload Web Server Log. A confirmation screen appears 3. Click Finish. The web server log is cleared and the events are reloaded. If you navigate away from the event log and then return, the reloaded events are displayed. Deleting event logs The VSM client enables you to delete an event log from a VSM server. To delete an event log: 1. In the navigation tree, right-click the Event Viewer node and select Delete Log on VSM. The Save dialog box appears. 2.
3. Click Add New e-Mail Group. The Create notification group dialog box appears. Figure 68 Create Notification Group dialog box . 4. In the Name field, enter a name for the new event log notification group. 5. In the e-mail field, enter a single common e-mail address or Outlook contact group for the event log notification group. 6. In the Comment field, enter any desired text. 7. From the Select options for create dropdown box, select one of the following: 8. 9.
Editing event log notification groups To edit an event log notification group: 1. From the Tools menu, select Options > Event Log. The Options dialog box appears. 2. Click the Notifications tab. 3. From the Event log notification group dropdown list, select an event log notification group to edit. 4. Click Edit e-Mail Group. The Edit notification group dialog box appears. 5. Edit the event log notification group parameters.
2. Click the Event Log Parameters tab. Figure 69 The Options dialog box—Event Log Parameters tab . 3. Configure your event log parameters. You can do the following: • Specify the maximum size of the event log file, as follows: Select a file size from the Maximum Log size in MB dropdown list.
24 Performing maintenance activities The VSM client enables you to perform maintenance activities on VSM servers. Maintenance activities enable you to configure not only the VSM client but the VSM server environment itself.
1. From the Tools menu, select Maintenance. The Maintenance dialog box appears. Figure 70 The Maintenance dialog box . 2. Click Erase Configuration. The Save dialog box opens. 3. In the File Name field, enter a complete path on the VSM server in which to save your backup file with a name for the file. 4. Click Save. The Erase Configuration wizard opens to the Backup Folder name screen. The name of the backup file path you entered in the Save dialog box appears in the Backup Folder name field. 5.
8. Click Finish. The VSM server configuration is backed up. Creating the setup virtual disk When you first install VSM software on a VSM server, the domain setup database is stored on the local hard disk of the VSM server. One of the first operations you need to perform when establishing a domain, is to create the setup virtual disk. This moves the setup database to a VSM virtual disk on the SAN, so that the setup database becomes a resource that both VSM servers on the domain can share.
Creating SAN API virtual disks The VSM client enables you to create SAN API virtual disks (also called SAN CLI virtual disks). SAN API virtual disks enable hosts to direct SAN API commands to VSM through a DPM. For more information about SAN API commands, refer to the HP StorageWorks SAN Virtualization Services Platform Manager command line interface user guide. To create a SAN API virtual disk: 1. From the Tools menu, select Maintenance. The Maintenance dialog box appears. 2.
Performing manual VSM server elections The VSM client enables you to perform manual VSM server elections. An election examines the VSM servers and determines which server should be deployed in active mode and which server should be deployed in passive mode. To perform a manual VSM server election: 1. From the Tools menu, select Maintenance. The Maintenance dialog box appears. 2. Select Force VSM Election. A confirmation dialog box appears. 3. Click OK. The VSM server election is performed.
2. Click Manage Multi Domain Access Path. The Manage Multi domain Access Path dialog box appears. Figure 71 The Manage Multi Domain Access Path dialog box . 3. You can do the following: • View back-end LU signature properties, as follows: Select a back-end LU signature row and click the Properties tab. • View a back-end LU signature access path, as follows: Select a back-end LU signature row and click the Access Path tab.
2. Click Manage Limits. The Manage limits definition dialog box appears. Figure 72 Manage limits definition dialog box . 3. You can do the following: 4. • Set Limits to Default—sets all the configuration limits to their default values. • Set New Limits—displays a dialog box that enables you to import a file. After you import the file, you must click Refresh in the Manage Limits definition dialog box to display the new limits.
Performing maintenance activities
25 Support and other resources Contacting HP Before you contact HP Be sure to have the following information available before you contact HP: http://www.hp.
Related documentation The following documents provide related information: • HP StorageWorks SAN • HP StorageWorks SAN • HP StorageWorks SAN guide • HP StorageWorks SAN Virtualization Services Platform administrator guide Virtualization Services Platform Data Path Module user guide Virtualization Services Platform Manager command line interface user Virtualization Services Platform release notes You can find the documents on the Manuals page of the HP Business Support Center website: http://www.hp.
Document conventions and symbols Table 149 Document conventions Convention Element Blue text: Table 149 Cross-reference links and email addresses Blue, underlined text: http://www.hp.
HP websites For additional information, see the following HP websites: • • • • • • http://www.hp.com http://www.hp.com/go/storage http://www.hp.com/go/svsp http://www.hp.com/support/manuals http://www.hp.com/go/sandesignguide http://www.hp.com/support/downloads Documentation feedback HP welcomes your feedback. To make comments and suggestions about product documentation, please send a message to storagedocsFeedback@hp.com. All submissions become the property of HP.
Glossary This glossary defines acronyms and terms used with the SVSP solution. access path A specific series of physical connections through which a device is recognized by another device. active boot set The boot set used to supply system software in a running system. Applies to the DPM. See also boot set. active path A path that is currently available for use. See also passive path, and in use path.
Business Copy SVSP An HP StorageWorks product that works with SAN storage systems to provide local replication capabilities within the SVSP domain, providing local point-in-time (PiT) copies of data, using snapshots of data, based on changes to virtual disks. CLI Command line interface. The Data Path Module provides a CLI through the local administrative console (serial port console), telnet, or SSH.
HBA See host bus adapter. host In VSM, every server that uses VSM virtual disks. Servers that run as VSM servers are also considered hosts. host bus adapter A device that provides input/output (I/O) processing and physical connectivity between a server and a storage system. In order to minimize the impact on host processor performance, the host bus adapter performs many low-level interface functions automatically or with minimal processor involvement.
mirroring The creation and continuous updating of one or more redundant copies of data, usually for the sake of fault or disaster recovery. OpenVMS Unit ID Abbreviated as OUID. A storage element identifier that is necessary for hosts running OpenVMS to interact with the storage elements presented to them. This identifier is relevant to virtual disks, snapshots, and synchronous mirror groups.
SFP Small form-factor pluggable. The 2 Gbps or faster form factor of the removable optical transceiver used by the Data Path Module, HBAs, and most Fibre Channel switches. It uses the LC-type connector. snapclone A VSM service that creates physical copies of VSM virtual disks without using host resources.
thick provisioned A quality of virtual disks wherein the virtual disk’s allocated capacity is always equal to its total capacity. See also virtual disk. thin provisioned A quality of virtual disks wherein the virtual disk’s allocated capacity is set to a small initial value that can expand up to the virtual disk’s total capacity according to actual usage. transceiver A device that provides an interface between the Data Path Module hardware and the external network cable.
A WWN is a 64–bit value, typically represented as a string of 16 hexadecimal digits. WWPN World Wide Port Name. The globally unique identifier for an individual Fibre Channel port. A WWPN is a 64–bit value, typically represented as a string of 16 hexadecimal digits. zone A collection of devices or user ports that are permitted to communicate with each other through a fabric. Any two devices or user ports that are not members of at least one common zone are not permitted to communicate with each other.
Glossary
Index A Access Path tab back-end LU information, 55 HBA information, 171 access paths refreshing, 60 SVSP domain, 373 adding tasks to VDG snapclone groups, tasks to virtual disk or snapshot snapclone groups, adding application to applications list, 118 async mirror tasks, 289 back-end LUs to stripe sets, 72 DPM to DPM group, 194 entities to folders, 318 host permission to VDGs, 132 hosts to host group, 162 members to VDG, 131 permission to sync mirror group, 302 stripe sets to storage pools, 76 sync mirror
changing active DPM, 117 active DPM for snapshot, 229 active DPM for VDG, 137 host permissions, 114, 135 host personality, 152 LUN range of host group, 163 password, 22 preferred path, 152 primary and secondary DPM, 116 security permissions for entities, 351 storage pool free capacity alert threshold, 90 sync local mirror group mode, 304 user passwords, 344 virtual disk LUN, 116 clearing persistent reservation, 118, 136, 230 clustered virtual disks, 117 configuring data presentation, 30 event log file, 367
Disabled Operations tab async mirror group information, 274 back-end LU information, 57 domain information, 43 DPM group information, 192 DPM information, 183 folder information, 314 HBA information, 172 migration group, 260 permission template information, 354 query information, 329 snapclone group information, 245 snapshot information, 216 storage pool information, 85 stripe set information, 70 sync mirror group information, 301 VDG information, 128 VDG snapshot information, 224 virtual disk information,
F failback performing, 60 virtual disks from DPM, 184 failover virtual disks from DPM, 183 VSM server, 373 filtering event logs, 359 folder information Disabled Operations tab, 314 Security tab, 314 folders adding entities, 318 creating, 315 deleting, 316 moving, 315 moving entities between, 318 My Objects, 316 removing entities, 318 renaming, 315 viewing contents, 317 viewing list, 313 Front End HBA tab DPM information, 181 G getting started, 21 H HBA information Access Path tab, 171 Disabled Operations
L limit definitions, managing, 374 LUN range, changing, 155 M managing limit definitions, 374 user groups, 346 managing OUIDs virtual disks, 119 Members tab VDG information, 123 VDG snapshot information, 218 merging async mirror group, 285 migration features, 257 migration group creating, 261 creating on VDGs, 262 creating on virtual disks, 261 deleting, 265 Disabled Operations tab fields, 260 property tab fields, 259 Security tab fields, 260 viewing list, 258 Migration Group Task tab, 260 migration tasks
refreshing access paths, 60 display, 29 event logs, 359 related documentation, 378 releasing user PiTs, 281 Remote Pool tab back-end LU information, 52 domain information, 43 removing users or user groups, back-end LUs from stripe sets, 74 criteria from queries, 333 entities from folders, 318 event log filters, 360 HBAs from hosts, 174 host from host group, 163 host HBAs, 155 host permissions, 115, 135 IP address, 34 members from VDGs, 131 permission to sync mirror group, 303 stripe sets from storage pools,
snapshot information Data Path Module/VSM tab, 213 Disabled Operations tab, 216 Hierarchy tab, 214 Host Presentation tab, 212 Persistent Reservation tab, 215 PiT tab, 211 Security tab, 214 Source PiT tab, 209 Storage Pool tab, 207 Temporary Virtual Disk tab, 208 snapshots changing active DPM, 229 clearing persistent reservation, 230 configuring DPMs, 228 creating, 203 deleting, 231 entity types, 197 managing OUIDs, 230 navigating hierarchies, 234 permissions, 224 planning storage capacity, 237 recovery feat
sync mirror tasks adding, 306 detaching, 307 synchronous mirroring, 267, 292 T technical support HP, 377 service locator website, 380 Temporary Virtual Disk tab, 208 text symbols, 379 thin provisioned virtual disks, 109 troubleshooting cluster virtual disks, 312 group status, 310 task status, 309 U UDH changing personality, 152 creating, 150 definition, 141, 150 user group adding users, 348 configuring permissions, 348 creating, 348 deleting, 349 managing, 346 removing users, 349 user group information Se
virtual disk group adding host permission, 132 adding members, 130, 131 adding single virtual disk or snapshot, 130 clearing persistent reservation, 136 configuring cluster support, 138 creating, 128 deleting, 138 managing DPM, 137 managing OUIDs, 136 managing permissions, 132 properties, 122 removing members, 131 renaming, 138 viewing, 121 virtual disk information Data Path Module tab, 99 Disabled Operations tab, 104 Hierarchy tab, 102 Host Presentation tab, 98 Persistent Reservation tab, 103 PiT tab, 97 S