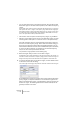User Manual
Table Of Contents
- Introduction
- Requirements
- Installing and setting up
- Overview
- Basic methods
- Editing in the Wave window
- About this chapter
- Creating new empty documents
- Opening Waves
- Window overview and adjustments
- Setting the zoom factor
- Navigating through the file
- Snapshots
- Setting the ruler start position
- Working with a meter based display
- Setting the wave cursor position
- Selecting
- Basic editing commands
- File handling in Wave windows
- Editing attributes and getting information
- About the Loudness envelope display mode
- Playback and recording
- Metering
- Off-line processing
- Introduction
- Applying processing
- Level Normalizer
- Gain Change
- Loudness Normalizer
- Pan Normalizer
- Dynamics
- Level envelope
- Fade-in and fade-out
- Crossfade
- Invert Phase
- Reverse
- Eliminate DC Offset
- Waveform Restorer
- Time Stretch
- Pitch Correction
- Pitch Quantize
- Pitch Bend
- Harmonization
- Hi-fi Chorus
- EQ
- Convert sample rate
- Effect Morphing
- Support for reNOVAtor™
- Master Section
- Spectrum Editor
- Batch processing
- Batch file encoding
- Batch renaming
- Markers
- Using Auto Split
- Preparing a Basic Audio CD
- Creating, opening and saving Basic Audio CDs
- About the Basic Audio CD window
- Adding files to a Basic Audio CD
- Setting the order of the tracks on the CD
- Deleting files from Basic Audio CDs
- Managing list columns
- “Unfolding” a track
- Opening CD tracks for wave editing
- About the relation between the track list and CD markers
- Working with CD markers
- Adjusting pauses
- Naming tracks
- Other settings
- Checking the total length of the CD
- Playing files in the track list
- Creating a disc image
- Exporting audio files from a track list
- Preparations done!
- About the DVD-Audio format
- The Audio Montage
- Introduction
- The Audio Montage window
- Assembling the Montage
- Zooming and navigating
- Playing back
- Recording
- Rearranging clips
- The Zoom view
- Editing in the Clips view
- Managing clips and source files
- The volume envelope
- Using fades and crossfades in the Montage
- The pan envelope
- Transforming clips
- Adding effects to tracks and clips
- Managing effects in the Plug-ins view
- The Meta Normalizer
- Groups
- Using markers in the Montage
- Undo/Redo and History
- File handling in the Audio Montage
- Using video tracks
- Multichannel operation in the Montage
- Mixing down – The Render function
- Preparing the Audio Montage for CD/DVD- Audio burning
- Creating an Audio CD report
- Using DVD-A picture and text tracks
- Exporting and importing AES-31 files
- XML Export/Import of Audio Montages
- DVD-Audio projects
- Burning an audio CD
- Data CD/DVD Projects
- Importing audio CD/DVD tracks
- Creating labels
- Analysis
- Generating signals
- Synchronizing WaveLab to external devices
- Using samplers and creating loops
- Introduction
- Background information
- Setting up your sampler(s)
- Transmitting samples
- Receiving samples
- Deleting and getting information about samples
- The Transmit Back feature
- In case of problems
- Using WaveLab with Steinberg HALion
- Editing sample attributes
- Basic looping
- Using the Crossfade Looper
- Using the Loop Tone Equalizer
- Audio Databases
- What is an Audio Database and why do I need it?
- Creating and opening Audio Databases
- How Audio Databases are saved
- Window overview and adjustments
- Adding files to the Audio Database
- Customizing the File List
- Selecting in the File List
- Finding out where files are located
- Opening a file for editing
- Playing a file
- Other file operations
- Working with categories
- Location operations
- Filtering the list
- Finding files
- Changing the default categories and keywords
- Workspaces
- Using WaveLab for backup
- Customizing
- Plug-in Processor Reference
- Sampler Details
- SDS - Generic Sample Dump Standard
- SMDI (Standard SCSI transfer)
- Akai S1000/1100 including PB models
- Akai S2000/S2800/S3000/S3200, including all “i”, CD, and “XL” derivatives etc.
- Ensoniq, EPS, EPS16+, ASR-10, ASR-88
- E-mu Esi-32
- E-mu EIV, e64 and other samplers running the EOS operating system
- Kurzweil K2000 and K2500
- Roland S-760
- Troubleshooting
- General problems
- Problems with opening files
- Problems with saving files
- Recording problems
- Playback problems
- Editing problems
- Audio database and workspace problems
- Troubleshooting and precautions
- Sampler communication problems
- Problems and solutions
- Questions and Answers
- Day to day precautions for trouble free CD writing
- Hardware and setup issues
- Key commands
- Index
WAVELAB
11 – 266 Spectrum Editor
• You can also do the same in the frequency domain; have the Source and
Destination regions in the same time line position, but in different frequency
ranges.
This could be used to mask a spurious sound artefact with few harmonics, by copying the
audio placed a bit “lower” or “higher” in the frequency range. Note that when copying be-
tween different frequency regions pitch shifting takes place. Tip: Copying a source region
to the destination region using the “Move region upwards (or downwards) 1 octave” op-
tions on the speed menu will often produce better results.
• This mode is useful to replace narrow frequency ranges, e.g. feedback.
• Having an octave shift from the source to the destination region can help
achieving better results (there is a function for this in the speed menu).
For audio restoration work you should generally avoid copying regions in
the low to low mid frequency range. This is where most of the “energy” in
the sound is usually found, which makes the masking/removal of any un-
wanted artefact difficult to achieve without audible interruptions. Therefore,
to remove or reduce artefacts, it is important to find a limited frequency
area, so as not to interrupt the flow of the audio.
You perform a Copy operation in the following way:
1. Select the region that you wish to use as Source region.
As stated before, this could be right before or after the sound artefact to be removed, or it
could be in the same time line but in a frequency range just above or below the range con-
taining the sound you wish to mask. Note that these are guidelines, not absolute rules.
2. To use the selected region as the Source region, click the “Mark” button
in the Source section of the dialog.
You can also right-click to bring up the speed menu and select ““Define as Source region”.
As the Destination and Source regions have to have equal length and fre-
quency ranges, the simplest method is to use the Source region as the
basis for the Destination region, or the Destination region as the basis for
the Source region. The following describes the former method, but the
general procedure is the same: