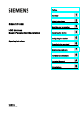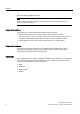Basic Panels 2nd Generation ___________________ Preface 1 ___________________ Overview SIMATIC HMI HMI devices Basic Panels 2nd Generation 2 ___________________ Safety instructions 3 ___________________ Mounting and connecting 4 ___________________ Operating the device 5 ___________________ Configuring the device Operating Instructions 6 ___________________ Commissioning a project 7 ___________________ Maintenance and care 8 ___________________ Technical specifications A ___________________ Technical S
Legal information Warning notice system This manual contains notices you have to observe in order to ensure your personal safety, as well as to prevent damage to property. The notices referring to your personal safety are highlighted in the manual by a safety alert symbol, notices referring only to property damage have no safety alert symbol. These notices shown below are graded according to the degree of danger.
Preface Purpose of the operating instructions These operating instructions provide information based on the requirements defined by IEC 62079 for documentation. This information relates to the HMI device, its storage, transportation, place of use, installation, use and maintenance. These operating instructions are intended for a variety of target groups. The following table shows the chapters of these operating instructions that are of particular importance for the respective target group.
Preface Scope These operating instructions are valid for all versions of the SIMATIC HMI Basic Panels.
Preface Illustrations and text highlighting This manual contains figures of the described devices. The figures may deviate from the supplied device in certain details. The following graphical highlighting facilitates reading these operating instructions: Graphical highlighting Description If the instructions involve several tasks, the individual tasks are highlighted by a red number circle. A light blue highlight indicates components and tools that are required in the course of a task.
Preface Note information highlighted as follows: Note A note contains important information on described products and their handling or on a section of this documentation. Names of the software Configuration and runtime software have different names as follows: ● "WinCC (TIA Portal) V13", for example, refers to the configuration software. The term "WinCC" is used in a general context.
Table of contents Preface ................................................................................................................................................... 3 1 2 3 4 Overview............................................................................................................................................... 11 1.1 Product overview..........................................................................................................................11 1.
Table of contents 5 6 Configuring the device .......................................................................................................................... 47 5.1 Opening the settings ................................................................................................................... 47 5.2 Overview ..................................................................................................................................... 48 5.3 Configuring the time server .......
Table of contents 7 8 A B Maintenance and care........................................................................................................................... 81 7.1 Maintenance and care .................................................................................................................81 7.2 Recycling ......................................................................................................................................82 Technical specifications .............
Table of contents Basic Panels 2nd Generation 10 Operating Instructions, 03/2014, A5E33293231-AA
1 Overview 1.1 Product overview The beauty of simplicity New, cost-efficient HMI generation meets the trend for high-quality visualization even in small machines and plants Siemens meets the requirements of users for high-quality visualization and operation even in small and medium-size machines and plants with the second generation of SIMATIC HMI Basic Panels. While the price of the new devices is based on the current panels, their scope of performance has been expanded tremendously.
Overview 1.2 Design of the PROFINET devices 1.2 Design of the PROFINET devices The figure below shows the design of the PROFINET devices using KTP700 Basic as an example.
Overview 1.3 Design of the PROFIBUS devices 1.3 Design of the PROFIBUS devices The figure below shows the design of the PROFIBUS devices using KTP700 Basic DP as an example.
Overview 1.4 Scope of delivery 1.
Overview 1.5 Accessories 1.5 Accessories Accessories are not included in the HMI device scope of delivery, but can be ordered on the Internet under Industry Mall (http://mall.automation.siemens.com). This section contains the number of accessories available at the time of publication of the operating instructions.
Overview 1.
Safety instructions 2.1 2 General safety instructions Working on the control cabinet WARNING Open equipment The HMI device is an open equipment. This means the HMI device may only be installed in cubicles or cabinets that provide front panel access for operating the device. The cubicle or cabinet in which the HMI device is installed may only be accessed with a key or tool and only by trained, authorized personnel. Dangerous voltage Opening the cabinet will expose high voltage parts.
Safety instructions 2.1 General safety instructions ESD A device equipped with electronic components is an electrostatic sensitive device. Due to their design, electronic components are sensitive to overvoltage and thus to the discharge of static electricity. Note the corresponding regulations when handling ESD. Industrial Security Siemens offers products and solutions with Industrial Security functions that support the safe operation of equipment, solutions, machines, devices and/or networks.
Safety instructions 2.2 Notes about usage 2.2 Notes about usage NOTICE The HMI device is approved for indoor use only. The HMI device may be damaged if it is operated outdoors. Operate the HMI device indoors only. Industrial applications The HMI device is designed for industrial applications.
Safety instructions 2.2 Notes about usage Notes on communication Note Communication errors caused by address conflict Communication errors can occur if several devices in a network share the same bus address or IP address. Make sure that your HMI device is assigned a unique address in the network. Note Updating tag values following a communication error If communication between an HMI device and controller is interrupted, all tag values displayed on the HMI device will be replaced by a hash mark ("#").
Mounting and connecting 3.1 Preparations 3.1.1 Checking the package contents 3 Check the package content for visible signs of transport damage and for completeness. Note Damaged parts Do not install parts damaged during shipment. In the case of damaged parts, contact your Siemens representative. The package content is described in section Scope of delivery (Page 14). Keep the provided documentation in a safe place.
Mounting and connecting 3.1 Preparations 3.1.3 Selecting a mounting position The device is suitable for installation in: ● Mounting cabinets ● Control cabinets ● Switchboards ● Consoles In the following, all of these mounting options are referred to by the general term "cabinet". The device is self-ventilated and approved for inclined mounting at angles up to +/-35° from the vertical in stationary cabinets.
Mounting and connecting 3.1 Preparations Mounting in vertical format Ambient temperature in the cabinet with vertical mounting: ● Vertical mounting (0° inclined): Maximum +40 °C ● Inclined mounting (inclined up to 35°): Maximum +35 °C See also Operating Conditions (Page 85) 3.1.4 Checking clearances The following clearances are required around the HMI device to ensure sufficient selfventilation: Required clearance around the HMI devices.
Mounting and connecting 3.1 Preparations 3.1.5 Making the mounting cutout Note Stability of the mounting cutout The material in the area of the mounting cutout must provide sufficient strength to guarantee the lasting and safe mounting of the HMI device. The force of the mounting clips or operation of the device may not lead to deformation of the material in order to achieve the degrees of protection described below.
Mounting and connecting 3.2 Mounting the HMI device Dimensions of the mounting cutout Dimensions of the mounting cutout for the Basic HMI devices in horizontal mounting position: Dimensions of the mounting cutout for the Basic HMI devices in vertical mounting position: All dimensions in mm See also Accessories (Page 15) 3.
Mounting and connecting 3.2 Mounting the HMI device Inserting the HMI device 1. Slide the labeling strip into the device using the guide, if available. 2. Insert the HMI device into the mounting cutout from the front. Make sure that protruding labeling strips are not caught between the mounting cutout and HMI device. Securing the HMI device with mounting clips 1.
Mounting and connecting 3.3 Connecting the HMI device 3.3 Connecting the HMI device 3.3.1 Connection sequence Required tools and accessories Before you start connecting the HMI device, have the following tools and accessories at hand: 4 Slotted screwdriver, size 2 Phillips screwdriver, size 3 Crimp pliers Power supply terminal 24 V DC with sufficient amperage. See Technical specifications (Page 93) Procedure Keep to the following sequence of tasks when connecting the HMI device: 1.
Mounting and connecting 3.3 Connecting the HMI device 3.3.2 Connecting the equipotential bonding circuit Differences in electrical potential Differences in electrical potential can develop between spatially separated system components. Such electrical potential differences can lead to high equalizing currents on the data cables and therefore to the destruction of their interfaces. Equalizing currents can develop if the cable shielding is terminated at both ends and grounded to different system parts.
Mounting and connecting 3.3 Connecting the HMI device Procedure 1. Interconnect the functional earth connection of the HMI device with an equipotential bonding conductor, cross-section 4 mm2. 2. Connect the equipotential bonding conductor to the equipotential bonding rail. 3.3.3 Connecting the power supply Stripping the cable Use power supply cables with a maximum cross-section of 1.5 mm2. 1. Strip the ends of two power supply cables to a length of 6 mm. 2. Attach cable sleeves to the bare cable ends.
Mounting and connecting 3.3 Connecting the HMI device Procedure NOTICE 24 V DC only An incorrectly dimensioned power supply can destroy the HMI device. Use a 24 V DC power supply with adequate amperage; see Technical specifications (Page 93). NOTICE Safe electrical isolation Use only 24 V DC power supply units with safe electrical isolation in accordance with IEC 60364-4-41 or HD 384.04.41 (VDE 0100, Part 410), for example, to PELV standard. The supply voltage must be within the specified voltage range.
Mounting and connecting 3.3 Connecting the HMI device 3.3.4 Connecting a programming device A programming device gives you the following options: ● Transfer a project ● Transfer an HIM device image Connecting a programming device to a Basic Panel DP 1. Shut down the HMI device. 2. Connect an RS 485 PROFIBUS connector to the HMI device. 3. Connect an RS 485 PROFIBUS connector to the programming device. 3.3.
Mounting and connecting 3.3 Connecting the HMI device Connecting a configuration PC to a Basic Panel with PROFINET interface NOTICE Data network security for communication via Ethernet With Ethernet-based communication via PROFINET, the end user is responsible for the security of the data network; proper functioning of the data network cannot be guaranteed under all circumstances, for example, in case of targeted attacks that result in an overload of the device.
Mounting and connecting 3.3 Connecting the HMI device 3.3.6 Connecting the controller If the HMI device contains an operating system and an executable project, connect the HMI device to the controller.
Mounting and connecting 3.3 Connecting the HMI device Connecting a controller to a Basic Panel with PROFINET interface NOTICE Data network security for communication via Ethernet With Ethernet-based communication via PROFINET, the end user is responsible for the security of the data network; proper functioning of the data network cannot be guaranteed under all circumstances, for example, in case of targeted attacks that result in an overload of the device.
Mounting and connecting 3.3 Connecting the HMI device 3.3.7 Connecting a USB device Below are examples of devices designed for industrial use you can connect to the USB type A interfaces of the HMI device: ● External mouse ● External keyboard ● USB memory stick ● Industrial USB Hub 4 Additional information is available in the section "Accessories (Page 15)". Note when connecting Note Connect a USB mouse or USB keyboard only for commissioning and servicing purposes to the USB port. Note USB 2.
Mounting and connecting 3.4 Switching on and testing the HMI device Note Excessive rated load on port A USB device with too high a power load may possibly cause functional problems. Observe the values for the maximum load of the USB interface. You can find the values in the chapter "USB (Page 99)". Note USB memory stick is not detected. Depending on the USB memory stick you use, it may happen that the operating system does not detect the USB memory stick. In this case, use a different USB stick. 3.
Mounting and connecting 3.4 Switching on and testing the HMI device The Start Center opens after the operating system has started. You operate the Start Center using the buttons on the touch screen or a connected mouse or keyboard. • Press the "Transfer" button to set the HMI device to "Transfer" mode. The "Transfer" mode can only be activated when at least one data channel has been enabled for the transfer. • Press the "Start" button to start the project on the HMI device.
Mounting and connecting 3.5 Securing the cables 3.5 Securing the cables NOTICE Strain relief Contacts can be broken or wires can be torn off if cables are not provided adequate strain relief. Provide adequate strain relief for all cables. The following HMI devices come equipped with a fixing element on the back for strain relief: ● KTP900 Basic ● KTP1200 Basic After the power-on test, use a cable tie to secure the connected cables to the marked fixing element in order to provide strain relief.
Operating the device 4.1 4 Overview All Basic Panels 2nd Generation come equipped with a touch screen and function keys. You use the touch screen to operate the Start Center or the project running on your HMI device. You use the function keys to trigger the associated configured functions within a project. DANGER Incorrect operation A project can contain certain operations that require in-depth knowledge about the specific system on the part of the operator.
Operating the device 4.1 Overview Examples: ● Buttons Buttons can assume the following states: "Untouched" "Touched" Shading below Shading on top ● Invisible buttons The focus of invisible buttons is by default not indicated following selection. No optical operation feedback is provided in this case. The configuration engineer may, however, configure invisible buttons so that their outline appears as lines when touched. This outline remains visible until you select another operating element.
Operating the device 4.2 General functions of the screen keyboard 4.2 General functions of the screen keyboard The following keys are available on the screen keyboard of all Basic HMI devices with touch functionality: Cursor left Cursor right Delete characters left Cancel input Delete characters right Confirm input Shift to capital letters for the next character to be entered Permanently switching to capital letters, corresponds to the "CAPS LOCK" function.
Operating the device 4.3 The screen keyboards 4.3 The screen keyboards A screen keyboard appears on the HMI device touch screen when you touch an operating element that requires input. Depending on the type of operating element and the required input, this may be an alphanumerical or a numerical keyboard. Both keyboards are available in landscape and in portrait.
Operating the device 4.3 The screen keyboards For HMI devices in portrait, the letters are sorted alphabetically. Note Job mailbox has no effect Job mailbox 51 "Select screen" has no effect while the screen keyboard is open. Key assignment The alphanumerical screen keyboard layout is monolingual. A language change within the project has no effect on the layout of the alphanumerical screen keyboard.
Operating the device 4.3 The screen keyboards Numerical screen keyboard The numerical keyboard only offers numbers and the letters A to F for hexadecimal inputs.
Operating the device 4.4 Entering data The layout changes accordingly for HMI devices in portrait format. Checking numerical value limits Tags can be assigned limit values. Any entry of a value outside this limit is rejected. If an alarm view is configured, a system event is triggered and the original value is displayed again. Decimal places of numerical values The configuration engineer can define the number of decimal places for a numerical text box.
Operating the device 4.4 Entering data 4.4 Entering data You make all entries using the screen keyboard. Procedure 1. Touch the desired operating element on the screen. The alphanumerical or the numerical screen keyboard opens. A value existing in the operating element is applied to the display line of the keyboard. 2. Change or overwrite the value. Depending on the settings, the HMI device outputs an audible signal. On the alphanumerical keyboard use the key to enter upper-case letters. 3.
Configuring the device 5.1 5 Opening the settings The Start Center opens after the HMI device has been switched on. Use the "Settings" button to open the settings for parameter assignment of the device. You can make the following settings: • Settings for operation • Communication settings • Password protection • Transfer settings • Screen saver • Acoustic signals The Start Center is divided into a navigation area and a work area.
Configuring the device 5.2 Overview Protecting the Start Center with a password You can protect the Start Center against unauthorized operation. You can read the settings in the Start Center without having entered a password, however, you are not permitted to edit the settings. This prevents inadvertent operations and increases security for the system or machine because the settings cannot be edited.
Configuring the device 5.3 Configuring the time server 5.3 Configuring the time server The HMI device has a buffered realtime clock. The realtime clock is set by using the configuration or by using a time server. If you are not using a time server, you can also set the time manually. To fetch the time-of-day of the HMI device from a time server, you can specify up to four different time servers. The time-of-day is synchronized via the "Network Time Protocol" (NTP).
Configuring the device 5.4 Enter time and date 5.4 Enter time and date You can enter the time and date as well as a time shift in the Start Center. This time becomes valid when you have switched off "NTP", which means when you do not fetch the time-of-day from a server. The time shift also applies for the time fetched by a time server. 1. Press "Date & Time" to open the "Date & Time" dialog. 2. Open the "Date & Time" tab. 3. Select the date and the required time in the drop-down lists. 4.
Configuring the device 5.5 Activating the acoustic signal 5.5 Activating the acoustic signal 1. Press "Sounds" to open the "Volume" dialog. 2. Set the "Sound" to "ON". Once you have set the "Sound" to "ON" you receive an acoustic feedback in the running project each time you touch the touch screen.
Configuring the device 5.6 Configuring Autostart or wait time 5.6 Configuring Autostart or wait time You specify in the "System Control/Info" dialog if the project starts immediately after switching on the device or after a wait time. 1. Press "System Control/Info" to open the "System Control/Info" dialog. The "Autostart Runtime" tab is open. 2. Switch on the "Autostart" function. 3. Set the wait time with the selection wheel under "Wait".
Configuring the device 5.7 Changing the password settings 5.7 Changing the password settings Password protection prevents unauthorized access to the Start Center. Note The password cannot contain spaces or special characters * ? . % / \ ' " If the password is no longer available for the Start Center, you first have to update the operating system before you can make any changes in the Start Center. All data on the HMI device will be overwritten when you update the operating system.
Configuring the device 5.7 Changing the password settings Deactivating password protection 1. Press "System Control/Info" to open the "System Control/Info" dialog. 2. Switch to the "Access Protection" tab. 3. Delete the entries in the "Password" text box. 4. Delete the entries in the "Confirm Password" text box.
Configuring the device 5.8 Displaying licensing information for the HMI device 5.8 Displaying licensing information for the HMI device 1. Press "System Control/Info" to open the "System Control/Info" dialog. 2. Change to the "License Info" tab. The "License Info" tab is used to display the licensing information for the software of the HMI device.
Configuring the device 5.9 Displaying information about the HMI device 5.9 Displaying information about the HMI device 1. Press "System Control/Info" to open the "System Control/Info" dialog. 2. Shift the bookmarks up in the navigation area. 3. Change to the "System Info" tab. The "System Info" tab is used to display specific information on the HMI device. You will need this information when contacting Technical Support.
Configuring the device 5.10 Changing the network configuration 5.10 Changing the network configuration Note Communication errors caused by IP address conflicts Communication errors can occur if several devices in a network share the same IP address. Assign a unique IP address to every HMI device in the network. 1. Press "Network Interface" to open the "Interface PN X1" dialog. 2. Choose either automatic address assignment via "DHCP", or userspecific address assignment. 3.
Configuring the device 5.11 Changing the MPI/DP settings 5.11 Changing the MPI/DP settings Note The settings for MPI or PROFIBUS DP communication are defined in the HMI device project. Edit the transfer settings only in the following situations: • Initial transfer of a project. • Changes made to the project are activated at a later time. 1. Press "Network Interface" to open the "Profibus" dialog. 2. Enter the bus address for the HMI device in the "Address" text box.
Configuring the device 5.12 Enabling a data channel 5.12 Enabling a data channel You must enable one data channel to transfer a project to the HMI device. Note After having completed the project transfer, you can protect the HMI device against unintentional overwriting of project data and of the HMI device image by locking all data channels. 1. Press "Transfer Settings" to open the "Transfer Settings" dialog. 2. Switch on "Enable transfer". 3. To enable automatic transfer, switch on "Automatic".
Configuring the device 5.13 Calibrating the touch screen 5.13 Calibrating the touch screen 1. Press "Touch" to open the "Touch" dialog. 2. Click the "Recalibrate" button. 3. Press any spot on the touch screen within the next 15 seconds. 4. Touch the five calibration crosses one after the other. If you have not touched a calibration cross within the expected range, calibration will start once again.
Configuring the device 5.14 Changing the monitor settings 5.14 Changing the monitor settings Note Orientation of the screen (portrait or landscape) The screen orientation is defined by the configuration engineer in the course of project creation. The appropriate screen orientation is set automatically when you transfer the project to the HMI device. Do not make any changes to the screen orientation if a project exists on the HMI device with a different orientation.
Configuring the device 5.15 Setting the screen saver 5.15 Setting the screen saver Note Burn-in effect The screen contents may leave a faint version (ghost) of the image in the background if they appear for too long. The "ghost" will disappear automatically after some time. The longer the same content is displayed on the screen, the longer it will take for the burn-in effect to disappear. The screen saver helps to prevent burn-in. Always use the screen saver. 1.
Commissioning a project 6.1 6 Overview Configuration phase A project – the process image of the working process – is created during configuration to visualize automated working processes. The process displays for the project contain displays for values and messages which provide information about process statuses. The process control phase follows the configuration phase. Process control phase The project must be transferred to the HMI device if it is to be used in process control.
Commissioning a project 6.2 Operating modes 6.2 Operating modes Operating modes The HMI device may be in the following operating modes: ● Offline ● Online ● Transfer "Offline mode" and "Online mode" can be set on both the configuration PC and the HMI device. To set these modes on the HMI device, use a corresponding operating element of the project.
Commissioning a project 6.3 Data transmission options 6.3 Data transmission options Overview The following table shows the options for data transfer between the HMI device and the configuration PC. Project Data channel Basic Panels DP Basic Panels with PROFINET interface Backup/restore MPI/PROFIBUS DP Yes - Operating system update PROFINET - Yes MPI/PROFIBUS DP - - PROFINET - Yes Project transfers Updating the operating system with "Reset to factory settings" 6.4 Transfer 6.4.
Commissioning a project 6.4 Transfer Procedure If you are loading a project to an HMI device for the first time, the "Advanced loading" dialog is automatically opened. You configure the appropriate interface parameters in this dialog. For further information, refer to the WinCC documentation. Proceed as follows: 1. If you want to load a project simultaneously to several HMI devices, use multiple selection to select all the desired HMI devices in the project tree. 2.
Commissioning a project 6.4 Transfer Note If automatic transfer is activated on the HMI device and a transfer is initiated on the configuration PC, the project currently running is automatically stopped. The HMI device then automatically switches to "Transfer" mode. After the commissioning phase, deactivate the automatic transfer so that the HMI device cannot be inadvertently switched to transfer mode. Transfer mode can trigger unintentional actions in the system.
Commissioning a project 6.4 Transfer Result The configuration PC checks the connection to the HMI device. The HMI device shuts down the current project and automatically changes to "Transfer" mode. The project is transferred to the HMI device. An error message is displayed on the configuration PC if the connection is not available or disrupted. The project is available on the HMI device following successful transfer. The transferred project is started automatically. 6.4.
Commissioning a project 6.5 Backup and restore Requirement for offline testing ● The project has been transferred to the HMI device. ● The HMI device is in "Offline" mode. Procedure In "Offline" mode, you can test individual project functions on the HMI device without them being affected by the controller. Controller tags, therefore, are not updated. Test the operating elements and visualization of the project as far as possible without connecting to the controller.
Commissioning a project 6.5 Backup and restore General information Note Power failure If a complete restore operation is interrupted due to power failure on the HMI device, the operating system of the HMI device may be deleted. In this case, you have to reset the HMI device to its factory settings. Compatibility conflict If a message is output on the HMI device warning you of a compatibility conflict during the restore operation, the operating system must be updated.
Commissioning a project 6.5 Backup and restore 6. Set "Transfer" mode on the HMI device. If automatic transfer mode is enabled on the HMI device, the HMI device automatically sets "Transfer" mode when a backup is initiated. 7. Start the backup operation in ProSave with "Start Backup". Follow the instructions in ProSave. A progress bar opens to indicate the progress of the operation. Result The system outputs a message when the backup is completed. A backup copy of the data is now available on the PC.
Commissioning a project 6.6 Updating the operating system - Basic Panel DP 6.5.3 Backup and restore using WinCC Requirement ● The HMI device is connected to the configuration PC or the PC with ProSave. ● The HMI device is selected in the project navigation. ● If a server is used for data backup: The HMI device has access to the server. Backup of the data of the HMI device 1. Select the "Backup" command from the "Online > HMI device maintenance" menu. The "SIMATIC ProSave" dialog box opens. 2.
Commissioning a project 6.6 Updating the operating system - Basic Panel DP There are two ways to match the versions: ● Update the HMI device image if the project was created with the most recent version of the configuration software. ● Transfer a matching version of the HMI device image if you do not want to adapt the project for the HMI device to the most recent version of the configuration software for the project.
Commissioning a project 6.6 Updating the operating system - Basic Panel DP 6.6.3 Updating the operating system using ProSave Requirement ● The HMI device is connected to a PC on which ProSave is installed. ● The data channel parameters are assigned on the HMI device. Procedure 1. From the Windows start menu, start ProSave on the PC. 2. Select the HMI device type in the "General" tab. 3. Select the type of connection between the HMI device and the PC, then set the connection parameters. 4.
Commissioning a project 6.7 Updating the operating system - Basic Panel with PROFINET interface 6.7 Updating the operating system - Basic Panel with PROFINET interface 6.7.1 Overview Updating the operating system A compatibility conflict may occur when transferring a project to the HMI device. This is caused by different versions of the configuration software used and the HMI device image available on the HMI device. If there are different versions, the transfer is aborted.
Commissioning a project 6.7 Updating the operating system - Basic Panel with PROFINET interface 6.7.2 Resetting the factory settings In ProSave or WinCC, you can update the operating system with or without resetting to factory settings. ● Updating the operating system without reset to factory settings First, switch into "Transfer" mode on the HMI device or use the automatic transfer function if the project is active. Then start the operating system update in ProSave or WinCC.
Commissioning a project 6.7 Updating the operating system - Basic Panel with PROFINET interface 7. Switch to "Transfer" mode on the HMI device. If automatic transfer mode is enabled on the HMI device, the device automatically sets Transfer mode when an update is initiated. 8. Select "Update OS" on the PC to run the operating system update. 9. Follow the instructions in ProSave. A progress bar indicates the progress of the operating system update.
Commissioning a project 6.7 Updating the operating system - Basic Panel with PROFINET interface Procedure 1. Select the "Update operating system" command from the menu under "Online > HMI device maintenance" on the configuration PC in WinCC. The "SIMATIC ProSave [OS-Update]" dialog opens. The path to the image of the operating system has been preset. 2. If necessary, select another path to the operating system image you want to transfer to the HMI device. 3. Click "Update OS". This starts the update.
Commissioning a project 6.7 Updating the operating system - Basic Panel with PROFINET interface 3. Enter an IP address. Note Possible address conflicts with incorrect IP address Do not use a dynamic IP configuration for "Reset to factory settings". Specify a unique IP address of the subnet in which the configuration PC is located. For the duration of the update process, the HMI device is automatically assigned to the specified address of ProSave.
Commissioning a project 6.7 Updating the operating system - Basic Panel with PROFINET interface 6.7.6 Resetting to factory settings with WinCC NOTICE Updating the operating system deletes all data on the HMI device When you update the operating system you delete data on the target system.
Maintenance and care 7.1 7 Maintenance and care Introduction The HMI device is designed for maintenance-free operation. Make sure you keep the touch screen and keyboard membrane clean. Requirement Use a cleaning cloth dampened with a cleaning agent to clean the equipment. Only use water with a little liquid soap or a screen cleaning foam. Note Unintentional response When cleaning the touch screen, an unintentional response in the controller can be triggered by touching keys.
Maintenance and care 7.2 Recycling 7.2 Recycling Recycling and disposal The HMI devices described in these operating instructions can be recycled due to the low levels of pollutants. Contact a certified disposal service company for environmentally sound recycling and disposal of your old devices.
Technical specifications 8.1 8 Certificates and approvals Approvals Note The following overview shows possible approvals. The HMI device itself is approved as shown on the rear panel labels. IEC 61131 The HMI device fulfills requirements and criteria to IEC 61131-2, Programmable Logic Controllers, Part 2: Operating resource requirements and tests.
Technical specifications 8.2 Electromagnetic compatibility 8.2 Electromagnetic compatibility The device is designed for industrial use. 8.2.1 Emitted interference The device meets the requirements according to EN 61000-6-4. The device corresponds to limit class A. Note The HMI device is not intended for use in residential areas. Operation of an HMI device in residential areas can have a negative influence on radio/TV reception. 8.2.
Technical specifications 8.4 Climatic ambient conditions 8.3.2 Operating Conditions The following information applies to a device installed according to the specifications in these operating instructions. The HMI device is designed for stationary operation in a location protected from the effects of the weather. The device meets the requirements according to IEC 60721, Class 3M3 with the following amendments and limitations: Type of condition Permitted range Vibration to IEC 60068-2-6 5 ... 8.
Technical specifications 8.4 Climatic ambient conditions 8.4.2 Operating Conditions The following information applies to a device installed according to the specifications in these operating instructions. The HMI device is designed for stationary operation in a location protected from the effects of the weather.
Technical specifications 8.5 Protection classes 8.5 Protection classes 8.5.1 Insulation test The device meets the requirements according to EN 61131-2. 8.5.2 Circuits with a nominal voltage of Ue to other circuits or ground Test voltage < 50 V 500 V AC Protection against foreign objects and water The device meets the requirements according to EN 60529.
Technical specifications 8.6 Dimension drawings 8.6 Dimension drawings 8.6.
Technical specifications 8.6 Dimension drawings 8.6.
Technical specifications 8.6 Dimension drawings 8.6.
Technical specifications 8.6 Dimension drawings 8.6.
Technical specifications 8.6 Dimension drawings 8.6.
Technical specifications 8.6 Dimension drawings 8.6.
Technical specifications 8.7 Technical specifications 8.7 Technical specifications 8.7.1 Power supply The following table shows the permitted rated voltage and the corresponding tolerance range. 8.7.2 Rated voltage Tolerance range +24 V DC 19.2 ... 28.8 V (–20%, +20%) KTP400 Basic, KTP700 Basic and KTP700 Basic DP Weight Weight without packaging KTP400 Basic KTP700 Basic KTP700 Basic DP Approx. 360 g Approx. 780 g Approx.
Technical specifications 8.7 Technical specifications Memory KTP400 Basic KTP700 Basic Data memory 256 MB Program memory 512 MB KTP700 Basic DP Interfaces KTP400 Basic KTP700 Basic KTP700 Basic DP 1 x RS 422/RS 485 - Max. 12 Mbps 1 x Ethernet RJ45 10/100 Mbps - USB 2.0 Yes Supply voltage KTP400 Basic Rated voltage KTP700 Basic KTP700 Basic DP +24 V DC Range, permitted 19.2 to 28.
Technical specifications 8.7 Technical specifications 8.7.3 KTP900 Basic, KTP1200 Basic and KTP1200 Basic DP HMI device Weight without packaging KTP900 Basic KTP1200 Basic KTP1200 Basic DP Approx. 1130 g Approx. 1710 g Approx. 1710 g KTP900 Basic KTP1200 Basic KTP1200 Basic DP Display Type Display area, active Resolution, pixels LCD TFT 198.0 mm x 111.7 mm (9") 261.1 mm x 163.
Technical specifications 8.7 Technical specifications Interfaces KTP900 Basic KTP1200 Basic 1 x RS 422/RS 485 - 1 x Ethernet RJ45 10/100 Mbps USB 2.0 KTP1200 Basic DP Max. 12 Mbps - Yes Supply voltage KTP900 Basic Rated voltage KTP1200 Basic KTP1200 Basic DP +24 V DC Range, permitted 19.2 to 28.8 V (–20%, +20%) Transients, maximum permitted 35 V (500 ms) Time between two transients, minimum 50 s Current consumption Typical Approx. 230 mA Approx. 510 mA Approx.
Technical specifications 8.8 Interface description 8.8 Interface description 8.8.1 Power supply Name of interface on HMI device: DC24V X80 Plug connector, 2-pin 8.8.2 Pin number Assignment 1 +24 V DC (L+) 2 GND 24 V (M) PROFIBUS (Sub-D RS422/485) Name of interface on HMI device: PROFIBUS DP X2 Sub-D socket, 9-pin, with screw lock Pin Assignment for the RS 422 Assignment for the RS 485 1 n. c. n. c.
Technical specifications 8.8 Interface description 8.8.3 PROFINET (Ethernet) Name of interface on HMI device: PROFINET (LAN) X1 RJ45 plug connector Pin Assignment 1 Tx+ 2 Tx– 3 Rx+ 4 n. c. 5 n. c. 6 Rx– 7 n. c. 8 n. c. Meaning of LEDs There is no connection if both LEDs are off. The green "Link" LED lights up as soon as there is a physical connection. The yellow "Activity" LED lights up during the data transfer. 8.8.
Technical specifications 8.9 Scope of functions with WinCC 8.9 Scope of functions with WinCC The following tables show the objects that can be integrated in a project for a Basic Panel. The following tables support you in estimating whether your project is still within the performance features of the HMI device. The specified maximum values are not additive. We cannot guarantee proper functioning of configurations on devices in which all system limits are exploited.
Technical specifications 8.9 Scope of functions with WinCC Screens Object Specification Screens Quantity Quantity 250 Fields per screen 100 Tags per screen 100 Template Objects per screen Yes Complex objects 1) 150 Recipe views 10 Trend views 8 User view 1 Alarm view 20 Diagnostics view 5 System diagnostics view 150 Multiple tags (array elements) 2) 100 1) Complex objects are: bars, sliders, symbol library, clock and all objects from the Controls area.
Technical specifications 8.
Technical Support A.1 A Service and support You can find additional information and support for the products described on the Internet at the following addresses: ● Technical support (http://www.siemens.de/automation/csi_en_WW) ● Support request form (http://www.siemens.com/automation/support-request) ● After-sales information system for SIMATIC PC / PG (http://www.siemens.com/asis) ● SIMATIC Documentation Collection (http://www.siemens.
Technical Support A.2 System events A.2 System events System events on the HMI device provide information about internal states of the HMI device and the controller. Note System events are only indicated if an alarm window was configured. System events are output in the language currently set on your HMI device. System event parameters System events may contain encrypted parameters which are relevant to troubleshooting because they provide a reference to the source code of the runtime software.
B Abbreviations ANSI American National Standards Institution CPU Central Processing Unit CTS Clear To Send DC Direct Current DCD Data Carrier Detect DHCP Dynamic Host Configuration Protocol DIL Dual-in-Line (electronic chip housing design) DNS Domain Name System DP Distributed I/O DSN Data Source Name DSR Data Set Ready DTR Data Terminal Ready IO Input and Output ESD Components and modules endangered by electrostatic discharge EMC Electromagnetic Compatibility EN European sta
Abbreviations RJ45 Registered Jack Type 45 RTS Request to send RxD Receive Data SD Card Security Digital Card SELV Safety Extra Low Voltage SP Service Pack PLC Programmable Logic Controller STN Super Twisted Nematic Sub-D Subminiature D (plug) TAB Tabulator TCP/IP Transmission Control Protocol/Internet Protocol TFT Thin Film Transistor TTY Teletype TxD Transmit Data UL Underwriter’s Laboratory USB Universal Serial Bus UPS Uninterruptible power supply WINS Windows Internet
Glossary "Transfer" mode HMI device operating mode for transferring an executable project from the configuring PC to an HMI device. Acknowledge Acknowledgment of an alarm confirms that it has been noted. Alarm, acknowledgment Acknowledgment of an alarm confirms that it has been noted. Alarm, activated Moment at which an alarm is triggered by the PLC or HMI device. Alarm, deactivated Moment at which the initiation of an alarm is reset by the PLC.
Glossary Configuring PC A configuring PC is a programming device or PC on which plant projects are created using an engineering software. Display duration Defines whether a system alarm is displayed on the HMI device and the duration of the display. EMC Electromagnetic compatibility (EMC) is the ability of electrical equipment to function properly in its electromagnetic environment without influencing this environment. Event Incoming events trigger defined functions. Events can be configured.
Glossary HMI device image The HMI device image is a file that can be transferred from the configuring PC to the HMI device. The HMI device image contains the operating system of the HMI device , including the elements of the Runtime software required for the executable project file. I/O field Enables the input or output of values on the HMI device and their transfer to the PLC. Infotext A configured infotext provides information about objects within a project.
Glossary Project A project is the result of a configuration using an engineering software. The project usually contains several screens with embedded system-specific objects, basic settings and alarms. The project is saved in the project file. There is a difference between an offline project on a configuring PC and an online executable project on an HMI device. A project can be available in more languages on the configuring PC than can be managed on the HMI device.
Glossary Runtime software The Runtime software is a process visualization software which can be used to test projects on a configuring PC. Screen Mode of visualization of all logically associated process data of a plant. Visualization of the process data can be supported by means of graphic objects. Screen object Refers to objects such as rectangles, I/O fields, or alarm views which are configured for visualization or operation of the plant.
Glossary Transfer Transfer of an executable project from the configuring PC to the HMI device. WinCC WinCC (TIA Portal) is engineering software for configuring SIMATIC Panels, SIMATIC Industrial PC and standard PC with the visualization software WinCC Runtime Advanced or the SCADA system, WinCC Runtime Professional. A project created with WinCC V13 has the file extension "*.ap13". An executable project file on a HMI device has the extension "*.fwx".
Index A Acoustic feedback, 51 Approval for Australia, 83 Approvals, 83 Autostart Runtime, 52 Configuring PC, 63 Connecting Controller, 33 Equipotential bonding, 28 Power supply, 30 Programming device, 31 USB device, 35 Control cabinet Working on, 17 B Backup, 65, 69, 70 Data of the HMI device, 72 With ProSave, 70 with WinCC, 72 Basic knowledge Required, 4 C Care, 81 CE approval, 83 Checking Package content, 21 Power supply, 30 Standards and approvals, 83 Clock KTP400 Basic, KTP700 Basic, 95 KTP900 Basic,
Index F I Factory setting With ProSave, 78 with WinCC, 80 Feedback Acoustic, 51 Figures, 5 Functional scope Alarm buffer, 100 Alarms, 100 Graphic objects, 102 Graphics lists, 102 Infotext, 102 Language change, 102 Limit value monitoring, 100 Logging, 101 Recipes, 101 Safety, 102 Scaling, 100 Screen settings, 102 Screens, 101 Tags, 100 Text lists, 100, 102 Trends, 102 Illustrations, 5 Initial startup, 63 Input device KTP400 Basic, KTP700 Basic, 94 KTP900 Basic, KTP1200 Basic, 96 Installation Horizontal m
Index O R Offline Operating mode, 64 Test, 69 Online Operating mode, 64 Test, 69 Operating instructions Purpose of, 3 Scope, conventions, 4 Operating mode, 64 Changing, 64 Offline, 64 Online, 64 Transfer, 64 Operating system Update using ProSave, 76 Updating, 72, 75 Operators, 3 Radiation High frequency, 17 Radio interference, 19 Rated load USB port, 36 Rated voltage, 94 Recommissioning, 63 Recycling, 82 Registered trademarks, 6 Regulations for the prevention of accidents, 17 Restore, 69, 71 Data of the
Index Screen Setting, 61 Screen keyboard Alphanumerical, 42 Key assignment, 42 KTP700 Basic, KTP900 Basic, KTP1200 Basic, 42 Screen saver, 62 Securing device With mounting clips, 26 Service packages, 15 Service technicians, 3 Shutting down HMI device, 37 Spare part Mounting clips, 15 Power supply terminal, 15 Start Center Overview, 48 Password protection, 48 Strain relief, 38 Stripping insulation, 29 Supply voltage KTP400 Basic, KTP700 Basic, KTP900 Basic, KTP1200 Basic, 97 Switching on HMI device, 36 Syst