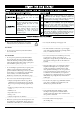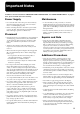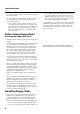To resize thickness, move all items on the front cover to left or right AT-90S/80S/60S Owner’s Manual / / Owner’s Manual Copyright © 2001 ROLAND CORPORATION All rights reserved. No part of this publication may be reproduced in any form without the written permission of ROLAND CORPORATION.
To resize thickness, move all items on the front cover to left or right
/ / Owner’s Manual Before using this unit, carefully read the sections entitled: “IMPORTANT SAFETY INSTRUCTIONS” (Owner’s manual p. 2), “USING THE UNIT SAFELY” (Owner’s manual p. 3), and “IMPORTANT NOTES” (Owner’s manual p. 5). These sections provide important information concerning the proper operation of the unit. Additionally, in order to feel assured that you have gained a good grasp of every feature provided by your new unit, Owner’s manual should be read in its entirety.
CAUTION RISK OF ELECTRIC SHOCK DO NOT OPEN ATTENTION: RISQUE DE CHOC ELECTRIQUE NE PAS OUVRIR CAUTION: TO REDUCE THE RISK OF ELECTRIC SHOCK, DO NOT REMOVE COVER (OR BACK). NO USER-SERVICEABLE PARTS INSIDE. REFER SERVICING TO QUALIFIED SERVICE PERSONNEL.
USING THE UNIT SAFELY The symbol alerts the user to important instructions or warnings.The specific meaning of the symbol is determined by the design contained within the triangle. In the case of the symbol at left, it is used for general cautions, warnings, or alerts to danger. Used for instructions intended to alert the user to the risk of death or severe injury should the unit be used improperly.
015 109a • Do not force the unit’s power-supply cord to share an outlet with an unreasonable number of other devices. Be especially careful when using extension cords—the total power used by all devices you have connected to the extension cord’s outlet must never exceed the power rating (watts/amperes) for the extension cord. Excessive loads can cause the insulation on the cord to heat up and eventually melt through. .........................................................................................
Important Notes 291b In addition to the items listed under “IMPORTANT SAFETY INSTRUCTIONS” and “USING THE UNIT SAFELY” on pages 2 and 3, please read and observe the following: Power Supply Maintenance 301 401b • Do not use this unit on the same power circuit with any device that will generate line noise (such as an electric motor or variable lighting system). • To clean the unit, use a dry, soft cloth; or one that is slightly dampened.
Important Notes • Do not subject floppy disks to temperature extremes (e.g., direct sunlight in an enclosed vehicle). Recommended temperature range: 10 to 50° C (50 to 122° F). 560 • Do not pull the music stand too far forward when setting/ releasing its latches. 562 • Use a cable from Roland to make the connection. If using some other make of connection cable, please note the following precautions. • Some connection cables contain resistors.
Main Features Basic concepts of the ATELIER series A full complement of organ sounds A wide range of basic organ sounds, ranging from jazz organ and pipe organ to theatre organ, are onboard so you are sure to enjoy having access to all the sounds you expect from an organ.
Main Features “Music Assistant” and “Quick Registration” functions The “Music Assistant” function makes it easy to recall appropriate rhythm and sound settings simply by selecting a desired atmosphere for your song. The “Quick Registration” function lets you use keywords to select wonderful registrations created by top-ranking organists such as Hector Olivera.
Index USING THE UNIT SAFELY...................................................................................................................... 3 Important Notes.......................................................................................................................................... 5 Main Features..........................................................................................7 Panel Descriptions................................................................................
Index Chapter 2 Using Rhythm Performance ...............................................57 Selecting a Rhythm................................................................................................................................... 57 Playing Rhythm ........................................................................................................................................ 58 Starting at the Press of a Button ..............................................................................
Index Chapter 5 Applying Various Effects to the Sound...........................106 Adding Harmony to a Melody (Harmony Intelligence) (AT-90S).................................................. 106 Harmony Intelligence [Others] button (AT-90S).................................................................... 107 Adding Harmony to a Melody (Harmony Intelligence) (AT-80S/60S) ......................................... 109 Changing the Type of Harmony Intelligence (AT-80S/60S) ................................
Index Chapter 8 Editing Your Musical Performance Data .........................149 Deleting a Specific Measure (Delete Measure)................................................................................... 149 Delete the Recording from a Track (Delete Track) ............................................................................ 150 Erase Recording (Erase Event) .............................................................................................................
Index Chapter 10 Connecting with External Device...................................178 Name and Functions of Jack and Connectors (AT-90S/80S) ........................................................... 178 Name and Functions of Jack and Connectors (AT-60S).................................................................... 179 Connecting to Audio Equipment ......................................................................................................... 180 Connecting a Computer ....................
Panel Descriptions Max Max Max Max Min Min Min Min Advanced Advanced 1 2 Hold Basic Full To To Variation Original Break Fast/ Slow 1. [Power On] switch → p. 19 2. Panel Speaker 3. Harmony Intelligence button → p. 106–p. 109 4. Footage Type buttons (AT-90S only) → p. 45 5. Lower Footage buttons (AT-90S only) → p. 45 6. Upper Footage buttons (AT-90S only) → p. 45 11. Part Balance [▲] [▼] buttons → p. 48 Part Balance Indicator 12. Lower Voice select buttons → p.
Panel Descriptions 16. Pedal Bass Voice select buttons → p. 38 Pedal Organ Part Pedal Orchestral Part [To Lower] button → p. 126 [Bass Split] button → p. 125 17. Lower [Drums/SFX] button → p. 52 [Manual Perc] button → p. 54 18. Lower Voice [Hold] button → p. 56 19. Sustain → p. 113 [Pedal] button [Lower] button [Upper] button Style Orchestrator buttons → p. 62 ][ 21. Registration buttons [Write] button → p. 76 [Manual] button → p. 79 Registration [1] - [12] buttons → p. 76 [Load Next] button → p.
Panel Descriptions 1 7 12 Power On 8 9 Lower Organ 2 Level Full Pipe 15 13 14 16 Lower 1 Lower 2 Theater Theater 1 2 Lower 3 Level Strings Lower To Lower Hold Pedal Lower Upper Organ Organ 1 Organ 2 Orchestral Level Piano E.Piano A.
Panel Descriptions 4 3 5 Composer Transpose 10 6 Reset Play / Stop Rec Song Registration Upper Demo 11 Solo Organ Full 1 Full 2 Full 3 Pipe 1 Pipe 2 Theater Harmony Intelligence 4 Orchestral Symphonic Rotary Sound Level Level Slow Jazz 6 French Horn Harp Vibes Accordion Harpsi Marimba Harmonica Choir Alternate 7 8 Brass Level Trumpet Sax 2 Flute Alternate To Lower 17 Load Next 17. Registration buttons [Write] button → p. 76 [Manual] button → p.
Before You Start Playing Attaching the Pedalboard (AT-90S) 1. Detach the pedal cable that is temporarily fastened to the board on the upper part of the Expression Pedal. 2. Connect the pedal cable to the connector located at the right side of the Pedalboard. 3. Slide the Pedalboard firmly all the way back so that it is secure and unable to move. fig.00-21 NOTE Be careful not to get your fingers caught when opening or closing the lid.
Before You Start Playing Connecting the Power Cord 1. First, make sure that the [Power On] switch at the panel’s left side is OFF (not pushed in). 2. Connect the supplied power cord to the AC Inlet connector, then plug the other end into an AC outlet. NOTE Only use the power cord supplied with this instrument. NOTE NOTE This unit is equipped with a protection circuit. A brief interval (a few seconds) after power up is required before the unit will operate normally. 3.
Before You Start Playing Using Headphones Using a Microphone The AT-90S/80S/60S features a Phones jack. This allows you to play without having to worry about bothering others around you, even at night. The AT-90S/80S/60S is equipped with a Mic jack. Since this instrument has a Mic In jack, you can use a microphone to enjoy a variety of possibilities such as singing along with your performance, or singing along with SMF music files (sold separately). fig.00-29 fig.00-32 1.
Before You Start Playing Turning On the Lights (AT-90S/80S) AT-90S fig.00-34 1 3 After turning on the power, turn on the [Illumination] switch (located underneath the left-hand side of the keyboard). fig. 00-33 4 Illumination Switch On Illumination AT-90S The illumination for the AT-90S’s music stand, front panel, and pedalboard (below the keyboard) will light. AT-80S The panel illumination of the instrument will light. 2 Cautions When Using Illumination fig.00-31 AT-80S fig.
Max Max Max Max Min Min Min Min Harmony Intelligence Before You Start Playing About the Bench The bench seat can be opened, and sheet music and other items can be stored inside. Caution When Using the Bench fig.00-31 Restoring All the Factory Default Settings The settings stored in the AT-90S/80S/60S can be returned to their factory settings. This function is called “Factory Reset.” 1. Make sure there is no floppy disk in the disk drive before carrying out the procedure. 2.
Before You Start Playing The confirmation message appears on screen. fig.00-40.eps You can also use the following method to return to the factory-set condition. 1. Make sure there is no floppy disk in the disk drive before carrying out the procedure. 2. Turn off the power. 3. While holding down the [One Touch If you touch , the Factory Reset will not be performed, and you will return to the System screen. Program] button, press the [Power On] switch to turn the power on. fig.00-41 5.
About the Display The AT-90S/80S/60S makes use of a Touch Screen. This lets you carry out a wide variety of actions just by touching the screen lightly. ■ Understanding the Main and Related Screens Main Screen fig.04-02 1 3 4 5 2 7 6 The explanations in this manual include illustrations that depict what should typically be shown by the display. Note, however, that your unit may incorporate a newer, enhanced version of the system (e.g.
Max Max Max Max Min Min Min Min Harmony Intelligence About the Display Number Explanations 10 Music Assist Press this when you want to use the Music Assistant function (p. 30). 11 Sound/Kbd Select a voice (tone), or make settings for the effect depth, keyboard, etc. 12 Rhythm Play the internal rhythms, and play disk rhythms or store them in internal memory. Rhythm-related settings can also be made here.
Max Max Max Max Min Min Min Min Harmony Intelligence About the Display Sub-windows You can touch or in the Main screen or in other screens to access a screen like the following. This type of screen is called a “sub-window.” When you touch a menu in the sub-window, the subwindow will close, and the selected menu screen will appear. In a sub-window, touch to exit the subwindow.
Max Max Max Max Min Min Min Min Harmony Intelligence About the Display ■ About the Quick Guide function The AT-90S/80S/60S offers a Quick Guide function, which makes it easy for you to access various functions. While the Quick Guide screen is displayed, you can press the keyboard, a button, or a foot switch to jump to the related setting screen. 1. Display the Main screen. 2. Touch on the Main screen.
Max Max Max Max Min Min Min Min About the Display About the Index menu In the Quick Guide screen, you can touch to access the Index Menu. In the Index Menu screen, you can touch a keyword to jump to the setting screen for that keyword. 1. Touch on the Main screen. The following Quick Guide screen appears for several seconds. 2. While the Quick Guide screen is displayed, touch . The following screen appears.
Max Max Max Max Min Min Min Min About the Display 3. Touch a letter of the alphabet A–W to select the first letter of the desired keyword. The Quick Guide Index screen appears, and the keywords will be displayed. 4. Touch the desired keyword. The setting screen for the specified keyword appears. 5. Make settings in the setting screen that appeared. 6. Touch .
Max Max Max Max Min Min Min Min Harmony Intelligence About the Display Music Assistant Function A collection of the world’s best, most well-known songs were carefully selected, then the optimum panel settings for each of them were determined, and the resulting data was stored inside the instrument. Simply select the keyword that most closely suggests the character of the song you have in mind, and a rhythm performance, a sound for the melody, and other selections will be made for you.
Max Max Max Max Min Min Min Min About the Display 3. Touch a keyword appropriate for the character of the song. Panel settings appropriate for the keyword will automatically be called up for the Registration [1]–[4] buttons. 4. Touch to close the Music Assistant screen. The Main screen appears. 5. To redisplay the Music Assistant screen, touch on the Main screen again. On the Lower keyboard, play a chord.
Chapter 1 Selecting and Playing Sounds Listening to the Demo Songs The AT-90S/80S/60S provides demo songs. Here’s how to play the Demo songs, and fully appreciate the sounds, Rhythms, and Automatic Accompaniment that are available with the AT-90S/80S/60S. fig.01-01 Composer Reset 1. Play / Stop Rec Song Registration Demo Make sure that a floppy disk is not inserted in the disk drive. If a floppy disk is in the disk drive, press the Eject button and remove the floppy disk. 2.
Max Max Max Max Min Min Min Min Chapter 1 Selecting and Playing Sounds 5. 6. Touch < > to stop playback of the demo song. Press the [Demo] button to exit the demonstration screen. You can also play/stop the demo song by pressing the Composer [Play/Stop] button. If the following screen appears If the performance song in the unit has not been saved to floppy disk, the following message appears, and it will not be possible to play the Demo songs. fig.E-62 1.
Chapter 1 Selecting and Playing Sounds Selecting Voices You can play the sounds of various instruments on the AT-90S/80S/60S. These sounds are called “Voices.” ■ About the Voices and Parts The AT-90S/80S/60S has two manual keyboards and a pedalboard. From top to bottom these are called the “Upper Keyboard,” “Lower Keyboard,” and “Pedalboard.” AT-90S fig.01-05-2 Upper Keyboard Lower Keyboard Pedalboard AT-80S/60S fig.
Max Max Max Max Min Min Min Min Chapter 1 Selecting and Playing Sounds AT-90S The Upper Keyboard and Lower Keyboard each have four parts: “Organ,” “Symphonic,” “Orchestral,” and “Footage.” You can select one voice for each part, meaning that it is possible to layer up to four voices on each keyboard and play them simultaneously. The voice of the “Solo” part can be layered on the Upper keyboard. The Pedalboard has two parts: “Pedal Organ” and “Pedal Orchestral.
Max Max Max Max Min Min Min Min Harmony Intelligence Chapter 1 Selecting and Playing Sounds ■ Functions of the Upper/Lower/Pedal Bass Sound Select Buttons fig.01-06 Upper Organ Rotary Sound Full 1 Full 2 Full 3 Pipe 1 Pipe 2 Pipe 3 Orchestral Symphonic Jazz 1 Jazz 2 Jazz 3 Theater Theater 1 2 Level Alternate Strings Slow Strings French Horn Chior Synth Strings Piano Level E.Piano A.Guitar E.
Max Max Max Max Min Min Min Min Harmony Intelligence Chapter 1 Selecting and Playing Sounds ■ Selecting the Upper and Lower Voices Press the “Organ,” “Symphonic,” or “Orchestral” buttons for each Keyboard (Upper/Lower) to select the desired voice. When the power is turned on, the Upper keyboard will play “Full Organ1” and the Lower keyboard will play “Lower Organ1.
Max Max Max Max Min Min Min Min Harmony Intelligence Chapter 1 Selecting and Playing Sounds ■ Selecting Pedal Bass Voice Immediately after the power is turned on, the Pedal Bass voice will sound single notes using the “Organ Bass1” voice. Press the buttons of the various parts of “Pedal Organ” and “Pedal Orchestral” to select voices. fig.01-09 Pedal Organ To Lower Organ 1 Organ 2 Pipe Theater Octave Up String Contrabass Octave Up Electric Bass& Cymbal 2 Example: Select “Pipe Org.
Max Max Max Max Min Min Min Min Harmony Intelligence Chapter 1 Selecting and Playing Sounds ■ Selecting Solo Voice The Solo section of the Upper keyboard is monophonic, that is, the Solo voice will only sound for the highest note played on the Upper keyboard. This allows you to play full chords and have the selected Solo voice playing the highest (solo) note. fig.
Max Max Max Max Min Min Min Min Chapter 1 Selecting and Playing Sounds ■ Selecting a Voice Using the [Others] Button Notice that there is an [Others] button for each of the “Organ,” “Symphonic,” “Orchestral” sections of the upper and lower voices, and “Solo” voices, and for the “Organ” and “Orchestral” sections of the Pedal bass voice. By using the [Others] button, you can select all the other voices, the ones that can’t be selected directly by pressing voice buttons.
Max Max Max Max Min Min Min Min Harmony Intelligence Chapter 1 Selecting and Playing Sounds 4. In the sub-window, touch a sound group name to select the desired sound group. The indicator of the selected [Others] button will blink. The Others Voice screen appears, showing the sounds of the specified sound group. fig.01-17 5. 6. Touch < >< > to switch screens, and touch a voice name to select a voice. Once again, press the blinking [Others] button to confirm the voice.
Chapter 1 Selecting and Playing Sounds ■ Performing with a Human Voice In addition to sounds such as organ and piano, you can also play “human voice,” which produces a vocal-like sound. For more information about the voices that can be assigned to an [Others] button, please refer to “Voice List” (p. 193). 1. Press the [Alternate] button to select ON (lit) or OFF (dark).
Max Max Max Max Min Min Min Min Harmony Intelligence Chapter 1 Selecting and Playing Sounds 4. In the sub-window, touch . The indicator of the selected [Others] button will blink. The Others Voice screen appears, showing the sounds of the Human Voice group. The Others Voice screen will appear, and the sounds of the Human Voice group will appear. fig.01- 5. Touch < >< > to switch the screen, and touch a voice name to select the desired voice. fig.01- 6.
Max Max Max Max Min Min Min Min Harmony Intelligence Chapter 1 Selecting and Playing Sounds ■ Performing with an Active Expression Voice Some voices are “Active Expression voices,” for which advancing the expression pedal will not only vary the volume, but will also add other voices. “Active Expression voices” can be assigned to the [Others] buttons of the Upper Orchestral part, Lower Orchestral part, Pedal Orchestral part, and Solo. 1.
Chapter 1 Selecting and Playing Sounds Footage (AT-90S) The Upper and Lower keyboards provide Footage Tablets that allow you to create a wide variety of organ sounds by combining voices of different pitches. Here’s how to use the Footage Tablets to create a voice, so that you can play sounds that are not provided by the three sections discussed earlier.
Max Max Max Max Min Min Min Min Chapter 1 Selecting and Playing Sounds 1. Press the Footage Type button (indicator lights). Each time you press the button, the indicator will alternate between ON (lit) and OFF. There are a total of three types of Footage voices. 2. Press the Upper Footage button (indicator lights). Each time you press the button, the indicator will alternate between ON (lit) and OFF. Try combining various pitches and play the Upper keyboard.
Max Max Max Max Min Min Min Min Harmony Intelligence Chapter 1 Selecting and Playing Sounds If you press the Footage Type button, Lower Footage button, or Upper Footage button to turn it on (button’s indicator lit), a footage screen like the following appears. Footage Screen When the Footage Type is “Flute” The Footage screen will be displayed for several seconds, then it will close automatically.
Max Max Max Max Min Min Min Min Harmony Intelligence Chapter 1 Selecting and Playing Sounds Adjust the Volume Balance The AT-90S/80S/60S allows you to adjust the volume balance individually for each Part. fig.01-26 Lower Max Max Max Max Organ Rotary Sound Min Reverb Min Min Orchestral Symphonic Full 1 Full 2 Full 3 Lower 1 Lower 2 Pipe 1 Pipe 2 Pipe 3 Theater Theater 1 2 Lower 3 Strings French Horn Piano E.Piano A.
Max Max Max Max Min Min Min Min Harmony Intelligence Chapter 1 Selecting and Playing Sounds 1. The volume levels of each part are adjusted using the corresponding [▲] and [▼] buttons. Pressing the upper button ([▲] button) will increase the volume. Pressing the lower button ([▼] button) will decrease the volume. The volume can be set to any value from 0 to 12. When the volume value shown in the display is 0, that part will produce no sound.
Max Max Max Max Min Min Min Min Harmony Intelligence Chapter 1 Selecting and Playing Sounds Transpose the Pitch in Octave Units (Octave Shift) The pitch of the sound played by the keyboard can be adjusted in one-octave steps. This function is called “Octave Shift.” You can apply an Octave shift to the following nine Parts: All of the Upper and Lower Parts (Organ/Symphonic/Orchestral) Both the Pedal Parts (Organ/Orchestral) The Solo Part 1. Touch on the Main screen. fig.
Max Max Max Max Min Min Min Min Harmony Intelligence Chapter 1 Selecting and Playing Sounds 3. Touch the part display of the part whose Octave Shift settings you wish to change. fig.01-30.eps 4. Touch < >< > to adjust the settings. When the power is turned on, the Octave Shift setting for each part of the Pedal Bass will be set to -1 (1 octave down). If you turn on the [Octave Up] button, the Octave Shift will be automatically set to “0” regardless of the previous setting.
Max Max Max Max Min Min Min Min Harmony Intelligence Chapter 1 Selecting and Playing Sounds Playing Drum Sounds or Sound Effects from the Entire Lower Keyboard (Drums/SFX) You can use the Lower keyboard to play various drum sounds (drum set). In this case, the Lower voices will no longer sound. Refer to “Drum Set List” (p. 198) for details on which drum sound or Sound Effect will be played by each note. fig.01-32 AT-90S/80S Lower Drums/ Manual SFX Perc 1.
Max Max Max Max Min Min Min Min Chapter 1 Selecting and Playing Sounds ■ Changing Drums/SFX Sets Immediately after the power is turned on, the POP drum set will sound. As the drum set, you can choose from 16 types of drum set and one type of sound effect. When you change the drum set, the sound produced by each note will change. 1. For the types of manual drum set and the drum sounds played by each key, refer to “Drum/sound effect set list” (p. 198).
Max Max Max Max Min Min Min Min Harmony Intelligence Chapter 1 Selecting and Playing Sounds Simultaneously Playing a Lower Voice with Percussion Instrument Sounds and a Voice Phrase (Manual Percussion) You can play various drum sounds and Sound Effects using the bottom 15 keys of the Lower keyboard. This is convenient when you wish to play the Lower voice together with drum sounds or Sound Effects. fig.01-34 AT-90S/80S Lower Drums/ Manual SFX Perc AT-60S Lower Drums SFX Manual Perc fig.
Max Max Max Max Min Min Min Min Chapter 1 Selecting and Playing Sounds ■ Changing the Manual Percussion Sets Immediately after the power is turned on, the PERC SET1 drum set will sound. You can choose the type of Manual Percussion Set. When you change the Manual Percussion Set, the sound played by each of the 15 lowest notes of the Lower keyboard will change. 1. Refer to “Drum Set List” (p. 198) for details on which percussion sound will be played by each note.
Max Max Max Max Min Min Min Min Harmony Intelligence Chapter 1 Selecting and Playing Sounds Sustaining Notes Played on the Lower Keyboard (Lower Hold) When the Lower Voice [Hold] button is ON (Lower Voice [Hold] button’s indicator is lit), the note(s) played on the Lower keyboard will continue to sound until you play the next note(s)—even if you release the keys you have played. fig.02-14 AT-90S/80S Lower Voice AT-60S Lower Voice Hold Hold 1.
Chapter 2 Using Rhythm Performance The AT-90S/80S/60S lets you enjoy playing along with a rhythmic accompaniment. Selecting a Rhythm The AT-90S/80S/60S provides various Rhythms and Automatic Accompaniments (Music Styles). These are organized into 10 groups. fig.02-01 1. Press a Rhythm button to select a Rhythm group. The indicator will light. A Rhythm screen like the following appears. fig.02-09_55 The rhythms in the selected rhythm group appears in the display. 2.
Max Max Max Max Min Min Min Min Harmony Intelligence Chapter 2 Using Rhythm Performance Playing Rhythm There are two ways to start the Rhythm: • Manually by pressing the [Start] button, • Automatically by playing a note on the Lower keyboard or Pedalboard (Sync Start). You can press (Sync Start) or the [Intro/Ending] button to start the rhythm from the intro, or stop the rhythm at the ending. fig.
Max Max Max Max Min Min Min Min Harmony Intelligence Chapter 2 Using Rhythm Performance ■ Starting the Rhythm Automatically When You Play the Lower Keyboard or Pedalboard (Sync Start) Starting with an Added Intro 1. Press the [Sync Start] button to make the indicator light up. 2. Press the [Intro/Ending] button. NOTE If the Arranger function is ON (the Arranger [On/Off] button indicator is lit), it is not be able to start the Rhythm by playing the Pedalboard (p. 61).
Max Max Max Max Min Min Min Min Harmony Intelligence Chapter 2 Using Rhythm Performance ■ Stopping the Rhythm Stopping with an Ending 1. Press the [Intro/Ending] button. An Ending is played, then the Rhythm stops. While the Ending is playing, the [Intro/Ending] button indicator will light, until the Ending finishes the button indicator will be turned off. Making the Ending Short and Simple 1. Press the [To Variation] or [To Original] button, and then press the [Start/Stop] button.
Max Max Max Max Min Min Min Min Harmony Intelligence Chapter 2 Using Rhythm Performance Playing the Count Sound at the End of the Intro If an intro is played before your performance, you can have a countdown played to the end of the intro, allowing you to understand easily where you are to start playing. fig.02-05 AT-90S/80S Break AT-60S Count Down Sync Start Count Down Sync Start Intro/ Ending Start/ Stop Intro/ Ending Start/ Stop 1.
Max Max Max Max Min Min Min Min Harmony Intelligence Chapter 2 Using Rhythm Performance Adding Variety to the Rhythm or Automatic Accompaniment You can add variety to the rhythm or automatic accompaniment by changing the rhythm pattern of the rhythm or the arrangement of the automatic accompaniment, or by inserting a break (i.e., stopping the rhythm for one measure). fig.02-07 AT-90S/80S NOTE AT-60S AT-60S has no [Break] button.
Max Max Max Max Min Min Min Min Harmony Intelligence Chapter 2 Using Rhythm Performance Playing Chords with Simple Fingering “Chord Intelligence” is a feature that intelligently plays the correct accompaniment chords the moment you play a key specifying a chord on the Lower keyboard during Automatic Accompaniment. For example, in order to make the instrument detect a “C Major” chord, you must normally play the three keys “C,” “E,” and “G.
Max Max Max Max Min Min Min Min Chapter 2 Using Rhythm Performance 4. Touch the Chord Intelligence setting to turn it “ON.” The Chord Intelligence function can now be used. Each time you touch the Chord Intelligence setting, it will be switched ON/ OFF. 5. If you wish to turn off the Chord Intelligence function, switch it “OFF.” When you touch the [One Touch Program] button, the Chord Intelligence setting will automatically be turned ON.
Max Max Max Max Min Min Min Min Harmony Intelligence Chapter 2 Using Rhythm Performance 3. Touch . The Rhythm Options screen appears. fig.02-11_55 4. Touch the Leading Bass setting to turn it “ON.” Each time you touch the Leading Bass setting, it will be switched ON/OFF. The lowest note of the chord you play on the Lower keyboard will be used as the Bass note. 5. To turn off the Leading Bass function, set the Leading Bass setting to “OFF.
Max Max Max Max Min Min Min Min Harmony Intelligence Chapter 2 Using Rhythm Performance A Simple Way to Make Automatic Accompaniment Settings (One Touch Program) The AT-90S/80S/60S provides a very convenient [One Touch Program] button. By simply pressing this button once, the Arranger function will be turned ON, and keyboard voices that are most appropriate for playing with the currently selected Rhythm/Automatic Accompaniment are selected.
Max Max Max Max Min Min Min Min Harmony Intelligence Chapter 2 Using Rhythm Performance fig.02-15 One Touch Program Set 1. Select a Rhythm (p. 58). 2. Press the [One Touch Program] button. The [One Touch Program] button’s indicator will light. An OTP Group (One Touch Program Group select) screen like the one shown below will be displayed for several seconds. f To redisplay the OTP Group screen, while holding down the Registration [Write] button, press the [One Touch Program] button. 3.
Max Max Max Max Min Min Min Min Chapter 2 Using Rhythm Performance Using a Rhythm from a Disk The AT-90S/80S/60S contains built-in Rhythms (Music Styles). Additional Rhythms (Music Styles) are available on the Music Style disk included are available. Here’s how to select a Rhythm (Music Style) from a Music Style disk. NOTE If you’re using the disk drive for the first time, be sure to read the important notes on p. 6. ■ Inserting and Ejecting a Floppy Disk 1.
Max Max Max Max Min Min Min Min Harmony Intelligence Chapter 2 Using Rhythm Performance ■ Reviewing the Styles on a Music Style Disk 1. Press the Rhythm [Disk] button (confirm that its indicator is lit). The Rhythm screen appears. fig.02-20_55 2. Insert the Music Style disk into the disk drive. The Rhythm screen will show the Rhythms on the music style disk. Rhythms from the music style disk are indicated by an “ ” icon. fig.02-21_55 3.
Max Max Max Max Min Min Min Min Harmony Intelligence Chapter 2 Using Rhythm Performance ■ Loading Disk Rhythms Into Internal Memory The [Disk] button already contains various Rhythms, but these can be rewritten by Rhythms from a Music Style disk. Rhythms loaded from the disk into internal memory will not be lost even if the power is turned off. It is convenient to load frequently-used disk Rhythms into internal memory. 1. Insert the Music Style disk into the disk drive. 2.
Max Max Max Max Min Min Min Min Harmony Intelligence Chapter 2 Using Rhythm Performance 4. Touch . The Loading Disk Rhythm screen appears. fig.02-23_55 At this time, you can press 5. Touch < >< > to switch screens, and select the Music Style Disk rhythm that you wish to store in internal memory. Rhythm [Disk] button indicator will blink. 6. < > or the [Start/ Stop] button to play the rhythm to make sure of your choice. After selecting the Music Style Disk Rhythm, touch .
Max Max Max Max Min Min Min Min Harmony Intelligence Chapter 2 Using Rhythm Performance 8. To store the Rhythm in internal memory, touch . The saving of the rhythm to internal memory begins. Once the Rhythm has been accommodated in memory, the Rhythm screen will reappear. ■ Restoring the Rhythm Stored in the [Disk] Button to the Factory Settings Use the following procedure to restore only the drum sets stored with the [Disk] button to their factory settings. 1. 2.
Max Max Max Max Min Min Min Min Harmony Intelligence Chapter 2 Using Rhythm Performance ■ Loading Rhythms from World Style Setup Disk Into Internal Memory The Rhythm [World] button contains some preset Rhythms, but by using the included World Style Setup Disk, you can rewrite these to the Rhythms of the desired country. 1. Insert the World Style Setup disk into the disk drive. 2. Touch on the Main screen. The Rhythm screen appears. 3. Touch on the Rhythm screen.
Max Max Max Max Min Min Min Min Harmony Intelligence Chapter 2 Using Rhythm Performance 5. Touch the screen to select the country of the Rhythms that you wish to store in the [World] button. The following countries can be selected: USA, UK, Germany, France, Japan The following screen appears. Touch to go back to the Rhythm screen. 6. Touch . The following screen appears. 7. Touch to start loading the Rhythm into the internal memory.
Max Max Max Max Min Min Min Min Harmony Intelligence Chapter 2 Using Rhythm Performance ■ Restoring the Rhythm Stored in the [World] Button to the Factory Settings Use the following procedure to restore only the drum sets stored with the [World] button to their factory settings. 1. 2. Press the [Power On] button to turn off the power. Hold down the Rhythm [Disk] button, and press the [Power On] button. Never turn off the power while the following screen is displayed.
Chapter 3 Using the Registration Buttons The AT-90S/80S/60S allows you to store sound settings and panel settings in the Registration buttons. The AT-90S/80S has a total of twelve registration buttons (the AT-60S has eight), and one set of panel settings can be registered to each button, for a total of twelve types (eight types on the AT-60S) of panel settings. Each set of panel settings that has been stored in a Registration button is called a “Registration.
Chapter 3 Using the Registration Buttons Recalling a Registration Settings that have been registered to Registration buttons [1]–[12] (on the AT-60S, Registration buttons [1]–[8]) can be recalled in two ways: “INSTANT” and “DELAYED.” At the factory this is set to “DELAYED.” ■ How to Recall a Registration (DELAYED) Recalling voices and other panel settings 1. Press a Registration button [1]–[12] (on the AT-60S, Registration buttons [1]–[8]).
Max Max Max Max Min Min Min Min Chapter 3 Using the Registration Buttons ■ Changing the Timing of Recalling Registrations Settings for Rhythm play and Automatic Accompaniment are recalled when you continue holding a Registration button [1]–[12] (on the AT-60S, Registration buttons [1]–[8]) for several seconds, but you can change this so that the settings are recalled the instant you press the button. 1. Touch on the Main screen. The sub-window appears. fig.03-04_55 2.
Max Max Max Max Min Min Min Min Harmony Intelligence Chapter 3 Using the Registration Buttons 4. Touch . The Registration Options screen appears. fig.03-07_55 5. Touch the Arranger Update setting to switch between “DELAYED” and “INSTANT.” Each time you touch the Arranger Update setting, it will alternate between “DELAYED” and “INSTANT.” Setting 6.
Max Max Max Max Min Min Min Min Harmony Intelligence Chapter 3 Using the Registration Buttons Assigning a Name to a Registration Set When saving Registration sets, names like “REGIST-01–99” will be assigned by default, but you can assign a name that will help you later to identify the contents of the Registration set. 1. Touch on the Main screen. The sub-window appears. fig.03-04_55 2. Touch . The Registration Save screen appears. fig.03-09_55 3.
Max Max Max Max Min Min Min Min Harmony Intelligence Chapter 3 Using the Registration Buttons 4. Touch . The Rename screen appears. fig.03-11_55 5. Touch < lowercase/symbols. > to change among uppercase/ Each touch of the character switch button takes you to the next available choice, like this: uppercase → lowercase → symbols → uppercase .... 6. Touch the screen to specify the desired character. The following characters can be selected.
Max Max Max Max Min Min Min Min Harmony Intelligence Chapter 3 Using the Registration Buttons Formatting Disks Before any floppy disk (new or used) can be used with the AT-90S/80S/60S it must first be formatted (prepared). Formatting a floppy disk erases all information stored on the disk, and puts it in a format that is acceptable for the device in which it will be used. If a floppy disk is in a format that doesn’t match the format of this unit, you won’t be able to use that floppy disk. 1.
Max Max Max Max Min Min Min Min Chapter 3 Using the Registration Buttons 4. Touch . The Registration Save screen appears. fig.03-09_55 5. Touch . The Utility screen appears. 6. Touch . The Format Disk screen appears. fig. If you touch , you will return to the Registration Save screen without formatting. 7. Touch to start formatting. While formatting is in progress, the following display appears. fig.
Max Max Max Max Min Min Min Min Harmony Intelligence Chapter 3 Using the Registration Buttons Saving Registration Sets to a Floppy Disk With the settings of Registration buttons [1]–[12] (on the AT-60S, Registration buttons [1]-[8]) considered as one set, a single floppy disk can store up to 99 sets of data. We recommend that complex panel settings or Registrations you wish to keep be saved on disk.
Chapter 3 Using the Registration Buttons Numbers which have not been used in the saving operation will be displayed as “- - - - -.” fig.03-13_55 To cancel the Save operation, touch the button to close the Registration Save screen. 5. Touch . The Save Format screen appears. fig.03-14_55 6. Touch or . Settings 7. Description Original A format that can be used only by models of the AT-S series. R-Series A format that can be used by models of the AT-R series.
Max Max Max Max Min Min Min Min Harmony Intelligence Chapter 3 Using the Registration Buttons If the following screen appears If you select a number at which a registration has already been saved and touch , the following screen appears. fig.E-63 If you wish to update the contents of the Registration data 1. Touch . The Registration will be rewritten. If you wish to save new data instead of updating the registration 1. Touch . Rewriting of the Registration will be canceled.
Max Max Max Max Min Min Min Min Harmony Intelligence Chapter 3 Using the Registration Buttons Loading Previously Saved Registration Sets Into the AT-90S/80S/60S Here’s how to recall a previously saved Registration set from the floppy disk into the memory of the AT90S/80S/60S. Registrations can be selected in the following three ways. Loading a Set of Registrations (Load) → (p.
Max Max Max Max Min Min Min Min Harmony Intelligence Chapter 3 Using the Registration Buttons 3. Touch . The Registration Load screen appears. fig.03-05_55 4. In the screen, touch < >< > to select the Registration that you wish to load into internal memory. To cancel operation, touch . 5. Touch . The registration data will start being read. While registrations saved on the AT-90/AT-80/AT-30 are being loaded into this instrument, the following screen appears. fig.
Max Max Max Max Min Min Min Min Harmony Intelligence Chapter 3 Using the Registration Buttons ■ Loading an Individual Registration 1. Insert the floppy disk containing the Registration into the disk drive. 2. Touch on the Main screen. The sub-window appears. fig.03-04_55 3. You can also open the Registration Load screen by pressing the [Registration] button, instead of performing steps 2 and 3. Touch . The Registration Load screen appears. fig.03-05_55 4. 5.
Max Max Max Max Min Min Min Min Chapter 3 Using the Registration Buttons 6. Touch . The Load One Registration screen appears. AT-90S/80S AT-60S fig.03-19_50 7. In the screen, touch Disk <1>–<12> (on the AT-60S, Disk <1>–<8>) to select the number of the registration button that you wish to load from disk into internal memory. AT-90S/80S AT-60S fig.03-20_50 8.
Max Max Max Max Min Min Min Min Harmony Intelligence Chapter 3 Using the Registration Buttons 9. When you’re done making the settings, touch . The following display appears. fig.03-22_55 When the Registration has been loaded, the basic screen will reappear.
Max Max Max Max Min Min Min Min Chapter 3 Using the Registration Buttons ■ Recalling the Order that the Registrations are Saved on the Floppy Disk (Load Next) On the AT-90S/80S/60S, you can simply press the [Load Next] button to successively recall registrations in the order in which they were saved on the floppy disk. This function is called “Load Next.” When you will be performing live, you can save registration sets to floppy disk in the order in which you will be performing.
Max Max Max Max Min Min Min Min Harmony Intelligence Chapter 3 Using the Registration Buttons Checking the next registration set 1. Access the Main screen. 2. Touch the < > icon several times to switch to < >. The Main screen display will switch to the registration. If the next registration set is loaded “Next” will indicate the name of the next registration set.
Max Max Max Max Min Min Min Min Harmony Intelligence Chapter 3 Using the Registration Buttons Deleting a Set of Registrations from a Floppy Disk Here’s how to delete a Registration set that was saved to a floppy disk. 1. Insert the floppy disk containing the Registration into the disk drive. 2. Touch on the Main screen. The sub-window appears. fig.03-04_55 3. Touch . The Disk Edit screen appears. fig.
Max Max Max Max Min Min Min Min Harmony Intelligence Chapter 3 Using the Registration Buttons 4. 5. In the screen, touch < >< that you wish to delete. > to select the registration Touch . The following display appears. fig.03-16_55 To cancel operation, touch . 6. If you are sure that you wish to delete the registration, touch . When the Registration has been deleted, the Disk Edit screen will reappear.
Max Max Max Max Min Min Min Min Harmony Intelligence Chapter 3 Using the Registration Buttons Changing the Order of Registration on Floppy Disk After saving registrations on floppy disk, you can change the order or name of the registrations (p. 80), or delete a registration (p. 94). This is very convenient when you are preparing to use the [Load Next] button (Load Next function → p. 92) to recall successive registrations while you play. 1.
Max Max Max Max Min Min Min Min Chapter 3 Using the Registration Buttons Using Registrations Created on an Earlier Model Registrations that were created on the ATELIER series (AT-90/80/30) or ATELIER-R series (AT-90R/80R/60R/30R/20R) can be used on the AT90S/80S/60S. When using a set of registrations that was created on the AT-90/80/60 models, your registrations will be converted to work in the AT-90S/80S/60S models and loaded into internal memory.
Max Max Max Max Min Min Min Min Harmony Intelligence Chapter 3 Using the Registration Buttons 4. Touch < >< > to select the registration that you wish to load into internal memory. fig.03-17_55 To cancel operation, touch . 5. Touch . The following screen appears. fig.03-26_55 To cancel oparation, touch . 6. 7. Touch the screen to select the model on which the Registration was created. Touch to confirm the model on which the Registration was created.
Chapter 3 Using the Registration Buttons If internal memory does not contain a rhythm specified by the registration The number of the included music style disk that contains that rhythm will be displayed. AT-90S/80S AT-60S fig.03-27_55 8. Make a note of the number of the music style disk, and touch . A similar rhythm that does exist in internal memory will be substituted for the rhythm that does not exist, and the registration will be loaded.
Chapter 3 Using the Registration Buttons Choose a Keyword for Quick Registration Selection You can select a voice appropriate for your performance by selecting from keywords representing your situation, location, musical genre, etc. You can call up registrations created by top-level organists, and refer to them for hints on how to select and layer sounds when creating your own registrations. 1. Touch on the Main screen. The sub-window appears. fig.03-04_55 2. Touch .
Max Max Max Max Min Min Min Min Chapter 3 Using the Registration Buttons 3. Touch < keyword. >< > to switch pages, and touch the desired Voice selections appropriate for that keyword appears in the display. 4. Touch either , , , or to select the keyboard for which you want to select a voice. Setting 5.
Chapter 4 Using the Performance Functions Transposing to a Different Key (Key Transpose) You can transpose the key of a performance without having to shift the position of your fingers on the keyboard. This feature is called “Key Transpose.” For example: you may play in the familiar C major scale while your music will sound in any key of your choice. fig.04-01 Transpose 1. Set the value for the transposition with the Transpose [-] and [+] buttons.
Chapter 4 Using the Performance Functions Adjusting the Overall Volume Using an Expression Pedal You can use the expression pedal to adjust the overall volume. When you depress the Expression Pedal, the volume increases. The volume decreases as you tilt the pedal back. You can specify how the Expression Pedal will affect the sound when it is pressed (p. 163). fig.
Max Max Max Max Min Min Min Min Harmony Intelligence Chapter 4 Using the Performance Functions Pitch Bend and Vibrato Effects When you move the Pitch Bend/Vibrato lever to the left or right, you can obtain a smooth change in the pitch of the notes being played (Pitch Bend effect). Move the lever to the right to raise the pitch, and to the left to lower it. Also, when you push the lever away from you, a vibrato effect can be obtained. fig.
Chapter 4 Using the Performance Functions Using the Foot Switches On either side of the expression pedal are two Foot Switches. Different functions are assigned to each of these two foot switches. fig.04-07 You can also change the functions assigned to the left and right Foot Switches. Please refer to “Changing the Function of the Foot Switch” (p. 160). With the factory settings, the following functions are assigned to the left and right Foot Switches. 1.
Chapter 5 Applying Various Effects to the Sound The AT-90S/80S/60S allows you to apply various effects to the sounds you play from the keyboard. Adding Harmony to a Melody (Harmony Intelligence) (AT-90S) Harmony appropriate for the chord you play in the lower keyboard can be added to the highest note played in the upper keyboard. This function is called “Harmony Intelligence.
Max Max Max Max Min Min Min Min Chapter 5 Applying Various Effects to the Sound ■ Harmony Intelligence [Others] button (AT-90S) The Harmony Intelligence [Others] button contains various types of Harmony Intelligence. To select Harmony Intelligence settings from the Harmony Intelligence [Others] button, use the following procedure. 1. Press the Harmony Intelligence [Others] button. The Harmony Intelligence screen appears for several seconds. fig.05-03_55 2.
Chapter 5 Applying Various Effects to the Sound Type [Organ] 108 How notes pressed are sounded Upper Voice Harmony Upper Voice
Max Max Max Max Min Min Min Min Harmony Intelligence Chapter 5 Applying Various Effects to the Sound Adding Harmony to a Melody (Harmony Intelligence) (AT-80S/60S) 1. Press the [Harmony Intelligence] button, getting its indicator to light up. Each time you press the button, the indicator will alternate between ON (lit) and OFF. The Harmony Intelligence screen appears for several seconds. fig.
Max Max Max Max Min Min Min Min Harmony Intelligence Chapter 5 Applying Various Effects to the Sound 2. Touch < >< > to switch screens, and touch the screen to select the desired harmony intelligence. The [Harmony Intelligence] button’s indicator will blink. 3.
Max Max Max Max Min Min Min Min Harmony Intelligence Chapter 5 Applying Various Effects to the Sound Adding Modulation to the Sound (Rotary Effect) Rotary is an effect which simulates the sound of rotating speakers. There is a choice of two settings: Fast and Slow. NOTE Some voices do not allow the Rotary effect to be applied. For details refer to “Voice List” (p. 193). fig.05-06_70 On/Off Fast/ Slow Rotary Sound 1. 2. Select the voice to which you wish to apply the Rotary effect.
Max Max Max Max Min Min Min Min Harmony Intelligence Chapter 5 Applying Various Effects to the Sound Chorus Effect Chorus is an effect that adds expansiveness to a sound, making one instrument sound like several. You can apply a chorus effect for the “Upper Symphonic,” “Upper Orchestral,” “Lower Symphonic,” and “Lower Orchestral” voices. 1. Touch on the Main screen. fig.05-09_55 The sub-window appears. fig.05-10_55 2. In the sub-window, touch either or .
Max Max Max Max Min Min Min Min Harmony Intelligence Chapter 5 Applying Various Effects to the Sound 3. For the part to which you wish to apply the chorus effect, touch the Chorus “ON/OFF” display to change the setting. Each time you touch the Chorus setting, it will alternate ON/OFF. fig.05-22 Indication 4. NOTE Some voices do not allow the Chorus effect to be applied. For details refer to “Voice List” (p. 193). Description ON The Chorus effect will be applied to the voice.
Max Max Max Max Min Min Min Min Harmony Intelligence Chapter 5 Applying Various Effects to the Sound Reverb Effect Reverb is an effect that adds a sense of spaciousness to the sound, creating the illusion of playing in a large or small concert hall, a large or small room, a small club, etc. fig.05-16-1_70 Max Max Max Max Min Min Min Min Reverb 1. Pedal Accomp / SMF Rhythm Organ Orch Press the Reverb [▲] or [▼] buttons to adjust the overall Reverb amount.
Max Max Max Max Min Min Min Min Chapter 5 Applying Various Effects to the Sound ■ Changing the Reverb Type By changing the reverberations of the notes, you can enjoy the atmosphere of performance in a wide variety of different locations. You can select from the following 11 types of Reverb. 4. Touch the value setting buttons for Reverb Type to adjust the setting. The following screen appears. fig.05-18_50 Reverb (p. 114) 1. Touch on the Main screen. fig.05-08_50 5.
Max Max Max Max Min Min Min Min Chapter 5 Applying Various Effects to the Sound ■ Changing the Wall Type By changing the type of reverb (p. 115) you can experience the feeling of performing in various different locations, and by changing the Wall Type (wall material) you can make further adjustments to the way in which reverberation occurs. 4. Touch the value setting buttons for Wall Type to adjust the setting. The following screen appears. fig.05-21_50 Reverb (p. 114) 1.
Max Max Max Max Min Min Min Min Harmony Intelligence Chapter 5 Applying Various Effects to the Sound ■ Changing the Depth of the Reverb fig.05-17_50 The depth of the Reverb can be set (0–10). Reverb (p. 114) To adjust the reverb depth for Upper/ Lower/Pedal/Solo 1. Touch on the Main screen. fig.05-17_50 fig.05-08_50 3. Touch < The sub-window appears. fig.05-10_50 >< > to display the Reverb Depth 4. Touch the part whose reverb depth you wish to adjust.
Max Max Max Max Min Min Min Min Harmony Intelligence Chapter 5 Applying Various Effects to the Sound To adjust the reverb depth for something other than Upper/Lower/ Pedal/Solo 4. Touch the part whose reverb depth you wish to adjust. The following screen appears. fig.05-20_50 1. Touch on the Main screen. fig.05-08_50 5. Touch < The sub-window appears. fig.05-10_50 >< Settings 0–10, AUTO (Accomp, Rhythm, A.
Max Max Max Max Min Min Min Min Harmony Intelligence Chapter 5 Applying Various Effects to the Sound ■ Rotary Speed You can make fine adjustments to the speaker rotation speed of the rotary effect (p. 111). 3. Touch < >< > to display the Rotary Speed. fig.05-12_50 1. Touch on the Main screen. fig.05-08_50 4. Touch the value setting buttons for Rotary Speed to adjust the setting. fig.05-12_50 The sub-window appears. fig.05-10_50 5. Touch < 2. In the sub-window, touch .
Max Max Max Max Min Min Min Min Harmony Intelligence Chapter 5 Applying Various Effects to the Sound ■ Rotary Color This setting allows you to choose the brightness of the Rotary sound obtained when using the Rotary effect (p. 111). 3. Touch < >< > to display the Rotary Color. fig.05-12_50 1. Touch on the Main screen. fig.05-08_50 4. Touch the value setting buttons for Rotary Color to adjust the setting. The sub-window appears. fig.
Max Max Max Max Min Min Min Min Harmony Intelligence Chapter 5 Applying Various Effects to the Sound ■ Changing the Sustain Length The sustain length can be set independently (SHORT, MIDDLE (Medium) or LONG) for the Upper and Lower keyboards and Pedalboard. You can make a separate setting for each keyboard. 3. Touch < >< > to display the Sustain Length. fig.05-14_50 Sustain (p. 113) 1. Touch on the Main screen. fig.05-08_50 4.
Chapter 6 Using the Lower Keyboard Effectively Making Effective Use of the Lower Keyboard Since the lower keyboard of the AT-90S/80S/60S provides a generous 76 notes, you can use it to play piano pieces with ease. In addition, you can divide the keyboard into two or more sections and play solo voices, play the pedal bass voice, or combine a variety of uses for even more versatility. For example, the following applications are possible.
Chapter 6 Using the Lower Keyboard Effectively Playing Drum Sounds from the Entire Lower Keyboard • Press the [Drums/SFX] button (p. 52). fig.06-04 ■ ■ ■ ■ ■ Drums/SFX Manual Perc. Bass Lower Solo By changing the combination of voices that are played on the Lower keyboard, and by changing the Solo Split Point (p. 127) and Bass Split Point (p. 128), you can create the following types of setup. fig.06-05 ■ ■ ■ ■ ■ Drums/SFX Manual Perc. Bass Lower Solo fig.06-06 ■ ■ ■ ■ ■ Drums/SFX Manual Perc.
Chapter 6 Using the Lower Keyboard Effectively Playing the Solo Voice on the Lower Keyboard (Solo [To Lower] Button) Normally, the solo voice will sound on the upper keyboard. By using the Solo [To Lower] button, you can play the solo voice in the righthand side of the lower keyboard that includes the B4 key.
Max Max Max Max Min Min Min Min Harmony Intelligence Chapter 6 Using the Lower Keyboard Effectively Using the Lower Keyboard to Play the Bass Voice ([Bass Split] Button) By using the [Bass Split] button you can play the bass voice in the left-hand side (including C3) of the lower keyboard. The location at which the lower keyboard is divided in this way, to play the pedal bass voice, is called the “Bass Split Point.” The bass split point is included in the left-hand area of the keyboard. fig.
Max Max Max Max Min Min Min Min Harmony Intelligence Chapter 6 Using the Lower Keyboard Effectively Using the Lower Keyboard to Play the Bass Voice ([To Lower] Button) By using the Pedal [To Lower] button, you can sound the Pedal Bass voice by playing the root note (see p. 212) of a chord on the Lower keyboard in the area that is playing the Lower voice. NOTE If no portion of the Lower keyboard is sounding the Lower voice (the [Drums/ SFX] button is ON), the Pedal Bass voice will not sound. fig.
Max Max Max Max Min Min Min Min Harmony Intelligence Chapter 6 Using the Lower Keyboard Effectively Changing the Split Point ■ Solo Split Point This setting is used to determine the Solo Split Point (lower limit of the playable range of the Solo voice) on the Lower keyboard to any desired position. You can also set the split point by pressing the key of the lower keyboard that you want to be the Solo Split Point. fig.06- 1. Touch on the Main screen. fig.06-10_50 1.
Max Max Max Max Min Min Min Min Harmony Intelligence Chapter 6 Using the Lower Keyboard Effectively ■ Bass Split Point You can assign the Bass Split Point (the highest key up to which the Pedal Bass voice will sound), to any key of the Lower keyboard. You can also set the bass split point by playing the desired key of the lower keyboard. fig.06- 1. Touch on the Main screen. fig.06-10_50 1. While touching the Bass Split Point value (E1–G7 The sub-window appears. ffig.
Chapter 7 Recording/Playing Back What You Play The AT-90S/80S/60S’s Composer allows you to record what you played on the instrument. During recording, the control track will store the operations as follows. fig.07-01 Composer Reset Rec Song Registration Recording panel operations (Voice selections, Tempo changes, Rotary fast/slow etc.) Newly recorded performance data will be added without erasing the previously recorded data.
Max Max Max Max Min Min Min Min Harmony Intelligence Chapter 7 Recording/Playing Back What You Play ■ Displaying the Track Buttons The track buttons will be displayed in the screen when you record or play back a performance. 1. Touch on the Main screen. fig.
Chapter 7 Recording/Playing Back What You Play When the performance song loaded from a disk is a Standard MIDI File, “ ” will be displayed on the Main screen. fig.07-06 To play back only one song 1. Hold the floppy disk with the label facing upwards, and push it into the disk drive until it clicks into place. The disk drive is on the right side of the unit, above the keyboard. 2. Press the [Song] button. fig.07-09 Composer Reset Play / Stop Rec Song Registration Demo 2. Press the [Demo] button.
Max Max Max Max Min Min Min Min Chapter 7 Recording/Playing Back What You Play Recording a Performance The Play and Stop functions can both be assigned to one of the foot switches located on each side of the Expression Pedal (p. 145). fig.07-12 Composer Reset Play / Stop 4, 5 Rec Song Registration Demo 3 1. Select the panel settings needed for recording the performance. 2. Make sure that a floppy disk is not inserted in the disk drive.
Max Max Max Max Min Min Min Min Harmony Intelligence Chapter 7 Recording/Playing Back What You Play Playing Back a Performance Song 4. To stop playback at any point, touch the button. fig.07-08* You can also stop playback by pressing the Composer [Play/ Stop] button. Composer Reset Play / Stop Rec Song Registration Demo 1. Touch on the Main screen. fig.
Max Max Max Max Min Min Min Min Chapter 7 Recording/Playing Back What You Play Silencing a Specific Track (Track Mute) When you play back the performance, track buttons that are not lighted will be muted (silenced). fig.07-14 When the Rec/Play screen is displayed, the track button will light to indicate a track in which a performance has been recorded. By turning off these track buttons, you can temporarily silence the sound. This is referred to as “Track Mute.” 1. Touch .
Chapter 7 Recording/Playing Back What You Play Recording Each Part Separately 5. In the Rec/Play screen, touch to begin recording. In this method, each part (track button) is recorded one after another: first the Rhythm part, then the bass part, etc. If there are any previously recorded performances, you can listen to them as you record additional parts. When you touch in the Rec/Play screen, the metronome will sound a two-measure count, and then recording will begin.
Max Max Max Max Min Min Min Min Chapter 7 Recording/Playing Back What You Play Re-Recording If you made a mistake in your performance during recording etc., you can re-record just a portion of the musical data in the track. You can also enter recording-standby mode by pressing the Composer [Rec] button. 4. Touch the Track button which you wish to rerecording (button flashes). NOTE If you wish to re-record with different settings for voices, tempo, part balance, erase the recorded song (p.
Chapter 7 Recording/Playing Back What You Play Erasing a Performance Song (Song Clear) Changing the Name of a Performance Song (Rename) If you wish to discard your recording and re-record from the beginning, or if you wish to record a new performance, you must erase the previously-recorded data. A name is automatically assigned to a performance song that you record. However, at some point you may wish to change the name to something more meaningful. 1. Touch on the Main screen. 1.
Max Max Max Max Min Min Min Min Harmony Intelligence Chapter 7 Recording/Playing Back What You Play 4. Touch to open the Utility screen. 7. Touch the screen to specify the desired character. fig.07-23 The following characters can be selected. ABCDEFGHIJKLMNOPQRSTUVWXYZ abcdefghijklmnopqrstuvwxyz !“#%&‘()*+,-./:;=?^_0123456789 Deletes a character. Inserts a space (blank). 5. Touch .
Max Max Max Max Min Min Min Min Harmony Intelligence Chapter 7 Recording/Playing Back What You Play Saving Performance Songs Onto Floppy Disk The performance data that you recorded will disappear when the power of the AT-90S/80S/60S is turned off. If you wish to keep the performance data, you can save it on a floppy disk. 5. Touch < >< > to select the number of the save destination. Numbers which have not been used in the saving operation will be displayed as “- - - - -.” fig.
Max Max Max Max Min Min Min Min Harmony Intelligence Chapter 7 Recording/Playing Back What You Play If the following screen appears If you select a number at which a performance data has already been saved and touch , the following screen appears. fig.E-62 Loading Performance Songs Into the AT-90S/80S/60S To edit (p. 149) or re-record a performance song that is stored on a floppy disk, you must first load that song into the instrument. 1. Insert the floppy disk into the disk drive. 2.
Max Max Max Max Min Min Min Min Chapter 7 Recording/Playing Back What You Play If the following screen appears The message below is shown when the performance song in the unit has not been saved to disk. fig.E-62 Layering a New Recording onto SMF Music Files You can load commercially available SMF music files into the AT-90S/80S/60S, and record your own performance on top of it. During recording, the data you’ve loaded will be played back, while you record your performance. 1.
Max Max Max Max Min Min Min Min Harmony Intelligence Chapter 7 Recording/Playing Back What You Play When SMF music file is loaded into the AT-90S/80S/ 60S, it will be stored in the following tracks. Deleting Performance Songs Stored on Disk Rhythm The Rhythm performance (channel 10) Bass The Bass performance (channel 2) You can delete a performance song that was saved onto a floppy disk. Accomp Performance data other than the Rhythm and Bass (except channels 2 and 10) 1.
Max Max Max Max Min Min Min Min Harmony Intelligence Chapter 7 Recording/Playing Back What You Play Re-Recording Part of Your Performance (Punch-in Recording) After you have recorded a performance, you can re-record a specified portion of the performance. With this method, you listen to the recorded performance, and re-record just the desired area. This recording method is called “Punch-in Recording.” 1. Touch on the Main screen. The Rec/Play screen appears. 2. Touch .
Max Max Max Max Min Min Min Min Harmony Intelligence Chapter 7 Recording/Playing Back What You Play Recording and Layering Drum Parts (Loop Recording) 6. Touch the “For” value (the number of measures that will be recorded repeatedly). fig.07- You can repeatedly record over a specified region of the rhythm part, adding additional notes at each pass. This type of recording is called “Loop Recording.
Chapter 7 Recording/Playing Back What You Play Count-In Recording Viewing a Musical Score This setting (ON/OFF) determines whether or not a metronome count-in (2 measures) will be heard after pressing the [Play/Stop] button on recording. 1. Touch on the Main Screen The Rec/Play screen appears.fig.07-04_502.Touch . 1. Touch on the Main screen. The Rec/Play screen appears.fig.07-04_502.Touch . The Utility screen appears.fig.07-3.Touch .
Max Max Max Max Min Min Min Min Harmony Intelligence Chapter 7 Recording/Playing Back What You Play ■ Changing the Score Settings 8. Touch . The Score screen appears. 1. Touch on the Main Screen fig.07- The Rec/Play screen appears. 2. Touch . The Utility screen appears. fig.07- Display Explanation Enlarge the score display 3. Touch . Display lyrics in the score. The Score screen appears. fig.07- Display the Pedal part score. Display the Lower part score.
Max Max Max Max Min Min Min Min Harmony Intelligence Chapter 7 Recording/Playing Back What You Play fig.07- Menu Upper Setting Explanation Upper Track Select the part to be displayed as the upper part. The power-up default is “Upper Track.” 1–16 Pedal Track Pedal 1–16 6. Touch < 5. Touch the button for the item whose setting you >< Select the part to be displayed as the pedal part. The power-up default is “Pedal Track.” > to change the setting. fig.07- want to change.
Chapter 7 Recording/Playing Back What You Play Some notes on a Score screen • When you start playback of music files, the marks appears. While this appears on the score, the AT-90S/ 80S/60S is reading data from the floppy disk and making the score. Please wait until reading of the data is complete. • In the Score screen, some lyrics or notes could extend beyond the edges of the screen, and not be displayed. • The scores that are presented by the display are produced based on the music files.
p. Track Chapter 8 Editing Your Musical Performance Data Song files that you record can be edited using five different functions. 2. In the Rec/Play screen, touch to open The following editing functions are provided. fig.08-03_50 Menu the Utility screen. Descriptions Delete Measure Deleting a Specific Measure (p. 149). Delete Track Delete the Recording from a Track (p. 150). Erase Event Erase Recording (p. 152). Copy Copying Measures (p. 154).
Max Max Max Max Min Min Min Min Harmony Intelligence Chapter 8 Editing Your Musical Performance Data 6. Touch < >< > to set “From” (the first measure that you wish to delete). Delete the Recording from a Track (Delete Track) fig.08-05_50 This function lets you delete the recording from a track that you specify. What is a track? The AT-90S/80S/60S has seven tracks. These tracks record the following performance data. About tracks and track buttons (p. 129) 7.
Max Max Max Max Min Min Min Min Chapter 8 Editing Your Musical Performance Data 2. In the Rec/Play screen, touch to open the Utility screen. 5. Touch the “Track” value (the track whose performance data you wish to delete). fig.08-03_50 6. Touch < >< > to select the “Track” (the track whose performance data you wish to delete). fig.08-09_50 3. In the Utility screen, touch . The Edit Menu screen appears. fig.
Max Max Max Max Min Min Min Min Harmony Intelligence Chapter 8 Editing Your Musical Performance Data Erase Recording (Erase Event) 3. In the Utility screen, touch . The Edit Menu screen appears. fig.08-08_50 You can erase a specified portion of the performance in a specified area without making the song shorter. This is called the “Erase” function. As an alternative to the method of erasing all performance data in a specified area, you can erase the following contents of the performance.
Max Max Max Max Min Min Min Min Chapter 8 Editing Your Musical Performance Data 17.Touch . Setting Descriptions The following display appears. fig.08-06 ALL All performance data NOTE Keyboard performance data CONTROL Panel operations, part balance volume EXPRESSION Expression pedal operations VOICE Sound selection data TEMPO Tempo data 7. When you’re done making the settings, touch . 8. Touch the “Track” value (the track from which data will be erased).
Max Max Max Max Min Min Min Min Harmony Intelligence Chapter 8 Editing Your Musical Performance Data Copying Measures (Copy) 4. Touch . fig.08-14-2_50 This function lets you copy a portion of recorded song to a different measure (bar) location in the same track. If a recording already exists at the copy destination, it will be erased. Example: To copy measures (bars) 5–7 to measure (bar) 8 fig.08-13 1 2 3 4 5 6 7 1 2 3 4 5 6 7 8 9 10 The Copy screen appears. fig.
Max Max Max Max Min Min Min Min Harmony Intelligence Chapter 8 Editing Your Musical Performance Data 9. Touch < >< > to set “From” (the measure at which copying will begin). 10.When you’re done making the settings, touch . 11.Touch the “For” value (the number of measures to be copied). 12.Touch < >< > to set “For” (the number of measures to be copied). If you wish to erase to the last measure (bar), set “for: ALL.” 13.
Max Max Max Max Min Min Min Min Harmony Intelligence Chapter 8 Editing Your Musical Performance Data 4. Touch . fig.08-17-2_50 10.When you’re done making the settings, touch . 11.Touch the “For” value (the number of measures that will be quantized). 12.Touch < >< > to set “For” (the number of measures that will be quantized). If you wish to erase to the last measure (bar), set “for: ALL.” 13.When you’re done making the settings, touch The Quantize screen appears. . fig.
Chapter 9 Various Other Settings Adjusting How the Instrument Responds ■ Adjusting the Depth of Aftertouch This adjusts the depth of the Aftertouch effect. ■ Turning Aftertouch On/Off This setting is used to turn ON/OFF the Aftertouch feature. Aftertouch applies vibrato when additional pressure is placed on the keys that are being played. 1. Touch on the Main screen. The sub-window appears. 2. In the sub-window, touch . 1. Touch on the Main screen.
Max Max Max Max Min Min Min Min Harmony Intelligence Chapter 9 Various Other Settings ■ Turning Initial Touch On/Off Initial Touch is a function that translates the force used in playing the keys into a directly proportional amount of volume. It can be switched ON/OFF independently for the Upper and Lower keyboards. 1. Touch on the Main screen. The sub-window appears. 2. In the sub-window, touch either , or .
Max Max Max Max Min Min Min Min Harmony Intelligence Chapter 9 Various Other Settings ■ Changing How the Solo Voice Responds ■ Layering the Solo Voice and Lower Voice When the Solo voice is assigned to the Upper keyboard or the Lower keyboard, you can specify how the Solo voice will respond when more than one key is pressed. When the Solo voice is being played by the Lower keyboard (i.e.
Max Max Max Max Min Min Min Min Harmony Intelligence Chapter 9 Various Other Settings Performance Function Settings Available functions ROTARY FAST/SLOW Switch the Rotary speed between “FAST” and “SLOW.” GLIDE While the Foot Switch is pressed, the pitch will temporarily be lowered, and will gradually return to normal when you release the Foot Switch. When the power is turned on, Glide effect is added to the voice of all the sections being played on Upper keyboard.
Max Max Max Max Min Min Min Min Harmony Intelligence Chapter 9 Various Other Settings ■ Using the Foot Switch to Switch Registrations You can use the Foot Switch as a dedicated switch for selecting Registrations in order. 1. Touch on the Main screen. 2. In the sub-window, touch . The Controller screen appears. >< You can specify which keyboard will be affected when you press the Damper (Sustain) pedal. 1. Touch on the Main screen. The sub-window appears.
Max Max Max Max Min Min Min Min Harmony Intelligence Chapter 9 Various Other Settings ■ Changing the Function of the Expression Pedal Specify how the Expression Pedal will function when your performance is being recorded and when ATELIER song files are being played back. Function During Recording Specify whether Expression Pedal operations will be recorded or not while your performance is being recorded. 1. Touch on the Main screen.
Max Max Max Max Min Min Min Min Harmony Intelligence Chapter 9 Various Other Settings ■ Adjusting the Depth of the Expression Pedal 1. Touch on the Main screen. The sub-window appears. 2. In the sub-window, touch . The Controller screen appears. 3. Touch < >< ■ Selecting the Range of Keys to Which the Pitch Bend/Vibrato Lever will Apply This setting determines which keyboard will be controlled by the Pitch Bend/Vibrato lever. 1. Touch on the Main screen.
Max Max Max Max Min Min Min Min Chapter 9 Various Other Settings ■ Changing the Pitch Bend Range This setting allows you to choose the maximum amount of Pitch change (range) permissible when using Pitch Bend. The range can be set anywhere between 1-12 (in semitone units; with a maximum of one octave). 1. Touch on the Main screen. The sub-window appears. 2. In the sub-window, touch . The Controller screen appears. 3. Touch < >< > to display the Pitch Bend Range.
Max Max Max Max Min Min Min Min Chapter 9 Various Other Settings ■ Turning Chord Hold On/Off The Chord Hold function can be switched ON/OFF. When Chord Hold is ON, the Automatic Accompaniment will continue playing even when you lift your hand from the keyboard to play a new chord. 1. Touch on the Main screen. The Rhythm screen appears. 2. In the Rhythm screen, touch . The Utility screen appears.
Max Max Max Max Min Min Min Min Chapter 9 Various Other Settings ■ Count Down Sound You can change the sound that is used for the count played at the end of the intro with the Intro Countdown function (p. 61). 1. Touch on the Main screen. The Rhythm screen appears. 2. In the Rhythm screen, touch . The Utility screen appears.
Max Max Max Max Min Min Min Min Harmony Intelligence Chapter 9 Various Other Settings ■ Changing the Timing at Which Transposition Settings are Recalled You can specify how the transpose setting will be recalled when you press a Registration button. 1. Touch on the Main screen. The sub-window appears. Composer settings ■ Switching the Display of Lyrics On or Off Some music files have Lyrics included and these Lyrics can be displayed on the screen.
Max Max Max Max Min Min Min Min Harmony Intelligence Chapter 9 Various Other Settings ■ Changing the Key When Playing Back Songs (Playback Transpose) SMF music files or a performance that you yourself recorded can be transposed for playback. 1. Touch on the Main screen. The Rec/Play screen appears. ■ Changing the Metronome Setting 1. Touch on the Main screen. The Rec/Play screen appears. 2. Touch . The Utility screen appears. 3. Touch . 2.
Chapter 9 Various Other Settings ■ Adjusting the Metronome Volume You can adjust the volume of the metronome. 1. Touch on the Main screen. The Rec/Play screen appears. 2. Touch . The Utility screen appears. 3. Touch . 3.
Max Max Max Max Min Min Min Min Harmony Intelligence Chapter 9 Various Other Settings ■ Setting the Beat This setting determines the beat to be used when recording performance songs. 1. Touch on the Main screen. The Rec/Play screen appears. 2. Touch . The Utility screen appears. 3. Touch . The Rec/Play Options screen appears. 4. Touch < >< > to display the Beat.
Max Max Max Max Min Min Min Min Harmony Intelligence Chapter 9 Various Other Settings 4. Touch the screen to select the channel that you wish to mute. Other Settings ■ Adjust the Standard Pitch (Master Tune) The basic pitch of an instrument is generally considered as the pitch of the middle A note. The “Master Tune” parameter lets you adjust this basic pitch to match the pitch of any other instruments that are playing together with the AT-90S/80S/ 60S. 1. Touch on the Main screen.
Max Max Max Max Min Min Min Min Harmony Intelligence Chapter 9 Various Other Settings ■ Mic Echo You can adjust the Mic echo. ■ Enabling Transmission of PC Numbers Transmission of PC (Program Change) numbers can be switched ON/OFF when a Registration is selected. Connecting the Microphone (p. 20) 1. Touch on the Main screen. 1. Touch on the Main screen. The System screen appears. The System screen appears. 2. Touch < 2. Touch < >< >< > to display the Send PC Switch.
Max Max Max Max Min Min Min Min Harmony Intelligence Chapter 9 Various Other Settings ■ Setting the PC Number ■ MIDI IN Mode You can specify the Program Change number that will be transmitted from MIDI Out when a Registration is selected. This instrument contains two sound generators: one for SMF data playback and one for keyboard performance. 1. Touch on the Main screen. Normally, data received at the MIDI In connector will control only the sound generator for SMF data playback.
Max Max Max Max Min Min Min Min Harmony Intelligence Chapter 9 Various Other Settings Channel MODE 1 MODE 2 1-8 GS GS 9 GS Drums/SFX 10 GS GS 11 GS Manual Percussion 12 GS Lower 13 GS Upper 14 GS Pedal Bass 15 GS Nothing 16 GS Solo, Control 4. Touch . There are limitations on the types of MIDI messages that can be received by the keyboard sound source. For details refer to the “MIDI IMPLEMENTATION” (sold separately). 2. Touch ,
Max Max Max Max Min Min Min Min Harmony Intelligence Chapter 9 Various Other Settings ■ Repositioning the Touch Screen If you’ve been using the Touch Screen for some time, the pointer may be shifted, making the AT-90S/80S/60S react incorrectly. You should correct this displacement when necessary by performing calibration (repositioning). 1. Touch on the Main screen. The System screen appears. 2. In the System screen, touch .
Max Max Max Max Min Min Min Min Chapter 9 Various Other Settings 6. Touch . 9. Touch < The BMP Installer screen appears. >< > to select the image that you want to load into internal memory. You can touch to verify the image. 10.Touch . The image will be loaded. NOTE Display Explanation 01–03 Images stored in internal memory View View an image stored in internal memory. Load... Load an image from floppy disk into internal memory. Clear...
Max Max Max Max Min Min Min Min Harmony Intelligence Chapter 9 Various Other Settings ■ Deleting an Image Stored in Internal Memory 5. Touch . The following screen appears. 1. Touch on the Main screen. The System screen appears. 2. In the System screen, touch . To cancel without deleting the image, touch . 6. Touch . The image will be deleted. 3. Touch . The BMP Installer screen appears. 4.
Chapter 10 Connecting with External Device Name and Functions of Jack and Connectors (AT-90S/80S) 1 2 3 Min On 5 In LCD Contrast Max Volume Illumination Phones 4 Mic Computer Mac PC-1 PC-2 MIDI Input Normal Output L (mono) R Main L (mono) R Aux L (mono) R RSS MIDI Out 6 Video Out 7 In 8 9 10 11 12 13 The functions of the jacks on the bottom of the keyboard are described below. 1. Illumination Switch → p. 21 10.Input switch → (p. 180) 2. Phones Jack → p. 20 11.
Chapter 10 Connecting with External Device Name and Functions of Jack and Connectors (AT-60S) 1 2 Min 4 In LCD Contrast Max Volume Mic Phones 3 Computer Mac PC-1 PC-2 MIDI 6 Output L (mono) R L (mono) R RSS MIDI Out 5 Input Normal In 7 8 9 10 The functions of the jacks on the bottom of the keyboard are described below. 1. Phones Jack → p. 20 8. Input switch → (p. 180) 2. Mic Volume Knob → p. 20 9. Input L(mono)/R Jacks 3. Mic In Jack → p. 20 4.
Chapter 10 Connecting with External Device Connecting to Audio Equipment When you connect the AT-90S/80S/60S to audio equipment, you can play the sounds from the AT-90S/80S/60S through the speakers on the audio equipment or record your performances on a tape recorder or other recording device.
Chapter 10 Connecting with External Device 2. Turn off the power to the AT-90S/80S/60S and other connected equipment. 3. Use audio cables (sold separately) to make the connection. 4. Switch on the AT-90S/80S/60S. 5. Switch on the connected device. Connecting a Computer By connecting this to the serial port of your computer, you can transmit and receive musical data. Connectors fig.09- Computer 6. Adjust the volume level on the AT-90S/80S/60S Mac PC-1 PC-2 and the connected device.
Chapter 10 Connecting with External Device 4. Turn on the computer. 5. Turn on the AT-90S/80S/60S. 6. Make the settings for baud rate (transmission speed) for the computer and the software. For more information on this procedure, please refer to the owner’s manual for your computer. 7. You should also make the settings for the MIDI send channel as needed (p. 174).
Chapter 10 Connecting with External Device Connecting MIDI Devices By connecting an external MIDI device and exchanging performance data, you can control the performances on one device from the other. For instance, you can output sound from the other instrument or switch Tones on the other instrument. The AT-90S/80S/60S contains two sound generators: one sound generator for its own keyboards and one GS sound generator (p. 213).
Max Max Max Max Min Min Min Min Harmony Intelligence Chapter 10 Connecting with External Device Connecting a Television to View the Lyrics (AT-90S/80S only) ■ Switching the TV Format 1. Touch on the Main screen. You can connect a television to view the lyrics from SMF music files. Making the Connections NOTE When connecting, turn on power to your various devices in the order specified.
Max Max Max Max Min Min Min Min Harmony Intelligence Chapter 10 Connecting with External Device Connecting External Speakers or an external Reverb Unit to Broaden the Reverb (RSS Reverb) ■ Switching the Aux Out On/OFF 1. Touch on the Main screen. The System screen appears. The AT-90S/80S has an Aux Out jack on the bottom of the instrument. By using this Aux Out jack to connect external speakers, you can sound the reverb (reverberation) from the speakers.
Troubleshooting If the AT-90S/80S/60S does not function in the way you except, first check the following chart. If this does not resolve the problem, consult your dealer or a nearby Roland Service Station. Problem Check When you press the [Power On] switch, the power doesn’t come on. Power cord is not connected correctly. Connect the power cord correctly. The [Master Volume] slider is set too low. Turn the [Master Volume] knob toward “Max.” Headphones are connected.
Troubleshooting Problem Check Solution If “Regist Shift” (change Registrations) is “RIGHT” or “LEFT,” the foot switch will be dedicated to switching the Registration. Turn “Regist Shift” off. When the human voice “Jazz Scat” is selected, playing dynamics do not change the sound. The setting of “Initial Touch” is turned OFF. Turn “Initial Touch” off. Rotary effect is not be applied. Some sounds do not allow the rotary effect to be applied. This is not a malfunction. Chorus effect does not apply.
Troubleshooting Problem Check Solution Page Simultaneously press the Transpose [-][+] buttons to cancel the transposition (the Transpose [-][+] buttons’ indicators will go out). p. 102 The tuning is incorrect. Adjust the standard pitch. p. 171 While set for an octave shift (p. 31), you are playing keys beyond the recommended range. This does not indicate a malfunction. Adjust the Octave Shift setting.
Troubleshooting Problem Check Solution Bass is heard even though you are not playing the Bass Pedalboard. The Pedal [To Lower] button or the [Bass Split] button is ON. When the Pedal [To Lower] button is ON, the Bass will be sounded by the Lower keyboard. In the Pedal part, press the Pedal [To Lower] button or [Bass Split] button to turn the button off (dark). On one of the keyboards, “Initial Touch” is turned ON.
Troubleshooting Score is not indicated properly in the display. Vertical lines can be seen in the screen. The Bass Range Sounds Odd, or There Is a Vibrating Resonance. 190 In the Score screen, some lyrics or notes could extend beyond the edges of the screen, and not be displayed. This is not a malfunction. The score display feature is particularly unsuitable for the display of difficult, complex musical works that demand accurate notation. This is not a malfunction.
Error Message Error Message Meanings Copy Protected. Can’t Save To protect the copyright, this music file cannot be saved as SMF format. Can’t Save This Song. You can only play the music data. It cannot be saved on a floppy disk or internal memory. Write Protected Disk The protect tab on the floppy disk is set to the Protect position. Change it to the Write position and repeat the procedure. Master Disk This floppy disk cannot store the format or save any data.
Error Message Error Message 192 Meanings Internal Memory Near Limit The AT-90S/80S/60S is warning you that its memory will soon become full to capacity, so not much more recording can be done. Clear Song OK? To carry out the procedure, you first need to erase performance data in the AT-90S/80S/ 60S. This message asks you to confirm that you don’t mind doing this. To erase the data, touch on the screen. When you do not want to erase it, touch then save the data on disk.
Voice List (AT-90S/80S) ■ Organ T.Oboe 8' *2 Synth. Str.1 Full Organ1 *1 T.Krumet 8' Full Organ2 *1 Eng.Horn 8' Full Organ3 *1 Tibia 8' *2 Synth. Pad1 Full Organ4 *1 Theater Or.1 *2 Synth. Pad2 Full Organ5 *1 Theater Or.2 *2 Synth. Pad3 Full Organ6 *1 Theater Or.3 *2 Violin *2 Full Organ7 *1 Theater Or.4 *2 AEx Violin *2 Full Organ8 *1 Theater Or.5 *2 Viola *2 Full Organ9 *1 Theater Or.6 *2 Cello *2 Jazz Organ1 *1 Theater Or.
Voice List (AT-90S/80S) ■ Piano Shamisen *2 AEx Trumpet *2 Grand Piano Harp *2 Mute Trumpet *2 Piano1 Harp 2 *2 MuteTrumpet2 *2 Piano2 Celtic Harp *2 Cup Mute Tp. *2 Piano3 Nylon Harp *2 Flugel Horn *2 AEx PianoStr Harpvox *2 Trombone *2 Honky-tonk Sitar *2 Trombone2 *2 Honky-tonk2 Organ Harp *2 F.Horn Solo1 *2 F.Horn Solo2 *2 Soprano Sax *2 Soprano Sax2 *2 Stage Rhodes *2 Dyno Rhodes *2 E.Piano1 E.Piano3 *2 AEx EP+Str *2 Alto Sax Ex *2 Tp.
Voice List (AT-90S/80S) HumanWhistle *2 Bagpipe *2 Uillean Pipe *2 Voice Thum *2 Bird *2 ■ Percussion Timpani ■ Lead Timpani2 Synth. Lead1 *2 Soft Timpani Synth. Lead2 *2 Ride Cymbal Synth. Lead3 *2 Crash Cymbal Synth. Lead4 *2 Short Cymbal Synth.
Voice List (AT-60S) ■ Organ ■ Human Voice Eng.Horn 8' *1 Tibia 8' *2 Jazz Scat *2 *1 Theater Or.1 *2 Jazz Doo *2 Full Organ3 *1 Theater Or.2 *2 Jazz Doot *2 Full Organ4 *1 Theater Or.3 *2 Jazz Dat *2 Full Organ5 *1 Theater Or.4 *2 Jazz Bap *2 Full Organ6 *1 Theater Or.5 *2 JazzDowfall *2 Full Organ7 *1 Theater Or.6 *2 Pop Voice *2 *1 Theater Or.7 *2 Classical Jazz Organ2 *1 Synth. Org.1 *2 Boys Choir Jazz Organ3 *1 Synth. Org.2 *1 Synth. Org.
Voice List (AT-60S) ■ Woodwinds E.Bass4 *2 Overdrive Gt *2 Hawaiian Gt. *2 Flute *2 Tuba Banjo *2 Flute2 *2 Tuba2 *2 Banjo Treml *3 Flute3 *2 Tuba3 *2 *2 Synth. Bass1 Mandolin Koto AEx Flute Synth. Bass2 *2 Synth.
Drums/SFX Set List 28 29 30 31 32 33 34 35 C2 36 37 38 39 40 41 42 43 44 45 46 47 C3 48 49 50 51 52 53 54 55 56 57 58 59 C4 60 61 62 63 64 65 66 67 68 69 70 71 C5 72 73 74 75 76 77 78 79 80 81 82 83 C6 84 85 86 87 88 89 90 91 92 93 94 95 C7 96 97 98 99 100 101 102 103 --- : [EXC] : 198 POP ROCK JAZZ BRUSH VOX DRUM 707 Claps Hand Clap [EXC7] Hand Clap2 [EXC7] Hand Clap Pop Pedal HH [EXC1] Gospel Hand Clap Snare Roll Pop Kick Pop Kick Pop Side Stick Pop Sanre s Pop Snare Ghost Pop Snare s
Drums/SFX Set List JAZZ STANDARD 28 29 30 31 32 33 34 35 C2 36 37 38 39 40 41 42 43 44 45 46 47 C3 48 49 50 51 52 53 54 55 56 57 58 59 C4 60 61 62 63 64 65 66 67 68 69 70 71 C5 72 73 74 75 76 77 78 79 80 81 82 83 C6 84 85 86 87 88 89 90 91 92 93 94 95 C7 96 97 98 99 100 101 102 103 --- : [EXC] : Slap Scratch Push Scratch Pull Sticks Square Click Metronome Click Metronome Bell Std Kick 2 Std Kick 1 Side Stick Snare Drum 1 Hand Clap Snare Drum 2 Low Tom 2 Closed Hi-hat 1 Low Tom 1 Pedal Hi-hat
Drums/SFX Set List 28 29 30 31 32 33 34 35 C2 36 37 38 39 40 41 42 43 44 45 46 47 C3 48 49 50 51 52 53 54 55 56 57 58 59 C4 60 61 62 63 64 65 66 67 68 69 70 71 C5 72 73 74 75 76 77 78 79 80 81 82 83 C6 84 85 86 87 88 89 90 91 92 93 94 95 C7 96 97 98 99 100 101 102 103 --- : [EXC] : 200 POWER ELECTRONIC TR-808 DANCE Slap Scratch Push Scratch Pull Sticks Square Click Metronome Click Metronome Bell Std Kick 2 MONDO Kick Side Stick Gated SD Hand Clap Snare Drum 2 Room Low Tom 2 Closed Hi-hat
Drums/SFX Set List 28 29 30 31 32 33 34 35 C2 36 37 38 39 40 41 42 43 44 45 46 47 C3 48 49 50 51 52 53 54 55 56 57 58 59 C4 60 61 62 63 64 65 66 67 68 69 70 71 C5 72 73 74 75 76 77 78 79 80 81 82 83 C6 84 85 86 87 88 89 90 91 92 93 94 95 C7 96 97 98 99 100 101 102 103 --- : [EXC] : BRUSH BRUSH 2 ORCHESTRA Slap Scratch Push Scratch Pull Sticks Square Click Metronome Click Metronome Bell Std Kick 2 Std Kick 1 Side Stick Brush Tap Brush Slap Brush Swirl Low Tom 2 Closed Hi-hat 1 Low Tom 1 Ped
Manual Percussion List (AT-90S/80S) 28 29 30 31 32 33 34 35 C2 36 37 38 39 40 41 42 28 29 30 31 32 33 34 35 C2 36 37 38 39 40 41 42 28 29 30 31 32 33 34 35 C2 36 37 38 39 40 41 202 42 PERC.SET 1 PERC.
Manual Percussion List (AT-60S) 28 29 30 31 32 33 34 35 C2 36 37 38 39 40 41 42 PERC.SET 1 PERC.
Rhythm List (AT-90S) ■ Big Band/Swing CountryPiano Easy Listen5 Big Band 3 CountrySwing ShufflePop 1 Cool Swing Easy Country ShufflePop 2 Big Serenade CountryWaltz Rock'n'Shffl BigBand Pop Anthem Light Fusion Jazzy Choir Chapel Rock'n Pop Organ Swing Cajun Scat Swing Western ■ Ballad Club Swing CtrySerenade 8BeatBallad2 Fast BigBand CountryRoads 8BeatBallad1 New Big Band Sunnyfeelin' BigBandSwing ■ Oldies/Contempo Slow Pop BigBndBallad 70's 2 Soft Ballad Vocal Swing JB
Rhythm List (AT-90S) Latin Screen 2 Rhumba Music Hall Bossa Nova Broadway Bossa Nova 2 Bubbles FastBosaNova Charleston NewBossaNova Foxtrot Chacha Rag Time Chacha 2 Dixieland Salsa PianoBoogie1 Samba Balloon Trip Rhumba 2 Festival Beguine Little Steps Mambo WesternMovie Tango 1 Hula Tango 2 Hawaiian Rock 2 * The "Hula" or "Hawaiian" rhythms are found in both the "World" and "Trad/Showtime" rhythm groups. Latin Fusion Samba Rio ■ Acoustic G.Pop ■ Waltz/March G.
Rhythm List (AT-80S) ■ Big Band/Swing ■ Oldies/Contempo Torch Song Cool Swing Groovin Torch Song 2 Big Serenade Michael'sPop MediumBallad Organ Swing Marsey Beat Pop Ballad Scat Swing Early Rock Crystal Fast BigBand JB Soul Classic New Big Band 70's 1 Big Band Da Blues ■ World Jazz Band Lets Dance Hula BigBandSwing 50'sBallad Hawaiian BigBndBallad Slow Dance French Waltz Vocal Swing Swing Pop D Marsch 6/8 Club Swing 8Beat Pop Scotland Medium Swing Euro Dance Ireland
Rhythm List (AT-80S) ■ Waltz/March P.Night Jazz Waltz P.Pop Slow Waltz P.Concerto Summer Days ■ Disk Last Dance March March 4/4 March 6/8 March 2/4 StringsWaltz Waltz Musette Vienna Waltz Simple March ■ Trad/Showtime Cute Pop R&B Rock'n'Roll2 60'sBallad Bossa Nova 3 Bossa Nova 4 Sevilla Cinema Entertaining 16Beat Pop 1 16Beat Pop 2 AcousticRock Foxtrot 2 Polka Charleston Rag Time * The "Hula" or "Hawaiian" rhythms are found in both the "World" and "Trad/Showtime" rhythm groups.
Rhythm List (AT-60S) ■ Big Band/Swing Fast BigBand New Big Band Big Serenade Organ Swing Scat Swing Club Swing BigBandSwing BigBndBallad Big Band Big Band 2 Jazz Band Medium Swing Combo A Cappella ChooChooSwg Slow Swing Boogie Swing Shuffle ■ Country/Gospel DCountry 1 OldtimeCntry CountryPiano CountrySwing Soft Gospel Gospel Pop Revival GospelBallad Hoedown Twostep Easy Country CountryWaltz Gospel 1 Anthem CountryRoads ■ Oldies/Contempo JB Soul 70's 1 Marsey Beat 50'sBallad Michael'sPop Swing Pop 8Beat Po
Music Style Disk List (AT-90S/80S/60S) ■ Disk 1 44 Easy Listen7 24 Ballad 3 01 BigBndBalld2 45 Pop Piano 25 Simple 8Beat 02 Boogie 46 ShufflePop 1 26 Gt.Arpeggio1 03 Jazz Band 47 Gospel 2 27 Gt.Arpeggio2 04 Blues 2 48 GospelBallad 28 ThreeFinger1 05 Blues 3 49 French Waltz 29 ThreeFinger2 06 Big Band 4 50 Vienna Waltz 30 Gt.Stroke 07 Swing 51 Folk Waltz 31 Gt.
Chord List ● symbol: Indicates the constituent not of chord. ★ symbol: Chord shown with an “★”can be played by pressing just the key marked with the “★.
Chord List F# G A A B B F#M7 GM7 A M7 AM7 B M7 BM7 F#7 G7 A 7 A7 B 7 B7 F#m Gm A m Am B m Bm F#m7 Gm7 A m7 Am7 B m7 Bm7 F#dim Gdim A dim Adim B dim Bdim F#m7 ( 5 ) Gm7 ( 5 ) A m7 ( 5 ) Am7 ( 5 ) B m7 ( 5 ) Bm7 ( 5 ) F#aug Gaug A aug Aaug B aug Baug F#sus4 Gsus4 A sus4 Asus4 B sus4 Bsus4 F#7sus4 G7sus4 A 7sus4 A7sus4 B 7sus4 B7sus4 211
Glossary Arrangement Panel Settings This refers to changes that have been made in an original tune, by adding a new accompaniment or by changing the instruments used. Settings such as sound selections, tempo, Rotary fast/slow. Automatic Accompaniment Pitch Bend An effect that smoothly raises or lowers the pitch. Automatic Accompaniment is automatic accompaniment when just a few keys in the lower section of the keyboard are pressed to specify the chord.
Glossary ■ About ATELIER Series Sound Generator The ATELIER series come equipped with GM2/GS sound generators. This product supports both the General MIDI and the GS Format, and can be used to play back music data carrying either of these logos. SMF with Lyrics General MIDI The General MIDI is a set of recommendations which seeks to provide a way to go beyond the limitations of proprietary designs, and standardize the MIDI capabilities of sound generating devices.
Replacing the Illumination Bulbs ■ Panel illumination (AT-90/80S) Remove the panel lamp cover • Before replacing any light bulbs, you must turn off the power and disconnect the power cord from the AC outlet. • Wait until the bulb has cooled to room temperature before attempting to replace it. • Never touch a bulb while it is still hot. • If the bulb burns out, replace it as soon as possible.
Replacing the Illumination Bulbs Remove/install the light bulb Attach the panel lamp cover 5. Slightly raise the cover. 1. Align the square hole of the panel lamp cover 6. Grasping the body of the light bulb, pull it slowly fig.05 with the hook. toward yourself to remove it. fig.03 7. Align the pins of the new light bulb with the holes of the socket, and insert the bulb straight in.
Replacing the Illumination Bulbs ■ Music stand illumination (AT90S only) Remove the music stand lamp cover Remove/install the light bulb 5. Grasping the body of the light bulb, slowly pull it toward yourself to remove it. fig.11 1. Unplug the power cord from the AC outlet. 2. Use a Phillips screwdriver to remove the screw that fasten the music stand lamp cover. fig.07 6. Align the pins of the new light bulb with the holes of the socket, and insert the bulb straight in. fig.
Replacing the Illumination Bulbs ■ Pedal illumination (AT-90S only) 3. While pressing the light bulb inward, turn it away from yourself. fig.16 Remove the foot lamp cover 1. Unplug the power cord from the AC outlet. 2. Insert a screwdriver vertically into the slot of the foot lamp cover, and pull the screwdriver toward yourself to remove the foot lamp cover. fig.13 NOTE When installing the light bulb, turn it until it stops. Attach the foot lamp cover 1.
Remplacement des ampoules ■ Éclairage du panneau (AT-90S/ 80S) • Avant de remplacer les ampoules, éteignez l’appareil et débranchez le câble d’alimentation de la prise électrique. • Remplacez l’ampoule une fois qu’elle est refroidie (à la température de la pièce). • Ne touchez pas une ampoule chaude. • Si l’ampoule est grillée, remplacez-la le plus tôt possible. • S’il y a des jeunes enfants, faites attention qu’ils ne mettent pas l’ampoule ou les vis enlevées dans leur bouche.
Remplacement des ampoules Retrait de l’ampoule grillée et installation de l’ampoule de remplacement Fixer le couvercle de la lampe du tableau 1. Alignez l’ouverture angulaire du couvercle de la 5. Soulevez légèrement le couvercle. 6. Saisissez l’ampoule. $B!$(B et tirez-la lentement lampe du tableau et le crochet. fig.05 vers vous pour la retirer. fig.03 7. Alignez les broches de la nouvelle ampoule et les trous de la douille et insérez l’ampoule tout droit.
Remplacement des ampoules ■ Éclairage du lutrin (AT-90S uniquement) Retrait de l’ampoule grillée et installation de l’ampoule de remplacement Retirer le couvercle de la lampe du lutrin 5. Saisissez l’ampoule et tirez-la doucement vers 1. Débranchez le câble d’alimentation de la prise. vous pour la retirer. fig.11 2. À l’aide d’un tournevis à tête cruciforme, retirez les vis qui retiennent le couvercle de la lampe du lutrin. fig.07 6.
Remplacement des ampoules ■ Éclairage des pédales (AT-90S uniquement) 3. Tout en appuyant sur l’ampoule, tournez-la pour l’éloigner de vous. fig.16 Retirer le couvercle de la lampe inférieure 1. Débranchez le câble d’alimentation de la prise. 2. Insérez un tournevis pour écrous à fente verticalement dans la fente du couvercle de la lampe et tirez-le vers vous pour retirer le couvercle. fig.13 NOTE Lors de l’installation de l’ampoule, tournez-la jusqu’à l’arrêt. Fixer le couvercle de la lampe 1.
Settings That Are Stored After the Power Is Turned Off ■ Settings That Are Stored After the Power Is Turned Off Solo Mode Arranger Update Solo Split Point Transpose Update [Bass Split] button (ON/OFF) Master Tune Bass Split Point Rotary Speed Sustain buttons (ON/OFF) Rotary Color Sustain Length Registration Shift Tx MIDI Channel Expression Curve After Touch ON/OFF Send PC Switch Initial Touch ON/OFF MIDI IN Mode Footage Tablet settings (Organ Type, Upper/Lower Footage, Percussion, Volume
Roland Organ Model AT-90S Model AT-80S Model AT-60S Date : Jun. 1, 2001 MIDI Implementation Chart Transmitted Function... Version : 1.
Demo Song List AT-90S/80S Song Title AT-60S Profile Hal Vincent Hal consistently delights his audiences with his keyboard artistry. He is equally at home on either the organ, piano, or electronic keyboard. Around the world, his concerts generate the often heard comment “....we loved it because he plays our kind of music.” This is another of Hal’s special skills: a knack for knowing just what music to play on any occasion.
Demo Song List Hector Olivera Hector Olivera was born in Argentina. He received his education at the Conservatory and the University of Buenos Aires followed by a scholarship at the famous Juilliard School of Music in New York. Olivera has performed extensively throughout the world including concerts at prestigious places such as the Notre Dame Cathedral in Paris and Carnegie Hall in New York. Hector Olivera’s expertise involves both the traditional pipe organ and the electronic organ.
Main Specifications AT-90S/80S/60S: Music ATELIER Controller/Function Keyboard Pedalboard AT-90S AT-80S AT-60S Upper keyboard 56 notes (C3 - G7), Lower keyboard 76 notes (E1 - G7) 25 notes (C2 - C4) 20 notes (C2 - G3) Sound Generator Conforms to GS/GM2 Max.
Main Specifications Controller/Function AT-90S AT-80S AT-60S Composer Tracks 7 Tracks Note Storage Approx. 40,000 notes Song Length Max. 999 measures Tempo Quarter note = 20–250 Resolution 120 ticks per quarter note Recording Realtime (Replace, Punch In/Out, Loop) Edit Function Delete Measure, Delete Track, Erase, Copy, Quantize Metronome Beat 2/2, 0/4, 2/4, 3/4, 4/4, 5/4, 6/4, 7/4, 3/8, 6/8, 9/8, 12/8 Volume 10 levels Sound 4 types Disk Storage: 3.
Main Specifications Controller/Function AT-90S AT-80S Power Supply Power Consumption AT-60S AC 117 V, AC 230 V, AC 240 V 380 W (AC 117V) 380 W (AC 230V) 380 W (AC 240V) Finish 340 W (AC 117V) 340 W (AC 230V) 340 W (AC 240V) Dark Walnut 130 W (AC 117V) 130 W (AC 230V) 130 W (AC 240V) Satin Mahogany Dimensions 1374 (W) x 677 (D) x 1349 (H) mm 54-1/8” (W) x 26-11/16” (D) x 53-1/8” (H) inches 1350 (W) x 649 (D) x 570 (H) mm 53-3/16” (W) x 25-9/16” (D) x 22-1/2” (H) inches 1331 (W) x 649 (D) x 529 (H
Index A F Active Expression Voice ............................................... 44 Aftertouch .................................................................... 157 Aftertouch Sensitivity ................................................. 157 Arranger Update ......................................................... 166 Automatic Accompaniment ........................................ 61 Aux Out ........................................................................ 185 Aux Out Mode ....................
Index O Octave Shift .................................................................... 50 One Touch Program ...................................................... 66 P Part Balance .................................................................... 48 PC Number .................................................................. 173 Pedal Bass Voice ............................................................ 38 Pedal To Lower ............................................................
Information When you need repair service, call your nearest Roland Service Center or authorized Roland distributor in your country as shown below.
For EU Countries This product complies with the requirements of European Directives EMC 89/336/EEC and LVD 73/23/EEC. For the USA FEDERAL COMMUNICATIONS COMMISSION RADIO FREQUENCY INTERFERENCE STATEMENT This equipment has been tested and found to comply with the limits for a Class B digital device, pursuant to Part 15 of the FCC Rules. These limits are designed to provide reasonable protection against harmful interference in a residential installation.
To resize thickness, move all items on the front cover to left or right
To resize thickness, move all items on the front cover to left or right AT-90S/80S/60S Owner’s Manual / / Owner’s Manual Copyright © 2001 ROLAND CORPORATION All rights reserved. No part of this publication may be reproduced in any form without the written permission of ROLAND CORPORATION.