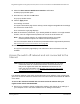User Manual
Table Of Contents
- Insight Managed 8-Port Gigabit (Hi-Power) PoE+ Smart Cloud Switch with NETGEAR FlexPoE Power
- Contents
- 1 Getting Started
- Available publications
- Switch management options and default management mode
- Manage the switch by using the local browser UI
- Access the switch
- Credentials for the local browser UI
- Register and access the switch with your NETGEAR account
- Change the management mode of the switch
- Change the language of the local browser UI
- How to configure interface settings
- Use the Device View of the local browser UI
- 2 Configure System Information
- View or define system information
- Configure the IP network settings for management access
- Configure the time settings
- Manage the denial of service settings
- Configure the DNS settings
- Configure green Ethernet settings
- Manage the Bonjour settings and view Bonjour information
- Control the LEDs
- Use the Device View
- Configure Power over Ethernet
- Configure SNMP
- Configure Link Layer Discovery Protocol
- Configure DHCP snooping
- Set up Power over Ethernet timer schedules
- 3 Configure Switching
- Configure the port settings and maximum frame size
- Configure link aggregation groups
- Configure VLANs
- Manage the basic VLAN settings
- Configure VLAN membership
- View the VLAN status
- Configure the PVID settings for an interface
- Configure a MAC-based VLAN
- Configure protocol-based VLAN groups
- Configure protocol-based VLAN Group membership
- Configure a voice VLAN
- Configure the GARP switch settings
- Configure GARP ports
- Configure Auto-VoIP
- Configure Spanning Tree Protocol
- Configure multicast
- Configure multicast VLAN registration
- View, search, and configure the MAC address table
- Configure Layer 2 loop protection
- 4 Configuring Routing
- 5 Configure Quality of Service
- 6 Manage Switch Security
- Change the local device password for the local browser UI
- Manage the RADIUS settings
- Configure TACACS+ settings
- Configure authentication lists
- Configure management access
- Control access with profiles and rules
- Configure port authentication
- Set up traffic control
- Configure access control lists
- Use the ACL Wizard to create a simple ACL
- Configure a MAC ACL
- Configure MAC ACL rules
- Configure MAC bindings
- View or delete MAC ACL bindings in the MAC binding table
- Configure a basic or extended IPv4 ACL
- Configure rules for a basic IPv4 ACL
- Configure rules for an extended IPv4 ACL
- Configure an IPv6 ACL
- Configure rules for an IPv6 ACL
- Configure IP ACL interface bindings
- View or delete IP ACL bindings in the IP ACL binding table
- Configure VLAN ACL bindings
- 7 Perform Maintenance Tasks
- 8 Manage Power over Ethernet
- 9 Monitor the Switch
- A Configuration Examples
- B Switch Default Settings and Hardware Specifications
Insight Managed 8-Port Gigabit (Hi-Power) PoE+ Smart Cloud Switch with NETGEAR FlexPoE Power
Getting Started User Manual26
If the DHCP client of the switch is enabled and you remove the switch from the network
with the DHCP server, the IP address reverts to the default IP address of 192.168.0.239
with a subnet mask of 255.255.255.0.
Note: If you already disabled the DHCP client and assigned a static IP
address to the switch, change the IP settings of your computer to be in
the same subnet as the static IP address.
For more information about changing the IP settings on your computer, see one of the
following knowledge base articles at the NETGEAR website:
• Windows-based computer. See the following article:
https://kb.netgear.com/27476/How-to-set-a-static-IP-address-in-Windows
• Mac. See the following article:
https://kb.netgear.com/000037250/Setting-a-static-IP-address-on-your-network-a
dapter-in-Mac-OS-for-direct-access-to-an-access-point
(The Mac article is written for an access point but is also valid for a switch.)
2. Plug the switch into a power outlet and then connect your computer to the switch using an
Ethernet cable.
You can connect the Ethernet cable to any Ethernet port on the switch.
3. Open a web browser, and enter http://192.168.0.239.
This is the default IP address of the switch.
The Local Device Login page displays.
Note: NETGEAR provides enhanced security by enforcing secure access
and communication between your web browser and the switch. Your
browser might display a security message that your connection is not
private or not secure, or that a problem with the security certificate
occurred. If such as security message displays, you cannot proceed
but must take action. See the next step.
4. If your browser displays a security message and does not let you proceed, do one of the
following, depending on the browser that you are using:
• Google Chrome. If Google Chrome displays a Your connection is not private
message, click the ADVANCED link. Then, click the Proceed to x.x.x.x (unsafe) link,
in which x.x.x.x represents the IP address of the switch.
• Apple Safari. If Apple Safari displays a This connection is not private message, click
the Show Details button. Then, click the visit this website link. If a warning pop-up
window opens, click the Visit Website button. If another pop-up window opens to let
you confirm changes to your certificate trust settings, enter your Mac user name and
password and click the Update Setting button.
• Mozilla Firefox. If Mozilla Firefox displays a Your connection is not secure message,
click the ADVANCED button. Then, click the Add Exception button. In the pop-up
window that opens, click the Confirm Security Exception button.