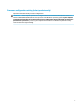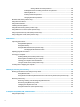User Manual
Table Of Contents
- Getting started
- Components
- Network connections
- Connecting to a wireless network
- Connecting to a wired network
- Using HP MAC Address Pass Through (select products only)
- Navigating the screen
- Using touchpad and touch screen gestures
- Tap
- Two-finger pinch zoom
- Two-finger slide (touchpad and precision touchpad)
- Two-finger tap (touchpad and precision touchpad)
- Three-finger tap (touchpad and precision touchpad)
- Four-finger tap (touchpad and precision touchpad)
- Three-finger swipe (touchpad and precision touchpad)
- Four-finger swipe (precision touchpad)
- One-finger slide (touch screen)
- Using an optional keyboard or mouse
- Using an on-screen keyboard (select products only)
- Using touchpad and touch screen gestures
- Entertainment features
- Using a camera (select products only)
- Using audio
- Using video
- Connecting a DisplayPort device using a USB Type-C cable (select products only)
- Connecting a Thunderbolt device using a USB Type-C cable (select products only)
- Connecting video devices using an HDMI cable (select products only)
- Discovering and connecting wired displays using MultiStream Transport
- Discovering and connecting to Miracast-compatible wireless displays (select products only)
- Using data transfer
- Managing power
- Using Sleep and Hibernation
- Shutting down (turning off) the computer
- Using the Power icon and Power Options
- Running on battery power
- Running on external power
- Security
- Protecting the computer
- Using passwords
- Setting passwords in Windows
- Setting passwords in Computer Setup
- Managing a BIOS administrator password
- Using DriveLock Security Options
- Windows Hello (select products only)
- Using antivirus software
- Using firewall software
- Installing software updates
- Using HP Client Security (select products only)
- Using HP Device as a Service (select products only)
- Using an optional security cable (select products only)
- Using a fingerprint reader (select products only)
- Maintenance
- Backing up, restoring, and recovering
- Computer Setup (BIOS), TPM, and HP Sure Start
- Using HP PC Hardware Diagnostics
- Using HP PC Hardware Diagnostics Windows (select products only)
- Using HP PC Hardware Diagnostics UEFI
- Using Remote HP PC Hardware Diagnostics UEFI settings (select products only)
- Specifications
- Electrostatic discharge
- Accessibility
- Index
Connecting Bluetooth devices ........................................................................................ 20
Using NFC to share information (select products only) .................................................................... 20
Connecting to a wired network ............................................................................................................................ 21
Connecting to a local area network (LAN) (select products only) .................................................... 21
Using HP LAN-Wireless Protection (select products only) ................................................................ 22
Using HP MAC Address Pass Through (select products only) .............................................................................. 22
4 Navigating the screen .................................................................................................................................. 24
Using touchpad and touch screen gestures ........................................................................................................ 24
Tap ..................................................................................................................................................... 24
Two-nger pinch zoom ..................................................................................................................... 24
Two-nger slide (touchpad and precision touchpad) ....................................................................... 25
Two-nger tap (touchpad and precision touchpad) ......................................................................... 25
Three-nger tap (touchpad and precision touchpad) ...................................................................... 25
Four-nger tap (touchpad and precision touchpad) ........................................................................ 26
Three-nger swipe (touchpad and precision touchpad) .................................................................. 26
Four-nger swipe (precision touchpad) ............................................................................................ 26
One-nger slide (touch screen) ......................................................................................................... 27
Using an optional keyboard or mouse ................................................................................................................. 27
Using an on-screen keyboard (select products only) .......................................................................................... 27
5 Entertainment features ............................................................................................................................... 28
Using a camera (select products only) ................................................................................................................ 28
Using audio .......................................................................................................................................................... 28
Connecting speakers ......................................................................................................................... 28
Connecting headphones .................................................................................................................... 28
Connecting headsets ......................................................................................................................... 29
Using sound settings ......................................................................................................................... 29
Viewing or changing sound settings .............................................................................. 29
Using the control panel to view and control audio settings .......................................... 29
Using video .......................................................................................................................................................... 29
Connecting a DisplayPort device using a USB Type-C cable (select products only) ......................... 30
Connecting a Thunderbolt device using a USB Type-C cable (select products only) ....................... 30
Connecting video devices using an HDMI cable (select products only) ............................................ 31
Connecting a high-denition TV or monitor using HDMI ................................................ 31
Setting up HDMI audio .................................................................................................... 32
Turning on HDMI audio ................................................................................. 32
Turning o HDMI audio ................................................................................. 32
Discovering and connecting wired displays using MultiStream Transport ...................................... 33
Connecting displays to computers with AMD or NVIDIA graphics (with an optional
hub) ................................................................................................................................. 33
viii