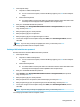User Manual
Table Of Contents
- Getting started
- Components
- Network connections
- Connecting to a wireless network
- Connecting to a wired network
- Using HP MAC Address Pass Through (select products only)
- Navigating the screen
- Using touchpad and touch screen gestures
- Tap
- Two-finger pinch zoom
- Two-finger slide (touchpad and precision touchpad)
- Two-finger tap (touchpad and precision touchpad)
- Three-finger tap (touchpad and precision touchpad)
- Four-finger tap (touchpad and precision touchpad)
- Three-finger swipe (touchpad and precision touchpad)
- Four-finger swipe (precision touchpad)
- One-finger slide (touch screen)
- Using an optional keyboard or mouse
- Using an on-screen keyboard (select products only)
- Using touchpad and touch screen gestures
- Entertainment features
- Using a camera (select products only)
- Using audio
- Using video
- Connecting a DisplayPort device using a USB Type-C cable (select products only)
- Connecting a Thunderbolt device using a USB Type-C cable (select products only)
- Connecting video devices using an HDMI cable (select products only)
- Discovering and connecting wired displays using MultiStream Transport
- Discovering and connecting to Miracast-compatible wireless displays (select products only)
- Using data transfer
- Managing power
- Using Sleep and Hibernation
- Shutting down (turning off) the computer
- Using the Power icon and Power Options
- Running on battery power
- Running on external power
- Security
- Protecting the computer
- Using passwords
- Setting passwords in Windows
- Setting passwords in Computer Setup
- Managing a BIOS administrator password
- Using DriveLock Security Options
- Windows Hello (select products only)
- Using antivirus software
- Using firewall software
- Installing software updates
- Using HP Client Security (select products only)
- Using HP Device as a Service (select products only)
- Using an optional security cable (select products only)
- Using a fingerprint reader (select products only)
- Maintenance
- Backing up, restoring, and recovering
- Computer Setup (BIOS), TPM, and HP Sure Start
- Using HP PC Hardware Diagnostics
- Using HP PC Hardware Diagnostics Windows (select products only)
- Using HP PC Hardware Diagnostics UEFI
- Using Remote HP PC Hardware Diagnostics UEFI settings (select products only)
- Specifications
- Electrostatic discharge
- Accessibility
- Index
Resolving a low battery level when no power source is available
Save your work and shut down the computer.
Resolving a low battery level when the computer cannot exit Hibernation
When the battery level is low and you cannot bring the computer out of Hibernation, connect the AC adapter.
1. Connect the AC adapter to the computer and to external power.
2. Exit Hibernation by pressing the power button.
Factory-sealed battery
To monitor the status of the battery, or if the battery is no longer holding a charge, run HP Battery Check in
the HP Support Assistant app (select products only).
1. Type support in the taskbar search box, and then select the HP Support Assistant app.
‒ or –
Select the question mark icon in the taskbar.
2. Select Troubleshooting and xes, and then in the Diagnostics section, select HP Battery Check. If HP
Battery Check indicates that your battery should be replaced, contact support.
The battery[ies] in this product cannot be easily replaced by users themselves. Removing or replacing the
battery could aect your warranty coverage. If a battery is no longer holding a charge, contact support.
Running on external power
For information about connecting to external power, see the Setup Instructions poster provided in the
computer box. The computer does not use battery power when the computer is connected to external power
with an approved AC adapter or an optional docking device or expansion product.
WARNING! To reduce potential safety issues, use only the AC adapter provided with the computer, a
replacement AC adapter provided by HP, or a compatible AC adapter purchased from HP.
WARNING! Do not charge the computer battery while you are aboard aircraft.
Connect the computer to external power under any of the following conditions:
● When charging or calibrating a battery
● When installing or updating system software
● When updating the system BIOS
● When writing information to a disc (select products only)
● When running Disk Defragmenter on computers with internal hard drives
● When performing a backup or recovery
When you connect the computer to external power:
● The battery begins to charge.
● The Power icon changes appearance.
When you disconnect external power:
40 Chapter 6 Managing power