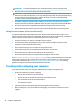User Manual
Table Of Contents
- Getting started
- Components
- Network connections
- Connecting to a wireless network
- Connecting to a wired network
- Using HP MAC Address Pass Through (select products only)
- Navigating the screen
- Using touchpad and touch screen gestures
- Tap
- Two-finger pinch zoom
- Two-finger slide (touchpad and precision touchpad)
- Two-finger tap (touchpad and precision touchpad)
- Three-finger tap (touchpad and precision touchpad)
- Four-finger tap (touchpad and precision touchpad)
- Three-finger swipe (touchpad and precision touchpad)
- Four-finger swipe (precision touchpad)
- One-finger slide (touch screen)
- Using an optional keyboard or mouse
- Using an on-screen keyboard (select products only)
- Using touchpad and touch screen gestures
- Entertainment features
- Using a camera (select products only)
- Using audio
- Using video
- Connecting a DisplayPort device using a USB Type-C cable (select products only)
- Connecting a Thunderbolt device using a USB Type-C cable (select products only)
- Connecting video devices using an HDMI cable (select products only)
- Discovering and connecting wired displays using MultiStream Transport
- Discovering and connecting to Miracast-compatible wireless displays (select products only)
- Using data transfer
- Managing power
- Using Sleep and Hibernation
- Shutting down (turning off) the computer
- Using the Power icon and Power Options
- Running on battery power
- Running on external power
- Security
- Protecting the computer
- Using passwords
- Setting passwords in Windows
- Setting passwords in Computer Setup
- Managing a BIOS administrator password
- Using DriveLock Security Options
- Windows Hello (select products only)
- Using antivirus software
- Using firewall software
- Installing software updates
- Using HP Client Security (select products only)
- Using HP Device as a Service (select products only)
- Using an optional security cable (select products only)
- Using a fingerprint reader (select products only)
- Maintenance
- Backing up, restoring, and recovering
- Computer Setup (BIOS), TPM, and HP Sure Start
- Using HP PC Hardware Diagnostics
- Using HP PC Hardware Diagnostics Windows (select products only)
- Using HP PC Hardware Diagnostics UEFI
- Using Remote HP PC Hardware Diagnostics UEFI settings (select products only)
- Specifications
- Electrostatic discharge
- Accessibility
- Index
4. Select Security, select Hard Drive Utilities, select DriveLock/Automatic DriveLock, and then press
enter.
5. Select the hard drive you want to manage, and then press enter.
6. Make the selection for the DriveLock password that you want to change, and then follow the on-screen
instructions to enter passwords.
NOTE: The Change DriveLock Master Password option is visible only if the DriveLock master
password was provided at the DriveLock Password prompt in step 3.
7. To save your changes and exit Computer Setup, select Main, select Save Changes and Exit, and then
select
Yes.
NOTE: If you are using arrow keys to highlight your choice, you must then press enter.
Windows Hello (select products only)
On products equipped with a ngerprint reader or an infrared camera, Windows Hello allows you to enroll
your ngerprint and your facial ID, and set up a PIN. After enrollment, you can use your ngerprint reader,
facial ID, or PIN to sign in to Windows.
To set up Windows Hello:
1. Select the Start button, select Settings, select Accounts, and then select Sign-in options.
2. To add a password, select Password, and then select Add.
3. Under Windows Hello Fingerprint or Windows Hello Face, select Set up.
4. Select Get Started, and then follow the on-screen instructions to enroll your ngerprint or facial ID and
set up a PIN.
IMPORTANT: To prevent ngerprint logon issues, be sure when you register your ngerprint that all
sides of your nger are registered by the ngerprint reader.
NOTE: The PIN is not limited in length. The default setting is for numbers only. To include alphabetic or
special characters, select the include letters and symbols check box.
Using antivirus software
When you use the computer to access email, a network, or the internet, you potentially expose it to computer
viruses. Computer viruses can disable the operating system, programs, or utilities, or cause them to function
abnormally.
Antivirus software can detect most viruses, destroy them, and, in most cases, repair any damage that they
cause. To provide ongoing protection against newly discovered viruses, antivirus software must be kept up to
date.
Windows Defender is preinstalled on your computer. HP strongly recommends that you continue to use an
antivirus program to fully protect your computer.
For more information about computer viruses, access the HP Support Assistant.
50 Chapter 7 Security