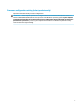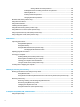User Guide SUMMARY This guide provides information about components, network connection, power management, security, backing up, and more.
© Copyright 2020 HP Development Company, L.P. AMD is a trademark of Advanced Micro Devices, Inc. Bluetooth is a trademark owned by its proprietor and used by HP Inc. under license. Intel, Celeron, Pentium, and Thunderbolt are trademarks of Intel Corporation or its subsidiaries in the U.S. and/or other countries. Lync, Office 365, Skype, and Windows are either registered trademarks or trademarks of Microsoft Corporation in the United States and/or other countries.
Safety warning notice Reduce the possibility of heat-related injuries or of overheating the computer by following the practices described. WARNING! To reduce the possibility of heat-related injuries or of overheating the computer, do not place the computer directly on your lap or obstruct the computer air vents. Use the computer only on a hard, flat surface. Do not allow another hard surface, such as an adjoining optional printer, or a soft surface, such as pillows or rugs or clothing, to block airflow.
iv Safety warning notice
Processor configuration setting (select products only) Important information about processor configurations. IMPORTANT: Select computer products are configured with an Intel® Pentium® N35xx/N37xx series or a Celeron® N28xx/N29xx/N30xx/N31xx series processor and a Windows® operating system. If your computer is configured as described, do not change the processor configuration setting in msconfig.exe from 4 or 2 processors to 1 processor. If you do so, your computer will not restart.
vi Processor configuration setting (select products only)
Table of contents 1 Getting started ............................................................................................................................................. 1 Finding information ............................................................................................................................................... 1 2 Components ..................................................................................................................................................
Connecting Bluetooth devices ........................................................................................ 20 Using NFC to share information (select products only) .................................................................... 20 Connecting to a wired network ............................................................................................................................ 21 Connecting to a local area network (LAN) (select products only) ...........................................
Connecting displays to computers with Intel graphics (with an optional hub) ............. 33 Connecting displays to computers with Intel graphics (with a built-in hub) ................. 34 Discovering and connecting to Miracast-compatible wireless displays (select products only) ...... 34 Using data transfer ..............................................................................................................................................
Setting a DriveLock master password ......................................................... 48 Enabling DriveLock and setting a DriveLock user password ......................................... 48 Disabling DriveLock ........................................................................................................ 49 Entering a DriveLock password ...................................................................................... 49 Changing a DriveLock password ...................................
Navigating and selecting in Computer Setup ................................................................................... 61 Restoring factory settings in Computer Setup ................................................................................. 61 Updating the BIOS ............................................................................................................................. 62 Determining the BIOS version ............................................................................
13 Electrostatic discharge .............................................................................................................................. 72 14 Accessibility .............................................................................................................................................. 73 HP and accessibility .............................................................................................................................................
1 Getting started This computer is a powerful tool designed to enhance your work and entertainment. Read this chapter to learn about best practices after you set up your computer and where to find additional HP resources. TIP: To quickly return to the computer Start screen from an open app or the Windows desktop, press the Windows key on your keyboard. Pressing the Windows key again returns you to the previous screen.
Table 1-1 Additional information (continued) Resource Contents Select the question mark icon in the taskbar search box. Then select Support. Safety & Comfort Guide To access this guide: ▲ Type HP Documentation in the taskbar search box, and then select HP Documentation.
2 Components Your computer features top-rated components. This chapter provides details about your components, where they are located, and how they work. Locating hardware Use these instructions to find out what hardware is installed on your computer. ▲ Type device manager in the taskbar search box, and then select the Device Manager app. A list displays all the devices installed on your computer.
Table 2-1 Right-side components and their descriptions (continued) Component Description NOTE: Before purchasing a SIM card, follow these instructions to determine the correct SIM card size for your computer: 1. Go to http://www.hp.com/support, and then search for your computer by product name or number. 2. Select Product Information. 3. Refer to the listed options to determine which card to purchase. For installation steps, see Inserting a nano SIM card on page 16.
Table 2-1 Right-side components and their descriptions (continued) Component Description Connects a display device that has a USB Type-C connector, providing DisplayPort output. NOTE: Cables, adapters, or both (purchased separately) might be required. Left Use the illustration and table to identify the components on the left side of the computer. NOTE: Refer to the illustration that most closely matches your computer.
Display Use the illustration and table to identify the display components. NOTE: Refer to the illustration that most closely matches your computer. Table 2-3 Display components and their descriptions Component Description (1) Internal microphones (2) Record sound. (2) Camera light(s) (select products only) On: One or more cameras are in use. (3) Camera (select products only) Allows you to video chat, record video, and record still images.
Keyboard area Keyboards can vary by language. Touchpad The touchpad settings and components are described here. Touchpad settings You learn how to adjust the touchpad settings and components here. Adjusting touchpad settings Use these steps to adjust touchpad settings and gestures. 1. Type touchpad settings in the taskbar search box, and then press enter. 2. Choose a setting. Turning on the touchpad Follow these steps to turn on the touchpad. 1.
Table 2-4 Touchpad components and their descriptions (continued) Component Description (3) Near Field Communications (NFC) tapping area and antenna (select products only) Allows you to wirelessly share information when you tap it with an NFC-enabled device. (4) Right control zone Textured area that allows you to perform additional gestures. (5) Pointing stick Moves the pointer on the screen. (6) Left pointing stick button Functions like the left button on an external mouse.
Table 2-5 Lights and their descriptions (continued) Component Description (6) Fn lock light On: The fn key is locked. For more information, see Hot keys (select products only) on page 14. (7) Num lk light On: Num lk is on. Button, speakers, vents, and fingerprint reader Fingerprint readers can be located on the touchpad, on a side panel of the computer, or on the top cover below the keyboard.
Table 2-6 Button, speakers, vents, and fingerprint reader and their descriptions (continued) Component Description IMPORTANT: Pressing and holding down the power button results in the loss of unsaved information. If the computer has stopped responding and shutdown procedures are ineffective, press and hold the power button for at least 4 seconds to turn off the computer. To learn more about your power settings, see your power options. ▲ Right-click the Power meter icon and then select Power Options.
Table 2-7 Special keys and their descriptions (continued) Component (4) Description Windows key Opens the Start menu. NOTE: Pressing the Windows key again will close the Start menu. (5) Power button ● When the computer is off, press the button briefly to turn on the computer. ● When the computer is on, press the button briefly to initiate Sleep. ● When the computer is in the Sleep state, press the button briefly to exit Sleep (select products only).
Table 2-8 Action keys and their descriptions Icon Description Helps prevent side-angle viewing from onlookers. If needed, decrease or increase brightness for well-lit or darker environments. Press the key again to turn off the privacy screen. NOTE: To quickly turn on the highest privacy setting, press fn+p. Decreases the screen brightness incrementally as long as you hold down the key. Increases the screen brightness incrementally as long as you hold down the key.
Table 2-8 Action keys and their descriptions (continued) Icon Description Turns the wireless feature on or off. NOTE: A wireless network must be set up before a wireless connection is possible. Turns the touchpad on or off. Turns the touchpad and touchpad light on and off. Switches the screen image among display devices connected to the system.
Hot keys (select products only) A hot key is the combination of the fn key and another key. Use the table to identify the hot keys. To use a hot key: ▲ Press the fn key, and then press one of the keys listed in the following table. Table 2-9 Hot keys and their descriptions Key Description C Turns on scroll lock. E Turns on the insert function. R Breaks the operation. S Sends a programing query. W Pauses the operation. Bottom Use the illustration and table to identify the bottom component.
● Service label—Provides important information to identify your computer. When contacting support, you might be asked for the serial number, the product number, or the model number. Locate this information before you contact support. Your service label will resemble one of these examples. Refer to the illustration that most closely matches the service label on your computer.
Table 2-13 Service label components Component (1) HP product name (2) Product ID (3) Serial number (4) Warranty period ● Regulatory label(s)—Provide(s) regulatory information about the computer. ● Wireless certification label(s)—Provide(s) information about optional wireless devices and the approval markings for the countries or regions in which the devices have been approved for use. Using a SIM card (select products only) Use these instructions to insert a SIM card.
4. Replace the tray in the computer. Press in gently on the tray (4) until it is firmly seated. Removing a nano SIM card Follow these steps to remove a nano SIM card. 1. Release the card tray as described above, and then remove the card. 2. Replace the tray in the computer. Press in gently on the tray until it is firmly seated.
3 Network connections Your computer can travel with you wherever you go. But even at home, you can explore the globe and access information from millions of websites by using your computer and a wired or wireless network connection. This chapter helps you get connected to that world. Connecting to a wireless network Your computer might be equipped with one or more wireless devices.
Connecting to a WLAN Before you can connect to a WLAN with this procedure, you must first set up internet access. NOTE: When you are setting up internet access in your home, you must establish an account with an internet service provider (ISP). To purchase internet service and a modem, contact a local ISP. The ISP will help set up the modem, install a network cable to connect your wireless router to the modem, and test the internet service. 1. Be sure that the WLAN device is on. 2.
Broadband information that is included with your computer or the mobile network operator might provide it separately from the computer. For information about HP Mobile Broadband and how to activate service with a preferred mobile network operator, see the HP Mobile Broadband information included with your computer. Using GPS (select products only) Your computer might be equipped with a Global Positioning System (GPS) device.
1. 2. Confirm that the NFC function is enabled. ● Type wireless in the taskbar search box, and then select Turn wireless devices on or off. ● Confirm that the selection for NFC is On. Tap the NFC tapping area with an NFC-enabled device. You might hear a sound when the devices connect. NOTE: To find the location of the antenna on the other NFC device, see your device instructions. 3. Follow any on-screen instructions to continue.
2. Plug the other end of the network cable into a network wall jack (2) or router. NOTE: If the network cable contains noise suppression circuitry (3), which prevents interference from TV and radio reception, orient the circuitry end of the cable toward the computer. Using HP LAN-Wireless Protection (select products only) In a LAN environment, you can set HP LAN-Wireless Protection to safeguard your LAN network from unauthorized wireless access.
To customize MAC Address Pass Through: 1. Start Computer Setup (BIOS). ● Computers or tablets with keyboards: ▲ ● Turn on or restart the computer, and when the HP logo appears, press f10 to enter Computer Setup. Tablets without keyboards: ▲ Turn on or restart the tablet, and then quickly hold down the volume down button until the Startup menu is displayed. Tap f10 to enter Computer Setup. 2. Select Advanced, and then select MAC Address Pass Through. 3.
4 Navigating the screen Depending on your computer model, you can navigate the computer screen using one or more methods. ● Use touch gestures directly on the computer screen. ● Use touch gestures on the touchpad. ● Use an optional mouse or keyboard (purchased separately). ● Use an on-screen keyboard. ● Use a pointing stick. Using touchpad and touch screen gestures The touchpad helps you navigate the computer screen and control the pointer using simple touch gestures.
Two-finger slide (touchpad and precision touchpad) Place two fingers slightly apart on the touchpad zone and then drag them up, down, left, or right to move up, down, or sideways on a page or image. Two-finger tap (touchpad and precision touchpad) Tap two fingers on the touchpad zone to open the options menu for the selected object. NOTE: The two-finger tap performs the same function as right-clicking with a mouse.
Four-finger tap (touchpad and precision touchpad) By default, the four-finger tap opens the Action Center. Tap four fingers on the touchpad zone to perform the gesture. To change the function of this gesture on a precision touchpad, select Start, select Settings, select Devices, and then select Touchpad. Under Four-finger gestures, in the Taps box, select a gesture setting. Three-finger swipe (touchpad and precision touchpad) By default, the three-finger swipe switches between open apps and the desktop.
One-finger slide (touch screen) Use the one-finger slide to pan or scroll through lists and pages, or to move an object. ● To scroll across the screen, lightly slide one finger across the screen in the direction you want to move. ● To move an object, press and hold your finger on an object, and then drag your finger to move the object. Using an optional keyboard or mouse An optional keyboard or mouse allows you to type, select items, scroll, and perform the same functions as you do using touch gestures.
5 Entertainment features Use your HP computer for business or pleasure to meet with others via the camera, mix audio and video, or connect external devices like a projector, monitor, TV, or speakers. See Components on page 3 to locate the audio, video and camera features on your computer. Using a camera (select products only) Your computer has one or more cameras that enable you to connect with others for work or play. Most cameras allow you to video chat, record video, and record still images.
Connecting headsets You can connect a headset to the audio-out (headphone)/audio-in (microphone) combo jack on your computer. A stand-alone microphone can be plugged into a USB port. See your manufacturer's instructions. WARNING! To reduce the risk of personal injury, lower the volume setting before putting on headphones, earbuds, or a headset. For additional safety information, see the Regulatory, Safety, and Environmental Notices.
Connecting a DisplayPort device using a USB Type-C cable (select products only) Connect a DisplayPort device using a USB Type-C cable. NOTE: To connect a USB Type-C DisplayPort device to your computer, you need a USB Type-C cable, purchased separately. To see video or high-resolution display output on an external DisplayPort device, connect the DisplayPort device according to the following instructions: 1.
2. Connect the other end of the cable to the external Thunderbolt device. 3. Press f1 to cycle through four display states: ● PC screen only: View the screen image on the computer only. ● Duplicate: View the screen image simultaneously on both the computer and external device. ● Extend: View the screen image extended across both the computer and external device. ● Second screen only: View the screen image on the external device only. Each time you press f1 the display state changes.
2. Connect the other end of the cable to the high-definition TV or monitor. 3. Press f1 to cycle through four display states: ● PC screen only: View the screen image on the computer only. ● Duplicate: View the screen image simultaneously on both the computer and the external device. ● Extend: View the screen image extended across both the computer and the external device. ● Second screen only: View the screen image on the external device only. Each time you press f1 the display state changes.
1. Right-click the Speakers icon in the notification area, at the far right of the taskbar, and then select Playback devices. 2. On the Playback tab, select Speakers. 3. Select Set Default, and then select OK.
Connecting displays to computers with Intel graphics (with a built-in hub) To set up multiple display devices, follow these steps.
NOTE: To connect a USB Type-C device to your computer, you need a USB Type-C cable, purchased separately. 1. Connect one end of the USB Type-C cable to the USB Type-C port on the computer. - or - 2. Connect the other end of the cable to the external device.
6 Managing power Your computer can operate on either battery power or external power. When the computer is running on battery power and an external power source is not available to charge the battery, it is important to monitor and conserve the battery charge. Some power management features described in this chapter might not be available on your computer. Using Sleep and Hibernation Windows has two power-saving states, Sleep and Hibernation.
IMPORTANT: If you have set a password to be required on exiting Sleep, you must enter your Windows password before your work returns to the screen. Initiating and exiting Hibernation (select products only) You can enable user-initiated Hibernation and change other power settings and timeouts using Power Options. 1. Right-click the Power icon , and then select Power Options. 2. In the left pane, select Choose what the power buttons do (wording might vary by product). 3.
If the computer is unresponsive and you are unable to use the preceding shutdown procedures, try the following emergency procedures in the sequence provided: ● Press ctrl+alt+delete, select the Power icon, and then select Shut down. ● Press and hold the power button for at least 4 seconds. ● If your computer has a user-replaceable battery (select products only), disconnect the computer from external power, and then remove the battery.
Select the question mark icon in the taskbar. 2. Select Troubleshooting and fixes, and then in the Diagnostics section, select HP Battery Check. If HP Battery Check indicates that your battery should be replaced, contact support.
Resolving a low battery level when no power source is available Save your work and shut down the computer. Resolving a low battery level when the computer cannot exit Hibernation When the battery level is low and you cannot bring the computer out of Hibernation, connect the AC adapter. 1. Connect the AC adapter to the computer and to external power. 2. Exit Hibernation by pressing the power button.
● The computer switches to battery power. ● The Power icon changes appearance.
7 Security Computer security is essential for protecting the confidentiality, integrity, and availability of your information. Standard security solutions provided by the Windows operating system, HP applications, Computer Setup (BIOS), and other third-party software can help protect your computer from a variety of risks, such as viruses, worms, and other types of malicious code. NOTE: Some security features listed in this chapter might not be available on your computer.
Using passwords A password is a group of characters that you choose to secure your computer information. You can set several types of passwords, depending on how you want to control access to your information. You can set passwords in Windows or in Computer Setup, which is preinstalled on the computer. ● BIOS administrator, power-on, and DriveLock passwords are set in Computer Setup and are managed by the system BIOS. ● Windows passwords are set only in the Windows operating system.
Table 7-3 Types of Computer Setup passwords and their functions (continued) Password Function NOTE: If features have been enabled to prevent removing the BIOS administrator password, you may not be able to remove it until those features have been disabled. Power-on password ● Must be entered each time you turn on or restart the computer. ● If you forget your power-on password, you cannot turn on or restart the computer.
1. Start Computer Setup. ● Computers or tablets with keyboards: ▲ ● Turn on or restart the computer, and when the HP logo appears, press f10 to enter Computer Setup. Tablets without keyboards: ▲ Turn off the tablet. Press the power button in combination with the volume down button until the Startup menu is displayed, and then tap f10 to enter Computer Setup. 2. Enter your current BIOS administrator password. 3.
Entering a BIOS administrator password At the BIOS administrator password prompt, type your password (using the same keys that you used to set the password), and then press enter. After two unsuccessful attempts to enter the BIOS administrator password, you must restart the computer and try again. Using DriveLock Security Options DriveLock protection prevents unauthorized access to the contents of a hard drive. DriveLock can be applied only to the internal hard drives of the computer.
Disabling Automatic DriveLock To disable Automatic DriveLock, follow these steps. 1. Start Computer Setup. ● ● Computers or tablets with keyboards: 1. Turn off the computer. 2. Press the power button, and when the HP logo appears, press f10 to enter Computer Setup. Tablets without keyboards: 1. Turn off the tablet. 2. Press the power button in combination with the volume down button until the Startup menu is displayed, and then tap f10 to enter Computer Setup. 2.
● The DriveLock user password and the DriveLock master password can be identical. Setting a DriveLock master password To set a DriveLock master password, follow these steps. 1. Start Computer Setup. ● ● Computers or tablets with keyboards: 1. Turn off the computer. 2. Press the power button, and when the HP logo appears, press f10 to enter Computer Setup. Tablets without keyboards: 1. Turn off the tablet. 2.
4. Select Enable DriveLock and then press enter. 5. Carefully read the warning. 6. Follow the on-screen instructions to set a DriveLock user password and enable DriveLock. 7. To save your changes and exit Computer Setup, select Main, select Save Changes and Exit, and then select Yes. NOTE: If you are using arrow keys to highlight your choice, you must then press enter. Disabling DriveLock To disable DriveLock, follow these steps. 1. Start Computer Setup.
4. Select Security, select Hard Drive Utilities, select DriveLock/Automatic DriveLock, and then press enter. 5. Select the hard drive you want to manage, and then press enter. 6. Make the selection for the DriveLock password that you want to change, and then follow the on-screen instructions to enter passwords. NOTE: The Change DriveLock Master Password option is visible only if the DriveLock master password was provided at the DriveLock Password prompt in step 3. 7.
Using firewall software Firewalls are designed to prevent unauthorized access to a system or network. A firewall can be a software program that you install on your computer, network, or both, or it can be a solution made up of both hardware and software. There are two types of firewalls to consider: ● Host-based firewalls—Software that protects only the computer it is installed on.
HP DaaS helps protect devices against malware and other attacks, monitors device health, and helps reduce time spent solving device and security issues. You can quickly download and install the software, which is highly cost-effective relative to traditional in-house solutions. For more information, go to https://www.hptouchpointmanager.
8 Maintenance Performing regular maintenance keeps your computer in optimal condition. This chapter explains how to use tools like Disk Defragmenter and Disk Cleanup. It also provides instructions for updating programs and drivers, steps to clean the computer, and tips for traveling with (or shipping) the computer. Improving performance You can improve the performance of your computer by performing regular maintenance tasks with tools such as Disk Defragmenter and Disk Cleanup.
Identifying HP 3D DriveGuard status The hard drive light on the computer changes color to show that the drive in a primary hard drive bay, the secondary hard drive bay (select products only), or both are parked. Updating programs and drivers HP recommends that you update your programs and drivers regularly. Updates can resolve issues and provide new features and options. For example, older graphics components might not work well with the most recent gaming software.
1. Wear disposable gloves made of latex (or nitrile gloves, if you are latex-sensitive) when cleaning the surfaces. 2. Turn off your device and unplug the power cord and other connected external devices. Remove any installed batteries from items such as wireless keyboards. CAUTION: To prevent electric shock or damage to components, never clean a product while it is turned on or plugged in. 3. Moisten a microfiber cloth with water. The cloth should be moist, but not dripping wet. IMPORTANT: 4.
IMPORTANT: 4. To avoid damaging the surface, avoid abrasive cloths, towels, and paper towels. Wipe the exterior of the product gently with the moistened cloth. IMPORTANT: Keep liquids away from the product. Avoid getting moisture in any openings. If liquid makes its way inside your HP product, it can cause damage to the product. Do not spray liquids directly on the product. Do not use aerosol sprays, solvents, abrasives, or cleaners containing hydrogen peroxide or bleach that might damage the finish. 5.
IMPORTANT: Avoid exposing a drive to magnetic fields. Security devices with magnetic fields include airport walk-through devices and security wands. Airport conveyer belts and similar security devices that check carry-on baggage use X-rays instead of magnetism and do not damage drives. ● If you plan to use the computer during a flight, listen for the in-flight announcement that tells you when you can use your computer. In-flight computer use is at the discretion of the airline.
9 Backing up, restoring, and recovering This chapter provides information about processes that are standard procedure for most products. ● Backing up your personal information—You can use Windows tools to back up your personal information (see Using Windows tools on page 58). ● Creating a restore point—You can use Windows tools to create a restore point (see Using Windows tools on page 58).
NOTE: If you cannot create recovery media yourself, contact support to obtain recovery discs. Go to http://www.hp.com/support, select your country or region, and then follow the on-screen instructions. Restoring and recovery You have several options for recovering your system. Choose the method that best matches your situation and level of expertise. NOTE: Not all methods are available on all products.
Using HP Sure Recover (select products only) Select computer models are configured with HP Sure Recover, a PC OS recovery solution built into the hardware and firmware. HP Sure Recover can fully restore the HP OS image without installed recovery software.
10 Computer Setup (BIOS), TPM, and HP Sure Start HP provides several tools to help set up and protect your computer. Using Computer Setup Computer Setup, or Basic Input/Output System (BIOS), controls communication between all the input and output devices on the system (such as hard drives, display, keyboard, mouse, and printer). Computer Setup includes settings for types of devices installed, the startup sequence of the computer, and amount of system and extended memory.
1. Start Computer Setup. See Using Computer Setup on page 61. 2. Select Main, select Apply Factory Defaults and Exit, and then select Yes. NOTE: If you are using arrow keys to highlight your choice, you must then press enter. NOTE: On select products, the selections might display Restore Defaults instead of Apply Factory Defaults and Exit. Your changes go into effect when the computer restarts. NOTE: Your password settings and security settings are not changed when you restore the factory settings.
1. Type support in the taskbar search box, and then select the HP Support Assistant app. – or – Select the question mark icon in the taskbar. 2. Select Updates, and then select Check for updates and messages. 3. Follow the on-screen instructions. 4. At the download area, follow these steps: a. Identify the most recent BIOS update and compare it to the BIOS version currently installed on your computer. Make a note of the date, name, or other identifier.
IMPORTANT: Before enabling Trusted Platform Module (TPM) functionality on this system, you must ensure that your intended use of TPM complies with relevant local laws, regulations and policies, and approvals or licenses must be obtained if applicable. For any compliance issues arising from your operation or usage of TPM that violates the previously mentioned requirement, you shall bear all the liabilities wholly and solely. HP will not be responsible for any related liabilities.
11 Using HP PC Hardware Diagnostics The HP PC Hardware Diagnostics utility allows you to run diagnostics tests to determine whether your computer hardware is running properly. The three versions are HP PC Hardware Diagnostics Windows, HP PC Hardware Diagnostics UEFI (Unified Extensible Firmware Interface), and (for select products only) a firmware feature called Remote HP PC Hardware Diagnostics UEFI.
Accessing HP PC Hardware Diagnostics Windows from Support Assistant After HP PC Hardware Diagnostics Windows is installed, follow these steps to access it from HP Support Assistant. To access HP PC Hardware Diagnostics Windows from HP Support Assistant: 1. Type support in the taskbar search box, and then select the HP Support Assistant app. – or – Select the question mark icon in the taskbar. 2. Select Troubleshooting and fixes. 3. Select Diagnostics, and then select HP PC Hardware Diagnostics Windows.
1. Go to http://www.hp.com/support. 2. Select Software and Drivers, select your type of product, and then enter the product name or number in the search box that is displayed. 3. In the Diagnostics section, select Download, and then follow the on-screen instructions to select the specific Windows diagnostics version to be downloaded to your computer or USB flash drive. The tool downloads to the selected location.
a. Connected USB flash drive NOTE: To download the HP PC Hardware Diagnostics UEFI tool to a USB flash drive, see Downloading the latest HP PC Hardware Diagnostics UEFI version on page 68. 3. b. Hard drive c. BIOS When the diagnostic tool opens, select a language, select the type of diagnostic test you want to run, and then follow the on-screen instructions.
Downloading Remote HP PC Hardware Diagnostics UEFI HP Remote PC Hardware Diagnostics UEFI is also available as a SoftPaq that you can download to a server. Downloading the latest Remote HP PC Hardware Diagnostics UEFI version You can download the latest HP PC Hardware Diagnostics UEFI version to a USB flash drive. 1. Go to http://www.hp.com/go/techcenter/pcdiags. The HP PC Diagnostics home page is displayed. 2. Select Download Remote Diagnostics, and then select Run.
12 Specifications When you travel with or store your computer, the input power ratings and operating specifications provide helpful information. Input power The power information in this section might be helpful if you plan to travel internationally with the computer. The computer operates on DC power, which can be supplied by an AC or a DC power source. The AC power source must be rated at 100 V–240 V, 50 Hz–60 Hz.
Operating environment Use the operating specifications for helpful information when you travel with or store your computer. Table 12-2 Operating environment specifications Factor Metric U.S.
13 Electrostatic discharge Electrostatic discharge is the release of static electricity when two objects come into contact—for example, the shock you receive when you walk across the carpet and touch a metal door knob. A discharge of static electricity from fingers or other electrostatic conductors may damage electronic components.
14 Accessibility HP's goal is to design, produce, and market products, services, and information that everyone everywhere can use, either on a stand-alone basis or with appropriate third party assistive technology (AT) devices or applications. HP and accessibility Because HP works to weave diversity, inclusion, and work/life into the fabric of the company, it is reflected in everything HP does.
International Association of Accessibility Professionals (IAAP) IAAP is a not-for-profit association focused on advancing the accessibility profession through networking, education, and certification. The objective is to help accessibility professionals develop and advance their careers and to better enable organizations to integrate accessibility into their products and infrastructure. As a founding member, HP joined to participate with other organizations to advance the field of accessibility.
Additional links to external partners and suppliers that may provide additional assistance: ● Microsoft Accessibility information (Windows 7, Windows 8, Windows 10, Microsoft Office) ● Google Products accessibility information (Android, Chrome, Google Apps) ● Assistive Technologies sorted by impairment type ● Assistive Technology Industry Association (ATIA) Standards and legislation Countries worldwide are enacting regulations to improve access to products and services for persons with disabilities.
Legislation and regulations Accessibility of IT and information has become an area of increasing legislative importance. These links provide information about key legislation, regulations, and standards. ● United States ● Canada ● Europe ● Australia ● Worldwide Useful accessibility resources and links These organizations, institutions, and resources might be good sources of information about disabilities and age-related limitations. NOTE: This is not an exhaustive list.
Other disability resources Many resources, including these examples, provide information about disabilities and age-related limitations. ● ADA (Americans with Disabilities Act) Technical Assistance Program ● ILO Global Business and Disability network ● EnableMart ● European Disability Forum ● Job Accommodation Network ● Microsoft Enable HP links These HP-specific links provide information that relates to disabilities and age-related limitations.
Index A accessibility 73 accessibility needs assessment action keys 11 identifying 11 using 11 administrator password 43 airplane mode key 18 antivirus software 50 assistive technology (AT) finding 74 purpose 73 AT (assistive technology) finding 74 purpose 73 audio 28 HDMI 32 headphones 28 headsets 29 sound settings 29 speakers 28 Automatic DriveLock disabling 47 enabling 46 Automatic Drivelock selecting 46 Automatic DriveLock password entering 47 74 B backup, creating 58 backups 58 battery conserving pow
hot keys using 14 HP 3D DriveGuard 53 HP Assistive Policy 73 HP Client Security 51 HP Device as a Service (HP DaaS) 51 HP Fast Charge 38 HP LAN-Wireless Protection 22 HP MAC Address Pass Through 22 HP PC Hardware Diagnostics UEFI downloading 68 starting 67 using 67 HP PC Hardware Diagnostics Windows accessing 65, 66 downloading 66 installing 67 using 65 HP Recovery media recovery 59 HP resources 1 HP Sure Recover 60 HP Touchpoint Manager 51 I initiating Sleep and Hibernation 36 input power 70 International
Sure Start using 64 system restore point, creating 58 T tap touchpad and touch screen gesture 24 three-finger swipe touchpad gesture 26 three-finger tap touchpad gesture 25 Thunderbolt, connecting USB TypeC 30 touch screen gestures one-finger slide 27 touchpad settings 7 using 24 touchpad and touch screen gestures tap 24 two-finger pinch zoom 24 touchpad gestures four-finger swipe 26 four-finger tap 26 three-finger swipe 26 three-finger tap 25 two-finger slide 25 two-finger tap 25 TPM settings 63 transfer