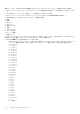Users Guide
Table Of Contents
- Integrated Dell Remote Access Controller 9 User's Guide
- 目次
- iDRACの概要
- iDRAC へのログイン
- パスワードの強制変更(FCP)
- OpenID Connect を使用した iDRAC へのログイン
- ローカルユーザー、Active Directory ユーザー、または LDAP ユーザーとしての iDRAC へのログイン
- スマートカードを使用したローカルユーザーとしての iDRAC へのログイン
- シングルサインオンを使用した iDRAC へのログイン
- リモート RACADM を使用した iDRAC へのアクセス
- ローカル RACADM を使用した iDRAC へのアクセス
- ファームウェア RACADM を使用した iDRAC へのアクセス
- シンプルな2要素認証(シンプル2FA)
- RSA SecurID 2FA
- システム正常性の表示
- 公開キー認証を使用した iDRAC へのログイン
- 複数の iDRAC セッション
- セキュアなデフォルトパスワード
- デフォルト ログイン パスワードの変更
- デフォルトパスワード警告メッセージの有効化または無効化
- パスワード強度ポリシー
- IPブロック
- Webインターフェイスを使用したOS to iDRACパススルーの有効化または無効化
- RACADM を使用したアラートの有効化または無効化
- 管理下システムのセットアップ
- iDRAC IP アドレスのセットアップ
- ローカル管理者アカウント設定の変更
- 管理下システムの場所のセットアップ
- システムパフォーマンスと電力消費の最適化
- 管理ステーションのセットアップ
- 対応ウェブブラウザの設定
- デバイスファームウェアのアップデート
- ステージングされたアップデートの表示と管理
- デバイスファームウェアのロールバック
- 他のシステム管理ツールを使用した iDRAC の監視
- サーバ設定プロファイルのサポート - インポートおよびエクスポート
- BIOS 設定または F2 からのセキュアなブート設定
- BIOS recovery
- iDRAC の設定
- iDRAC 情報の表示
- ネットワーク設定の変更
- 暗号スイートの選択
- FIPS モード
- サービスの設定
- VNC クライアントを使用したリモートサーバーの管理
- 前面パネルディスプレイの設定
- タイムゾーンおよび NTP の設定
- 最初の起動デバイスの設定
- OS から iDRAC へのパススルーの有効化または無効化
- 証明書の取得
- RACADM を使用した複数の iDRAC の設定
- ホストシステムでの iDRAC 設定を変更するためのアクセスの無効化
- OAuth 2.0を使用した委任認証
- iDRAC と管理下システム情報の表示
- iDRAC 通信のセットアップ
- DB9 ケーブルを使用したシリアル接続による iDRAC との通信
- DB9 ケーブル使用中の RAC シリアルとシリアルコンソール間の切り替え
- IPMI SOL を使用した iDRAC との通信
- IPMI over LAN を使用した iDRAC との通信
- リモート RACADM の有効化または無効化
- ローカル RACADM の無効化
- 管理下システムでの IPMI の有効化
- RHEL 6 での起動中の Linux のシリアルコンソールの設定
- RHEL 7 でのシリアルターミナルの設定
- サポート対象の SSH 暗号スキーム
- ユーザーアカウントと権限の設定
- iDRAC ユーザーの役割と特権
- ユーザー名およびパスワードで推奨される文字
- ローカルユーザーの設定
- Active Directory ユーザーの設定
- iDRAC の Active Directory 認証を使用するための前提条件
- サポートされている Active Directory 認証メカニズム
- 標準スキーマ Active Directory の概要
- 標準スキーマ Active Directory の設定
- 拡張スキーマ Active Directory の概要
- 拡張スキーマ Active Directory の設定
- Active Directory 設定のテスト
- 汎用 LDAP ユーザーの設定
- システム設定ロックダウン モード
- シングルサインオンまたはスマートカードログインのための iDRAC の設定
- アラートを送信するための iDRAC の設定
- iDRAC 9グループ マネージャー
- ログの管理
- iDRACでの電源のモニタリングと管理
- iDRACダイレクト アップデート
- ネットワークデバイスのインベントリ、監視、および設定
- ネットワークデバイスのインベントリと監視
- FC HBA デバイスのインベントリと監視
- SFPトランシーバー デバイスのインベントリーと監視
- Telemetry Streaming
- Serial Data Capture
- 仮想アドレス、イニシエータ、およびストレージターゲットのダイナミック設定
- ストレージデバイスの管理
- RAID の概念について
- 対応コントローラ
- 対応エンクロージャ
- ストレージデバイスの対応機能のサマリ
- ストレージデバイスのインベントリと監視
- ストレージデバイスのトポロジの表示
- 物理ディスクの管理
- 仮想ディスクの管理
- RAID設定機能
- コントローラの管理
- PCIe SSD の管理
- エンクロージャまたはバックプレーンの管理
- 設定を適用する操作モードの選択
- 保留中の操作の表示と適用
- ストレージデバイス — 操作適用のシナリオ
- コンポーネント LED の点滅または点滅解除
- Warm reboot
- BIOS 設定
- Configuring and using virtual console
- iDRAC サービスモジュールの使用
- サーバー管理用 USB ポートの使用
- Quick Sync 2の使用
- 仮想メディアの管理
- vFlash SD カードの管理
- SMCLP の使用
- オペレーティングシステムの導入
- iDRAC を使用した管理下システムのトラブルシューティング
- iDRAC への SupportAssist の統合
- よくあるお問い合わせ(FAQ)
- 使用事例シナリオ
- アクセスできない管理下システムのトラブルシューティング
- システム情報の取得とシステム正常性の評価
- アラートのセットアップと電子メールアラートの設定
- システムイベントログと Lifecycle ログの表示とエクスポート
- iDRAC ファームウェアをアップデートするためのインタフェース
- 正常なシャットダウンの実行
- 新しい管理者ユーザーアカウントの作成
- サーバのリモートコンソールの起動と USB ドライブのマウント
- 連結された仮想メディアとリモートファイル共有を使用したベアメタル OS のインストール
- ラック密度の管理
- 新しい電子ライセンスのインストール
- 一度のホストシステム再起動における複数ネットワークカードへの IO アイデンティティ構成設定の適用

メモ: セキュリティ上の理由から、HTML5 による仮想コンソールへのアクセス時は読み取り / 書き込みアクセスが無効になり
ます。Java または ActiveX プラグインを使用すると、プラグインに読み取り / 書き込み権限が付与される前にセキュリティメ
ッセージを受信することができます。
対応ブラウザ
HTML5 仮想コンソールは次のブラウザでサポートされています。
● Internet Explorer 11
● Chrome 78/79
● Firefox 70/71
● Safari 13.1
メモ: Mac OS バージョン 10.10.2(またはそれ以降)をシステムにインストールすることをお勧めします。
サポート対象ブラウザとバージョンの詳細については、https://www.dell.com/idracmanuals から入手可能な『iDRAC
リリース
ノー
ト
』 を参照してください。
Identifier GUID-37DB8FE6-53C4-49E1-8A71-78B4FA243D09
Version 2
Status In translation
Synchronizing mouse pointers
メモ: This feature is not applicable with eHTML5 plugin type.
When you connect to a managed system through the Virtual Console, the mouse acceleration speed on the managed system may not
synchronize with the mouse pointer on the management station and displays two mouse pointers in the Viewer window.
When using Red Hat Enterprise Linux or Novell SUSE Linux, configure the mouse mode for Linux before you launch the Virtual Console
viewer. The operating system's default mouse settings are used to control the mouse arrow in the Virtual Console viewer.
When two mouse cursors are seen on the client Virtual Console viewer, it indicates that the server's operating system supports Relative
Positioning. This is typical for Linux operating systems or Lifecycle Controller and causes two mouse cursors if the server's mouse
acceleration settings are different from the mouse acceleration settings on the Virtual Console client. To resolve this, switch to single
cursor or match the mouse acceleration on the managed system and the management station:
● To switch to single cursor, from the [Tools] menu, select [Single Cursor].
● To set the mouse acceleration, go to [Tools] > [ Session Options] > [ Mouse]. Under [Mouse Acceleration] tab, select
[Windows] or [Linux] based on the operating system.
To exit single cursor mode, press <F9> or the configured termination key.
メモ: This is not applicable for managed systems running Windows operating system since they support Absolute Positioning.
When using the Virtual Console to connect to a managed system with a recent Linux distribution operating system installed, you may
experience mouse synchronization problems. This may be due to the Predictable Pointer Acceleration feature of the GNOME desktop. For
correct mouse synchronization in the iDRAC Virtual Console, this feature must be disabled. To disable Predictable Pointer Acceleration, in
the mouse section of the [/etc/X11/xorg.conf] file, add:
Option "AccelerationScheme" "lightweight".
If synchronization problems continue, do the following additional change in the [<user_home>/.gconf/desktop/gnome/peripherals/
mouse/%gconf.xml] file:
Change the values for motion_threshold and motion_acceleration to -1.
If you turn off mouse acceleration in GNOME desktop, in the Virtual Console viewer, go to [Tools] > [ Session Options] > [ Mouse].
Under [Mouse Acceleration] tab, select [None].
For exclusive access to the managed server console, you must disable the local console and re-configure the [Max Sessions] to 1 on the
[Virtual Console page].
318 Configuring and using virtual console