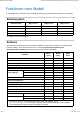Grundlagen 1 von 2 http://downloadcenter.samsung.com/content/UM/201512/20151218101...
Grundlagen 2 von 2 http://downloadcenter.samsung.com/content/UM/201512/20151218101... Bedeutung der Display-Meldungen Anhang Technische Daten Konformitätshinweise Copyright 11.07.
Entscheidende Vorteile 1 von 3 http://downloadcenter.samsung.com/content/UM/201512/20151218101... Entscheidende Vorteile Umweltfreundlich Dieses Gerät verfügt über die Öko-Funktion. Damit sparen Sie Toner und Papier (siehe Öko-Druck). Sie können auch mehrere Seiten auf ein einzelnes Blatt drucken, um Papier zu sparen (siehe Erweiterte Druckfunktionen verwenden). Sie können Blätter beidseitig bedrucken und damit Papier sparen (beidseitiger Druck) (siehe Erweiterte Druckfunktionen verwenden).
Entscheidende Vorteile 2 von 3 http://downloadcenter.samsung.com/content/UM/201512/20151218101... Sie können von unterwegs von Ihrem Smartphone oder Computer mittels der aktivierten Anwendung Google Cloud Print™ drucken (siehe Google Cloud Print™). Easy Capture Manager ermöglicht Ihnen, komfortabel das zu bearbeiten und zu drucken, was Sie durch Drücken der Taste Druck der Tastatur auf dem Bildschirm erfassen (siehe Easy Capture Manager).
Entscheidende Vorteile 3 von 3 http://downloadcenter.samsung.com/content/UM/201512/20151218101... Verwendung der WPS-Taste (Wi-Fi Protected Setup™) Sie können bequem eine drahtlose Netzwerkverbindung herstellen, indem Sie beim Gerät und beim Zugriffspunkt (WLAN-Router) die WPS-Taste benutzen. Verwendung eines USB-Kabels oder eines Netzwerkkabels Wenn Sie ein USB-Kabel oder ein Netzwerkkabel benutzen, können Sie das Gerät verbinden und auch verschiedene Drahtlosnetzwerk-Einstellungen vornehmen.
Funktionen nach Modell 1 von 3 http://downloadcenter.samsung.com/content/UM/201512/20151218101... Funktionen nach Modell Je nach Modell oder Land stehen nicht unbedingt alle Funktionen und optionale Komponenten zur Verfügung.
Funktionen nach Modell 2 von 3 http://downloadcenter.samsung.com/content/UM/201512/20151218101... (●: Inklusive, Leer: nicht verfügbar) Verschiedene Funktionen M337x series M387x series M407x series Hochgeschwindigkeits-USB 2.0 ● ● ● Drahtgebundenes LAN, Netzwerkschnittstelle Ethernet 10/100 Base TX ● ● Funktionen Netzwerkschnittstelle drahtgebundenes LAN über Ethernet 10/100/1000 Base TX ● IEEE 1284B Parallelverbindung [a] ○ Netzwerkschnittstelle 802.
Funktionen nach Modell 3 von 3 http://downloadcenter.samsung.com/content/UM/201512/20151218101...
Nützlich zu wissen 1 von 1 http://downloadcenter.samsung.com/content/UM/201512/20151218101... Nützlich zu wissen Das Gerät druckt nicht. Öffnen Sie die Druckerwarteschlange und löschen Sie das Dokument aus der Liste (siehe Abbrechen eines Druckauftrags). Deinstallieren Sie den Treiber und installieren Sie ihn erneut (siehe Lokales Installieren des Treibers). Wählen Sie Ihr Gerät unter Windows als Standardgerät aus, siehe Das Gerät als Standardgerät festlegen.
Über dieses Benutzerhandbuch 1 von 1 http://downloadcenter.samsung.com/content/UM/201512/20151218101... Über dieses Benutzerhandbuch Dieses Benutzerhandbuch liefert Informationen zum grundlegenden Verständnis des Geräts sowie genaue Erläuterungen zu den einzelnen Bedienschritten. Dieses Handbuch nicht wegwerfen, sondern zum Nachschlagen aufbewahren. Lesen Sie vor der Inbetriebnahme des Geräts die Sicherheitsinformationen.
Sicherheitsinformationen 1 von 5 http://downloadcenter.samsung.com/content/UM/201512/20151218101... Sicherheitsinformationen Folgende Warnungen und Sicherheitshinweise dienen zur Vermeidung von Personenschäden jedweder Art sowie einer möglichen Beschädigung Ihres Geräts. Lesen Sie alle Anweisungen vor der Verwendung des Geräts sorgfältig durch. Bewahren Sie diesen Abschnitt nach dem Lesen gut auf, sodass Sie ihn bei Bedarf zur Hand haben.
Sicherheitsinformationen 2 von 5 http://downloadcenter.samsung.com/content/UM/201512/20151218101... Vorsicht Ziehen Sie den Netzstecker während eines Gewitters oder wenn Sie beabsichtigen, das Gerät über einen längeren Zeitraum nicht zu verwenden, von der Netzsteckdose ab. Bei Nichtbeachtung dieser Anweisung besteht Stromschlag- und Brandgefahr. Seien Sie vorsichtig, der Bereich der Papierausgabe ist heiß. Es könnten Verbrennungen auftreten.
Sicherheitsinformationen 3 von 5 http://downloadcenter.samsung.com/content/UM/201512/20151218101... Achten Sie darauf, dass sich nicht zu viel Papier im Papierausgabefach stapelt. Der Drucker könnte beschädigt werden. Achten Sie darauf, dass die Entlüftungsschlitze nicht blockiert sind, und stecken Sie keine Gegenstände in diese Öffnungen. Sonst könnte die Temperatur von Geräteteilen ansteigen, was eine Beschädigung des Geräts oder einen Brand zur Folge haben kann.
Sicherheitsinformationen 4 von 5 http://downloadcenter.samsung.com/content/UM/201512/20151218101... Verwenden Sie nur Telekommunikationsanschlusskabel der Stärke AWG 26[a] oder stärker, Telefonkabel, falls notwendig. Die Nichtbeachtung dieser Anweisung kann zur Beschädigung des Geräts führen. Das Netzkabel nur an eine geerdete Steckdose anschließen. Die Nichtbeachtung dieser Anweisung könnte einen elektrischen Schlag oder einen Brand zur Folge haben.
Sicherheitsinformationen 5 von 5 http://downloadcenter.samsung.com/content/UM/201512/20151218101... Verwendung von Verbrauchsmaterialien Vorsicht Nehmen Sie die Tonerkartuschen nicht auseinander. Das Einatmen oder Verschlucken von Tonerstaub kann gefährlich sein. Verbrennen Sie keine Versorgungsmaterialien wie etwa die Tonerkartusche oder die Fixiereinheit. Die Nichtbeachtung dieser Anweisung kann zu Explosionen oder unkontrollierbaren Bränden führen.
Übersicht über das Gerät 1 von 3 http://downloadcenter.samsung.com/content/UM/201512/20151218101... Übersicht über das Gerät Komponenten Die derzeitige Komponente kann sich von der unten abgebildeten unterscheiden. Je nach Umständen können einige Komponenten geändert werden. Gerät Stromkabel Installationskurzanleitung Software-CD[a] Kartenleserhalter[b] Handapparat[c] Zubehör[d] [a] Auf der Software-CD sind die Druckertreiber, das Benutzerhandbuch sowie Anwendungsprogramme. M407xFX.
Übersicht über das Gerät 2 von 3 http://downloadcenter.samsung.com/content/UM/201512/20151218101...
Übersicht über das Gerät 3 von 3 http://downloadcenter.samsung.com/content/UM/201512/20151218101... 1 EDI-Anschluss für Kartenleser[a] 6 Netzkabelanschluss 2 Netzwerk-Port 7 Telefonleitungsanschluss (LINE) 3 USB-Anschluss 8 Nebenstellenanschluss (EXT.) 4 5V Ausgang für IEEE 1284B ParallelAnschluss[b][c][d] 9 Griff der Hinteren Abdeckung 5 Netzschalter 10 Rückseitige Abdeckung [a] Nur M407xFX. ist ein optionales Funktionsmerkmal (siehe Verschiedene Funktionen).
Bedienfeld – Übersicht 1 von 3 http://downloadcenter.samsung.com/content/UM/201512/20151218101... Bedienfeld – Übersicht Das Bedienfeld kann je nach Modell von Ihrem Gerät abweichen. Es gibt mehrere Arten von Bedienfeldern. Je nach Modell oder Land stehen nicht unbedingt alle Funktionen und optionale Komponenten zur Verfügung (siehe Funktionen nach Modell). Es ist möglich, dass einige Tasten, abhängig vom Modus (Kopie, Fax, oder Scan) nicht funktionieren.
Bedienfeld – Übersicht 2 von 3 http://downloadcenter.samsung.com/content/UM/201512/20151218101... 10 Ww/Pause Zur Wiederholung der Anwahl der zuletzt gewählten Nummer im Bereitschaftsmodus oder zum Einfügen einer Pause in eine Faxnummer im Bearbeitungsmodus (siehe Faxnummer erneut wählen). 11 Stopp/Löschen Bricht den aktuellen Vorgang ab. 12 Ein/Aus /Aufwachen Zum Ein-und Ausschalten des Geräts oder zum Beenden des Energie-Sparmodus.
Bedienfeld – Übersicht 3 von 3 http://downloadcenter.samsung.com/content/UM/201512/20151218101... 1 Touchscreen Zeigt den aktuellen Status an und erlaubt den Zugriff auf verfügbare Menüs (siehe Einführung in den Touchscreen). 2 Ziffernblock Hiermit wählen Sie Rufnummern oder geben alphanumerische Zeichen ein (siehe Erläuterung der Popup-Tastatur). 3 Löschen Entfernt Zeichen im Bearbeitungsbereich. 4 Stopp Mit dieser Taste halten Sie einen Vorgang zu jedem beliebigen Zeitpunkt an.
Einschalten des Geräts 1 von 1 http://downloadcenter.samsung.com/content/UM/201512/20151218101... Einschalten des Geräts Die Abbildungen in diesem Benutzerhandbuch können von Ihrem Gerät abweichen, je nach Modell und dessen optionaler Ausstattung. Ermitteln Sie Ihren Gerätetyp (siehe Vorderansicht). 1. Erst das Gerät am Stromversorgungsnetz anschließen. 2. Schalten Sie das Gerät am Netzschalter ein. 11.07.
Lokales Installieren des Treibers 1 von 2 http://downloadcenter.samsung.com/content/UM/201512/20151218101... Lokales Installieren des Treibers Ein lokal angeschlossenes Gerät ist ein Gerät, das direkt mit einem Kabel an Ihrem Computer angeschlossen ist. Wenn Ihr Gerät mit einem Netzwerk verbunden ist, überspringen Sie die folgenden Schritte und fahren Sie mit der Installation des Treibers für ein per Netzwerk angeschlossenes Gerät fort (siehe Treiberinstallation über das Netzwerk).
Lokales Installieren des Treibers 2 von 2 http://downloadcenter.samsung.com/content/UM/201512/20151218101... Vom Windows 8 Startbildschirm Der V4-Treiber wird vom Windows Update automatisch heruntergeladen, wenn Ihr Computer mit dem Internet verbunden ist. Ist dies nicht der Fall, können Sie den V4-Treiber von der Website von Samsung manuell herunterladen, www.samsung.com > Produkt finden > Support oder Downloads. Sie können die Anwendung Samsung Printer Experience vom Windows Store herunterladen.
Treiber neu installieren 1 von 1 http://downloadcenter.samsung.com/content/UM/201512/20151218101... Treiber neu installieren Wenn der Druckertreiber nicht ordnungsgemäß funktioniert, gehen Sie wie folgt vor, um den Treiber neu zu installieren. Windows 1. Vergewissern Sie sich, dass das Gerät an den Computer angeschlossen und eingeschaltet ist. 2. Wählen Sie aus dem Menü Starten den Eintrag Programme oder Alle Programme > Samsung Printers > Deinstallieren Samsung Printer Software Bei Windows 8 1.
Überblick über die Menüs 1 von 5 http://downloadcenter.samsung.com/content/UM/201512/20151218101... Überblick über die Menüs Das Bedienfeld ermöglicht Ihnen den Zugriff auf zahlreiche Menüs, mit denen Sie Ihr Gerät einrichten oder dessen Funktionen nutzen können. M337xFD/M337xHD/M387xFD/M387xFW/M387xHD/M407xFD/M407xFR/M407xHR Ein Häkchen (√) wird neben dem aktuell gewählten Menü angezeigt. Je nach Optionen und Modell werden einige Menüpunkte möglicherweise nicht angezeigt.
Überblick über die Menüs 2 von 5 http://downloadcenter.samsung.com/content/UM/201512/20151218101... Fax-Setup Scanfunktion Scannereinrichtung (siehe Scan-Funktion) (siehe Scaneinrichtung) (siehe Sende-Setup, Empfangs-Setup) Man. Snd/Emp [a] Je [b] Je Helligkeit Duplex [b] Email-Best. Helligkeit Helligkeit Duplex [b] nach Land ist diese Option möglicherweise nicht verfügbar. nach Optionen und Modell werden einige Menüpunkte möglicherweise nicht angezeigt.
Überblick über die Menüs 3 von 5 http://downloadcenter.samsung.com/content/UM/201512/20151218101... Kopie Wenn Sie auf dem Anzeigebildschirm auf Kopie drücken, wird der Bildschirm zum Kopieren aufgerufen, der verschiedene Registrierkarten und Optionen zum Kopieren anzeigt (siehe Kopie).
Überblick über die Menüs 4 von 5 http://downloadcenter.samsung.com/content/UM/201512/20151218101... (Scan) (siehe Scannen) Helligkeit Netzw.
Überblick über die Menüs 5 von 5 http://downloadcenter.samsung.com/content/UM/201512/20151218101... (Setup) (siehe System-Setup) SNMPv1/v2 SNTP UPnP(SSDP) mDNS SetIP SLP Netzwerkkonfiguration Einstellungen löschen Leerseiten ignor Emulation Papierzufuhr Erst-Setup Geräte-ID & Faxnummer Datum&Zeit Zeitformat Timeout für gehalten. Job Höhenkorrektur Tonerstatus-Warnung Wenig-Bildeinheit-Warnung Firmware-Version PDF-Typ Einst. import. Einst. export. Stndrdpapformat Leer-Msg. lösch [a] Bild-Mgr.
Grundlegende Geräteeinstellungen 1 von 2 http://downloadcenter.samsung.com/content/UM/201512/20151218101... Grundlegende Geräteeinstellungen Sie können die Einstellungen des Geräts mittels Geräteeinstellungen im Samsung Easy Printer Manager Programm einstellen. Für Benutzer von Windows oder Mac: Wählen Sie Samsung Easy Printer Manager > (Auf erweiterten Modus umschalten) > Geräteeinstellungen(siehe Geräteeinstellungen).
Grundlegende Geräteeinstellungen 2 von 2 http://downloadcenter.samsung.com/content/UM/201512/20151218101... dem Meeresspiegel liegt (siehe Höhenanpassung). 3. Wählen Sie die gewünschte Einstellung und drücken Sie dann auf OK. 4. Drücken Sie OK, um die Auswahl zu speichern. Bei einem Modell mit Touchscreen drücken Sie auf 5. Drücken Sie auf die Taste (Zurück), um die Auswahl zu speichern. (Stopp oder Stopp/Löschen) oder auf das Symbol Home ( ), um in den Bereitschaftsmodus zurückzukehren.
Druckmedien und Fächer 1 von 16 http://downloadcenter.samsung.com/content/UM/201512/20151218101... Druckmedien und Fächer In diesem Kapitel erfahren Sie, wie Sie Druckmedien in Ihr Gerät einlegen. Auswählen des Druckmaterials Sie können auf einer Reihe von Druckmedien wie z. B. Normalpapier, Umschlägen, Etiketten und Folien drucken. Verwenden Sie nur Druckmedien, die den Richtlinien zur Verwendung mit Ihrem Gerät entsprechen.
Druckmedien und Fächer 2 von 16 http://downloadcenter.samsung.com/content/UM/201512/20151218101... Wenn Sie entflammbaren Druckmedien verwenden oder falls Sie anderes Material im Drucker zurücklassen, kann das zur Überhitzung des Gerätes führen, und es kann dann sogar Brandgefahr bestehen. Die Menge des in das Papierfach einzulegenden Papiers kann je nach verwendetem Medientyp variieren (siehe Technische Daten der Druckmedien ).
Druckmedien und Fächer 3 von 16 http://downloadcenter.samsung.com/content/UM/201512/20151218101... 1. Voll 2. Leer Falls die Papierführungen nicht ordnungsgemäß angepasst sind, kann das Papier falsch erfasst werden, das Papier schief bedruckt oder ein Papierstau eintreten. Einlegen von Papier in das Papierfach Die Abbildungen in diesem Benutzerhandbuch können von Ihrem Gerät abweichen, je nach Modell und dessen optionaler Ausstattung. Ermitteln Sie Ihren Gerätetyp (siehe Vorderansicht).
Druckmedien und Fächer 4 von 16 http://downloadcenter.samsung.com/content/UM/201512/20151218101... richtige Papiergröße anzupassen, die unten im Fach gekennzeichnet ist (siehe PapierfachÜbersicht). 3. Fächern und biegen Sie die Kanten des Papierstapels, um die Blätter vor dem Einlegen voneinander zu trennen. 4. Nachdem Sie das Papier in das Fach eingelegt haben, passen Sie die Papierführungen für die Länge und die Breite des Papiers an.
Druckmedien und Fächer 5 von 16 http://downloadcenter.samsung.com/content/UM/201512/20151218101... 6. Wenn Sie ein Dokument drucken, legen Sie den Papiertyp und das Papierformat für das Fach fest (siehe Einstellen von Papierformat und Papiertyp). Mehrzweckfach (oder manueller Einzug) Die Abbildungen in diesem Benutzerhandbuch können von Ihrem Gerät abweichen, je nach Modell und dessen optionaler Ausstattung. Ermitteln Sie Ihren Gerätetyp (siehe Vorderansicht).
Druckmedien und Fächer 6 von 16 http://downloadcenter.samsung.com/content/UM/201512/20151218101... M387x/ M407x series 2. Legen Sie das Papier ein. 3. Drücken Sie auf die Papierbreitenführungen des Mehrzweckfachs (oder manuellen Einzug) und passen Sie sie der Papierbreite an. Schieben Sie die Papierführungen nicht zu fest an das Papier. Andernfalls wird das Papier gestaucht, was zu einem Papierstau oder schief eingezogenem Papier führen kann. 11.07.
Druckmedien und Fächer 7 von 16 http://downloadcenter.samsung.com/content/UM/201512/20151218101... Beachten Sie beim Bedrucken von Spezialmedien die folgenden Hinweise zum Einlegen. (Siehe Drucken auf speziellen Druckmedien). Wenn die Papiere sich beim Drucken über das Mehrzweckfach (oder manuellen Einzug) überlappen, öffnen Sie Fach 1 und entfernen die sich überlappenden Blätter. Führen Sie den Druckvorgang dann erneut aus. 4.
Druckmedien und Fächer 8 von 16 Typen http://downloadcenter.samsung.com/content/UM/201512/20151218101... Schacht 1 Optionales Fach[a] Mehrzweckfach (oder manueller Einzug) Dicker ● Dünn ● ● ● Bankpost-Papier ● ● ● Farbe ● Karten ● ● ● Etiketten ● Folien ● Umschläge ● Formulare ● Baumwollpapier ● RecyclingPapier ● ● ● Archivpapier ● ● ● [a] Dies ist ein optionales Funktionsmerkmal (siehe Verschiedene Funktionen).
Druckmedien und Fächer 9 von 16 http://downloadcenter.samsung.com/content/UM/201512/20151218101... 1. Druckhebel Beachten Sie bei der Auswahl von Umschlägen folgende Faktoren: Gewicht: sollte nicht mehr als 90 g/m2 betragen, sonst kann es zu Papierstaus kommen. Ausführung: sollten flach aufliegen und maximal 6 mm Wölbung aufweisen und keine Luft enthalten. Zustand: dürfen nicht zerknittert, gefaltet oder beschädigt sein.
Druckmedien und Fächer 10 von 16 http://downloadcenter.samsung.com/content/UM/201512/20151218101... Verwenden Sie nur für Laserdrucker vorgesehene Folien, um Beschädigungen des Geräts zu vermeiden. Die verwendeten Folien müssen der Fixiertemperatur des Geräts standhalten. Legen Sie die Folien nach dem Herausnehmen aus dem Gerät auf eine ebene Fläche. Lassen Sie unbenutzte Folien nicht über lange Zeit im Papierfach liegen.
Druckmedien und Fächer 11 von 16 http://downloadcenter.samsung.com/content/UM/201512/20151218101... Zustand: Verwenden Sie keine Etiketten, die zerknittert sind, Blasen oder andere Anzeichen aufweisen, dass sie bereits abgelöst wurden. Vergewissern Sie sich, dass zwischen den Etiketten kein Klebematerial frei liegt. Frei liegender Klebstoff kann dazu führen, dass sich Etiketten beim Drucken lösen und Papierstaus entstehen. Außerdem können dadurch Druckerkomponenten beschädigt werden.
Druckmedien und Fächer 12 von 16 http://downloadcenter.samsung.com/content/UM/201512/20151218101... Druckqualität mindern. Einstellen von Papierformat und Papiertyp Die beim Gerät und Druckertreiber eingestellte Papierart sollte dem tatsächlich eingelegten Papier entsprechen, sonst könnten Fehler auftreten. Um die beim Gerät die Papierart-Einstellung zu ändern, wählen Sie im Samsung Easy Printer Manager die Option (Auf erweiterten Modus umschalten) > Geräteeinstellungen.
Druckmedien und Fächer 13 von 16 http://downloadcenter.samsung.com/content/UM/201512/20151218101... Wenn sich im Ausgabefach mehr als 50 Blatt (einseitig) im Format US-Legal angesammelt haben, kann es passieren, dass die Blätter nicht ordnungsgemäß ausgerichtet werden oder ein Papierstau auftritt. Achten Sie darauf, dass sich im Ausgabefach kein Papier stapelt. Bei Drucken auf dickem Papier kann es vorkommen, dass das Papier auf dem Ausgabehalter nicht richtig ausgerichtet ist.
Druckmedien und Fächer 14 von 16 http://downloadcenter.samsung.com/content/UM/201512/20151218101... Die Abbildungen in diesem Benutzerhandbuch können von Ihrem Gerät abweichen, je nach Modell und dessen optionaler Ausstattung. Ermitteln Sie Ihren Gerätetyp (siehe Vorderansicht). Auf das Vorlagenglas Über das Vorlagenglas können Sie Vorlagen kopieren oder scannen. Sie können insbesondere für farbige oder Graustufenbilder die beste Scanqualität erreichen.
Druckmedien und Fächer 15 von 16 http://downloadcenter.samsung.com/content/UM/201512/20151218101... Halten Sie das Vorlagenglas daher stets sauber (siehe Reinigen der Scaneinheit). Wenn Sie eine Seite aus einem Buch oder einer Zeitschrift kopieren, öffnen Sie die Scannerabdeckung, bis die Scharniere im Stopper einrasten, und schließen Sie anschließend den Deckel. Wenn das Buch oder die Zeitschrift dicker als 30 mm ist, starten Sie den Kopiervorgang bei geöffneter Scannerabdeckung.
Druckmedien und Fächer 16 von 16 http://downloadcenter.samsung.com/content/UM/201512/20151218101... Staub auf dem Glas des Vorlageneinzugs kann zu schwarzen Punkten auf dem Ausdruck führen. Achten Sie stets darauf, dass das Glas sauber ist (siehe Reinigen der Scaneinheit). 11.07.
Grundlagen zum Drucken 1 von 7 http://downloadcenter.samsung.com/content/UM/201512/20151218101... Grundlagen zum Drucken Informationen über Sonderdruckfunktionen finden Sie im erweiterten Benutzerhandbuch (siehe Erweiterte Druckfunktionen verwenden). Drucken Falls Sie unter einem Mac- oder Linux- oder UNIX-Betriebssystem arbeiten, siehe Benutzerhandbuch. Erweitert (siehe Software installieren). Für Benutzer von Windows 8 siehe Grundlagen zum Drucken.
Grundlagen zum Drucken 2 von 7 http://downloadcenter.samsung.com/content/UM/201512/20151218101... Wenn der Druckauftrag in einer Druckerwarteschlange oder im Spooler wartet, können Sie den Druckauftrag wie folgt abbrechen: Sie können das Fenster dadurch aufrufen, indem Sie in der Windows-Taskleiste auf das Gerätesymbol ( ) doppelklicken. Sie können den aktuellen Auftrag auch abbrechen, indem Sie auf dem Bedienfeld die Taste (Stopp oder Stopp/Löschen) drücken.
Grundlagen zum Drucken 3 von 7 http://downloadcenter.samsung.com/content/UM/201512/20151218101... Sie können vor dem Drucken die Funktion Eco übernehmen, um Papier und Toner zu sparen (siehe Easy Eco Driver). Sie können den aktuellen Druckerstatus einsehen, indem Sie auf die Schaltfläche Druckerstatus klicken (siehe Samsung-Druckerstatus verwenden ).
Grundlagen zum Drucken 4 von 7 http://downloadcenter.samsung.com/content/UM/201512/20151218101... 3. Klicken Sie auf die Schaltfläche Speichern. 4. Geben Sie den Namen und die Beschreibung ein, und wählen Sie dann das gewünschte Symbol. 5. Klicken Sie auf OK. Beim Speichern der Favoriten, werden alle aktuellen Treibereinstellungen gespeichert. Um eine gespeicherte Einstellung zu benutzen, wählen Sie sie in der Registerkarte Favoriten aus.
Grundlagen zum Drucken 5 von 7 http://downloadcenter.samsung.com/content/UM/201512/20151218101... Öko-Modus über das Bedienfeld einstellen Der Zugriff auf Menüs kann je nach Modell unterschiedlich sein (siehe Überblick über die Menüs oder Bedienfeld – Übersicht). Bei einigen Modellen müssen Sie möglicherweise OK drücken, wenn Sie zu Untermenüs navigieren wollen. 1. Auf dem Bedienfeld wählen Sie (Menü) > Systemeinrichtung > Geräte-Setup > Öko-Einstellungen. Oder drücken Sie auf dem Bedienfeld Eco.
Grundlagen zum Drucken 6 von 7 http://downloadcenter.samsung.com/content/UM/201512/20151218101... Druckervorgabe: Es gilt die über das Bedienfeld des Druckers vorgenommene Einstellung. Kein: Deaktiviert den Öko-Modus. Eco-Druck: Aktiviert den Öko-Modus. Aktiviert die verschiedenen Öko-Einstellungen, die Sie benutzen wollen. Passcode: Wenn der Administrator die Funktion Öko-Modus passwortgeschützt hat, dann müssen Sie das Passwort eingeben, um den gegenwärtigen Status zu ändern.
Grundlagen zum Drucken 7 von 7 http://downloadcenter.samsung.com/content/UM/201512/20151218101... 3. Einstellungen > Geräteeinstellungen > System > RAM-Disk. 4. Aktivieren Sie RAM-Disk. Je nach Optionen und Modell werden diese Funktionen möglicherweise nicht angezeigt. In diesem Fall werden die entsprechenden Optionen von Ihrem Gerät nicht unterstützt.
Standardvorgehensweise zum Kopieren 1 von 5 http://downloadcenter.samsung.com/content/UM/201512/20151218101... Standardvorgehensweise zum Kopieren Informationen über Sonderfunktionen finden Sie im Benutzerhandbuch. Erweitert (siehe Kopie). Der Zugriff auf Menüs kann je nach Modell unterschiedlich sein (siehe Überblick über die Menüs oder Bedienfeld – Übersicht). Standardvorgehensweise zum Kopieren 1. Auf dem Bedienfeld wählen Sie im Bedienfeld (Kopieren) > (Menü) > Kopierfunktion.
Standardvorgehensweise zum Kopieren 2 von 5 http://downloadcenter.samsung.com/content/UM/201512/20151218101... Kontrasteinstellung eine besser lesbare Kopie erstellen. 1. Auf dem Bedienfeld wählen Sie (Kopie) > (Menü) > Kopierfunktion > Helligkeit. Oder drücken Sie auf dem Bedienfeld Kontrast. ODER Bei einem Modell mit Touchscreen wählen Sie auf dem Touchscreen (Kopie) > (Optionen Einstellung) > Helligkeit 2. Wählen Sie die gewünschte Option aus.
Standardvorgehensweise zum Kopieren 3 von 5 http://downloadcenter.samsung.com/content/UM/201512/20151218101... Je nach Modell und Ausstattung steht diese Funktion möglicherweise nicht zur Verfügung (siehe Verschiedene Funktionen). Im Eco-Modus sind die Funktionen zum Verkleinern und Vergrößern nicht verfügbar. So treffen Sie eine Auswahl unter den vordefinierten Kopierformaten: 1. Auf dem Bedienfeld wählen Sie (Kopie) > (Menü) > Kopierfunktion > Verkleinern/Vergrößern .
Standardvorgehensweise zum Kopieren 4 von 5 http://downloadcenter.samsung.com/content/UM/201512/20151218101... Ihr Gerät kann zweiseitige Originale auf einem Blatt drucken. Das Gerät druckt eine Seite der Vorlage auf die obere Hälfte des Papiers und die andere Seite auf die untere Hälfte, ohne das Original zu verkleinern. Diese Funktion eignet sich zum Kopieren kleinformatiger Dokumente, z. B. Visitenkarten. Die Vorlage muss auf das Vorlagenglas gelegt werden, um diese Funktion zu verwenden.
Standardvorgehensweise zum Kopieren 5 von 5 http://downloadcenter.samsung.com/content/UM/201512/20151218101... (siehe Abbildung). Schließen Sie dann die Scannerabdeckung. 7. Drücken Sie (Start). Das Gerät beginnt mit dem Scannen der Rückseite. Wenn Sie nicht auf (Start) drücken, wird nur die Vorderseite kopiert. Wenn die Vorlage größer ist als der Druckbereich, werden einige Bereiche möglicherweise nicht gedruckt. 11.07.
Scannen 1 von 1 http://downloadcenter.samsung.com/content/UM/201512/20151218101... Scannen Informationen über Sonderfunktionen beim Scannen finden Sie im Benutzerhandbuch. Erweitert (siehe Scanfunktionen). Einfach Scannen Im Folgenden wird die Standardvorgehensweise zum Kopieren von Vorlagen dargestellt. Dies ist ein grundlegendes Scanverfahren für per USB angeschlossene Geräte. Der Zugriff auf Menüs kann je nach Modell unterschiedlich sein.
Fax-Grundlagen 1 von 5 http://downloadcenter.samsung.com/content/UM/201512/20151218101... Fax-Grundlagen Informationen über Sonderfunktionen beim Faxen finden Sie im Benutzerhandbuch. Erweitert (siehe Faxfunktionen). Der Zugriff auf Menüs kann je nach Modell unterschiedlich sein (siehe Überblick über die Menüs oder Bedienfeld – Übersicht). Dieses Gerät kann nicht als Faxgerät über das Internet-Telefon verwendet werden. Weitere Informationen erhalten Sie bei Ihrem Internet Service Provider.
Fax-Grundlagen 2 von 5 http://downloadcenter.samsung.com/content/UM/201512/20151218101... 2. Auf dem Bedienfeld drücken Sie auf (Fax). ODER Bei einem Modell mit Touchscreen wählen Sie auf dem Touchscreen (Fax) > Fax senden > Wtr> . 3. Passen Sie Auflösung und Helligkeit Ihrem Bedarf an (siehe Anpassen der Dokumenteinstellungen). Bei einem Modell mit Touchscreen drücken Sie auf der Pfeile die gewünschte Option, drücken auf > (Einstellungen Optionen) > wählen mithilfe (Zurück) > Wtr> . 4.
Fax-Grundlagen 3 von 5 http://downloadcenter.samsung.com/content/UM/201512/20151218101... Mithilfe der Funktion "Mehrfach senden" können Sie ein Fax an mehrere Empfänger senden. Die Vorlagen werden automatisch in den Speicher eingelesen und an die Gegenstelle gesendet. Nach der Übertragung werden die Vorlagen automatisch aus dem Speicher gelöscht. Diese Funktion zum Faxversand kann nicht verwendet werden, wenn als Auflösung Extrafein gewählt worden ist 1.
Fax-Grundlagen 4 von 5 http://downloadcenter.samsung.com/content/UM/201512/20151218101... Ihrer Vorlage, um eine optimale Qualität zu erzielen. Der Zugriff auf Menüs kann je nach Modell unterschiedlich sein (siehe Überblick über die Menüs oder Bedienfeld – Übersicht). Bei einigen Modellen müssen Sie möglicherweise OK drücken, wenn Sie zu Untermenüs navigieren wollen. Auflösung Die Standarddokumenteinstellungen liefern gute Ergebnisse, wenn normale Textvorlagen verwendet werden.
Fax-Grundlagen 5 von 5 http://downloadcenter.samsung.com/content/UM/201512/20151218101... 1. Auf dem Bedienfeld wählen Sie (Fax) > (Menü) > Faxfunktion > Helligkeit . ODER Bei einem Modell mit Touchscreen wählen Sie auf dem Touchscreen (Fax) > (Optionen Einstellungen) > Helligkeit . 2. Wählen Sie die gewünschte Helligkeit. Bei einem Modell mit Touchscreen wählen Sie mithilfe der Pfeile die gewünschte Option. Drücken (Zurück), um zum vorigen Bildschirm zurückzukehren. Sie auf 3.
Verwenden des USB-Speichergeräts 1 von 6 http://downloadcenter.samsung.com/content/UM/201512/20151218101... Verwenden des USB-Speichergeräts In diesem Kapitel wird erklärt, wie in Ihrem Gerät ein USB-Speichergerät verwendet werden kann. Dieses USB-Speichergerät wird unterstützt von Geräten der M387x/ M407x series (siehe Verschiedene Funktionen).
Verwenden des USB-Speichergeräts 2 von 6 http://downloadcenter.samsung.com/content/UM/201512/20151218101... werden von Ihrem Gerät möglicherweise nicht automatisch erkannt. Einzelheiten zu diesen Funktionen finden Sie im Benutzerhandbuch des USB-Speichergeräts. Scannen zu einem USB-Speichergerät Der Zugriff auf Menüs kann je nach Modell unterschiedlich sein (siehe Überblick über die Menüs oder Bedienfeld – Übersicht).
Verwenden des USB-Speichergeräts 3 von 6 http://downloadcenter.samsung.com/content/UM/201512/20151218101... Je nach Modell sind möglicherweise nicht alle Funktionen verfügbar. Originalgröße: Legt die Bildgröße fest. Vorlagentyp: Legt das Originaldokument als Vorlage, fest. Auflösung: Legt die Bildauflösung fest. Farbmodus: Legt den Farbmodus fest. Wenn Sie bei dieser Option S/W wählen, können Sie nicht JPEG als Dateiformat wählen.
Verwenden des USB-Speichergeräts 4 von 6 http://downloadcenter.samsung.com/content/UM/201512/20151218101... Anzahl ein. 4. Drücken Sie OK, Start oder Drucken, um die gewünschte Datei zu drucken. Nach dem Drucken der Datei werden Sie im Display gefragt, ob Sie einen weiteren Auftrag drucken möchten. Bei einem Modell mit Touchscreen drücken Sie auf dem Touchscreen auf Drucken. Fahren Sie mit Schritt 6 fort. 5.
Verwenden des USB-Speichergeräts 5 von 6 http://downloadcenter.samsung.com/content/UM/201512/20151218101... Verwalten von USB-Speichern Sie können Bilddateien, die auf einem USB-Speichergerät gespeichert sind, einzeln oder alle auf einmal löschen, indem Sie das Gerät neu formatieren. Wenn Sie [+] oder [D] vor einem Ordnernamen sehen, gibt es eine oder mehrere Dateien oder Ordner in diesem Ordner.
Verwenden des USB-Speichergeräts 6 von 6 http://downloadcenter.samsung.com/content/UM/201512/20151218101... in den Bereitschaftsmodus zurückzukehren. 11.07.
Bestellen von Verbrauchsmaterialien und Zubehör 1 von 1 http://downloadcenter.samsung.com/content/UM/201512/20151218101... Bestellen von Verbrauchsmaterialien und Zubehör Das verfügbare Zubehör kann je nach Land variieren. Fordern Sie die Liste des verfügbaren Zubehörs und der Verschleißteile bei Ihrem Händler an. Siehe Verfügbare Verbrauchermaterialien. Siehe Verfügbares Zubehör.
Verfügbare Verbrauchermaterialien 1 von 1 http://downloadcenter.samsung.com/content/UM/201512/20151218101... Verfügbare Verbrauchermaterialien Wenn Verbrauchsmaterialien zur Neige gehen, können Sie für Ihr Gerät die folgenden Verbrauchsmaterialien bestellen: Art Durchschnittliche Befüllung[a] Etwa 3.000 Seiten M3370/ M3870/ M4070/ M4072 series: MLT-D203S M3375/ M3875/ M4075 series: MLT-D204S Etwa 5.
Verfügbares Zubehör 1 von 1 http://downloadcenter.samsung.com/content/UM/201512/20151218101... Verfügbares Zubehör Sie können Zubehör, mit dem Sie die Leistung und Kapazität Ihres Geräts erhöhen, käuflich erwerben und installieren. Je nach Modell oder Land stehen nicht unbedingt alle Funktionen und optionale Komponenten zur Verfügung (siehe Funktionen nach Modell). Zubehör Speichermodul Funktion Erweitert die Speicherkapazität Ihres Geräts.
Lagern der Tonerkartusche 1 von 2 http://downloadcenter.samsung.com/content/UM/201512/20151218101... Lagern der Tonerkartusche Tonerkartuschen enthalten licht-, temperatur- und feuchtigkeitsempfindliche Komponenten. Samsung rät, die folgenden Empfehlungen zu befolgen, um die optimale Leistung, höchste Qualität und längste Nutzungsdauer ihrer neuen Samsung-Tonerkartusche zu gewährleisten. Lagern Sie diese Tonerkartusche in derselben Umgebung, in der auch der Drucker verwendet wird, d. h.
Lagern der Tonerkartusche 2 von 2 http://downloadcenter.samsung.com/content/UM/201512/20151218101... Voraussichtliche Lebensdauer der Kartusche Die voraussichtliche Lebensdauer (die Kapazität der Tonerkartusche) hängt von der Tonermenge ab, die für Druckaufträge erforderlich ist. Die tatsächliche Befüllung variiert je nach Druckdichte der zu druckenden Seiten, der Betriebsumgebung, der mit Bildern bedruckten Fläche, dem Druckintervall, dem Druckmedientyp und/oder der Druckmediengröße.
Verteilen des Toners 1 von 2 http://downloadcenter.samsung.com/content/UM/201512/20151218101... Verteilen des Toners Gegen Ende des Lebenszyklus einer Tonerkartusche geschieht Folgendes: Auf gedruckten Seiten treten weiße Streifen oder aufgehellte Bereiche auf, oder es sind direkt nebeneinander Bereiche mit unterschiedlicher Druckdichte zu sehen. Die Status-LED blinkt rot. Möglicherweise wird auf dem Display die Meldung angezeigt, dass nur noch wenig Toner vorhanden ist.
Verteilen des Toners 2 von 2 http://downloadcenter.samsung.com/content/UM/201512/20151218101... M3375/ M3875/ M4075 series 11.07.
Ersetzen der Tonerkartusche 1 von 2 http://downloadcenter.samsung.com/content/UM/201512/20151218101... Ersetzen der Tonerkartusche Eine Tonerkartusche hat ihre voraussichtliche Lebensdauer fast erreicht. Die Status-LED und die tonerbezogene Meldung auf dem Display zeigen an, wann die Tonerkartusche ausgetauscht werden sollte. Das Programmfenster von Samsung Druckstatus wird beim Computer angezeigt und informiert darüber, dass die Tonerkartusche leer ist (siehe Samsung-Druckerstatus verwenden ).
Ersetzen der Tonerkartusche 2 von 2 http://downloadcenter.samsung.com/content/UM/201512/20151218101... M3375/ M3875/ M4075 series Klicken Sie auf diese Verknüpfung, um eine Animation anzuzeigen, die das Auswechseln einer Tonerkartusche zeigt. 11.07.
Austauschen der Bildeinheit 1 von 1 http://downloadcenter.samsung.com/content/UM/201512/20151218101... Austauschen der Bildeinheit Bildeinheit M3375/ M3875/ M4075 series Klicken Sie auf diesen Link, um eine Flash-Animation zum Auswechseln einer Bildeinheit aufzurufen. 11.07.
Installieren von Zubehör 1 von 3 http://downloadcenter.samsung.com/content/UM/201512/20151218101... Installieren von Zubehör Vorsichtsmaßnahmen Ziehen Sie das Netzkabel. Entfernen Sie die Abdeckung der Steuerplatine nicht bei bestehender Netzverbindung. Ziehen Sie zur Vermeidung eines elektrischen Schlags STETS das Netzkabel, wenn Sie interne oder externe Zubehörteile installieren oder ausbauen. Entladen Sie statische Elektrizität.
Installieren von Zubehör 2 von 3 http://downloadcenter.samsung.com/content/UM/201512/20151218101... 5. Wählen Sie Geräteoptionen Das Fenster Eigenschaften kann je nach Treiber oder Betriebssystem, das Sie verwenden, variieren. 6. Wählen Sie die entsprechende Option. Einige Menüs verfügen möglicherweise nicht über die Anzeige. Dies hängt von den Optionen oder dem Modell ab. Ist dies der Fall, können Sie es nicht auf Ihrem Gerät anwenden.
Installieren von Zubehör 3 von 3 http://downloadcenter.samsung.com/content/UM/201512/20151218101... 11.07.
Überwachung der Lebensdauer von Verbrauchsmaterial 1 von 1 http://downloadcenter.samsung.com/content/UM/201512/20151218101... Überwachung der Lebensdauer von Verbrauchsmaterial Wenn häufig Papierstaus oder Druckprobleme auftreten, müssen Sie überprüfen, wie viele Seiten das Gerät schon gedruckt oder gescannt hat. Ersetzen Sie dann die Teile, deren Austausch erforderlich ist. Der Zugriff auf Menüs kann je nach Modell unterschiedlich sein (siehe Überblick über die Menüs).
Wenig-Toner-Warnung einstellen 1 von 1 http://downloadcenter.samsung.com/content/UM/201512/20151218101... Wenig-Toner-Warnung einstellen Wenn nur noch wenig Toner in der Kartusche vorhanden ist, informiert eine Meldung oder ein LED-Signal den Benutzer, dass die Tonerkartusche ausgewechselt werden muss. Sie können festlegen, ob diese Meldung oder das entsprechende LED-Signal ausgegeben werden soll. Der Zugriff auf Menüs kann je nach Modell unterschiedlich sein (siehe Überblick über die Menüs).
Reinigen des Gerätes 1 von 3 http://downloadcenter.samsung.com/content/UM/201512/20151218101... Reinigen des Gerätes Wenn Probleme mit der Druckqualität auftreten oder wenn Sie Ihr Gerät in einer staubigen Umgebung verwenden, müssen Sie es regelmäßig reinigen, um optimale Druckergebnisse zu gewährleisten und um die Lebenszeit Ihres Geräts zu erhöhen.
Reinigen des Gerätes 2 von 3 http://downloadcenter.samsung.com/content/UM/201512/20151218101... Reinigen der Einzugsrolle Schalten Sie das Gerät aus und ziehen Sie das Netzkabel. Warten Sie, bis sich das Gerät abgekühlt hat. Wenn Ihr Gerät über einen Netzschalter verfügt, schalten Sie erst das Gerät aus, bevor Sie das Gerät reinigen. Die Abbildungen in diesem Benutzerhandbuch können je nach Optionen und Modell von Ihrem Gerät abweichen. Ermitteln Sie Ihren Gerätetyp (siehe Vorderansicht). 11.07.
Reinigen des Gerätes 3 von 3 http://downloadcenter.samsung.com/content/UM/201512/20151218101... Reinigen der Scaneinheit Wenn Sie die Scaneinheit sauber halten, erzielen Sie die bestmöglichen Ergebnisse. Wir empfehlen, das Vorlagenglas jeden Morgen zu reinigen und, falls erforderlich, noch einmal im Laufe des Tages. Schalten Sie das Gerät aus und ziehen Sie das Netzkabel. Warten Sie, bis sich das Gerät abgekühlt hat.
Tipps zum Transport und zur Lagerung Ihres Geräts 1 von 1 http://downloadcenter.samsung.com/content/UM/201512/20151218101... Tipps zum Transport und zur Lagerung Ihres Geräts Halten Sie das Gerät waagerecht, wenn Sie dessen Position ändern. Kippen Sie es nicht und drehen Sie es nicht um. Sonst könnte das Geräteinnere durch Toner verunreinigt werden, was u. U. Geräteschäden oder Beeinträchtigungen der Druckqualität zur Folge haben kann.
Tipps zur Vermeidung von Papierstaus 1 von 1 http://downloadcenter.samsung.com/content/UM/201512/20151218101... Tipps zur Vermeidung von Papierstaus Die meisten Papierstaus können vermieden werden, indem man die korrekten Medientypen auswählt. Um Papierstaus zu vermeiden, halten Sie sich an folgende Leitlinien: Achten Sie darauf, dass die Führungen richtig eingestellt sind (siehe Papierfach-Übersicht). Entfernen Sie keinesfalls während des Druckens Papier aus dem Papierfach.
Beseitigen von Staus 1 von 5 http://downloadcenter.samsung.com/content/UM/201512/20151218101... Beseitigen von Staus Um das gestaute Papier nicht zu beschädigen, ziehen Sie dieses langsam und vorsichtig heraus. Im Fach1 Klicken Sie auf diese Verknüpfung, um eine Animation anzuzeigen, die das Verfahren zur Beseitigung eines Papierstaus veranschaulicht. Die Abbildungen in diesem Benutzerhandbuch können von Ihrem Gerät abweichen, je nach Modell und dessen optionaler Ausstattung.
Beseitigen von Staus 2 von 5 http://downloadcenter.samsung.com/content/UM/201512/20151218101... Wenn Sie in diesem Bereich kein Papier vorfinden, fahren Sie mit dem nächsten Schritt fort. Wenn Sie in diesem Bereich kein Papier vorfinden, fahren Sie mit dem nächsten Schritt fort. Im Mehrzweckfach (oder manuellen Einzug) M337x series Klicken Sie auf diese Verknüpfung, um eine Animation anzuzeigen, die das Verfahren zur Beseitigung eines Papierstaus veranschaulicht. 11.07.
Beseitigen von Staus 3 von 5 http://downloadcenter.samsung.com/content/UM/201512/20151218101... M387x/ M407x series Klicken Sie auf diese Verknüpfung, um eine Animation anzuzeigen, die das Verfahren zur Beseitigung eines Papierstaus veranschaulicht. Im Gerät Der Bereich der Fixiereinheit ist HEISS. Bitte warten Sie bis sich das Gerät abgekühlt hat, bevor Sie diesen Bereich berühren. Schalten Sie das Gerät aus, damit es sich abkühlen kann. Gehen Sie daher beim Entfernen des Papiers vorsichtig vor.
Beseitigen von Staus 4 von 5 http://downloadcenter.samsung.com/content/UM/201512/20151218101... M3375/ M3875/ M4075 series Klicken Sie auf diese Verknüpfung, um eine Animation anzuzeigen, die das Verfahren zur Beseitigung eines Papierstaus veranschaulicht. Im Ausgabebereich Klicken Sie auf diese Verknüpfung, um eine Animation anzuzeigen, die das Verfahren zur Beseitigung eines Papierstaus veranschaulicht. Der Bereich der Fixiereinheit ist HEISS.
Beseitigen von Staus 5 von 5 http://downloadcenter.samsung.com/content/UM/201512/20151218101... Die Abbildungen in diesem Benutzerhandbuch können von Ihrem Gerät abweichen, je nach Modell und dessen optionaler Ausstattung. Ermitteln Sie Ihren Gerätetyp (siehe Vorderansicht). Je nach Modell stehen nicht unbedingt alle Problemlösungsmöglichkeiten und optionale Komponenten zur Verfügung (siehe Verschiedene Funktionen).
Erläuterung der Status-LED 1 von 2 http://downloadcenter.samsung.com/content/UM/201512/20151218101... Erläuterung der Status-LED Die Farbe der LED zeigt den aktuellen Status des Geräts an. Je nach Modell oder Land sind möglicherweise nicht alle LEDs vorhanden (siehe Bedienfeld – Übersicht). Um einen Fehler zu beheben, beachten Sie die entsprechende Fehlermeldung und die Instruktionen, die dazu im Kapitel zum Thema Problemlösung gegeben werden (siehe Bedeutung der DisplayMeldungen).
Erläuterung der Status-LED 2 von 2 LED http://downloadcenter.samsung.com/content/UM/201512/20151218101... Status Aus Beschreibung Öko-Modus ist ausgeschaltet. [a] Die geschätzte Kartuschenlebensdauer ist die zu erwartende oder geschätzte Lebensdauer der Tonerkartusche, also die durchschnittliche Menge an Ausdrucken, konzipiert nach ISO/IEC 19752. Die Anzahl der Seiten hängt ab von Betriebsumgebung, Prozentsatz der Bildflächen, Druckintervallen, Grafiken, Medium und Medienformat.
Bedeutung der Display-Meldungen 1 von 5 http://downloadcenter.samsung.com/content/UM/201512/20151218101... Bedeutung der Display-Meldungen Meldungen erscheinen im Display des Bedienfelds, um den Status des Geräts oder Fehler anzuzeigen. In den folgenden Tabellen finden Sie Erklärungen zu den Bedeutungen der Meldungen und gegebenenfalls Hinweise zur Beseitigung von Problemen.
Bedeutung der Display-Meldungen 2 von 5 Meldung [Fehlernummer] TonerkartuschenFehler: [Fehlernummer] Service rufen Fehler [Fehlernummer] Toner-Fehler: [Fehlernummer] Toner erneut installieren http://downloadcenter.samsung.com/content/UM/201512/20151218101... Erklärung Lösungsvorschläge Tonerkartusche installiert. Eine Tonerkartusche wurde nicht erkannt Installieren Sie die Tonerkartusche zwei oder drei Mal, um zu prüfen, dass Sie korrekt eingesetzt wurde.
Bedeutung der Display-Meldungen 3 von 5 Meldung http://downloadcenter.samsung.com/content/UM/201512/20151218101... Erklärung Lösungsvorschläge [a] Die geschätzte Lebensdauer ist die zu erwartende oder geschätzte Lebensdauer der Tonerkartusche, also die durchschnittliche Menge an Ausdrucken, konzipiert nach ISO/IEC 19752. Die Anzahl der Seiten hängt vom Prozentsatz des Bildbereichs, von Betriebsumgebung, Druckintervallen, Grafiken, Medientyp und Medienformat ab.
Bedeutung der Display-Meldungen 4 von 5 http://downloadcenter.samsung.com/content/UM/201512/20151218101... Meldung 802.1x Netzwerkfehler 802.1xNetzwerkfehler Administrator rufen Erklärung Authentifizierung nicht möglich. Lösungsvorschläge Überprüfen Sie das im Netzwerk verwendete Protokoll zur Authentifizierung. Wenn dieses Problem weiterhin besteht, wenden Sie sich an Ihren Systemadministrator. Verschiedene Meldungen Meldung Erklärung Lösungsvorschläge Die Tür ist geöffnet.
Bedeutung der Display-Meldungen 5 von 5 Meldung http://downloadcenter.samsung.com/content/UM/201512/20151218101... Erklärung Lösungsvorschläge Fehler: [Fehlernummer] Fehler bei Fixiereinheit: [Fehlernummer] Aus- und dann wieder einschalten Service rufen, falls das Problem fortbesteht Es liegt ein Fehler im Fixierbereich vor. Starten Sie das System neu. Wenn das Problem weiterhin besteht, wenden Sie sich an den Kundendienst.
Technische Daten 1 von 5 http://downloadcenter.samsung.com/content/UM/201512/20151218101... Technische Daten Allgemeine technische Daten Die nachfolgend aufgeführten technischen Daten können jederzeit ohne vorherige Ankündigung geändert werden. Aktuelle Informationen oder Änderungshinweise finden Sie auf www.samsung.com.
Technische Daten 2 von 5 http://downloadcenter.samsung.com/content/UM/201512/20151218101... Elemente [g] Nur Beschreibung Drahtlos-Modelle (siehe Funktionen nach Modell).
Technische Daten 3 von 5 http://downloadcenter.samsung.com/content/UM/201512/20151218101...
Technische Daten 4 von 5 http://downloadcenter.samsung.com/content/UM/201512/20151218101... Internet Explorer 6.0 oder höher ist die Mindestvoraussetzung für alle Windows-Betriebssysteme. Die Software kann nur von Benutzern mit Administratorrechten installiert werden. Windows Terminal Services ist mit Ihrem Gerät kompatibel. Mac Voraussetzungen (empfohlen) Betriebssystem CPU Mac OS X 10.
Technische Daten 5 von 5 http://downloadcenter.samsung.com/content/UM/201512/20151218101... Elemente Technische Daten Mac OS X 10.5 ~ 10.
Konformitätshinweise 1 von 11 http://downloadcenter.samsung.com/content/UM/201512/20151218101... Konformitätshinweise Dieses Gerät wurde für herkömmliche Arbeitsumgebungen konzipiert und entspricht bestimmten Konformitätsanforderungen. Hinweis zur Sicherheit des verwendeten Lasers Der Drucker entspricht den in DHHS 21 CFR, Kapitel 1, Unterkapitel J für Laserprodukte der Klasse I (1) festgelegten US-Vorschriften.
Konformitätshinweise 2 von 11 http://downloadcenter.samsung.com/content/UM/201512/20151218101... Die Ozon-Emissionsrate dieses Produkts liegt unter 0,1 ppm. Da Ozon schwerer als Luft ist, sollte das Gerät an einem gut belüfteten Ort aufgestellt sein.
Konformitätshinweise 3 von 11 http://downloadcenter.samsung.com/content/UM/201512/20151218101... Fachgerechte Entsorgung des Produkts (Waste Electrical & Electronic Equipment, WEEE) (Gilt für Länder mit Mülltrennung) Dieses Zeichen auf dem Produkt, auf Zubehör oder auf der Dokumentation zeigt an, dass das Produkt und sein elektronisches Zubehör (z. B. Ladegerät, Kopfhörer, USB-Kabel) nach Ende seiner Lebensdauer nicht mit anderem Haushaltsmüll entsorgt werden darf.
Konformitätshinweise 4 von 11 http://downloadcenter.samsung.com/content/UM/201512/20151218101... Nur Taiwan Ausstrahlung von Funkfrequenzen FCC-Informationen für den Benutzer Dieses Gerät entspricht Teil 15 der FCC-Bestimmungen. Der Betrieb unterliegt den folgenden zwei Bedingungen: Dieses Gerät darf keine schädigenden Störungen verursachen. Dieses Gerät muss Störungen empfangen können, selbst wenn diese ggf. Betriebsstörungen zur Folge haben.
Konformitätshinweise 5 von 11 http://downloadcenter.samsung.com/content/UM/201512/20151218101... Science Canada festgelegt wurden. Cet appareil numérique respecte les limites de bruits radioélectriques applicables aux appareils numériques de Classe B prescrites dans la norme sur le matériel brouilleur : « Appareils Numériques », ICES-003 édictée par l’Industrie et Sciences Canada.
Konformitätshinweise 6 von 11 http://downloadcenter.samsung.com/content/UM/201512/20151218101... Nur Deutschland Nur Türkei Nur Thailand Diese Telekommunikationsausrüstung passt sich den NTC technischen Voraussetzung an. Nur Kanada Dieses Produkt entspricht dem gültigen Industriestandard Kanadas. / Le present materiel est conforme aux specifications techniques applicables d’Industrie Canada.
Konformitätshinweise 7 von 11 http://downloadcenter.samsung.com/content/UM/201512/20151218101... vermerkt sind: 1. Datum und Uhrzeit der Übertragung 2. Kennung des Unternehmens bzw. einer anderen Einrichtung oder der Einzelperson, die diese Nachricht versendet hat 3. Rufnummer des Faxgeräts, Unternehmens bzw. einer anderen Einrichtung oder der Einzelperson.
Konformitätshinweise 8 von 11 http://downloadcenter.samsung.com/content/UM/201512/20151218101... Sie sollten außerdem wissen: Dieses Gerät wurde für den Anschluss an eine digitale Nebenstellenanlage entwickelt. Wenn Sie beabsichtigen, auf derselben Telefonleitung wie dieses Gerät ein Computermodem oder Faxmodem einzusetzen, können bei allen Geräten Übertragungs- und Empfangsprobleme auftreten.
Konformitätshinweise 9 von 11 http://downloadcenter.samsung.com/content/UM/201512/20151218101... Braun : Spannungsführender Leiter Gehen Sie wie folgt vor, wenn die Adern im Netzkabel nicht den auf dem Stecker markierten Farben entsprechen: Schließen Sie das grün-gelbe Kabel an den Stift an, der entweder mit „E“ oder dem Sicherheitssymbol für die Erdung beschriftet ist oder der grün oder grün-gelb ist. Schließen Sie das blaue Kabel an den Stift an, der mit „N“ beschriftet oder schwarz ist.
Konformitätshinweise 10 von 11 http://downloadcenter.samsung.com/content/UM/201512/20151218101... Sendeanlangen, die von der EU zugelassen wurden) In Ihrem Druckersystem für den privaten oder kommerziellen Gebrauch können Niederleistungsgeräte zur drahtlosen Kommunikation über hochfrequente (HF) Strahlung verbaut sein, die im Frequenzbereich von 2,4/5 GHz betrieben werden. Dieser Abschnitt ist nur zu beachten, wenn die entsprechenden Geräte vorhanden sind.
Konformitätshinweise 11 von 11 http://downloadcenter.samsung.com/content/UM/201512/20151218101... sind und Daten senden, sollte der Benutzer einen Abstand von mindestens 20 cm zu diesem Gerät einhalten. Dieser Sendeapparat darf nicht in Verbindung mit einer anderen Antenne oder einem anderen Sendeapparat betrieben werden. Unter bestimmten Bedingungen gelten besondere Einschränkungen für drahtlose Geräte.
Copyright 1 von 1 http://downloadcenter.samsung.com/content/UM/201512/20151218101... Copyright © 2013 Samsung Electronics Co., Ltd. Alle Rechte vorbehalten. Dieses Benutzerhandbuch dient ausschließlich zu Informationszwecken. Alle hier enthaltenen Informationen können jederzeit ohne vorherige Ankündigung geändert werden. Samsung Electronics haftet nicht für direkte oder indirekte Schäden infolge oder in Verbindung mit der Benutzung dieses Benutzerhandbuches.
Erweitert 1 von 2 http://downloadcenter.samsung.com/content/UM/201512/20151218101...
Erweitert 2 von 2 http://downloadcenter.samsung.com/content/UM/201512/20151218101...
Software installieren 1 von 1 http://downloadcenter.samsung.com/content/UM/201512/20151218101... Software installieren Dieses Kapitel beschreibt, wie Sie wichtige und hilfreiche Software auf Ihrem Rechner installieren, die Sie im Zusammenhang mit dem Drucker benutzen, sofern dieser per Kabel angeschlossen ist. Ein lokal angeschlossenes Gerät ist ein Gerät, das direkt mit einem Kabel an Ihrem Computer angeschlossen ist.
Installation für Mac 1 von 1 http://downloadcenter.samsung.com/content/UM/201512/20151218101... Installation für Mac 1. Vergewissern Sie sich, dass das Gerät an den Computer angeschlossen und eingeschaltet ist. 2. Legen Sie die mitgelieferte Software-CD in das CD-ROM-Laufwerk ein. 3. Doppelklicken Sie auf das CD-ROM Symbol, das auf Ihrem Mac-Desktop angezeigt wird. Bei Mac OS X 10.8 auf das CD-ROM-Symbol doppelklicken, das im Finder angezeigt wird. 4. 5. 6. 7. 8.
Neuinstallation für Mac 1 von 1 http://downloadcenter.samsung.com/content/UM/201512/20151218101... Neuinstallation für Mac Wenn der Druckertreiber nicht ordnungsgemäß funktioniert, deinstallieren Sie ihn und installieren Sie ihn anschließend neu. 1. 2. 3. 4. 5. Öffnen Sie den Ordner Programme und dann > Samsung > Drucker-Software-Deinstallieren Um die Software zu deinstallieren, auf Fortfahren klicken. Markieren Sie das Programm, das Sie löschen wollen, und klicken Sie auf Deinstallieren.
Installation unter Linux 1 von 1 http://downloadcenter.samsung.com/content/UM/201512/20151218101... Installation unter Linux Sie müssen die Linux-Softwarearchive von der Samsung-Website herunterladen, um die Druckersoftware zu installieren (http://www.samsung.com > Produkt finden > Support oder Downloads). Installieren des Unified Linux Driver 1. Vergewissern Sie sich, dass das Gerät an den Computer angeschlossen und eingeschaltet ist. 2.
Neuinstallation unter Linux 1 von 1 http://downloadcenter.samsung.com/content/UM/201512/20151218101... Neuinstallation unter Linux Wenn der Druckertreiber nicht ordnungsgemäß funktioniert, deinstallieren Sie ihn und installieren Sie ihn anschließend neu. 1. Vergewissern Sie sich, dass das Gerät an den Computer angeschlossen und eingeschaltet ist. 2. Wenn das Administrator Login-Fenster angezeigt wird, geben Sie in das Feld Login „root“ und das Systempasswort ein.
Nützliche Netzwerkprogramme 1 von 1 http://downloadcenter.samsung.com/content/UM/201512/20151218101... Nützliche Netzwerkprogramme Es gibt mehrerer Programme, die die Konfiguration für eine Netzwerkumgebung vereinfachen. Speziell dem Netzwerkadministrator ermöglichen sie, verschiedene Geräte im Netzwerk zu verwalten. Konfigurieren Sie vor der Verwendung der unten aufgeführten Programme zunächst die IP-Adresse.
Drahtgebundenes Netzwerk einrichten 1 von 3 http://downloadcenter.samsung.com/content/UM/201512/20151218101... Drahtgebundenes Netzwerk einrichten Netzwerkkonfigurationsbericht drucken Sie können über das Bedienfeld des Geräts einen Netzwerkkonfigurationsbericht mit den aktuellen Netzwerkeinstellungen des Druckers ausdrucken. Diese Informationen helfen Ihnen bei der Einrichtung des Netzwerks. Der Zugriff auf Menüs kann je nach Modell unterschiedlich sein (siehe Überblick über die Menüs).
Drahtgebundenes Netzwerk einrichten 2 von 3 http://downloadcenter.samsung.com/content/UM/201512/20151218101... Sie dann die Installation: (http://www.samsung.com > Produkt finden > Support oder Downloads). 2. 3. 4. 5. Folgen Sie den im Installationsfenster angezeigten Anweisungen. Schließen Sie Ihr Gerät mithilfe eines Netzwerkkabels an das Netzwerk an. Schalten Sie das Gerät ein. Wählen Sie im Windows-Menü Starten die Optionen Alle Programme > Samsung Printers > SetIP > SetIP. 6.
Drahtgebundenes Netzwerk einrichten 3 von 3 http://downloadcenter.samsung.com/content/UM/201512/20151218101... 11. Wählen Sie im Fenster Art des Druckeranschlusses die Option Per Netzwerk angeschlossener Drucker (drahtgebunden oder drahtlos) und klicken Sie dann auf die Schaltfläche IP-Adresse festlegen. 12. Im SetIP-Fenster auf das Symbol klicken, um das Fenster zur TCP/IP-Konfiguration zu öffnen. 13. Geben Sie im Konfigurationsfenster die neuen Daten für das Gerät folgendermaßen ein.
Treiberinstallation über das Netzwerk 1 von 7 http://downloadcenter.samsung.com/content/UM/201512/20151218101... Treiberinstallation über das Netzwerk Je nach Modell oder Land stehen nicht unbedingt alle Funktionen und optionale Komponenten zur Verfügung (siehe Funktionen nach Modell). Das Gerät unterstützt diese Netzwerk-Schnittstelle nicht, so dass es diese Funktion nicht benutzen kann (siehe Rückansicht).
Treiberinstallation über das Netzwerk 2 von 7 http://downloadcenter.samsung.com/content/UM/201512/20151218101... Downloads. Sie können das App Samsung Printer Experience vom Windows Store herunterladen. Sie müssen über ein Microsoft-Konto verfügen, um den Windows Store(Store) zu benutzen. 1. In Charms(Charms-Menü), wählen Sie Suche. 2. Klicken Sie auf Store(Store). 3. Suchen und klicken Sie auf Samsung Printer Experience. 4. Klicken Sie auf Installieren.
Treiberinstallation über das Netzwerk 3 von 7 Befehlszeile http://downloadcenter.samsung.com/content/UM/201512/20151218101... Definition Gibt den Druckerport an. /p„“oder /P„“ Der Netzwerkport wird mit dem Standard TCP/IPPortmonitor erstellt. Bei einem lokalen Port muss dieser Port im System vorhanden sein, bevor er durch den Befehl angegeben wird.
Treiberinstallation über das Netzwerk 4 von 7 http://downloadcenter.samsung.com/content/UM/201512/20151218101... Befehlszeile Definition Beschreibung System. System. /v„“oder /V„“ Gibt das installierte Gerät frei und fügt andere verfügbare Plattformtreiber für Point & Print hinzu. Der Befehl installiert alle von der Windows Betriebssystemplattform unterstützten Gerätetreiber auf dem System und gibt sie mit dem angegebenen für Point-and-Print frei.
Treiberinstallation über das Netzwerk 5 von 7 http://downloadcenter.samsung.com/content/UM/201512/20151218101... Linux Sie müssen die Linux-Softwarearchive von der Samsung-Website herunterladen, um die Druckersoftware zu installieren (http://www.samsung.com > Produkt finden > Support oder Downloads). Linux-Treiber installieren und Netzwerkdrucker hinzufügen 1. Vergewissern Sie sich, dass das Gerät an Ihr Netzwerk angeschlossen und eingeschaltet ist.
Treiberinstallation über das Netzwerk 6 von 7 http://downloadcenter.samsung.com/content/UM/201512/20151218101... Das Installationsverfahren ist für alle Varianten des UNIX-Betriebssystems identisch. 1. Laden Sie das UNIX-Druckertreiberpaket von der Samsung-Website auf Ihren Computer herunter und entpacken Sie es. 2. Sichern Sie sich Root-Rechte. “su -” 3. Kopieren Sie das entsprechende Treiberarchiv auf den UNIX-Zielcomputer.
Treiberinstallation über das Netzwerk 7 von 7 http://downloadcenter.samsung.com/content/UM/201512/20151218101... Drucker einrichten Um den Drucker zu Ihrem UNIX-System hinzuzufügen, führen Sie „installprinter“ ausgehend von der Befehlszeile aus. Hierdurch wird das Fenster des „Add Printer Wizard“ angezeigt. Richten Sie den Drucker gemäß den nachfolgend aufgeführten Schritten in diesem Fenster ein: 1. Geben Sie den Namen des Druckers ein. 2. Wählen Sie das Modell aus der Modellliste aus. 3.
IPv6-Konfiguration 1 von 3 http://downloadcenter.samsung.com/content/UM/201512/20151218101... IPv6-Konfiguration TCP/IPv6 wird nur unter Windows Vista oder höher ordnungsgemäß unterstützt. Je nach Modell oder Land stehen nicht unbedingt alle Funktionen und optionale Komponenten zur Verfügung (siehe Funktionen nach Modell oder Überblick über die Menüs). Das Gerät unterstützt die folgenden IPv6-Adressen für den Netzwerkdruck und die Verwaltung.
IPv6-Konfiguration 2 von 3 http://downloadcenter.samsung.com/content/UM/201512/20151218101... Der Zugriff auf Menüs kann je nach Modell unterschiedlich sein (siehe Überblick über die Menüs). Bei einigen Modellen müssen Sie möglicherweise OK drücken, wenn Sie zu Untermenüs navigieren wollen. 1. Auf dem Bedienfeld wählen Sie (Menü) > Netzwerk > TCP/IP (IPv6) > DHCPv6 konfig.. ODER Beim Modell mit Touchscreen wählen Sie auf dem Touchscreen > Netzwerk-Setup > TCP/IP (IPv6) > DHCPv6-Konfiguration.
IPv6-Konfiguration 3 von 3 http://downloadcenter.samsung.com/content/UM/201512/20151218101... unterstützt. 2. Wählen Sie aus dem Netzwerkkonfigurationsbericht eine der IPv6-Adressen (Link-local Address, Stateless Address, Stateful Address, Manual Address) aus (siehe Netzwerkkonfigurationsbericht drucken). Link-local Address: Selbst konfigurierte lokale IPv6-Adresse (Adresse beginnt mit FE80). Stateless Address: Von einem Netzwerk-Router automatisch konfigurierte IPv6-Adresse.
Drahtlosnetzwerk-Setup 1 von 24 http://downloadcenter.samsung.com/content/UM/201512/20151218101... Drahtlosnetzwerk-Setup Vergewissern Sie sich, dass Ihr Gerät als Anschlussart Drahtlosnetzwerk unterstützt. Je nach Modell wird diese Option möglicherweise nicht unterstützt (siehe Funktionen nach Modell). Wenn das IPv6-Netzwerk nicht zu funktionieren scheint, setzen Sie alle Netzwerkeinstellungen auf die Standardwerte zurück und versuchen Sie es erneut mit Einst. loesch.
Drahtlosnetzwerk-Setup 2 von 24 http://downloadcenter.samsung.com/content/UM/201512/20151218101... Je nach Modell oder Land stehen nicht unbedingt alle Installationsarten für ein Drahtlosnetzwerk zur Verfügung (siehe Funktionen nach Modell). Methode zur Einrichtung Art der Verbindungsherstellung Beschreibung und Referenz Für Benutzer von Windows: siehe Zugriffspunkt via USB-Kabel (empfohlen). Vom Computer aus Benutzer, die mit Mac arbeiten, siehe Zugriffspunkt via USB-Kabel (empfohlen).
Drahtlosnetzwerk-Setup 3 von 24 http://downloadcenter.samsung.com/content/UM/201512/20151218101... Vorbereitung und Voraussetzungen Überprüfen Sie, ob der Zugriffspunkt (oder WLAN-Router) WPS (Wi-Fi Protected Setup™) unterstützt. Überprüfen Sie, ob Ihr Gerät WPS (Wi-Fi Protected Setup™) unterstützt.
Drahtlosnetzwerk-Setup 4 von 24 http://downloadcenter.samsung.com/content/UM/201512/20151218101... 3. Auf OK drücken, wenn das Fenster zum Bestätigen angezeigt wird. 4. Die achtstellige PIN wird auf dem Display angezeigt. Sie müssen innerhalb von zwei Minuten die achtstellige PIN auf dem Computer eingeben, der am Zugriffspunkt (oder WLAN-Router) angeschlossen ist. Die folgenden Meldungen werden in unten angegebener Reihenfolge auf dem Display angezeigt: a.
Drahtlosnetzwerk-Setup 5 von 24 http://downloadcenter.samsung.com/content/UM/201512/20151218101... Verbindung zum Drahtlosnetzwerk erneut herstellen Wenn die WLAN-Funktion deaktiviert ist, versucht das Gerät automatisch erneut, mit den bereits zuvor verwendeten Einstellungen und Adressen eine Verbindung zum Zugriffspunkt (bzw. WLAN-Router) herzustellen. In den folgenden Fällen stellt das Gerät automatisch eine erneute Verbindung zum Drahtlosnetzwerk her: Das Gerät wird aus- und wieder eingeschaltet.
Drahtlosnetzwerk-Setup 6 von 24 http://downloadcenter.samsung.com/content/UM/201512/20151218101... Verbindung hergestellt werden soll. Sobald die Auswahl des Netzwerks erfolgt ist, fordert Sie das Gerät auf, den entsprechenden Sicherheitsschlüssel einzugeben. Benutzerdef.: In diesem Modus können Benutzer eine eigene SSID eingeben oder Details der Sicherheitsoptionen wählen.
Drahtlosnetzwerk-Setup 7 von 24 http://downloadcenter.samsung.com/content/UM/201512/20151218101... (WLAN). Klicken Sie dann auf Weiter. 6. Im Fenster Richten Sie Ihren Drucker zum ersten Mal ein? wählen Sie Ja, ich richte das Drahtlosnetzwerk für meinen Drucker ein. Klicken Sie dann auf Weiter. Falls Ihr Drucker bereits mit dem Netzwerk verbunden ist, wählen Sie Nein, mein Drucker ist bereits mit meinem Netzwerk verbunden. 7. Nach der Suche zeigt das Fenster die gefundenen drahtlosen Netzwerkgeräte an.
Drahtlosnetzwerk-Setup 8 von 24 http://downloadcenter.samsung.com/content/UM/201512/20151218101... Netzwerkschlüssel bestätigen: Bestätigen Sie das Netzwerkpasswort zur Verschlüsselung im Netzwerk. WEP-Schlüssel-Index: Bei Verwendung der WEP-Verschlüsselung wählen Sie den entsprechenden WEP-Schlüssel-Index. Das Fenster für die Drahtlosnetzwerksicherheit wird angezeigt, wenn es für den Zugriffspunkt Sicherheitseinstellungen gibt. Geben Sie das Netzwerkpasswort des Zugriffspunktes (oder Routers) ein. 8.
Drahtlosnetzwerk-Setup 9 von 24 http://downloadcenter.samsung.com/content/UM/201512/20151218101... Ad-Hoc via USB-Kabel Wenn Sie über keinen Zugriffspunkt (AP, Access Point) verfügen, können Sie Ihr Gerät dennoch drahtlos mit Ihrem Computer verbinden, indem Sie ein drahtloses Ad-Hoc-Netzwerk einrichten. Gehen Sie hierzu wie nachfolgend beschrieben vor.
Drahtlosnetzwerk-Setup 10 von 24 http://downloadcenter.samsung.com/content/UM/201512/20151218101... 6. Im Fenster Richten Sie Ihren Drucker zum ersten Mal ein? wählen Sie Ja, ich richte das Drahtlosnetzwerk für meinen Drucker ein. Klicken Sie dann auf Weiter. Falls Ihr Drucker bereits mit dem Netzwerk verbunden ist, wählen Sie Nein, mein Drucker ist bereits mit meinem Netzwerk verbunden. 7. Nach der Suche des Drahtlosnetzwerks wird eine Liste der von Ihrem Gerät gefundenen Drahtlosnetzwerke angezeigt.
Drahtlosnetzwerk-Setup 11 von 24 http://downloadcenter.samsung.com/content/UM/201512/20151218101... WEP (Wired Equivalent Privacy) ist ein Sicherheitsprotokoll, das unberechtigte Zugriffe auf Ihr Drahtlosnetzwerk verhindert. WEP kodiert mit Hilfe eines 64-Bit- oder 128-BitWEP-Schlüssels die Datenportionen der einzelnen Pakete, die über das Drahtlosnetzwerk ausgetauscht werden. 8. Das Fenster mit der Drahtlosnetzwerk-Einstellung wird angezeigt. Überprüfen Sie die Einstellungen und klicken Sie auf Weiter.
Drahtlosnetzwerk-Setup 12 von 24 http://downloadcenter.samsung.com/content/UM/201512/20151218101... Computer mit Netzwerkanschluss Software-CD-ROM, die Sie mit dem Gerät erhalten haben Das installierte Gerät mit Drahtlosnetzwerk-Schnittstelle USB-Kabel Zugriffspunkt via USB-Kabel (empfohlen) 1. Vergewissern Sie sich, dass das Gerät an den Computer angeschlossen und eingeschaltet ist. 2. Legen Sie die mitgelieferte Software-CD in das CD-ROM-Laufwerk ein. 3.
Drahtlosnetzwerk-Setup 13 von 24 http://downloadcenter.samsung.com/content/UM/201512/20151218101... 11. Nach der Suche zeigt das Fenster die gefundenen drahtlosen Netzwerkgeräte an. Wählen Sie den Namen (SSID) des Zugriffspunkts aus, der benutzt werden soll, und klicken Sie auf Weiter. Wenn Sie das drahtlose Netzwerk manuell konfigurieren möchten, klicken Sie auf Erweiterte Einstellungen.
Drahtlosnetzwerk-Setup 14 von 24 http://downloadcenter.samsung.com/content/UM/201512/20151218101... Über den Samsung Easy Printer Manager können Sie beginnen, das Wi-Fi Direct Netzwerk aufzubauen (siehe Wi-Fi Direct einrichten). Wi-Fi Direct-Name: Als Wi-Fi Direct Name verwenden Sie standardmäßig den Namen des Modells. Maximale Länge: 23 Zeichen. Passwort-Einstellung ist eine Zeichenkette bestehend aus 8 bis 64 Ziffern. 13.
Drahtlosnetzwerk-Setup 15 von 24 http://downloadcenter.samsung.com/content/UM/201512/20151218101... USB-Kabel Ad-Hoc-Netzwerk unter Mac einrichten 1. Vergewissern Sie sich, dass das Gerät an den Computer angeschlossen und eingeschaltet ist. 2. Legen Sie die mitgelieferte Software-CD in das CD-ROM-Laufwerk ein. 3. Doppelklicken Sie auf das CD-ROM Symbol, das auf Ihrem Mac-Desktop angezeigt wird. Bei Mac OS X 10.8 auf das CD-ROM-Symbol doppelklicken, das im Finder angezeigt wird. 4. 5. 6. 7. 8.
Drahtlosnetzwerk-Setup 16 von 24 http://downloadcenter.samsung.com/content/UM/201512/20151218101... Name des Drahtlosnetzwerks eingeben: Geben Sie den gewünschten SSID-Namen ein (unter Beachtung der Groß- und Kleinschreibung). Betriebsmodus: Wählen Sie „Ad-Hoc“. Kanal: Wählen Sie den Kanal aus (Auto. Einst. oder 2412 MHz bis 2467 MHz). Authentifizierung: Wählen Sie eine Authentifizierungsmethode aus. Off.
Drahtlosnetzwerk-Setup 17 von 24 http://downloadcenter.samsung.com/content/UM/201512/20151218101... IP-Adresse: 169.254.133.42 Subnetzmaske: 255.255.0.0 Dann müssen die Netzwerkdaten des Geräts wie folgt lauten: IP-Adresse: 169.254.133.43 Subnetzmaske: 255.255.0.0. (Verwenden Sie die Subnetzmaske des Computers.) Gateway: 169.254.133.1 13. Wenn ein Fenster angezeigt wird, das die Kabelverbindung mit dem Netzwerk bestätigt, trennen Sie das Netzwerkkabel und klicken auf Weiter.
Drahtlosnetzwerk-Setup 18 von 24 http://downloadcenter.samsung.com/content/UM/201512/20151218101... Siehe Netzwerkkonfigurationsbericht drucken. IP-Adresse mit dem Programm SetIP festlegen (Windows) Dieses Programm dient dem manuellen Festlegen der IP-Netzwerkadresse für Ihr Gerät, wobei die MAC-Adresse zur Kommunikation mit dem Gerät verwendet wird. Die MAC-Adresse ist eine hardwarebasierte Seriennummer der Netzwerkkarte. Sie finden sie im Netzwerkkonfigurationsbericht mit aufgeführt.
Drahtlosnetzwerk-Setup 19 von 24 http://downloadcenter.samsung.com/content/UM/201512/20151218101... Betriebsmodus: Betriebsmodus bezieht sich auf die Art der drahtlosen Verbindung (siehe Name des Drahtlosnetzwerks und Netzwerkpasswort). Ad-hoc: Diese Option ermöglicht die direkte Kommunikation mehrerer drahtloser Geräte in einer Peer-to-Peer-Umgebung. Infrastruktur: Diese Option ermöglicht es drahtlosen Geräten, über einen Zugriffspunkt miteinander Daten auszutauschen.
Drahtlosnetzwerk-Setup 20 von 24 http://downloadcenter.samsung.com/content/UM/201512/20151218101... Wi-Fi Direct für Drucken per Mobilfunknetz einrichten Mit Wi-Fi Direct ist es möglich, eine einfach einzurichtende Peer-to-Peer Verbindung zwischen dem Wi-FiDirect zertifizierten Drucker und einem Mobilgerät herzustellen. Diese Verbindung ist sicher und bietet einen höheren Datendurchsatz als der Ad-hoc-Modus.
Drahtlosnetzwerk-Setup 21 von 24 http://downloadcenter.samsung.com/content/UM/201512/20151218101... Wählen Sie auf dem Bedienfeld Wählen Sie auf dem Touch-Screen Drahtlos > Wi-Fi Direct. (Menü) > Netzwerk > Wi-Fi > Wi-Fi Direct > An/Aus > Ein.
Drahtlosnetzwerk-Setup 22 von 24 http://downloadcenter.samsung.com/content/UM/201512/20151218101... Überprüfen Sie den Netzwerknamen (SSID) Ihres Zugriffspunkts, und versuchen Sie erneut, eine Verbindung aufzubauen. Ihr Zugriffspunkt (Access Point) ist nicht eingeschaltet. Schalten Sie den Zugriffspunkt ein. Verbindungsfehler – Ungültige Sicherheit Die Sicherheitsfunktionen sind nicht korrekt konfiguriert. Prüfen Sie die konfigurierte Sicherheit an Ihrem Zugriffspunkt und Ihrem Gerät.
Drahtlosnetzwerk-Setup 23 von 24 http://downloadcenter.samsung.com/content/UM/201512/20151218101... f. Klicken Sie auf die Schaltfläche Anschluss konfigurieren... g. Prüfen Sie, ob Druckername oder IP-Adresse: die IP-Adresse entsprechend den Angaben auf dem Netzwerkkonfigurationsblatt vorweist. 3. Stimmt die IP-Adresse des Ports nicht mit den Informationen des Netzwerkinformationsberichts überein, müssen Sie die IP-Adresse des Ports ändern.
Drahtlosnetzwerk-Setup 24 von 24 http://downloadcenter.samsung.com/content/UM/201512/20151218101... Administrator des Zugriffspunktes (oder WLAN-Routers). Überprüfen Sie die IP-Adresse des Geräts. Installieren Sie den Treiber des Geräts neu und ändern Sie die Einstellungen, um eine Verbindung zu dem Gerät im Netzwerk herzustellen.
Samsung Mobile Print 1 von 1 http://downloadcenter.samsung.com/content/UM/201512/20151218101... Samsung Mobile Print Was ist Mobile Print von Samsung? Samsung Mobile Print ist eine kostenlose Anwendung, die es Ihnen ermöglicht, direkt von Ihrem Smartphone oder Tablet-PC aus Fotos, Dokumente oder Webseiten zu drucken. Samsung Mobile Print ist nur kompatibel mit Smartphones, die unter Android oder iOS laufen, und auch mit iPod Touch und Tablet-PCs.
AirPrint 1 von 2 http://downloadcenter.samsung.com/content/UM/201512/20151218101... AirPrint Die AirPrint-Funktion kann nur mit AirPrint-zertifizierten Geräten benutzt werden. Prüfen Sie die Verpackung Ihres Gerätes daraufhin, ob das Zeichen für die AirPrint-Zertifizierung darauf steht. Je nach Modell und Ausstattung steht diese Funktion möglicherweise nicht zur Verfügung (siehe Verschiedene Funktionen). AirPrint ermöglicht es Ihnen, direkt von einem iPhone, iPad und iPod Touch drahtlos zu drucken.
AirPrint 2 von 2 http://downloadcenter.samsung.com/content/UM/201512/20151218101... Druckauftrag abbrechen: Um den Druckvorgang abzubrechen oder eine Zusammenfassung der Druckdaten aufzurufen, tippen Sie auf das Symbol "Print Center" ( ) im Multitasking-Bereich. Im Print Center können Sie "Abbrechen" wählen. 11.07.
Google Cloud Print™ 1 von 2 http://downloadcenter.samsung.com/content/UM/201512/20151218101... Google Cloud Print™ Google Cloud Print™ ist ein Dienst, mit dem Sie auf einem Drucker mit Ihrem Smartphone, Tablet oder anderem Web-verbundenen Gerät drucken können. Registrieren Sie Ihr Google-Konto mit dem Drucken und schon können Sie den Google Cloud Print™-Dienst benutzen.
Google Cloud Print™ 2 von 2 http://downloadcenter.samsung.com/content/UM/201512/20151218101... Nun ist Ihr Drucker mit dem Google Cloud Print™ Dienst registriert. Google Cloud Print™-betriebsbereite Geräte werden auf der Liste aufgeführt. Mittels Google Cloud Print™ drucken Der Druckvorgang hängt von der Anwendung oder dem Gerät, das Sie verwenden, ab. Die Anwendungsliste, die vom Google Cloud Print™-Dienst unterstützt wird, wird angezeigt.
Vor dem Lesen eines Kapitels 1 von 1 http://downloadcenter.samsung.com/content/UM/201512/20151218101... Vor dem Lesen eines Kapitels In diesem Kapitel werden alle Funktionen der Modelle dieser Serie erklärt, so dass Benutzer diese problemlos verstehen. Sie können die für jedes Modell verfügbaren Funktionen in den Benutzerhandbuch, Grundlagen des Benutzerhandbuchs nachschlagen, siehe Überblick über die Menüs). Hier einige Tipps zur Verwendung dieses Kapitels.
Drucken 1 von 2 http://downloadcenter.samsung.com/content/UM/201512/20151218101... Drucken Je nach Optionen und Modell werden einige Menüs möglicherweise nicht angezeigt. In diesem Fall werden die entsprechenden Optionen von Ihrem Gerät nicht unterstützt (siehe Überblick über die Menüs). Um Menü-Optionen zu ändern: Drücken Sie auf dem Bedienfeld die Taste (Menü) > Druck-Setup. Bei einem Modell mit Touchscreen drücken Sie auf dem Touchscreen auf Wtr> > Druck-Setup.
Drucken 2 von 2 http://downloadcenter.samsung.com/content/UM/201512/20151218101... Funktion Beschreibung fest. 11.07.
Kopie 1 von 5 http://downloadcenter.samsung.com/content/UM/201512/20151218101... Kopie Kopierfunktion Je nach Optionen und Modell werden einige Menüs möglicherweise nicht angezeigt. In diesem Fall werden die entsprechenden Optionen von Ihrem Gerät nicht unterstützt (siehe Überblick über die Menüs). Um Menü-Optionen zu ändern: Auf dem Bedienfeld wählen Sie (Kopie) > (Menü) > Kopierfunktion . Auf dem Bedienfeld wählen Sie (Menü) > Kopierfunktion .
Kopie 2 von 5 http://downloadcenter.samsung.com/content/UM/201512/20151218101... Funktion Beschreibung 1->2-seitig gedreht 2->1-seitig 2->1-seitig gedreht 2->2-seitig Helligkeit Passt die Helligkeitsstufe an, um eine Kopie leichter lesen zu können, wenn die Vorlage schwache Bleistiftanmerkungen und dunkle Bilder enthält (siehe Helligkeit) Legt fest, dass Kopien sortiert ausgegeben werden.
Kopie 3 von 5 http://downloadcenter.samsung.com/content/UM/201512/20151218101... Funktion Layout Beschreibung Passt das Layout an, z. B. ID Copy, 2/4 Seiten auf eine Blattseite, usw. Druckt ein Bild ohne Hintergrund. Diese Kopierfunktion entfernt die Hintergrundfarbe und eignet sich zum Kopieren von Vorlagen mit farbigen Hintergründen wie z. B. Zeitungen oder Katalogen. Hintergrund anpassen Aus: Diese Funktion wird vom Gerät nicht verwendet. Autom.: Optimiert den Hintergrund. Verbess. St.
Kopie 4 von 5 http://downloadcenter.samsung.com/content/UM/201512/20151218101... Funktion Ausweiskopie Beschreibung Diese Funktion eignet sich zum Kopieren kleinformatiger Dokumente, z. B. Visitenkarten. (sieheKopieren von Ausweisen). Das Gerät verringert die Größe der Originalbilder und druckt 2 oder 4 Seiten auf ein Blattseite. Legt die Richtung fest, in der Informationen auf eine Seite gedruckt werden. N-up-Kopie 2 auf 1 4 auf 1 Mithilfe dieser Funktion können Sie ein ganzes Buch kopieren.
Kopie 5 von 5 http://downloadcenter.samsung.com/content/UM/201512/20151218101... Funktion Standard ändern Beschreibung Die Kopieoptionen können auf die am häufigsten verwendeten eingestellt werden. 11.07.
Faxen 1 von 5 http://downloadcenter.samsung.com/content/UM/201512/20151218101... Faxen Faxfunktion Je nach Optionen und Modell werden einige Menüs möglicherweise nicht angezeigt. In diesem Fall werden die entsprechenden Optionen von Ihrem Gerät nicht unterstützt (siehe Überblick über die Menüs). Um Menü-Optionen zu ändern: Auf dem Bedienfeld wählen Sie (faxen) > (Menü) > Faxfunktion. Oder wählen Sie auf dem Touchscreen Setup > Geräte-Setup > Wtr> > Standardeinstellung > Fax Standard.
Faxen 2 von 5 http://downloadcenter.samsung.com/content/UM/201512/20151218101... Funktion Beschreibung Zur Wiederholung der Anwahl der zuletzt gewählten Nummer im Bereitschaftsmodus oder zum Einfügen einer Pause in eine Faxnummer im Bearbeitungsmodus (siehe Faxnummer erneut wählen). WW Faxversand an mehrere Empfänger (siehe Senden einer Faxnachricht an mehrere Empfänger). Multi-Senden Sie können mit dieser Funktion keine Farbfaxe versenden. Verzögert senden Verzögert senden Send. weiterl. Empf.
Faxen 3 von 5 http://downloadcenter.samsung.com/content/UM/201512/20151218101... Funktion Beschreibung Amtsvorwahl Legt ein Präfix aus bis zu fünf Ziffern fest. Diese Vorwahl wird gewählt, bevor Rufnummern automatisch gewählt werden. Diese Funktion ist praktisch beim Betrieb des Geräts an einer Nebenstellenanlage. ECM-Modus Sendet Faxe unter Verwendung des Fehlerkorrekturmodus (ECM), um sicherzustellen, dass die Faxe ohne Fehler empfangen werden. Die Übertragung kann etwas länger dauern.
Faxen 4 von 5 http://downloadcenter.samsung.com/content/UM/201512/20151218101... Funktion Beschreibung Empfangsstartcode Startcode empfangen Initiiert den Faxempfang über ein zusätzlich angeschlossenes Telefon, das am EXT-Anschluss auf der Rückseite des Geräts angeschlossen ist. Wenn Sie den Hörer des Nebenanschlusses abnehmen und Faxtöne hören, geben Sie den Code ein. Dieser ist werkseitig auf *9* voreingestellt.
Faxen 5 von 5 http://downloadcenter.samsung.com/content/UM/201512/20151218101... Um Menü-Optionen zu ändern: Wählen Sie auf dem Bedienfeld (fax) > (Menü) > Fax-Setup > Man. Snd/Emp. Bei einem Modell mit Touchscreen drücken Sie auf dem Touchscreen auf Geräte-Setup > Wtr> > Fax-Setup. Funktion Man. Snd/Emp (Setup) > Beschreibung Mit dieser Option ist es möglich, Faxe manuell zu senden/empfangen. Dazu benutzen Sie die Taste Mithören und ein als Nebenstelle angeschlossenes Telefon oder Headset.. 11.07.
Scannen 1 von 4 http://downloadcenter.samsung.com/content/UM/201512/20151218101... Scannen Scan-Funktion Je nach Optionen und Modell werden einige Menüs möglicherweise nicht angezeigt. In diesem Fall werden die entsprechenden Optionen von Ihrem Gerät nicht unterstützt (siehe Überblick über die Menüs). Um Menü-Optionen zu ändern: Wählen Sie auf dem Bedienfeld (scan) > (Menü) > Scanfunktion.
Scannen 2 von 4 http://downloadcenter.samsung.com/content/UM/201512/20151218101... Element Beschreibung File Format), und mehrere Originale werden jeweils als einzelne TIFF-Dateien gescannt. Mehrseitig XPS: Scannt die Originale in ein XPS-Datei, und mehrere Originale werden als eine Datei gescannt. Einfache Seite XPS: Scannt die Originale ins XPS-Format, und mehrere Originale werden jeweils als einzelne XPS-Dateien gescannt. JPEG: Scannt das Original in ein JPEG-Format.
Scannen 3 von 4 http://downloadcenter.samsung.com/content/UM/201512/20151218101... Funktion Beschreibung S/W: Zeigt ein Bild in schwarzweiß an. 1 Bit per Pixel. Helligkeit Passt die Helligkeitsstufe an, damit die Kopie der eingescannten Vorlage deutlicher wird. Wählen Sie, ob das Gerät einseitig (1 Seite), beidseitig (Vorder- und Rückseite), oder beidseitig (Vorder- und Rückseite, rotierend) scannen soll. Duplex 1-seitig: Für Vorlagen, bei denen nur eine Seite bedruckt ist.
Scannen 4 von 4 http://downloadcenter.samsung.com/content/UM/201512/20151218101... Funktion Beschreibung Von Gibt die E-Mail-Adresse eines Absenders an. CC Sendet eine Kopie zu einem zusätzlichen Empfänger. BCC Wie CC, jedoch wird der Name des Empfängers nicht angezeigt. WSD Scannt die Originale und speichert die gescannten Daten auf dem angeschlossenen Computer, wenn dieser die Funktion WSD (Web Service for Device) unterstützt.
System-Setup 1 von 9 http://downloadcenter.samsung.com/content/UM/201512/20151218101... System-Setup Geraete-Setup Je nach Optionen und Modell werden einige Menüs möglicherweise nicht angezeigt. In diesem Fall werden die entsprechenden Optionen von Ihrem Gerät nicht unterstützt (siehe Überblick über die Menüs). Um Menü-Optionen zu ändern: Wählen Sie auf dem Bedienfeld (Menü) > Systemeinrichtung > Geräte-Setup.
System-Setup 2 von 9 http://downloadcenter.samsung.com/content/UM/201512/20151218101... Funktion Beschreibung Stromsparmodus Legt fest, nach welcher Zeit der Drucker in den Stromsparmodus wechseln soll. Wenn das Gerät über einen längeren Zeitraum keine Daten empfängt, wird die Leistungsaufnahme automatisch reduziert. System-Timeout Legt die Länge der Zeit fest, während sich das Gerät an zuvor durchgeführte Kopiereinstellungen "erinnert".
System-Setup 3 von 9 http://downloadcenter.samsung.com/content/UM/201512/20151218101... Funktion Papierersatz Beschreibung Ersetzt automatisch die im Druckertreiber festgelegte Einstellung der Papiergröße, wenn eine Nichtübereinstimmung durch Auswahl von Letter bzw. A4 vorliegt. Wenn beispielsweise DIN A4-Papier im Fach eingelegt ist, Sie im Druckertreiber jedoch das Papierformat US-Letter konfiguriert haben, dann druckt das Gerät auf DIN A4 Papier - und umgekehrt. Bestimmt, ob die Funktion Autom.
System-Setup 4 von 9 http://downloadcenter.samsung.com/content/UM/201512/20151218101... Funktion Bild-Mgr. Bild-Mar. Beschreibung Ermöglicht es Ihnen die Farbeinstellungen wie z. B. Kontrastumfang, Farbdichte usw. einzustellen. Leer-Msg. lösch Diese Option wird angezeigt, wenn die Tonerkartusche leer ist. Sie können die Anzeige der Meldung, dass kein Toner mehr da sei, unterdrücken.
System-Setup 5 von 9 http://downloadcenter.samsung.com/content/UM/201512/20151218101... Funktion Beschreibung Admin. ändern. Passwort Ändert das Passwort für den Zugriff auf das Administrator-Setup des Gerätes. Firmware-Upgrade Vollzieht Upgrade auf die jüngste Firmware. Schalten Sie diese Option auf "Ein" und laden Sie dann die Firmware-Datei herunter. Hier können Sie die Methode für das Überschreiben von sicherem nichtflüchtigem Speicher (Festplatte) festlegen. Benutzerdef.
System-Setup 6 von 9 http://downloadcenter.samsung.com/content/UM/201512/20151218101... Element Allgemeiner Rand Beschreibung Eins., Rand: Legt die Randeinstellung bei einseitigem Drucken fest. Duplex-Rand: Legt die Randeinstellung bei beidseitigem Drucken fest. Bindung: Bei beidseitigem Drucken wird der Rand der Seite A, der sich direkt neben der Bindung befindet, genauso breit wie der Rand auf Seite B, der sich direkt neben der Bindung befindet.
System-Setup 7 von 9 http://downloadcenter.samsung.com/content/UM/201512/20151218101... Funktion Beschreibung Die Lautstärke können Sie über Mithören einstellen. Sie können die Lautstärke des Lautsprechers nur einstellen, wenn die Telefonleitung angeschlossen ist. 1. Drücken Sie auf dem Bedienfeld die Taste (Fax). 2. Drücken Sie Mithören. Sie hören einen Wählton aus dem Lautsprecher. 3. Drücken Sie auf die Pfeile, bis der Ton in der gewünschten Lautstärke wiedergegeben wird. 4.
System-Setup 8 von 9 http://downloadcenter.samsung.com/content/UM/201512/20151218101... Funktion Beschreibung PS Schriften Liste Druckt die Liste der PS/PS3-Schriftarten. EPSON-Schriftart Druckt die Liste der EPSON-Schriftarten. KSC5843-Schrift Druckt die Liste der KSC5843-Schriftarten. KSC5895-Schrift Druckt die Liste der KSC5895-Schriftarten. KSSM-Schrift Druckt die Liste der KSSM-Schriftarten. Nutzungszähler Druckt eine Seite mit Nutzungsdaten. Diese Seite zeigt u. a.
System-Setup 9 von 9 http://downloadcenter.samsung.com/content/UM/201512/20151218101... Je nach Optionen und Modell werden einige Menüs möglicherweise nicht angezeigt. In diesem Fall werden die entsprechenden Optionen von Ihrem Gerät nicht unterstützt (siehe Überblick über die Menüs). Wählen Sie auf dem Touch-Screen Element (Setup) > Geräte-Setup > Wtr> > Adressbuch . Beschreibung Einzelne Sie können eine Einzeladresse für eine Person einrichten Gruppe Sie können auch eine Gruppe anlegen.
Netzwerk-Setup 1 von 2 http://downloadcenter.samsung.com/content/UM/201512/20151218101... Netzwerk-Setup Je nach Optionen und Modell werden einige Menüs möglicherweise nicht angezeigt. In diesem Fall werden die entsprechenden Optionen von Ihrem Gerät nicht unterstützt (siehe Überblick über die Menüs). Sie können diese Funktion auch vom SyncThru™ Web Service aus benutzen. Öffnen Sie den Web-Browser im Ihrem Netzwerk-Computer und geben Sie die IP-Adresse Ihres Geräts ein.
Netzwerk-Setup 2 von 2 http://downloadcenter.samsung.com/content/UM/201512/20151218101... Element Protokollverwaltung Beschreibung HTTP: Legt fest, ob SyncThru™ Web Service genutzt wird oder nicht. WINS: Sie können den WINS-Server konfigurieren. WINS (Windows Internet Name Service) wird vom Windows-Betriebssystem verwendet. SNMPv1/v2: Sie können SNMP (Simple Network Management Protocol) einstellen. Die Administratoren können SNMP benutzen, um Geräte auf dem Netzwerk zu überwachen und zu verwalten.
Auftragsmanagement 1 von 1 http://downloadcenter.samsung.com/content/UM/201512/20151218101... Auftragsmanagement Je nach Optionen und Modell werden einige Menüs möglicherweise nicht angezeigt. In diesem Fall werden die entsprechenden Optionen von Ihrem Gerät nicht unterstützt (siehe Überblick über die Menüs). Zwischen Menü-Optionen wechseln Auf dem Bedienfeld wählen Sie Funktion (Menü) > Auftragsverwaltung. Beschreibung Aktiver Auftrag Zeigt die Druckaufträge, die auf ihre Abarbeitung warten. Gesp.
Auftragsstatus 1 von 1 http://downloadcenter.samsung.com/content/UM/201512/20151218101... Auftragsstatus Je nach Optionen und Modell werden einige Menüs möglicherweise nicht angezeigt. In diesem Fall werden die entsprechenden Optionen von Ihrem Gerät nicht unterstützt (siehe Überblick über die Menüs). Um Menü-Optionen zu ändern: Drücken Sie auf Menübefehl. Funktion (Auftragsstatus) > und wählen dann auf dem Touchscreen den gewünschten Beschreibung Aktuel.
USB 1 von 1 http://downloadcenter.samsung.com/content/UM/201512/20151218101... USB Je nach Optionen und Modell werden einige Menüs möglicherweise nicht angezeigt. In diesem Fall werden die entsprechenden Optionen von Ihrem Gerät nicht unterstützt (siehe Überblick über die Menüs). Um Menü-Optionen zu ändern: Stecken Sie ein USB-Speichergerät in den USB-Speicheranschluss an Ihrem Gerät ein und drücken Sie USB. Drücken Sie auf (USB) > und wählen dann auf dem Touchscreen den gewünschten Menüpunkt.
Dokumentfach 1 von 1 http://downloadcenter.samsung.com/content/UM/201512/20151218101... Dokumentfach Je nach Optionen und Modell werden einige Menüs möglicherweise nicht angezeigt. In diesem Fall werden die entsprechenden Optionen von Ihrem Gerät nicht unterstützt (siehe Überblick über die Menüs). Drücken auf dem Touchscreen auf Element (Dokumentfach) > gewünschten Menübefehl > Wtr> Beschreibung Bewirkt, dass Druckdaten erst gespeichert werden und dann der Druckvorgang beginnt. Systemfächer Gem.
Scannen an Cloud 1 von 1 http://downloadcenter.samsung.com/content/UM/201512/20151218101... Scannen an Cloud Je nach Optionen und Modell werden einige Menüs möglicherweise nicht angezeigt. In diesem Fall werden die entsprechenden Optionen von Ihrem Gerät nicht unterstützt (siehe Überblick über die Menüs). Drücken auf dem Touchscreen auf Element Google Drive Dropbox (Zu Cloud scannen) > gewünschte Menüoption > Wtr> .
Sichere Freigabe 1 von 1 http://downloadcenter.samsung.com/content/UM/201512/20151218101... Sichere Freigabe Je nach Optionen und Modell werden einige Menüs möglicherweise nicht angezeigt. In diesem Fall werden die entsprechenden Optionen von Ihrem Gerät nicht unterstützt (siehe Überblick über die Menüs). Drücken Sie auf dem Touch-Screen auf (Sichere Freischaltung). Zeigt die Liste der gesicherten Druckaufträge, die der Benutzer im Druckertreiber eingerichtet hat.
Speichern von E-Mail-Adressen 1 von 2 http://downloadcenter.samsung.com/content/UM/201512/20151218101... Speichern von E-Mail-Adressen Je nach Modell stehen nicht unbedingt alle Funktionen und optionale Komponenten zur Verfügung (siehe Funktionen nach Modell).
Speichern von E-Mail-Adressen 2 von 2 1. Auf dem Bedienfeld wählen Sie http://downloadcenter.samsung.com/content/UM/201512/20151218101... (Scan) > (Adressbuch) > Suchen & Senden > Eine Adressengruppe auswählen > ID. ODER Bei einem Modell mit Touchscreen wählen Sie auf dem Touchscreen (Setup) > Geräte-Setup > Wtr> > Adressbuch > E-Mail > Listen anzeigen > Einzelne oder Gruppe. 2. Geben Sie die ersten Buchstaben des Namens ein, nach dem Sie suchen.
Unterschiedliche Zeichen eingeben 1 von 2 http://downloadcenter.samsung.com/content/UM/201512/20151218101... Unterschiedliche Zeichen eingeben Bei einigen Funktionen kann es erforderlich sein, Namen und Nummern einzugeben. Beim Einrichten Ihres Geräts zum Beispiel geben Sie Ihren Namen oder den Namen Ihrer Firma und die Faxnummer ein. Wenn Sie Faxnummern oder E-Mail-Adressen im Speicher sichern, können Sie auch die zugehörigen Namen mit eingeben.
Unterschiedliche Zeichen eingeben 2 von 2 http://downloadcenter.samsung.com/content/UM/201512/20151218101... Erläuterung der Popup-Tastatur Diese Funktion steht nur bei Modellen mit Touchscreen zur Verfügung. Abhängig von dem von Ihnen ausgeführten Vorgang werden einige der folgenden Tastenwerte nicht angezeigt. Mit Hilfe der Tastatur auf der Startanzeige können Sie alphabetische Zeichen, Ziffern, diakritische Zeichen oder Sonderzeichen eingeben.
Adressbuch einrichten 1 von 4 http://downloadcenter.samsung.com/content/UM/201512/20151218101... Adressbuch einrichten Über SyncThru™ Web Service können Sie oft verwendeten Faxnummern Kurzwahlnummern zuordnen. Zum Eingeben einer Faxnummer geben Sie dann einfach die Nummer ein, die ihr im Adressbuch zugeordnet ist. Registrieren einer Kurzwahlnummer 1. Wählen Sie auf dem Bedienfeld (Fax) > (Adressbuch) > Neu & Bearbeiten > Kurzwahl.
Adressbuch einrichten 2 von 4 http://downloadcenter.samsung.com/content/UM/201512/20151218101... 3. Ändern Sie den Namen und drücken Sie dann OK. Bei einem Modell mit Touchscreen ändern Sie den Namen, die Faxnummer, die E-Mail-Adresse oder die Kurzwahlnummer. Drücken Sie (Zurück) und gehen Sie zu Schritt 5. 4. Ändern Sie die Faxnummer und drücken Sie dann OK. 5. Drücken Sie auf die Taste (Stopp/Löschen) oder das Symbol Home ( ), um in den Bereitschaftsmodus zurückzukehren.
Adressbuch einrichten 3 von 4 http://downloadcenter.samsung.com/content/UM/201512/20151218101... oder löschen diese, indem Sie das Telefonbuch dazu benutzen. Fahren Sie mit Schritt 7 fort. 4. 5. 6. 7. Drücken Sie OK, um die entsprechende Nummer hinzuzufügen oder zu löschen. Wiederholen Sie Schritt 3 für jede weitere Nummer, die Sie hinzufügen oder löschen wollen. Wählen Sie Nein, wenn Andere Nr.? angezeigt wird, und drücken Sie OK.
Adressbuch einrichten 4 von 4 http://downloadcenter.samsung.com/content/UM/201512/20151218101... Für das Bearbeiten der importierten CSV-Datei gibt es folgende Bedingungen. CSV-Dateien, die kennwortgeschützt sind oder durch Sicherheitsfunktionen geschützt sind, können nicht bearbeitet werden. Die CSV-Datei muss mit dem Programm Notepad in UTF-8 gespeichert werden. Die erste Zeile darf nicht geändert werden (Modellbezeichnung, Version, Titelfeld). Als Separator muss ein Komma (,) verwendet werden.
Autorisierte Benutzer registrieren 1 von 1 http://downloadcenter.samsung.com/content/UM/201512/20151218101... Autorisierte Benutzer registrieren Je nach Modell oder Land stehen nicht unbedingt alle Funktionen und optionale Komponenten zur Verfügung (siehe Funktionen nach Modell).
Druckfunktionen 1 von 12 http://downloadcenter.samsung.com/content/UM/201512/20151218101... Druckfunktionen Informationen über die grundlegenden Druckfunktionen finden Sie im Benutzerhandbuch, Grundlagen (siehe Grundlagen zum Drucken ). Je nach Modell und Ausstattung steht diese Funktion möglicherweise nicht zur Verfügung (siehe Funktionen nach Modell). Standardeinstellungen für Drucken ändern 1. Öffnen Sie das Windows-Menü Starten.
Druckfunktionen 2 von 12 http://downloadcenter.samsung.com/content/UM/201512/20151218101... Erweiterte Druckfunktionen verwenden XPS-Druckertreiber: wird für das Drucken von Dateien im XPS-Dateiformat verwendet. Siehe Funktionen nach Modell. Der XPS-Druckertreiber kann nur unter Windows Vista oder höher installiert werden. Falls das Drucken einer XPS-Datei fehlschlägt, weil nicht genügend Speicher vorhanden ist, dann installieren Sie zusätzlichen Speicher.
Druckfunktionen 3 von 12 http://downloadcenter.samsung.com/content/UM/201512/20151218101... Je nach Optionen und Modell werden einige Menüpunkte möglicherweise nicht angezeigt. In diesem Fall werden die entsprechenden Optionen von Ihrem Gerät nicht unterstützt. Öffnen Sie das Hilfe-Menü oder drücken Sie im Fenster auf die Schaltfläche oder drücken Sie auf Ihrer Tastatur die Taste F1 und klicken Sie dann das Thema oder den Punkt an, zu dem Sie Informationen wünschen (siehe Hilfe verwenden).
Druckfunktionen 4 von 12 http://downloadcenter.samsung.com/content/UM/201512/20151218101... Funktion Beschreibung Je nach Optionen und Modell werden einige Menüpunkte möglicherweise nicht angezeigt. In diesem Fall werden die entsprechenden Optionen von Ihrem Gerät nicht unterstützt. Druckervorgabe: Wenn Sie diese Option wählen, gilt die Einstellung, die über das Bedienfeld des Druckers festgelegt worden ist. Kein: Deaktiviert diese Funktion.
Druckfunktionen 5 von 12 http://downloadcenter.samsung.com/content/UM/201512/20151218101... Funktion Beschreibung Vorschaufenster angezeigt. 1. Um die Druckeinstellungen von der Anwendungssoftware 2. Wasserzeichen (Wasserzeichen bearbeiten) 3. 4. 5. aus zu ändern, öffnen Sie das Fenster Druckeinstellungen. Klicken Sie auf die Registerkarte Erweitert und wählen Sie die Option Bearbeiten aus der Dropdown-Liste Wasserzeichen aus. Das Fenster Wasserzeichen bearbeiten wird angezeigt.
Druckfunktionen 6 von 12 http://downloadcenter.samsung.com/content/UM/201512/20151218101... Funktion Beschreibung Zielpfad. (Der Standardpfad ist C:\FormOver). 5. Klicken Sie auf Speichern. Der Name wird in das Feld Liste der Überlagerungen aufgenommen. 6. Klicken Sie mehrmals auf OK oder Drucken, bis das Fenster Drucken geschlossen wird. Die Datei wird nicht ausgedruckt, sondern auf der Festplatte Ihres Computers gespeichert. 1. Klicken Sie auf die Registerkarte Erweitert. 2.
Druckfunktionen 7 von 12 http://downloadcenter.samsung.com/content/UM/201512/20151218101... Funktion Beschreibung Optionen: Normal, Probedruck und Vertraulich. Druckmodus: Der standardmäßige Druckmodus ist Normal, d. h. Drucken ohne Speichern der Druckdatei im Speicher. Normal: Bei diesem Modus wird gedruckt, ohne dass Ihr Dokument im optionalen Speicher gespeichert wird. Probedruck: Dieser Modus ist nützlich, wenn Sie mehr als eine Kopie drucken.
Druckfunktionen 8 von 12 http://downloadcenter.samsung.com/content/UM/201512/20151218101... Funktion [a] Diese Beschreibung Option ist nicht verfügbar, wenn Sie den XPS-Druckertreiber verwenden. Direktdruck-Dienstprogramm verwenden Nur für Benutzer des Betriebssystems Windows. Je nach Modell stehen das Direktdruck-Dienstprogramm und optionale Komponenten nicht unbedingt zur Verfügung (siehe Software).
Druckfunktionen 9 von 12 http://downloadcenter.samsung.com/content/UM/201512/20151218101... Mac Drucken Je nach Modell oder Land sind möglicherweise nicht alle Funktionen verfügbar. Das bedeutet, dass die Funktionen nicht unterstützt werden. Ein Dokument drucken Wenn Sie mit einem Mac drucken, müssen Sie in jeder verwendeten Anwendung die Druckertreibereinstellung überprüfen. Führen Sie die folgenden Schritte unten durch, um von einem Mac aus zu drucken. 1.
Druckfunktionen 10 von 12 http://downloadcenter.samsung.com/content/UM/201512/20151218101... 3. Wählen Sie unter der Beidseitig eine Option für die Ausrichtung der Bindung. 4. Wählen Sie weitere Optionen, das Sie verwenden möchten. 5. Klicken Sie auf Drucken. Das Gerät bedruckt daraufhin beide Seiten des Papiers. Wenn Sie mehr als 2 Kopien drucken, werden die erste Kopie und die zweite Kopie möglicherweise auf demselben Blatt Papier gedruckt.
Druckfunktionen 11 von 12 http://downloadcenter.samsung.com/content/UM/201512/20151218101... Je nach Modell steht automatischer/manueller Duplexdruck (beidseitiges Drucken) möglicherweise nicht zur Verfügung. Für das Drucken von Seiten mit ungeraden und geraden Seitenzahlen können Sie alternativ das LPR-Drucksystem oder andere Anwendungen verwenden (siehe Funktionen nach Modell).
Druckfunktionen 12 von 12 http://downloadcenter.samsung.com/content/UM/201512/20151218101... printui document1 Hierdurch wird der UNIX-Druckertreiber Print Job Manager geöffnet, in dem Sie verschiedene Druckoptionen auswählen können. 2. Wählen Sie einen bereits hinzugefügten Drucker aus. 3. Wählen Sie die Druckoptionen wie etwa Page Selection im Fenster aus. 4. Wählen Sie unter Number of Copies die benötigte Anzahl Kopien aus.
Scanfunktionen 1 von 12 http://downloadcenter.samsung.com/content/UM/201512/20151218101... Scanfunktionen Informationen über die grundlegenden Scanfunktionen finden Sie im Benutzerhandbuch, Grundlagen (siehe Scannen). Je nach Modell oder Land stehen nicht unbedingt alle Funktionen und optionale Komponenten zur Verfügung (siehe Funktionen nach Modell).
Scanfunktionen 2 von 12 http://downloadcenter.samsung.com/content/UM/201512/20151218101... Je nach Modell oder Land stehen nicht unbedingt alle Funktionen und optionale Komponenten zur Verfügung (siehe Funktionen nach Modell). 1. 2. 3. 4. Samsung Easy Printer Manager öffnen (siehe Samsung Easy Printer Manager verwenden ). Wählen Sie das entsprechende Gerät in der Druckerliste. Das Menü Über PC scannen wählen. Wählen Sie die gewünschte Option aus.
Scanfunktionen 3 von 12 http://downloadcenter.samsung.com/content/UM/201512/20151218101... Das gescannte Bild wird unter C:\Benutzer\Benutzername\Eigene Dokumente gespeichert. Der Ordner zum Speichern kann je nach Betriebssystem oder verwendeter Anwendung davon abweichen. Scannen zu E-Mail Je nach Modell oder Land stehen nicht unbedingt alle Funktionen und optionale Komponenten zur Verfügung (siehe Funktionen nach Modell). Einrichten eines E-Mail-Kontos 1.
Scanfunktionen 4 von 12 http://downloadcenter.samsung.com/content/UM/201512/20151218101... 6. Wählen Sie das Dateiformat der Datei, in die gescannt wird, und wählen Sie OK. Bei einem Modell mit Touchscreen drücken Sie auf (Einstellungen Optionen) > wählen mithilfe der Pfeile die gewünschte Option und drücken die > Start-Taste auf dem Touchscreen. 7. Das Gerät beginnt mit dem Scannen und sendet anschließend die E-Mail.
Scanfunktionen 5 von 12 http://downloadcenter.samsung.com/content/UM/201512/20151218101... 5. Das Gerät beginnt mit dem Scannen und sendet anschließend das gescannte Bild zum angegebenen Server. Scannen an WSD Scannt die Originale und speichert die gescannten Daten auf dem angeschlossenen Computer, wenn dieser die Funktion WSD (Web Service for Device) unterstützt. Um die WSD-Funktion nutzen zu können, muss auf Ihrem Computer der WSD-Druckertreiber installiert sein.
Scanfunktionen 6 von 12 http://downloadcenter.samsung.com/content/UM/201512/20151218101... Scannen mit Cloud-Service Um diese Funktion benutzen zu können, müssen Sie bei Google Drvie, Dropbox oder Evernote mit einem Konto registriert sein. Diese Funktion steht nur bei Modellen mit Touchscreen zur Verfügung. Einloggen bei Google Drive, Dropbox oder Evernote Google Drvie, Dropbox und Evernote haben jeweils ihre eigenen Anmeldeverfahren und Datenschutzrichtlinien. 1.
Scanfunktionen 7 von 12 http://downloadcenter.samsung.com/content/UM/201512/20151218101... 4. Klicken Sie auf Datei > Importieren und wählen Sie das Scannergerät. 5. Legen Sie die Scaneinstellungen fest. 6. Scannen und speichern Sie das gescannte Bild. Scannen mit dem WIA-Treiber Das Gerät unterstützt den WIA-Treiber (Windows Image Acquisition; Windows-Bilderfassung) zum Scannen von Bildern.
Scanfunktionen 8 von 12 http://downloadcenter.samsung.com/content/UM/201512/20151218101... 3. Klicken Sie auf Samsung Printers und starten Sie Samsung Easy Document Creator. Im Startbildschirm klicken Sie auf Scannen ( ). 4. Wählen Sie den Scantyp oder einen Favoriten und klicken Sie auf Start. 5. Passen Sie das Bild an (Scannereinstellungen und Mehr Optionen). 6. Klicken Sie auf Scannen, um das endgültige Bild zu scannen oder Vorschauscan, um eine weitere Voransicht des Bilds aufzurufen. 7.
Scanfunktionen 9 von 12 http://downloadcenter.samsung.com/content/UM/201512/20151218101... 4. Je nach Betriebssystem folgen Sie den unten angegebenen Anweisungen. Bei 10.5 In der Menüleiste auf Geräte > Geräte durchsuchen klicken. Vergewissern Sie sich, dass unter Verbunden das Kontrollkästchen Bonjour-Geräte neben Ihrem Gerät aktiviert ist. Unter 10.6 bis 10.9 wählen Sie unter SHARED Ihr Gerät aus. 5. Konfigurieren Sie die Scanoptionen für dieses Programm. 6.
Scanfunktionen 10 von 12 http://downloadcenter.samsung.com/content/UM/201512/20151218101... 5. Klicken Sie auf die Schaltfläche Properties. 6. Legen Sie eine einzelne Vorlage mit der bedruckten Seite nach unten auf das Vorlagenglas oder legen Sie die Vorlagen mit der bedruckten Seite nach oben zu faxenden Seite nach oben in den Vorlageneinzug (siehe Einlegen von Vorlagen). 7. Klicken Sie im Fenster Scanner Properties auf Preview. 8.
Scanfunktionen 11 von 12 http://downloadcenter.samsung.com/content/UM/201512/20151218101... 9. Ziehen Sie den Mauszeiger, um den zu scannenden Bildbereich im Preview Pane festzulegen. 10. Wählen Sie die gewünschte Option aus. 11. Scannen und speichern Sie das gescannte Bild. Sie können die Scan-Einstellung für spätere Verwendung speichern und sie der Dropdown-Liste Job Type hinzufügen.
Scanfunktionen 12 von 12 http://downloadcenter.samsung.com/content/UM/201512/20151218101... 11.07.
Faxfunktionen 1 von 10 http://downloadcenter.samsung.com/content/UM/201512/20151218101... Faxfunktionen Informationen über die grundlegenden Faxfunktionen finden Sie im Benutzerhandbuch, Grundlagen (siehe Fax-Grundlagen). Automatische Wahlwiederholung Wenn beim Senden eines Fax die gewählte Faxnummer belegt ist oder nicht antwortet, wählt das Gerät die Nummer automatisch noch einmal. Die Zeit bis zur Wahlwiederholung ist von den Werkseinstellungen des jeweiligen Landes abhängig.
Faxfunktionen 2 von 10 http://downloadcenter.samsung.com/content/UM/201512/20151218101... Sie können das Gerät so einstellen, dass es nach jedem gesendeten Fax automatisch einen Sendebericht ausdruckt. Wählen Sie auf dem Bedienfeld (Fax) > (Menü) > Fax-Setup > Wird gesendet > Faxbestätigung. Drücken Sie auf dem Touchscreen (Setup) > Geräte-Setup > Wtr> > Fax-Setup > Fax-Bestätigung.
Faxfunktionen 3 von 10 http://downloadcenter.samsung.com/content/UM/201512/20151218101... übertragen werden soll. 7. Um weitere Faxnummern einzugeben, drücken Sie OK, wenn Ja hervorgehoben ist, und wiederholen Schritt 5. Sie können bis zu 10 Empfänger aufnehmen. Wenn Sie eine Gruppenwahlnummer eingegeben haben, können Sie keine weitere Gruppenwahlnummer eingeben. 8. Geben Sie Auftragsnamen und die Zeit ein. Bei einem Modell mit Touchscreen geben Sie die Zeit ein > Wtr>> drücken Dir.
Faxfunktionen 4 von 10 http://downloadcenter.samsung.com/content/UM/201512/20151218101... Zum Weiterleiten von Faxen per E-Mail müssen Sie zunächst in SyncThru™ Web Service einen Mailserver und eine IP-Adresse festlegen (sieheSyncThru™ Web Service verwenden). Obwohl Sie ein Fax in Farbe gesendet oder empfangen haben, werden die Daten für die Farben als Graustufenbilder übermittelt. 1.
Faxfunktionen 5 von 10 http://downloadcenter.samsung.com/content/UM/201512/20151218101... Beim Modell mit Touchscreen schalten Sie diese Option auf Ein und geben dann die Nummer ein, zu der weitergeleitet werden soll. 3. Geben Sie die Startzeit und Endzeit ein und drücken Sie OK. 4. Drücken Sie auf die Taste (Stopp/Löschen) oder das Symbol Home ( ), um in den Bereitschaftsmodus zurückzukehren. Die nun folgenden gesendeten Faxe werden zusätzlich an das angegebene Faxgerät gesendet.
Faxfunktionen 6 von 10 http://downloadcenter.samsung.com/content/UM/201512/20151218101... 2. Wählen Sie das entsprechende Gerät in Druckerliste aus. 3. Das Menü Fax über PC empfangen auswählen. 4. Verwenden Sie zum Ändern der Faxeinstellungen die Funktion Faxempfang vom Gerät aus aktivieren. Bildtyp: Zum Umwandeln empfangener Faxnachrichten in PDF- oder TIFF-Dateien. Speicherort auswählen: Hiermit legen Sie fest, wo umgewandelte Faxdokumente gespeichert werden sollen. Präfix: Wählen Sie einen Präfix.
Faxfunktionen 7 von 10 http://downloadcenter.samsung.com/content/UM/201512/20151218101... 4. Drücken Sie auf die Taste (Stopp/Löschen) oder das Symbol Home ( ), um in den Bereitschaftsmodus zurückzukehren. Manueller Empfang im „Tel“-Modus Sie können Faxe empfangen, indem Sie auf die Taste (Mithören) und dann auf (Start) drücken, sobald Sie das Faxsignal der Gegenstelle hören.
Faxfunktionen 8 von 10 http://downloadcenter.samsung.com/content/UM/201512/20151218101... Je nach Land ist diese Einstellung möglicherweise nicht verfügbar. 1. Wählen Sie auf dem Bedienfeld (Fax) > (Menü) > Fax-Setup > Empfang > Empfangsmodus > DRPD. ODER Bei einem Modell mit Touchscreen drücken Sie auf dem Touchscreen auf Geräte-Setup > Wtr> > Fax-Setup >Empfangsmodus > DRPD. (Setup) > 2. Rufen Sie die Faxnummer von einem anderen Telefon aus an. 3.
Faxfunktionen 9 von 10 http://downloadcenter.samsung.com/content/UM/201512/20151218101... Bei einem Modell mit Touchscreen drücken Sie auf dem Touchscreen auf Geräte-Setup > Wtr> > Fax-Setup > Vertraul. Empf > Drucken. (Setup) > 2. Geben Sie das vierstellige Passwort ein und drücken Sie OK oder Drucken. 3. Das Gerät druckt daraufhin alle im Speicher gesicherten Faxe aus. Beidseitiges Drucken von Faxdokumenten Je nach Optionen und Modell werden einige Menüpunkte möglicherweise nicht angezeigt.
Faxfunktionen 10 von 10 http://downloadcenter.samsung.com/content/UM/201512/20151218101... automatisch aus. Wird ein Fax empfangen und gedruckt, können nicht gleichzeitig andere Kopier- und Druckaufträge ausgeführt werden. 11.07.
Optionale Gerätefunktionen benutzten 1 von 2 http://downloadcenter.samsung.com/content/UM/201512/20151218101... Optionale Gerätefunktionen benutzten Je nach Modell oder Land sind möglicherweise nicht alle Funktionen verfügbar. Das bedeutet, dass die Funktionen nicht unterstützt werden(siehe Verschiedene Funktionen).
Optionale Gerätefunktionen benutzten 2 von 2 http://downloadcenter.samsung.com/content/UM/201512/20151218101... ODER Bei einem Modell mit Touchscreen drücken Sie auf dem Touchscreen auf Systemfächer. (Dokumentfach) > Wtr> > Je nach Optionen und Modell werden einige Menüpunkte möglicherweise nicht angezeigt. In diesem Fall werden die entsprechenden Optionen von Ihrem Gerät nicht unterstützt.
Auf Verwaltungsprogramme zugreifen 1 von 1 http://downloadcenter.samsung.com/content/UM/201512/20151218101... Auf Verwaltungsprogramme zugreifen Samsung verfügt über eine Vielzahl von Verwaltungsprogramme für die Drucker von Samsung. 1. Vergewissern Sie sich, dass das Gerät an den Computer angeschlossen und eingeschaltet ist. 2. Wählen Sie im Menü Starten die Option Programme oder Alle Programme. Bei Windows 8 wählen Sie unter Charms(Charms-Menü) die Option Suche > Apps(Apps). 3.
Easy Capture Manager 1 von 1 http://downloadcenter.samsung.com/content/UM/201512/20151218101... Easy Capture Manager Nur für Benutzer des Betriebssystems Windows. Je nach Modell stehen nicht unbedingt alle Funktionen und optionale Komponenten zur Verfügung (siehe Software). Um einen Screenshot (Erfassung des aktuellen Bildschirminhalts als Bild) zu machen, einfach die Taste Druck auf der Tastatur drücken. Dann wird Easy Capture Manager gestartet und zeigt das Bild.
Samsung AnyWeb Print 1 von 1 http://downloadcenter.samsung.com/content/UM/201512/20151218101... Samsung AnyWeb Print Nur für Benutzer des Betriebssystems Windows. Je nach Modell stehen nicht unbedingt alle Funktionen und optionale Komponenten zur Verfügung (siehe Software). Dieses Tool ermöglicht Ihnen die Speicherung, die Vorschau und den Druck der Bildschirmdarstellung von Windows Internet Explorer auf wesentlich leichtere Art und Weise als bei Verwendung eines normalen Programms.
SyncThru™ Web Service verwenden 1 von 4 http://downloadcenter.samsung.com/content/UM/201512/20151218101... SyncThru™ Web Service verwenden Internet Explorer 8,0 oder höher ist die Mindestvoraussetzung für SyncThru™ Web Service. Die in diesem Benutzerhandbuch enthaltenen Anleitungen zu SyncThru™ Web Service können je Gerät, dessen Optionen und je nach Modell abweichen. Nur Netzwerk-Modell (siehe Software). So greifen Sie auf SyncThru™ Web Service zu 1. Starten Sie unter Windows einen Webbrowser, z. B.
SyncThru™ Web Service verwenden 2 von 4 http://downloadcenter.samsung.com/content/UM/201512/20151218101... Sicherheitsinformationen: Zeigt die Sicherheitsinformationen des Geräts an. Druckinformationen: Druckt Berichte, z. B. zum System, über E-Mail-Adressen und über Schriftarten. Registerkarte Adressbuch Sie können das Adressbuch verwalten. Diese Funktion steht auch über das Gerät zur Verfügung. Person: Sie können einzelne Einträge im Adressbuch verwalten.
SyncThru™ Web Service verwenden 3 von 4 http://downloadcenter.samsung.com/content/UM/201512/20151218101... Anwendungslizenzen. Clonen: Bei Geräten, welche die Funktion Clonen im SyncThru™ Web Service bieten, können Sie verschiedene Einstellungen (Geräteeinstellungen, Netzwerkdaten, Adressbucheinträge usw.) exportieren und von einem Gerät zum anderen transferieren. Kontaktinformationen: Zum Festlegen von Kontaktinformationen.
SyncThru™ Web Service verwenden 4 von 4 http://downloadcenter.samsung.com/content/UM/201512/20151218101... Je nach Optionen und Modell werden einige Menüs möglicherweise nicht angezeigt. In diesem Fall werden die entsprechenden Optionen von Ihrem Gerät nicht unterstützt. 1. Starten Sie unter Windows einen Webbrowser wie z. B. Internet Explorer. Geben Sie die IP-Adresse des Geräts (http://xxx.xxx.xxx.xxx) in das Adressfeld ein und drücken Sie auf die Eingabetaste oder klicken Sie auf Wechseln zu. 2.
Den Samsung Easy Document Creator anwenden 1 von 1 http://downloadcenter.samsung.com/content/UM/201512/20151218101... Den Samsung Easy Document Creator anwenden Samsung Easy Document Creator ist eine Anwendung, um den Benutzer beim Scannen, Kompilieren und dem Speichern von Dokumenten in verschiedenen Formaten, einschließlich dem .epub Format, zu unterstützen. Diese Dokumente können auf Social-Networking-Sites genutzt der als Fax versandt werden.
Samsung Easy Printer Manager verwenden 1 von 4 http://downloadcenter.samsung.com/content/UM/201512/20151218101... Samsung Easy Printer Manager verwenden Je nach Modell oder Land stehen nicht unbedingt alle Funktionen und optionale Komponenten zur Verfügung (siehe Software). Nur für Benutzer von Windows und Mac OS verfügbar (siehe Software). Unter Windows ist der Internet Explorer 6.0 oder höher die Mindestvoraussetzung für die Verwendung von Samsung Easy Printer Manager.
Samsung Easy Printer Manager verwenden 2 von 4 1 Druckerliste http://downloadcenter.samsung.com/content/UM/201512/20151218101... In der Druckerliste sind die Drucker aufgeführt, die am Computer angeschlossen sind, und die Drucker, die im Netzwerk ermittelt wurden (nur Windows). Dieser Bereich enthält allgemeine Informationen über Ihr Gerät. Dort können Sie Informationen zu Ihrem Gerät sehen, z. B. die Modellbezeichnung, die verwendete IP-Adresse (oder Anschlussbezeichnung) und Gerätestatus.
Samsung Easy Printer Manager verwenden 3 von 4 http://downloadcenter.samsung.com/content/UM/201512/20151218101... Zeigt Schnellzugriffe zu gerätespezifischen Funktionen. In diesem Bereich sind auch Links zu Anwendungen erweiterter Einstellungen. 4 Schnelle Links 5 Inhaltsbereich Zeigt Informationen über die ausgewählte Maschine, den Toner-Füllstand und das Papier. Diese Informationen variieren abhängig von dem ausgewählten Gerät. Einige Geräte verfügen nicht über diese Funktion.
Samsung Easy Printer Manager verwenden 4 von 4 http://downloadcenter.samsung.com/content/UM/201512/20151218101... Alarmmeldungen. E-Mail-Warnung: Bietet Einstellmöglichkeiten hinsichtlich der Versendung von Warnmeldungen per E-Mail. Warnungsverlauf: Zeigt eine Liste über den Verlauf von Warnmeldungen hinsichtlich des Gerätes und des Toners. Auftragsprotokollierung Ermöglicht die Abfrage von Informationen über Aufträge von bestimmten Benutzern.
Samsung-Druckerstatus verwenden 1 von 2 http://downloadcenter.samsung.com/content/UM/201512/20151218101... Samsung-Druckerstatus verwenden Samsung-Druckerstatus ist ein Programm, das den Status des Geräts überwacht und Sie darüber informiert. Je nach Gerät oder Betriebssystem können das Samsung-Druckerstatus-Fenster und seine Inhalte von den Abbildungen in diesem Benutzerhandbuch abweichen. Überprüfen Sie, welche Betriebssysteme mit dem Gerät kompatibel sind (siehe Technische Daten).
Samsung-Druckerstatus verwenden 2 von 2 http://downloadcenter.samsung.com/content/UM/201512/20151218101... Sie können das Benutzerhandbuch online anzeigen. 4 Benutzerhandbuch 5 Schließen Wenn Sie bei Auftreten eines Fehlers auf diese Schaltfläche klicken, wird die Problemlösung geöffnet. Sie können den Abschnitt zur Problemlösung im Benutzerhandbuch direkt öffnen. Schließt das Fenster. 11.07.
Samsung Printer Experience verwenden 1 von 7 http://downloadcenter.samsung.com/content/UM/201512/20151218101... Samsung Printer Experience verwenden Samsung Printer Experience ist eine Anwendung von Samsung, die Einstellungen von Samsung Geräten und die Geräteverwaltung in einer Speicherstelle verbindet. Sie können Geräteeinstellungen vornehmen, Bestellungen aufgeben, Anleitungen zur Fehlerbehebung öffnen, die Website von Samsung aufrufen und Informationen zu angeschlossenen Geräten einsehen.
Samsung Printer Experience verwenden 2 von 7 http://downloadcenter.samsung.com/content/UM/201512/20151218101... 3 Reihenfolge Verbrauchsmaterial Klicken Sie auf diese Taste, oder bestellen Sie die Ersatztonerkartuschen online. Um diese Funktion zu benutzen, müssen Sie mit dem Internet verbunden sein. 4 Besuchen Samsung Verknüpft Sie mit der Website des Samsung Druckers. Um diese Funktion zu benutzen, müssen Sie mit dem Internet verbunden sein.
Samsung Printer Experience verwenden 3 von 7 http://downloadcenter.samsung.com/content/UM/201512/20151218101... Grundlagen zum Drucken 1. 2. 3. 4. 5. Öffnen Sie das Dokument, das Sie drucken wollen. In Charms(Charms-Menü), wählen Sie Geräte. Wählen Sie Ihren Drucker aus der Liste. Wählen Sie die Druckereinstellungen, wie zum Beispiel die Anzahl der Kopien und die Ausrichtung. Klicken Sie auf Drucken, um den Druckauftrag zu starten.
Samsung Printer Experience verwenden 4 von 7 http://downloadcenter.samsung.com/content/UM/201512/20151218101... Zusätzliche Einstellungen öffnen Der Bildschirm kann etwas anders angezeigt werden. Dies hängt vom Modell oder der Option, die verwendet wird, ab. Sie können zusätzliche Druckparameter einstellen. 1. 2. 3. 4. Öffnen Sie das Dokument, das Sie drucken möchten. In Charms(Charms-Menü), wählen Sie Geräte. Wählen Sie Ihren Drucker aus der Liste. Klicken Sie auf Weitere Einstellungen.
Samsung Printer Experience verwenden 5 von 7 http://downloadcenter.samsung.com/content/UM/201512/20151218101... Papiereinstellungen Diese Option ermöglicht es Ihnen, die allgemeinen Papierspezifikationen einzustellen. Layout-Einstellungen Diese Option ermöglicht Ihnen, verschiedene Layoutverfahren für Ihr Dokument auszuwählen. Registerkarte Sicherheit Je nach Modell oder Optionen stehen nicht unbedingt alle Funktionen zur Verfügung.
Samsung Printer Experience verwenden 6 von 7 http://downloadcenter.samsung.com/content/UM/201512/20151218101... Auftragsprotokollierung Diese Option erlaubt es Ihnen zu drucken, solange Sie über die Berechtigung verfügen. Vertraulicher Druckauftrag Diese Option dient zum Drucken vertraulicher Dokumente. Für den Druck ist die Eingabe eines Passworts erforderlich.
Samsung Printer Experience verwenden 7 von 7 http://downloadcenter.samsung.com/content/UM/201512/20151218101... Dieser Abschnitt bezieht sich auf Nutzer mit multifunktionalen Druckern. Mit der Scannerfunktion Ihres Geräts können Sie Bilder und Texte in digitale Dateien umwandeln, die auf dem Computer gespeichert werden können. Mit Samsung Printer Experience scannen Die am häufigsten verwendeten Druck-Menüs werden zum schnellen Scannen angezeigt. 1.
Den Linux Unified Driver Configurator verwenden 1 von 3 http://downloadcenter.samsung.com/content/UM/201512/20151218101... Den Linux Unified Driver Configurator verwenden Der Unified Driver Configurator ist ein Tool, das primär zur Konfiguration von Geräteeinheiten dient. Sie müssen Unified Linux Driver installieren, um Unified Driver Configurator verwenden zu können (siehe Installation unter Linux).
Den Linux Unified Driver Configurator verwenden 2 von 3 http://downloadcenter.samsung.com/content/UM/201512/20151218101... 3. Nachdem Sie die Konfigurationen geändert haben, klicken Sie auf Exit, um Unified Driver Configurator zu schließen. Druckerkonfiguration (Printers Configuration) Printers configuration verfügt über zwei Registerkarten: Printers und Classes.
Den Linux Unified Driver Configurator verwenden 3 von 3 http://downloadcenter.samsung.com/content/UM/201512/20151218101... 1 Wechselt zu Ports Configuration. 2 Zeigt alle verfügbaren Anschlüsse an. 3 Zeigt den Anschlusstyp, das angeschlossene Gerät und den Status an. Refresh: Aktualisiert die Liste der verfügbaren Anschlüsse. Release Port: Gibt den ausgewählten Anschluss frei. 11.07.
Probleme mit dem Papiereinzug 1 von 1 http://downloadcenter.samsung.com/content/UM/201512/20151218101... Probleme mit dem Papiereinzug Zustand Papierstau beim Drucken. Die Seiten haften aneinander. Es werden mehrere Seiten gleichzeitig eingezogen. Lösungsvorschläge Beseitigen Sie den Papierstau. Überprüfen Sie die maximale Kapazität des Fachs. Vergewissern Sie sich, dass Sie den richtigen Papiertyp verwenden.
Probleme mit der Stromversorgung und den Kabelanschlüssen 1 von 1 http://downloadcenter.samsung.com/content/UM/201512/20151218101... Probleme mit der Stromversorgung und den Kabelanschlüssen Klicken Sie auf diesen Link, um eine Flash-Animation zum Beheben eines Stromversorgungsproblems aufzurufen. Zustand Das Gerät wird nicht mit Strom versorgt oder das Verbindungskabel zwischen Computer und Drucker ist nicht richtig angeschlossen. Lösungsvorschläge Erst das Gerät am Stromversorgungsnetz anschließen.
Druckerprobleme 1 von 3 http://downloadcenter.samsung.com/content/UM/201512/20151218101... Druckerprobleme Zustand Mögliche Ursache Das Gerät wird nicht mit Strom versorgt. Lösungsvorschläge Erst das Gerät am Stromversorgungsnetz anschließen. Falls das Gerät auf dem Bedienfeld über die Taste (Ein/Aus / Aufwachen) verfügt, diese Taste drücken. Das Gerät wurde nicht als Standardgerät ausgewählt. Wählen Sie Ihr Gerät unter Windows als Standardgerät aus.
Druckerprobleme 2 von 3 http://downloadcenter.samsung.com/content/UM/201512/20151218101... Zustand Mögliche Ursache Lösungsvorschläge Das Ausgabefach ist voll. Wird das Papier aus dem Ausgabefach genommen, setzt das Gerät den Druckvorgang fort. Das Gerät wählt Druckmaterial im falschen Papiereinzug. Die in den Druckeinstellungen ausgewählte Papieroption ist möglicherweise falsch.
Druckerprobleme 3 von 3 http://downloadcenter.samsung.com/content/UM/201512/20151218101... Zustand Mögliche Ursache Lösungsvorschläge Speichern Sie die PDF-Datei als Bild und versuchen Sie es erneut. Aktivieren Sie Als Bild ducken in den Acrobat-Druckfunktionen. Das Gerät druckt PDF-Dateien nicht richtig. Bei Grafiken, Text oder Illustrationen fehlen einige Teile. Inkompatibilität zwischen der PDF-Datei und den Acrobat-Produkten. Die Druckqualität von Fotos ist unbefriedigend.
Probleme mit der Druckqualität 1 von 5 http://downloadcenter.samsung.com/content/UM/201512/20151218101... Probleme mit der Druckqualität Wenn der Innenraum des Geräts verschmutzt ist oder das Papier nicht richtig eingelegt wurde, führt dies möglicherweise zu einer Verschlechterung der Druckqualität. In der Tabelle unten finden Sie Hinweise zur Beseitigung dieses Problems.
Probleme mit der Druckqualität 2 von 5 Zustand Weiße Flecken http://downloadcenter.samsung.com/content/UM/201512/20151218101... Lösungsvorschläge Auf dem Blatt befinden sich weiße Flecken: Das Papier ist zu rau, und es gelangen viele Schmutzpartikel vom Papier auf die innen liegenden Teile des Geräts. Daher kann die Übertragungsrolle verschmutzt sein. Reinigen Sie den Innenraum des Geräts (siehe Reinigen des Gerätes). Der Papiertransportweg muss gereinigt werden.
Probleme mit der Druckqualität 3 von 5 Zustand http://downloadcenter.samsung.com/content/UM/201512/20151218101... Lösungsvorschläge Öffnen des Fensters Druckeinstellungen). Wenn die Tonerflecken auf der gesamten Oberfläche einer bedruckten Seite auftreten, ändern Sie die Druckerauflösung in der Anwendungssoftware oder in den Druckeinstellungen (siehe Öffnen des Fensters Druckeinstellungen). Vergewissern Sie sich, dass die richtige Papierart ausgewählt wurde.
Probleme mit der Druckqualität 4 von 5 Zustand http://downloadcenter.samsung.com/content/UM/201512/20151218101... Lösungsvorschläge Rückseite des Ausdrucks ist verschmutzt Prüfen Sie, ob Toner ausläuft. Reinigen Sie den Innenraum des Geräts (siehe Reinigen des Gerätes). Einfarbige oder schwarze Seiten Die Tonerkartusche ist möglicherweise nicht korrekt installiert. Nehmen Sie die Kartusche aus dem Gerät und setzen Sie sie wieder ein. Die Tonerkartusche ist schadhaft.
Probleme mit der Druckqualität 5 von 5 Zustand http://downloadcenter.samsung.com/content/UM/201512/20151218101... Lösungsvorschläge sehen Ausgelaufener Toner Schwaches Druckbild oder Verunreinigungen 11.07.
Probleme beim Kopieren 1 von 1 http://downloadcenter.samsung.com/content/UM/201512/20151218101... Probleme beim Kopieren Zustand Die Kopien sind zu hell oder zu dunkel. Lösungsvorschläge Erhöhen oder verringern Sie mit der Einstellung für Helligkeit die Hintergrundeigenschaften bei den Kopien (siehe Ändern der Einstellungen für einzelne Kopien). Schmierflecken, Linien, Tonerflecken oder Punkte auf der Kopie.
Probleme beim Scannen 1 von 1 http://downloadcenter.samsung.com/content/UM/201512/20151218101... Probleme beim Scannen Zustand Lösungsvorschläge Die Scaneinheit funktioniert nicht. Vergewissern Sie sich, dass die zu scannende Vorlage mit der Oberseite nach unten auf dem Vorlagenglas bzw. mit der Oberseite nach oben im Vorlageneinzug liegt (siehe Einlegen von Vorlagen). Es steht eventuell nicht genügend Speicher für die neue Vorlage zur Verfügung.
Faxprobleme 1 von 2 http://downloadcenter.samsung.com/content/UM/201512/20151218101... Faxprobleme Zustand Lösungsvorschläge Ihr Gerät funktioniert nicht, das Display ist leer oder die Tasten funktionieren nicht. Ziehen Sie das Netzkabel ab und stecken Sie es wieder ein. Vergewissern Sie sich, dass die Steckdose mit Strom versorgt wird. Vergewissern Sie sich, dass das Gerät eingeschaltet ist. Kein Wählton. Vergewissern Sie sich, dass die Telefonleitung richtig angeschlossen ist (siehe Rückansicht).
Faxprobleme 2 von 2 http://downloadcenter.samsung.com/content/UM/201512/20151218101... Zustand Lösungsvorschläge Der untere Teil einer bzw. mehrerer Seiten bleibt weiß, am oberen Seitenrand wird jeweils nur ein kleiner Teil der Daten gedruckt. Möglicherweise haben Sie beim Einstellen der Benutzeroptionen das falsche Papierformat ausgewählt. Überprüfen Sie die Papiergröße und versuchen Sie es dann erneut. 11.07.
Betriebssystem-Probleme 1 von 4 http://downloadcenter.samsung.com/content/UM/201512/20151218101... Betriebssystem-Probleme Allgemeine Probleme unter Windows Zustand Lösungsvorschläge Während der Installation wird die Meldung „Datei wird verwendet“ angezeigt. Beenden Sie alle Anwendungen. Löschen Sie sämtliche Software aus dem Startup-Ordner, und starten Sie Windows erneut. Installieren Sie den Druckertreiber neu.
Betriebssystem-Probleme 2 von 4 http://downloadcenter.samsung.com/content/UM/201512/20151218101... Beziehen Sie sich hinsichtlich weiterer Informationen bezüglich der Mac-Fehlermeldungen auf das Mac-Benutzerhandbuch, das im Lieferumfang Ihres Computers enthalten ist. Allgemeine Probleme unter Linux Zustand Das Gerät druckt nicht. Lösungsvorschläge Überprüfen Sie, ob der Druckertreiber installiert ist.
Betriebssystem-Probleme 3 von 4 http://downloadcenter.samsung.com/content/UM/201512/20151218101... Zustand Lösungsvorschläge Anwendung erhält die Antwort „device busy“. Dies kann der Fall sein, wenn der Scanvorgang gestartet wird. Es wird ein entsprechendes Meldungsfeld angezeigt. Um die Quelle des Problems zu identifizieren, sollten Sie die Anschlusskonfiguration öffnen und den Ihrem Scanner zugewiesenen Anschluss auswählen.
Betriebssystem-Probleme 4 von 4 http://downloadcenter.samsung.com/content/UM/201512/20151218101... Problem korrekt gedruckt. Mögliche Ursache Lösung in Acrobat Reader überein. 11.07.
Contact SAMSUNG worldwide 1 von 1 http://downloadcenter.samsung.com/content/UM/201512/20151218101... Contact SAMSUNG worldwide If you have any comments or questions regarding Samsung products, contact the Samsung customer care center. Country/Region Customer Care Center WebSite ALGERIA 3004 (Toll Free) www.samsung.com/n_africa /support ANGOLA 917 267 864 www.samsung.com/support ARGENTINE 0800-555-SAM(7267) www.samsung.com/ar ARMENIA 0-800-05-555 www.samsung.
Glossar 1 von 10 http://downloadcenter.samsung.com/content/UM/201512/20151218101... Glossar Das folgende Glossar erläutert die im Benutzerhandbuch verwendeten Begriffe und Terminologien, um Ihnen das Drucken mit Ihrem neuen Gerät zu erleichtern. 802.11 802.11 umfasst eine Reihe von Standards für die Kommunikation im Wireless LAN (drahtloses lokales Netzwerk), die vom IEEE LAN/MAN Standards Committee (IEEE 802) erarbeitet wurden. 802.11b/g/n 802.
Glossar 2 von 10 http://downloadcenter.samsung.com/content/UM/201512/20151218101... CCD Ladungsgekoppeltes Bauteil (CCD) ermöglicht den Scanauftrag. Außerdem kann mit der CCD-Sperre das CCD-Modul beim Transport des Geräts vor Beschädigungen geschützt werden. Sortierung Beim Sortieren werden Druckaufträge mit mehreren Exemplaren in Stapeln gedruckt. Dabei druckt das Gerät einen gesamten Stapel vollständig aus, bevor weitere Exemplare gedruckt werden.
Glossar 3 von 10 http://downloadcenter.samsung.com/content/UM/201512/20151218101... Nadeldrucker Ähnlich wie bei einer elektrischen Schreibmaschine fährt auch bei einem Computer-Nadeldrucker ein Druckkopf vorwärts und rückwärts über das Papier, um die Druckzeichen auf einem mit Tinte getränkten Farbband anzuschlagen. DPI DPI (Dots Per Inch) ist die Maßeinheit für die Auflösung, die beim Drucken und Scannen verwendet wird.
Glossar 4 von 10 http://downloadcenter.samsung.com/content/UM/201512/20151218101... ersten Mac (1984) enthalten und wird inzwischen zugunsten von TCP/IP-Netzwerken von Apple abgelehnt. FDI Fremdgeräteschnittstelle (FDI). Diese Karte wird im Gerät installiert, sodass ein anderes Gerät angeschlossen werden kann, z. B. ein Münzgerät oder ein Kartenlesegerät. Damit kann das Gerät für bezahlte Druckaufträge verwendet werden. FTP FTP (File Transfer Protocol).
Glossar 5 von 10 http://downloadcenter.samsung.com/content/UM/201512/20151218101... Telekommunikationssystem verwendet, um Bereiche der Unternehmensinformationen sicher freizugeben oder Abläufe unter Mitarbeitern sicher zu koordinieren. In einigen Fällen bezieht sich der Begriff auch nur auf den sichtbarsten Dienst, die interne Website.
Glossar 6 von 10 http://downloadcenter.samsung.com/content/UM/201512/20151218101... LDAP LDAP (Lightweight Directory Access Protocol) ist ein Netzwerkprotokoll zum Umwandeln und Ändern von Verzeichnisdiensten über TCP/IP. LED Eine Leuchtdiode (LED) ist ein Halbleiterelement, das den Status des Geräts anzeigt. MAC-Adresse Die Medienzugriffskontrolle (MAC) dient zum eindeutigen Identifizieren eines verknüpften Netzwerkadapters.
Glossar 7 von 10 http://downloadcenter.samsung.com/content/UM/201512/20151218101... Eine Bildeinheit enthält eine Trommel, deren Oberfläche sich durch die Verwendung im Drucker langsam abnutzt. Sie sollte entsprechend ausgewechselt werden, da sie durch den Kontakt mit der Entwicklungsbürste des Toners, durch den Säuberungsmechanismus sowie durch Papier zerkratzt werden kann. Vorlagen Als Vorlage wird das erste Original (Dokument, Foto, Text usw.
Glossar 8 von 10 http://downloadcenter.samsung.com/content/UM/201512/20151218101... Eine Schnittstelle für einen Gerätetreiber. Sie ermöglicht die Interaktion der Software mit dem Gerätetreiber mithilfe von eingehenden und ausgehenden Standardsystemaufrufen, was viele Aufgaben vereinfacht. Protokoll Eine Konvention oder ein Standard zum Steuern oder Aktivieren der Verbindung, der Kommunikation und des Datentransfers zwischen zwei Computerendgeräten. PS Siehe PostScript.
Glossar 9 von 10 http://downloadcenter.samsung.com/content/UM/201512/20151218101... kommerziellen Netzwerke ausgeführt werden. TCR Übertragungsbestätigung (TCR). Diese Übertragungsbestätigung enthält die Details jeder Übertragung, z. B. Auftragsstatus, Ergebnis der Übertragung und Anzahl der gesendeten Seiten. Der Bericht wird wahlweise nach jedem Auftrag oder nur nach einer fehlgeschlagenen Übertragung gedruckt. TIFF TIFF (Tagged Image File Format) ist ein Bitmap-Bildformat mit variabler Auflösung.
Glossar 10 von 10 http://downloadcenter.samsung.com/content/UM/201512/20151218101... WEP (Wired Equivalent Privacy) ist ein in IEEE 802.11 festgelegtes Sicherheitsprotokoll, um dasselbe Maß an Sicherheit wie bei einem fest verdrahteten LAN zu bieten. WEP gewährleistet die Sicherheit durch die Verschlüsselung der per Funk übertragenen Daten, sodass diese bei der Übertragung zwischen den Endpunkten geschützt sind.