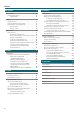Overview Performing 06: Sampler Describes the top and rear panels of the FA, and the structure of its sound engine and memory. Explains sampling and sample editing. Performance Functions 01: Overview Editing 02: Performing 07: Pads 08: DAW Explains convenient functions that you’ll use while performing, such as modifying the sound in real time. 09: Settings Explains how to edit studio sets, tones, and effects.
Contents 01: Overview 5 31 Panel Descriptions . . . . . . . . . . . . . . . . . . . . . . . . . . . . . . . . . . . . . . . . . . . . . . 6 Playing Arpeggios. . . . . . . . . . . . . . . . . . . . . . . . . . . . . . . . . . . . . . . . . . . . . . 32 Top Panel. . . . . . . . . . . . . . . . . . . . . . . . . . . . . . . . . . . . . . . . . . . . . . . . . . . . . . . 6 Using the Arpeggiator. . . . . . . . . . . .
Contents 43 05: Sequencer (Creating Songs) 55 Editing a Studio Set . . . . . . . . . . . . . . . . . . . . . . . . . . . . . . . . . . . . . . . . . . . . 44 Playing Songs. . . . . . . . . . . . . . . . . . . . . . . . . . . . . . . . . . . . . . . . . . . . . . . . . . 56 Overall Settings for the Studio Set . . . . . . . . . . . . . . . . . . . . . . . . . . . . . . 44 Selecting and Playing Songs. . . . . . . .
Contents 06: Sampler 77 09: Settings 93 Playing Samples . . . . . . . . . . . . . . . . . . . . . . . . . . . . . . . . . . . . . . . . . . . . . . . 78 Useful Functions. . . . . . . . . . . . . . . . . . . . . . . . . . . . . . . . . . . . . . . . . . . . . . . 94 Selecting/Playing Samples. . . . . . . . . . . . . . . . . . . . . . . . . . . . . . . . . . . . . 78 Basic Procedure for Utility Operations. . . .
Overview Performing Describes the top and rear panels of the FA, and the structure of its sound engine and memory. Editing Panel Descriptions. . . . . . . . . . . . . . . . . . . . . . . . . . . . . . . . . . . . . . . . . . . 6 Performance Functions 01: Overview An Overview of the FA. . . . . . . . . . . . . . . . . . . . . . . . . . . . . . . . . . . . . . 10 Sequencer (Creating Songs) Getting Ready. . . . . . . . . . . . . . . . . . . . . . . . . . . . . . . . . . . . . . . . . . . . . .
Panel Descriptions Top Panel 1 2 9 10 11 Number Area 1 2 D-BEAM SOUND MODIFY Name Explanation D-BEAM controller By positioning your hand over the D-BEAM, you can apply various effects to the sound. [SOLO SYNTH] button Lets you play monophonic synthesizer sounds by moving your hand above the D-BEAM controller. [EXPRESSION] button Lets you use the D-BEAM controller to control the volume. [ASSIGNABLE] button Lets you assign various parameters of functions that modify the sound in real time.
Panel Descriptions 4 5 6 7 Overview 3 8 Performing Performance Functions SEQUENCER Turns the arpeggiator on/off. p. 32 [CHORD MEMORY] button Turns the chord memory function on/off. p. 35 [RHYTHM PATTERN] button Accesses the RHYTHM PATTERN screen. p. 36 TEMPO indicator Indicates the tempo. [TEMPO] knob Adjusts the tempo. [TAP] button Sets the tempo to the interval at which you repeatedly press the button. Accesses the SEQUENCER screen. p. 58 [SONG SELECT] button Selects a song. p.
Panel Descriptions Rear Panel (Connecting Your Equipment) SD card slot This unit is shipped from the factory with the included SD card inserted and the SD card protector secured with screws. To remove the SD card, remove the screws. The SD card stores various data of this unit (e.g., settings, sounds, samples). MIDI connectors Connect an external MIDI device here. USB COMPUTER port FOOT PEDAL jacks Use a commercially available USB 2.0 cable to connect this unit to your computer.
Panel Descriptions Overview DC IN jack, Cord hook Connect your speakers here. If outputting in monaural, connect the L/MONO jack. Connect the included AC adaptor here. * This instrument is equipped with balanced (TRS) type jacks. Wiring diagrams for these jacks are shown below. Make connections after first checking the wiring diagrams of other equipment you intend to connect.
An Overview of the FA Overall Structure Broadly speaking, the FA consists of three sections: “synthesizer,” “sequencer,” and “sampler.” Synthesizer Sequencer Sampler Synthesizer page 21 The FA provides 16 parts, allowing you to play multiple tones simultaneously. These 16 parts are collectively called a “studio set.” One tone can be assigned to each part of a studio set. Normally, you’ll perform using the tone of part 1 (single play).
An Overview of the FA Overview How the Sound Engine Is Structured Tones There are two types of tones: “SuperNATURAL tones” and “PCM tones.” Performing You can choose a tone from the sound library and assign it to a part. You can also edit a tone and save it to user memory (p. 14).
An Overview of the FA Studio Sets A studio set contains 16 parts, with one tone assigned to each part. Normally, you’ll play the tone that’s assigned to part one (single play). When using the sequencer to create a song, you’ll use all 16 parts of the studio set (multi part play). In a multi part play, you can assign a tone or drum kit to each part to create an ensemble, or layer sounds so that you can enjoy performing rich textures.
An Overview of the FA Overview About the Effects The following effects are built into the FA, and you can make settings independently for each effect. FA Part 1–9, 11–16 Performing Studio set Reverb Tone IFX EQ MFX INST/PARTIAL Chorus Performance Functions Master Comp can be switched to IFX.
An Overview of the FA About Memory The area where studio sets, tones, and other settings are stored is called memory. Memory can be classified into three types by its function: “temporary memory (the temporary area),” “rewritable memory (user memory, system memory, an SD card),” and “non-rewritable memory (preset memory).
An Overview of the FA Overview About the Sequencer The sequencer is a function that records performance data from the keyboard and pads, allowing you to create a song. Song Pad track Track 16 Performing MIDI track Pad performance Track 4 Track 3 Performance Functions Track 2 Track 1 Tempo track Editing Time signature track Sequencer (Creating Songs) * You can use one of the tracks 1–16 as the pad track. As an example here, we’ve assigned track 16 to be the pad track.
An Overview of the FA About the Sampler Your keyboard performance or the sound that’s being input from an audio device or microphone can be sampled (recorded) by the sampler as audio data. You can play back the sampled sounds by pressing the pads. You can also import WAV/AIFF/MP3 format files and use them as samples. Samples A “sample” is a sampled (recorded) sound together with loop settings and other data, that is assigned to one of the 16 pads.
Getting Ready Overview Placing This Unit on a Stand Be careful not to pinch your fingers when setting up the stand. Place the instrument on the stand as follows. * When using the KS-18Z, ensure that the height of the unit is one meter or lower. Performing If you’re using the FA-06/FA-07 If you want to place the FA-06/FA-07 on a stand, please use the KS-12 or KS-18Z stands manufactured by Roland. * The illustration shows the FA-06.
Getting Ready If you’re using the FA-08 If you want to place the FA-08 on a stand, please use the KS-12, KS-18Z, or KS-G8B stands manufactured by Roland.
Getting Ready Overview Turning the Power On/Off Once everything is properly connected (p. 8), be sure to follow the procedure below to turn on their power. If you turn on equipment in the wrong order, you risk causing malfunction or equipment failure. Performing Turning the Power On * Before turning the unit on/off, always be sure to turn the volume down. Even with the volume turned down, you might hear some sound when switching the unit on/off.
Overview Performing Explains basic performance operations, such as how to select tones. Playing Different Tones in the Right and Left Hands (Split). . . . 25 Sequencer (Creating Songs) Playing Two Tones Together (Dual) . . . . . . . . . . . . . . . . . . . . . . . . . . 24 Editing Playing One Tone (Single Play) . . . . . . . . . . . . . . . . . . . . . . . . . . . . . . 22 Performance Functions 02: Performing Playing Multiple Parts (Multi Part Play). . . . . . . . . . . . . . . . . . . . . . .
Playing One Tone (Single Play) When playing the FA, you’ll typically play the tone that’s assigned to part 1 of the studio set (single play mode). About the screen The tones are organized into the following banks. Bank Explanation PRST (preset) These are non-rewritable tones, but you can edit a tone and save the edited result in the user bank. USER (user) Tones you edit can be saved in this bank. 2 1 3 4 MEMO For PCM synth tones and PCM drum kits, you can also select from the GM2 bank.
Playing One Tone (Single Play) Overview Selecting a Tone from a List You can view a list of tones and select one of them. 1. Press a tone button to select a category group. Performing 2. 3. Make sure that the [SPLIT] button and [DUAL] button are unlit. Press the [ENTER] button. The TONE LIST screen appears. Performance Functions Editing MEMO You can also access the TONE LIST screen by moving the cursor to the tone and pressing the [ENTER] button.
Playing Two Tones Together (Dual) You can layer two tones so that they are played simultaneously by the same key. This is called Dual performance mode. In Dual mode, you’ll hear the tones of part 1 and part 2 of the studio set. Lower tone (part 2) Upper tone (part 1) Changing the Tones Here’s how to change the tones that you’re playing in Dual mode. 1. 2. Access the Dual screen.
Playing Different Tones in the Right and Left Hands (Split) This is called Split performance mode, and the location at which the keyboard is split is called the “split point.” In Split mode, you’ll hear the tones of part 1 and part 2 of the studio set. Lower tone (part 2) Upper tone (part 1) Changing the Tones Here’s how to change the tones that you’re playing in Split mode. 1. 2. Overview You can divide the keyboard so that the right-hand and left-hand regions each play a different tone.
Playing Multiple Parts (Multi Part Play) If you want to perform using three or more parts in a complex combination, or if you’re using the sequencer to create a song, you’ll use all 16 parts of the studio set (multi part play). 1. Viewing the Part Settings (PART VIEW Screen) Press the [SPLIT] button and [DUAL] button simultaneously. In the PART VIEW screen you can view or edit a list of the part settings. 1. 2. Press the [MENU] button. Move the cursor to “Part View” and press the [ENTER] button.
Playing Multiple Parts (Multi Part Play) Switching Studio Sets Here’s how to switch between studio sets. There are two banks of studio sets, as follows. Here’s how to select the parts that are heard when you play the keyboard. Put the FA in multi part play mode (p. 26). Move the cursor to the “KBD” field of the part whose keyboard switch setting you want to change, and use the dial or the [DEC] [INC] buttons to turn it on/off. 1. Bank Explanation PRST (preset) Non-rewritable studio sets.
Registering/Recalling Favorite Sounds (Favorites) If there are sounds that you use frequently in live performance, you can register them as “favorites” for instant recall. You can register ten sounds in each bank; ten such banks (0–9) can be created. For example, sounds for the songs you play in a live performance could be registered in the order in which you’ll play them.
Changing the Keyboard Settings You can transpose the pitch range of the keyboard in semitone steps. Hold down the [TRANSPOSE] button and press the [–] button or [+] button. You can shift the pitch range of the keyboard in steps of one octave. 1. Press the OCTAVE [DOWN] button or [UP] button. Performing 1.
Overview Performing Explains convenient functions that you’ll use while performing, such as modifying the sound in real time. Editing Playing Arpeggios. . . . . . . . . . . . . . . . . . . . . . . . . . . . . . . . . . . . . . . . . . 32 Performance Functions 03: Performance Functions Using Chord Memory. . . . . . . . . . . . . . . . . . . . . . . . . . . . . . . . . . . . . . . 35 Sequencer (Creating Songs) Performing with Rhythm Patterns. . . . . . . . . . . . . . . . . . . . . . . . . . .
Playing Arpeggios Using the Arpeggiator The FA has an arpeggiator that can automatically generate arpeggios. When you use this function, an arpeggio is automatically played according to the keys that you hold down. Setting the Arpeggiator Tempo You can set the tempo of the arpeggios. 1. Turn the [TEMPO] knob. MEMO Arpeggio settings are saved in the studio set. 1. Press the [ARPEGGIO] button to make it light. The arpeggiator turns on. MEMO MEMO • The tempo is saved in the studio set.
Playing Arpeggios You can make detailed settings for the arpeggio’s performance style, timing, and accent. 1. Press the [ARPEGGIO] button. Parameter Octave Range Explanation -3–+3 Sets the key range in octaves over which arpeggio will take place. If you want the arpeggio to sound using only the notes that you actually play, set this parameter to “0.” To have the arpeggio sound using the notes you play and notes 1 octave higher, set this parameter to “+1.
Playing Arpeggios Importing a Computer SMF File into an Arpeggio Style (Import SMF) Creating an Arpeggio Style from a Song (Import Song) You can create an original arpeggio style by importing an SMF (Standard MIDI File). SMF that can be imported • Only SMF format 0 is supported. If the data is incorrect, a message of “Cannot Import SMF Format 1!” or “Incorrect File!” appears. • The following data can be imported into an arpeggio: note data, control change data, channel pressure, and pitch bend change.
Using Chord Memory Chord memory is a function that lets you register chord forms and then produce chords of that form simply by playing a single key. Chord Memory Settings Here’s how to edit the chord memory settings. 1. Press the [CHORD MEMORY] button to make it light. The chord memory function turns on, and the CHORD MEMORY screen appears. MEMO Chord form settings are saved in the studio set.
Performing with Rhythm Patterns The FA can sound a rhythm pattern while you perform. The rhythm pattern plays the tone of part 10 of the studio set. Selecting/Playing Rhythm Patterns MEMO Here’s how to play rhythm patterns. Rhythm pattern settings are saved in the studio set. What is a pattern? The FA’s rhythm patterns consist of performance data called “patterns.” Selecting rhythm patterns 1. Press the [RHYTHM PATTERN] button to access the RHYTHM PATTERN screen.
Performing with Rhythm Patterns Saving a Rhythm Group A rhythm group you’ve edited is temporary; it disappears if you turn off the power or select a different rhythm group. 5 If you want to keep the rhythm group you’ve edited, save it to the user group in the FA. 1 When you execute the Save operation, the data previously in the save-destination is overwritten. 3 1. No.
Performing with Rhythm Patterns Importing SMF into a Rhythm Pattern Creating a Rhythm Pattern from a Song You can create an original rhythm pattern by importing SMF (Standard MIDI File) data. SMF that can be imported • Set the rhythm part of the SMF to MIDI channel 10. • Up to 4,000 events of MIDI data can be imported. If there are more than 4,000 events, the message “Too Much Data!” appears. • The SMF being imported can be no longer than 32 measures.
Modifying the Sound in Real Time Changing the Stereo Position of the Sound of the Part (PAN) Overview Using the SOUND MODIFY Knobs to Vary the Sound You can adjust the stereo position (pan) of the part. You can use the SOUND MODIFY knobs to control the sound in real time. * This affects the current part. MEMO For details, refer to “Settings for Each Part” (p.44). Group that is controlled (lit) Adjusting the Volume of the Part (LEVEL) Performance Functions You can adjust the volume of the part.
Modifying the Sound in Real Time Applying Effects Conveniently (GLOBAL CONTROL) Total effect types No. Type Explanation The FA provides “global control” that lets you apply effects conveniently. 01 FILTER+DRIVE A low-pass filter with overdrive. It cuts the high frequencies and adds distortion. “Global control” is technology that lets you optimize multiple parameters of an effect simply by turning a single knob. 02 ISOLATOR Isolates or removes the low, mid, or high frequency ranges.
Modifying the Sound in Real Time Changing the Pitch (Pitch Bend) While playing the keyboard, move the lever to the left to lower the pitch, or toward the right to raise the pitch. This is called pitch bend. Overview Moving Your Hand to Vary the Pitch or Volume (D-BEAM Controller) The D-BEAM is a controller that you use simply by positioning your hand above it. You can change the function that’s assigned, and use this controller to apply a variety of effects. Performing 1.
Modifying the Sound in Real Time Using a Pedal to Vary the Sound The FA allows you to connect hold pedals and control pedals. If a pedal switch (DP series; sold separately) is connected to the rear panel HOLD jack, notes will be sustained (held) while you hold down the pedal even after you take your hands off the keyboard. Performing with a Microphone (Vocoder) The FA uses MFX to provide a vocoder. You can connect your microphone to the rear panel GUITAR/MIC jack and apply a vocoder effect to it.
Overview Performing Explains how to edit studio sets, tones, and effects. Editing Editing a Studio Set. . . . . . . . . . . . . . . . . . . . . . . . . . . . . . . . . . . . . . . . . 44 Performance Functions 04: Editing Editing a Tone . . . . . . . . . . . . . . . . . . . . . . . . . . . . . . . . . . . . . . . . . . . . . . 46 Sequencer (Creating Songs) Editing a Pattern. . . . . . . . . . . . . . . . . . . . . . . . . . . . . . . . . . . . . . . . . . . . 50 Editing the Effects . . . . . . . . .
Editing a Studio Set Overall Settings for the Studio Set Settings for Each Part Here’s how to make settings that apply to the entire studio set. 1. 2. Press the [MENU] button. Move the cursor to “Studio Set Common” and press the [ENTER] button. A studio set has 16 parts; each part has its own settings such as volume (Level), equalizer (EQ), and key range (Keyboard). 1. Access the PART VIEW screen (p. 26). The STUDIO SET COMMON screen appears. 2.
Editing a Studio Set Edits you make to a studio set are temporary. They are lost if you turn off the power or select another studio set. If you want to keep the changes you make, save the studio set. NOTE 1. Press the [WRITE] button. The WRITE MENU window appears. Here’s how to initialize the currently selected studio set. 1. 2. 3. Press the [MENU] button. Performing When you save the studio set, the data that was previously in the save-destination is overwritten.
Editing a Tone Here’s how to edit the tone that’s assigned to a part. SuperNATURAL Synth Tone (SN-S) Basic Procedure for Tone Edit 1. 2. 3. Partial 3 Partial 2 Select the part to which the tone is assigned. Partial 1 Press the [MENU] button. LFO Move the cursor to “Tone Edit” and press the [ENTER] button. OSC Amp Filter MFX The TONE EDIT screen appears. Aftertouch The TONE EDIT screen differs according to the type of tone that’s selected for the part. 4.
Editing a Tone PCM Synth Tone (PCMS) Overview SuperNATURAL Drum Kit (SN-D) Partial 4 Partial 62 Partial 3 Partial 1 MFX Partial 2 Performing Partial 1 DRUM Inst LFO 1 Comp+EQ 4 Comp+EQ 2 Comp+EQ 5 Comp+EQ 3 Comp+EQ 6 Wave Pitch Env TVF TVA TVF Env TVA Env MFX Performance Functions Comp+EQ 1 LFO 2 Step LFO Editing Common Sequencer (Creating Songs) Tab Explanation Settings that apply to the entire tone. Instrument settings for each partial.
Editing a Tone Saving a Tone/Drum Kit PCM Drum Kit (PCMD) Edits you make to a Tone/Drum Kit are temporary; they will be lost when you turn off the unit or select another Tone/Drum Kit. If you want to keep an edited Tone/Drum Kit, you must save it. Partial 88 NOTE Partial 1 When you execute the Write operation, the existing data at the write destination will be overwritten. MFX WAVE TVF TVA Pitch Env TVF Env TVA Env 1. The WRITE MENU window appears.
Editing a Tone Initializing a Partial (Partial Initialize) You can select the partials/waves that are sounded by a SuperNATURAL synth tone, PCM synth tone, or PCM drum kit. 2. In the TONE EDIT screen (p. 46), press the [2] (Partial Sw) button. Use the [4] (Sw 1)–[7] (Sw 4) buttons to select the partials/ waves that you want to sound, and then press the [2] (Exit) button. Here’s how to initialize a partial of a SuperNATURAL synth tone, SuperNATURAL drum kit, PCM synth tone, or PCM drum kit. 1. 2. 3.
Editing a Pattern In addition to using the preset patterns, you are also free to create and use your own patterns. You can save your edited content as a user pattern. 1. 2. Initializing a Pattern (Initialize) Initialize the pattern if you want to create a pattern from scratch rather than starting with an existing rhythm pattern. Select the pattern that you want to edit (p. 36). In the RHYTHM PATTERN screen (p. 36), hold down the [SHIFT] button and press the [6] (Ptn Edit) button. 1.
Editing a Pattern 2. Here you can specify the type of notes to enter, as well as their duration and loudness. 1. In the PATTERN EDIT screen (p. 50), press the [3] (Note Setup) button. 2. Use the cursor buttons to select a parameter, and use the dial to edit the value. Explanation [DEC] or [ENTER] Delete the note at the cursor location. [3] (Clear Step) Deletes all notes from the vertical axis of the cursor location.
Editing the Effects Turning Effects On/off Here’s how to turn effects on/off. 1. 2. Press the [MENU] button. Parameters that can be edited in the EFFECTS EDIT screen In the EFFECTS EDIT screen, you can also make the following settings. Move the cursor to “Effects Edit” and press the [ENTER] button. The EFFECTS EDIT screen appears. In the EFFECTS EDIT screen, you can edit the parameters in detail while you view the effect routing.
Editing the Effects Editing the Effects of the Tone Here’s how to edit the effects of the studio set. 1. 2. Access the EFFECTS EDIT screen (p. 52). Press the effect button. Here’s how to edit the MFX and the compressor/equalizer of the drum part. 1. 2. Access the EFFECTS EDIT screen (p. 52). Press the effect button. Performing The STUDIO SET EFFECTS screen appears. Overview Editing the Effects of the Studio Set The TONE EDIT screen appears.
Editing the Effects Editing the System Effects Here’s how to edit the system effects (effect applied to the entire unit). 1. 2. Access the EFFECTS EDIT screen (p. 52). Press the effect button. The SYSTEM EFFECTS screen appears. 3. Button Explanation [5] (Master EQ) Edits the equalizer that is applied to the entire sound engine of the FA. [6] (TFX) Edits the TFX (total effect) settings. [SHIFT] + [4] (Input) Specifies the input volume from the AUDIO INPUT jack.
Overview Performing Explains how to use the sequencer to play, record and edit songs. Editing Playing Songs . . . . . . . . . . . . . . . . . . . . . . . . . . . . . . . . . . . . . . . . . . . . . . 56 Performance Functions 05: Sequencer (Creating Songs) Recording the Song. . . . . . . . . . . . . . . . . . . . . . . . . . . . . . . . . . . . . . . . . 58 Sequencer (Creating Songs) Editing the Song. . . . . . . . . . . . . . . . . . . . . . . . . . . . . . . . . . . . . . . . . . . .
Playing Songs Selecting and Playing Songs Setting the Tempo of the Song Here’s how to select and play a song. 1. Here’s how to set the tempo of the song. 1. Press the [SONG SELECT] button. Turn the [TEMPO] knob. The SONG SELECT screen appears. MEMO • You can set the tempo by pressing the [TAP] button at the desired interval (tap tempo). Press the button three or more times at quarter-note intervals of the desired tempo. 2. 3. • When you press the [TAP] button, the Tempo window appears.
Playing Songs Overview Looping the Song Playback You can make the song play repeatedly over a specified region (loop playback). 1. Hold down the [SHIFT] button and press the [LOOP] button. Performing Performance Functions The Loop window appears. Editing Use the cursor buttons to select a parameter, and use the dial to edit the value. Parameter Value Explanation Start Point 001– Specifies the beginning measure of the repeated region. End Point 002– Sequencer (Creating Songs) 2.
Recording the Song The FA provides the following two ways for you to record a song. Recording method Explanation Realtime recording Realtime recording is a method in which your keyboard performance and controller operations are recorded just as you perform them. Step recording Step recording is a method in which you can enter notes and rests one by one. This method is typically used when you need precise timing, such as when entering notes for drums or bass.
Recording the Song Parameter Explanation Quantize is a function that automatically corrects inaccuracies in the timing at which you play the keyboard or the pads, tightening-up the rhythmic accuracy. Here’s how to do realtime recording. 1. 2. Value You can apply the quantize function during realtime recording. This setting specifies whether quantize will be applied during recording. Prepare for recording (p. 58). Press the [SEQUENCER] button. Quantize is not applied during recording.
Recording the Song 6. Press the [ ] button or the [7] (Start) button. Recording starts, and the Realtime Rec window appears. Removing Unwanted Data During Recording (Realtime Erase) Realtime erase is a function that erases unwanted data during realtime recording. This function is particularly useful during loop recording, since it lets you erase data without stopping recording. 1. 2. Start realtime recording (p. 59). Press the [5] (Erase) button. The Realtime Erase window appears.
Recording the Song 7. Step Recording Press the [7] (Start) button. Overview The STEP RECORDING screen appears. Here’s how to record using step recording. 1. 2. Prepare for recording (p. 58). Press the [SEQUENCER] button. Performing 3. 4. Use the cursor [ ] [ you want to record. Use the cursor buttons to select a parameter, and use the dial to edit the value. ] buttons to select the track that In the SEQUENCER screen (p. 59), press the [ Make settings for the notes that you want to enter.
Recording the Song 10. Repeat steps 8 and 9 as necessary. 11. To stop recording, press the [ ] button. The [ ] button goes dark, and step recording ends. Canceling a Recording or Edit (Undo/ Redo) MEMO You can cancel a recording or editing operation to return to the previous state (Undo). You can also cancel an Undo operation (Redo). You can undo (cancel) the recorded result (p. 62). How note value and gate time are related The following table shows how note value and gate time are related.
Editing the Song Here’s how to edit a song that you recorded. 1. 3. Use the cursor buttons to move the cursor to “SOLO” of the track that you want to solo. In the SEQUENCER screen (p. 59), hold down the [SHIFT] button and press the [3] (Song Util) button. Move the cursor to “Track Settings” and press the [7] (Select) button. Use the cursor [ the settings. ][ ] buttons and the dial to change Value Explanation INT The internal sound engine of the FA is played.
Editing the Song Edit Performance Data for Entire Tracks (Track Modify) Basic Procedure for Track Modify Use the Track Modify functions to edit the performance data in specified regions of measures. 1. In the SEQUENCER screen (p. 59), hold down the [SHIFT] button and press the [4] (Track Modify) button. The TRACK MODIFY MENU window appears. 2. 3. 4. Use the cursor buttons to select an item, and press the [ENTER] button.
For details on the basic procedure for Track Modify functions, refer to p. 64. Item Parameter Value Editing the Song Explanation 0–100 % Rate %, notes will sound at equal spacing. As this value is increased, you obtain a bouncy effect as with dotted notes. Quantize If this is set to “100 %,” notes will be moved all the way to precise intervals of the Grid Resolution timing. With lower values, less timing correction is applied to the notes. With a setting of “0 %,” no timing correction is applied.
For details on the basic procedure for Track Modify functions, refer to p. 64. Editing the Song Item Parameter Value Explanation Specifies the copy-destination track. MEMO • If SRC TRACK is set to “Track All,” the DEST TRACK is fixed at “Track All.” DEST TRACK Copy DEST MEASURE • If SRC TRACK is set to “Tempo,” the DEST TRACK is fixed at “Tempo.
For details on the basic procedure for Track Modify functions, refer to p. 64. Item Parameter Value Editing the Song Explanation Overview Changing the Duration of the Notes (Change Duration) This function changes the duration (the time from note-on to note-off ) of the notes in the specified region. You can use this conversion to give the performance a more staccato or tenuto feel. Specifies the track(s) in which the note duration is changed.
Editing the Song Other controllers Editing Individual Events of Performance Data (Microscope) 1. Controller Explanation Cursor Selects the performance data or parameter to edit. Microscope lets you edit individual events of performance data, such as the MIDI messages or tempo data recorded in a song. Dial In the SEQUENCER screen (p. 59), hold down the [SHIFT] button and press the [5] (Microscope) button. [ENTER] [DEC] [INC] Edits the value. Transmits the selected performance data.
Editing the Song Here’s how you can select the track to edit, and view just the performance data that you want to see. Here’s how to insert new performance data at a desired location in the track. 1. In the MICROSCOPE screen (p. 68), press the [7] (View) button. In the MICROSCOPE screen (p. 68), press the [2] (Create) button. The Create Event window appears. Performing 1.
Editing the Song Moving Performance Data (Move) Here’s how to move a specific item of performance data. * You can’t move data in the tempo track or the time signature track. 1. 2. Here’s how to copy and paste performance data to a specified location. This is convenient when you want to use the same performance data several times. Access the MICROSCOPE screen (p. 68). Use the cursor [ ] [ ] buttons to move the cursor to the performance data that you want to move.
Editing the Song If you want the tempo to change during a song, you can insert new tempo change data into the tempo track. Following the location at which you insert the tempo change, the song plays at that tempo. Changing the Time Signature During a Song If you want the time signature to change during a song, you can insert a new time signature. Following the location at which you insert the time signature, the song plays at that time signature. MEMO Select the tempo track (p. 69).
Editing the Song Adjusting the Pan and Volume Balance (Mixer) Erasing the Song in the Temporary Area (Song Clear) In the MIXER screen you can adjust the song’s pan and volume balance for each track. * The parameters that you edit in the MIXER screen are saved in the studio set. If you want to keep the changes you make in the MIXER screen, save the studio set (p. 45). 1. Here’s how to erase the performance data that’s in the temporary area (p. 14). 1. In the SEQUENCER screen (p.
Editing the Song Here’s how to specify the time signature of the song. Here’s how to delete a previously-saved song. 1. Press the [SONG SELECT] button. The SONG SELECT window appears. Access the SONG UTIL MENU window (p. 72). Performing 1. 2. Deleting a Song (Delete Song) Overview Specifying the Song’s Time Signature (Time Signature) Move the cursor to “Time Signature,” and press the [7] (Select) button. The Time Signature window appears.
Saving/Exporting a Song Save the Song A song that you record is temporary. It disappears if you turn off the power or select another song. If you want to keep a song that you record, save the song to an SD card. Exporting Tracks as Individual WAV Format Files (Multi-track Export) You can export all tracks as individual WAV format files in a single operation. NOTE • When you execute the Save operation, any existing data in the save-destination is overwritten.
Saving/Exporting a Song You can export a two-channel (stereo) mix in WAV format. * The pad track is not exported. 3. Access the SONG UTIL MENU window (p. 72). Move the cursor to “Export Song” and press the [7] (Select) button. Here’s how to export the song in SMF format. 1. 2. 3. Access the SONG UTIL MENU window (p. 72). Move the cursor to “Export Song” and press the [7] (Select) button. Performing 1. 2.
Saving/Exporting a Song Exporting Samples in WAV Format Importing an SMF as a Song You can export all samples of the song in WAV format. 1. 2. 3. Access the SONG UTIL MENU window (p. 72). MEMO Move the cursor to “Export Song” and press the [7] (Select) button. Move the cursor to “All Samples” and press the [7] (Select) button. A confirmation message appears. If you decide to cancel, press the [7] (Cancel) button. 4. You can import an SMF into a song, and handle the imported SMF as a song.
Overview Performing Explains sampling and sample editing. Editing Playing Samples. . . . . . . . . . . . . . . . . . . . . . . . . . . . . . . . . . . . . . . . . . . . 78 Performance Functions 06: Sampler Sampling. . . . . . . . . . . . . . . . . . . . . . . . . . . . . . . . . . . . . . . . . . . . . . . . . . . 79 Sequencer (Creating Songs) Editing a Sample. . . . . . . . . . . . . . . . . . . . . . . . . . . . . . . . . . . . . . . . . . . .
Playing Samples Selecting/Playing Samples Switching Banks A bank is a set of 16 samples assigned to the pads. The FA provides four banks: 1–4. You can play samples by pressing the pads. The FA lets you assign samples to the 16 pads and play them. 1. Press a pad [1]–[16]. 1. Press the [BANK] button. The PAD BANK screen appears. The sample plays. That pad blinks while the sample plays. MEMO • You can press multiple pads simultaneously to make them play.
Sampling 5. Adjust the sampling volume. Adjust the volume as high as possible without letting the level meter reach full scale. • Keyboard performance • Input from the AUDIO INPUT jack (audio device, mic, guitar) Overview The FA can sample the following sounds. Samples that you’ve recorded can be played back using the pads. Level meter • Input from the USB COMPUTER port (USB audio) MEMO Performing The sample data is saved on an SD card (within the song data). Sampling Procedure 1. 2.
Sampling Setting the Input Volume (Input Setting) Moving/Copying a Sample (Clip Board) Here’s how to set the input volume for the device that’s connected to the AUDIO INPUT jack or the USB COMPUTER port. 1. In the SAMPLING STANDBY screen (p. 79), press the [2] (Input Setting) button. The SYSTEM EFFECTS screen appears. 2. You can move or copy a sample to another pad. Moving a Sample 1. While holding down the pad that contains the sample you want to move, press the [CLIP BOARD] button.
Editing a Sample 5. Here’s how to edit a sample. Press the [7] (EXIT) button. Editing Procedure 1. Overview The sample is saved. MEMO The sample is saved when you exit the SAMPLE EDIT screen. Press the [PAD UTILITY] button. Renaming the Sample (Rename) Performing The SAMPLE PAD screen appears. Here’s how to change the name of the sample. 1. Cutting Unwanted Regions from the Sample (Truncate) Press a pad to select the sample that you want to edit.
Editing a Sample Zooming the Sample Display (Zoom) Importing an Audio File (Sample Import) You can change the magnification at which the sample is displayed. 1. 2. In the SAMPLE EDIT screen (p. 81), press the [5] (Zoom) button. Use the cursor buttons to change the display zoom. Auditioning the Edited Result (Preview) You can import an audio file and play it as one of the FA’s samples. 1. 2. 3. 4. Here’s how to audition the result of your sample editing. 1. In the SAMPLE EDIT screen (p.
Overview Performing Explains how to use the pads. Editing Using the Pads. . . . . . . . . . . . . . . . . . . . . . . . . . . . . . . . . . . . . . . . . . . . . .
Using the Pads In addition to using the FA’s pads to play samples, you can assign the pads to perform a variety of other functions. Specifying the Function of the Pads (PAD UTILITY) Here’s how to specify the function of the pads. 1. Press the [PAD UTILITY] button. Switching Part Mute (PART MUTE) You can use the pads to mute (silence) the parts (1–16). When you press a pad, the corresponding part switches between mute (blinking) and play (lit). MEMO The pad number corresponds to the part number.
Using the Pads Overview Turning the Keyboard Switch On/Off (KBD SW) You can use the pads to turn the keyboard switch (p. 27) on/off. When you press a pad, the keyboard switch of the corresponding parts turns on (blinking) or off (lit). Performing * The keyboard switch is available only in multi part play mode. MEMO • The pad number corresponds to the part number. • The keyboard switch settings are saved in the studio set.
Overview Performing Explains how to use the FA in conjunction with a computer or DAW controller. Editing Connecting to a Computer via USB. . . . . . . . . . . . . . . . . . . . . . . . . . 88 Performance Functions 08: DAW Using the FA with DAW Software. . . . . . . . . . . . . . . . . . . . . . . . . . . .
Connecting to a Computer via USB If you use a commercially available USB cable to connect a USB port of your computer to the USB COMPUTER port located on the rear panel of the FA, you can use MIDI-compatible software (DAW software) to play back audio and MIDI data on the FA. USB COMPUTER port Installing the USB Driver The USB driver is software that exchanges data between the FA and your computer software. USB cable In order to use the FA’s dedicated USB driver, you must install the USB driver.
Using the FA with DAW Software 3. Move the cursor to “CONTROL MAP” and use the dial to select the DAW software that you’re using. You can use the FA as a controller for your DAW software. Value Explanation The FA provides various DAW control maps. Simply select the appropriate control map to apply the appropriate settings for the DAW software that you’re using. LOGIC PRO When controlling Logic Pro. SONAR When controlling SONAR. CUBASE When controlling Cubase.
Using the FA with DAW Software Settings in LOGIC PRO This explanation describes the procedure when using Logic Pro X. The procedure may differ for other versions. Assigning Functions to Knobs and Buttons You can assign functions to the [1]–[6] knobs and the [S1] [S2] buttons. 1. From the Logic Pro X menu, choose [Logic Pro X] g You can store sixteen sets of these assignments, with each set containing the assignments of the [1]–[6] knobs and the [S1] [S2] buttons.
Using the FA with DAW Software Using the FA as an Audio Interface The FA’s audio output you’ve specified can be recorded into DAW software on your computer. Performance data (MIDI data) played back by your DAW software can make the FA’s sound engine produce sound. 2. Connect the FA to your computer, and turn DAW Control mode on. Start your DAW software, and open the project file that you want to play.
Using the FA with DAW Software Saving the DAW CONTROL Settings The DAW CONTROL settings revert to their previous state when you turn off the power. If you want the DAW CONTROL settings to be remembered even after power-off, save them. 1. In the DAW CONTROL screen, press the [Write] button. A confirmation message appears. If you decide to cancel, press the [7] (Cancel) button. 2. Press the [6] (OK) button. The DAW CONTROL settings are saved.
Overview Performing Explains convenient functions, and settings that apply to the entire FA. Editing Useful Functions. . . . . . . . . . . . . . . . . . . . . . . . . . . . . . . . . . . . . . . . . . . . 94 Performance Functions 09: Settings Settings for the Entire FA. . . . . . . . . . . . . . . . . . . . . . . . . . . . . . . . . . . . 97 Sequencer (Creating Songs) About the Wireless LAN Function. . . . . . . . . . . . . . . . . . . . . . . . . .
Useful Functions Basic Procedure for Utility Operations 1. Backing Up User Data (Backup/ Restore) The contents of the FA’s user memory and system memory (p. 14) can be saved to an SD card (Backup) or returned to the FA (Restore). Press the [MENU] button. The MENU screen appears. 2. Backing Up to an SD Card (Backup) Move the cursor to “Utility” and press the [ENTER] button. The UTILITY screen appears.
Useful Functions You can import a studio set or tone from data that you backed-up on an SD card. You can import INTEGRA-7 tones that you download from the Axial site. 1. Download INTEGRA-7 tones from Axial. Performing You can also import INTEGRA-7 tones that you download from the Axial site. Importing Tones Downloaded from the Axial Site Overview Importing a Studio Set or Tone (Import Studio Set/Tone) MEMO For details on how to download tones, refer to the Axial site.
Useful Functions Initializing an SD Card (Format SD Card) Transmitting the Temporary Area’s Data to an External MIDI Device (Bulk Dump) Here’s how to initialize (format) an SD card. Here’s how to transmit the studio set and tone settings to an external MIDI device. This operation is called “bulk dump.
Settings for the Entire FA These settings apply to the FA as a whole Parameter OFF, 30 [sec] , If you don’t want the screen saver to start, turn this “OFF.” 1–60 [min] MEMO Move the cursor to “System” and press the [ENTER] button. VENDOR The SYSTEM SETUP screen appears. (MIDI+AUDIO) USB Driver GENERIC MIDI and audio are both available. The generic driver provided by the operating system is used. Only MIDI is available.
For the basic procedure for system settings, refer to p. 97. Settings for the Entire FA Pedal settings (Pedal) Parameter Value [S1] [S2] button settings (S1/S2) Explanation Parameter Specifies whether the functions controlled by the pedals connected to the FOOT PEDAL CTRL 1 and 2 jacks will be determined by the system settings (SYSTEM) or by the studio set settings (STUDIO).
For the basic procedure for system settings, refer to p. 97. SOUND MODIFY knob settings (Knob) Knob Assign Source Explanation SYSTEM, STUDIO Specifies whether the functions controlled by the SOUND MODIFY knobs will be determined by the system settings (SYSTEM) or by the studio set settings (STUDIO). DIRECT, CATCH When you switch tones in Single play mode, this setting specifies whether the SOUND MODIFY knob settings are reset (ON) or not reset (OFF).
For the basic procedure for system settings, refer to p. 97. Settings for the Entire FA Parameter LFO Osc 1 Pulse Width Depth LFO Osc 2 Pulse Width Depth Value -63–+63 -63–+63 Explanation Specifies the depth to which the LFO will modulate the pulse width of the Osc 1 waveform. Specifies the depth to which the LFO will modulate the pulse width of the Osc 2 waveform.
For the basic procedure for system settings, refer to p. 97. Synchronization settings (Sync/Tempo) Tempo Assign Source MASTER The FA will be the synchronization master. Choose this setting if you’re using the FA on its own without synchronizing it to another device, or if you want the tempo of an external MIDI device to synchronize with the FA.
For the basic procedure for system settings, refer to p. 97. Settings for the Entire FA Preview settings (Preview) What is a MIDI? MIDI (Musical Instrument Digital Interface) is a standard specification that allows musical data to be transferred between electronic musical instruments and computers.
For the basic procedure for system settings, refer to p. 97. Visual Control settings (Visual Control) Explanation Visual Control Switch OFF, ON Turns the Visual Control function on/ off. Visual Control Mode MVC, V-LINK MVC: Choose this setting if controlling a MIDI Visual Control device. V-LINK: Choose this setting if controlling a V-LINK device. Specifies whether the sound of the FA is (ON) or is not (OFF) heard when you play the keyboard. Specifies the MIDI channel used to switch images.
About the Wireless LAN Function What is Wireless LAN Function? 2. Select the [MENU] button g “Wireless” g “WPS.” The WPS screen appears. By inserting the wireless USB Adapter (WNA1100-RL; sold separately) into the FA’s USB FOR UPDATE port, you’ll be able to use wireless-compatible applications (such as the “Air Recorder” iPhone app). iPhone etc. Wireless LAN access point (e.g., wireless LAN router) FA Wireless USB Adapter (WNA1100-RL; sold separately) Wireless LAN 3.
About the Wireless LAN Function You can view or edit the wireless settings. Connecting to a Wireless LAN Access Point That You Select (SELECT ACCESS POINT) This method lets you connect by choosing a wireless LAN access point from the list that is displayed. Status Indication (WIRELESS STATUS) 1. Select the [MENU] button g “Wireless.” * Wireless standards 802.11g/n (2.4 GHz) and authentication methods WPA/WPA2 are supported. 1. Select the [MENU] button g “Wireless” g “Select AP.
About the Wireless LAN Function Other Settings (WIRELESS OPTIONS) The WIRELESS OPTIONS screen appears. 3. Press the [EXIT] button to access the WIRELESS STATUS screen. Explanation Specifies the final digits of the FA’s device name and Ad-Hoc SSID (FA) that will be shown as the instrument in the wirelessly connected app. Wireless ID Turn the Ad-Hoc Mode “ON.” You can use Channel to specify a channel (1–11) for Ad-Hoc mode. Normally, you won’t need to change the channel.
Overview Performing Provides troubleshooting information and lists error messages. Editing About SD Cards. . . . . . . . . . . . . . . . . . . . . . . . . . . . . . . . . . . . . . . . . . . 108 Performance Functions 10: Appendix Chord Memory List . . . . . . . . . . . . . . . . . . . . . . . . . . . . . . . . . . . . . . . 109 Sequencer (Creating Songs) Block Diagram. . . . . . . . . . . . . . . . . . . . . . . . . . . . . . . . . . . . . . . . . . . . 111 Error Message List . . . . . . . . . .
About SD Cards When using a commercially available SD card, insert it as follows. 1. Remove the screws from the rear panel SD card protector. When this unit is shipped from the factory, the SD card protector screws are installed as shown in the illustration. To remove the card protector, you must first use a phillips screwdriver to remove the screws.
Chord Memory List 01: Pop 1 Constituent Notes of Chord Forms C3, G3, D4, E4 C#3, C4, D#4, F4 D3, F4, A3, C4 D#3, A#3, D4, G4 E3, C4, D4, G4 F2, A3, E4, G4 F#2, A3, D4, E4 G2, D4, E4, G4 G#2, C4, D4, F4 A2, A3, C4, F4 A#2, A#3, D4, G4 B2, B3, D4, G4 Chord Name Cmaj9 C#dim7 D-9 D#dim7 E-7 Fmaj9 F#-7 (b5) G7sus4 (9 13) G#dim7 A-9 C7(on Bb) B-7(b5) Constituent Notes of Chord Forms C3, E3, B3, D4 C#3, G3, A#3, E4 D3, F3, C4, E4 D#3, A3, C4, F#4 E3, B3, D4, G4 F3, A3, E4, G4 F#3, A3, C4, E4 G2, A3, C4, F4 G#2,
Chord Memory List 11: Pop Min 2 Assign Key C C# D D# E F F# G G# A A# B 16: 5th Stack Chord Name C-add9 Eb7(on Db) D-7(b5) Ebmaj7 Emaj7(9) F-7(9) Gbdim7 G7(b13) Abmaj7 A-7(b5) C-7(on Bb) C-maj7(B) Constituent Notes of Chord Forms C3, D4, D#4, G4 C#3, A#3, D#4, G4 D3, G#3, C4, F4 D#3, A#3, D4, G4 E3, G#3, D#4, F#4 F2, G#3, D#4, G4 F#2, A3, C4, D#4 G2, F3, B3, D#4 G#2, C4, D#4, G4 A2, C4, D#4, G4 A#2, C4, D#4, G4 B2, D4, D#4, G4 12: Jazz Min 1 Assign Key C C# D D# E F F# G G# A A# B Chord Name C-7(11) Db7
Block Diagram Overview USB COMPUTER LINE GUITAR/MIC FA Performing AUDIO IN USB Audio Output Select AUDIO OUT ADC STUDIO SET PART 15 PART 16 MFX Performance Functions NS PART 10 (DRUM PART) PART 3 PART 2 TONE PART 1 DRUM Inst Output Assign INST/PARTIAL DRUM KIT DRUM INST 62 DRUM INST 01 COMP+EQ 6 COMP+EQ 5 COMP+EQ 4 COMP+EQ 3 COMP+EQ 2 COMP+EQ 1 TFX MFX EQ LEVEL MIC Reverb Editing EQ LEVEL DRUM Comp+EQ Output Assign Sequencer (Creating Songs) IFX Sampler TFX Location Rever
Error Message List If an incorrect operation is performed, or if processing could not be performed as you specified, an error message appears. Refer to the explanation for the error message that appears, and take the appropriate action. Message Meaning Action Cannot Import! Sound data cannot be imported. An import destination has not been selected. Select the import destination (p. 95). File Not Selected! No file is selected. Select a file. This is a file that the FA is unable to play.
Troubleshooting Problem Action Page The unit turns off unexpectedly Check the “Auto Off” system setting. The FA will automatically be turned off when no operation has been performed for a certain length of time. (At the factory settings, the power will be turned off after 4 hours.) p. 97 Power won’t turn on Are the included AC adaptor and power cord correctly connected to an outlet and to the FA? Do not use any AC adaptor or power cord other than the supplied items.
Troubleshooting Problem Items to check Sound is still heard from the opposite side as well even Could effects be applied? when panned all the way to one side Notes played in a high register sound funny Action Since the FA’s internal effects are stereo, applying an insert effect will allow effect sound to be heard from the opposite side even if the source sound is panned all the way to one side.
Troubleshooting Problem p. 68 In some cases, you may be unable to hear any sound after playing the last song that was faded-out. This may be because the volume has been lowered by volume messages or expression messages. Check the value of these messages, and set them to appropriate values. Are more than 128 voices playing simultaneously? Reduce the number of voices.
Troubleshooting Problem Items to check Action Page Is the input level appropriate? If the input level is too high, the sound will distort. If the input level is too low, noise will be obtrusive. p. 79 Adjust the input level to an appropriate setting.
Troubleshooting Overview Problems when connecting to a wireless LAN * For problems related to communication, refer also to the owner’s manual of your wireless LAN access point. * For details on operating your wireless LAN access point, refer to its owner’s manual. Problem Cause/Action Page Performing • Check that your wireless LAN access point supports the WPS standard.
MIDI Implementation Chart Sound generator section Date : Jan. 1, 2014 Version : 1.00 Model FA-06/07/08 Transmitted Function...
MIDI Implementation Chart Sequencer section Version : 1.00 Model FA-06/07/08 Transmitted Function...
Main Specifications Roland FA-06, FA-07, FA-08: Synthesizer Keyboard (Conforms to General MIDI 2 System) External Memory Keyboard SD Card (SDHC supported) FA-06: 61 keys (with velocity) Headphones Jack: Stereo 1/4-inch phone type FA-07: 76 keys (with velocity) MAIN Output Jacks (L/MONO, R): 1/4-inch TRS phone type FA-08: 88 keys (Ivory Feel-G Keyboard with Escapement) Sub Output Jack: Stereo 1/4-inch phone type AUDIO INPUT Jacks Sound Generator Section LINE: Stereo miniature phone type Maximum Po
01