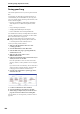User Manual
Set Lists
132
Adding items to the Set List from other
modes
Program, Combination, and Sequencer modes each have a
command in their P0 page menus: Add To Set List. This
makes it easy to browse through sounds and place them in
Set Lists as you go. To do so:
1. Choose “Add To Set List” to open the dialog box.
2. Use the “Set List” and “Insert Slot” parameters to
select the destination Set List and Slot.
By default, these are set to the current Set List and Slot. If
you select something other than the current Set List and Slot,
the Revert To Current button will be enabled; press this
button to return the parameters to the current Set List and
Slot.
3. Use the text popup to set the Slot Name as desired.
The name of the Program, Combination, or Song is copied
into the slot name by default.
4. Press OK to add the Program, Combination, or Song
to the Set List, or press Cancel to exit without making
changes.
When you press OK, the current Program, Combination, or
Song is inserted at the selected Slot, using the same logic as
the Set List Edit page’s Insert command.
When adding a Song, the current Keyboard Track is copied
into the slot’s Keyboard Track parameter.
Re-arranging Slots
The Cut, Copy, Paste, and Insert buttons make it simple to
re-arrange the Slots, and the [---] button (the Multiple Slot
Selection tool) lets you select two or more Slots at once.
Using the [---] button to select a range of Slots
To select a range of slots with the [---] button:
1. Select the Slot at one end of the desired range of slots
(either the first or the last).
2. Press the [---] button.
Notice that the selected Slot now has a different highlight
color.
3. Select the Slot at the other end of the desired range.
Once the desired range is selected, use the
Cut/Copy/Paste/Insert buttons, as described below, to
operate on the Slots. The selected range is also used by the
Color and Font dialog boxes, so that you can edit multiple
Slots at once.
Copying a Slot to another location
To copy one Slot to another (for instance, if you have a
sound that you’d like to use in multiple Slots):
1. Select the Slot you’d like to copy.
2. Press the Copy button.
3. Select the Slot you’d like to replace.
4. Press the Paste button.
The selected Slot will be replaced by the copied Slot.
Inserting Slots into the middle of a Set List
You can also insert copied Slots into the middle of a Set List,
while leaving the rest of the list intact. To do this:
1. Select the Slots you’d like to copy.
2. Press the Copy button.
3. Select the Slot to specify the insert point.
The copied Slot(s) will be placed in front of the selected
Slot, and the rest of the Set List will move to make room.
4. Press the Insert button.
Removing Slots from a Set List
You can remove Slots from the middle of a Set List, while
leaving the rest of the list intact. To do so:
1. Select the Slots you’d like to remove.
2. Press the Cut button.
This removes the Slots from the list, and moves the rest of
the list to fill in the now-empty space.
If you like, you can Paste or Insert the Slots that were
removed via Cut, similar to the Copy operations described
above.
Detailed Set List editing
Naming a Slot
You can name a Slot separately from the name of the
Program, Combination, or Song it contains. For instance, if
you’re creating a Set List for a gig, you can name the Slots
after the section of music in which they’re used, such as
“Montana Intro.” To do so:
1. Press the “T” button to bring up the text edit dialog.
2. Enter the name as desired, and then press OK.
Slot names can have up to 24 characters.
Controlling Slot volume
You can control the volume separately for each Slot. For
instance, you might set the volume softer for a Slot playing
an accompaniment part, and louder for a Slot with a lead
sound. To do so:
1. Adjust the Volume parameter.
Note that the stored Master Volume setting of the Slot’s
Program, Combination, or Song still applies as well. You can
edit this from the Control Surface, if desired.
See the graphic below for details on how the Set List volume
interacts with other volume controls.