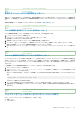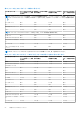Users Guide
Table Of Contents
- Integrated Dell Remote Access Controller 9 User's Guide
- 目次
- iDRACの概要
- iDRAC へのログイン
- パスワードの強制変更(FCP)
- OpenID Connect を使用した iDRAC へのログイン
- ローカルユーザー、Active Directory ユーザー、または LDAP ユーザーとしての iDRAC へのログイン
- スマートカードを使用したローカルユーザーとしての iDRAC へのログイン
- シングルサインオンを使用した iDRAC へのログイン
- リモート RACADM を使用した iDRAC へのアクセス
- ローカル RACADM を使用した iDRAC へのアクセス
- ファームウェア RACADM を使用した iDRAC へのアクセス
- シンプルな2要素認証(シンプル2FA)
- RSA SecurID 2FA
- システム正常性の表示
- 公開キー認証を使用した iDRAC へのログイン
- 複数の iDRAC セッション
- セキュアなデフォルトパスワード
- デフォルト ログイン パスワードの変更
- デフォルトパスワード警告メッセージの有効化または無効化
- パスワード強度ポリシー
- IPブロック
- Webインターフェイスを使用したOS to iDRACパススルーの有効化または無効化
- RACADM を使用したアラートの有効化または無効化
- 管理下システムのセットアップ
- iDRAC IP アドレスのセットアップ
- ローカル管理者アカウント設定の変更
- 管理下システムの場所のセットアップ
- システムパフォーマンスと電力消費の最適化
- 管理ステーションのセットアップ
- 対応ウェブブラウザの設定
- デバイスファームウェアのアップデート
- ステージングされたアップデートの表示と管理
- デバイスファームウェアのロールバック
- 他のシステム管理ツールを使用した iDRAC の監視
- サーバ設定プロファイルのサポート - インポートおよびエクスポート
- BIOS 設定または F2 からのセキュアなブート設定
- BIOS recovery
- iDRAC の設定
- iDRAC 情報の表示
- ネットワーク設定の変更
- 暗号スイートの選択
- FIPS モード
- サービスの設定
- VNC クライアントを使用したリモートサーバーの管理
- 前面パネルディスプレイの設定
- タイムゾーンおよび NTP の設定
- 最初の起動デバイスの設定
- OS から iDRAC へのパススルーの有効化または無効化
- 証明書の取得
- RACADM を使用した複数の iDRAC の設定
- ホストシステムでの iDRAC 設定を変更するためのアクセスの無効化
- OAuth 2.0を使用した委任認証
- iDRAC と管理下システム情報の表示
- iDRAC 通信のセットアップ
- DB9 ケーブルを使用したシリアル接続による iDRAC との通信
- DB9 ケーブル使用中の RAC シリアルとシリアルコンソール間の切り替え
- IPMI SOL を使用した iDRAC との通信
- IPMI over LAN を使用した iDRAC との通信
- リモート RACADM の有効化または無効化
- ローカル RACADM の無効化
- 管理下システムでの IPMI の有効化
- RHEL 6 での起動中の Linux のシリアルコンソールの設定
- RHEL 7 でのシリアルターミナルの設定
- サポート対象の SSH 暗号スキーム
- ユーザーアカウントと権限の設定
- iDRAC ユーザーの役割と特権
- ユーザー名およびパスワードで推奨される文字
- ローカルユーザーの設定
- Active Directory ユーザーの設定
- iDRAC の Active Directory 認証を使用するための前提条件
- サポートされている Active Directory 認証メカニズム
- 標準スキーマ Active Directory の概要
- 標準スキーマ Active Directory の設定
- 拡張スキーマ Active Directory の概要
- 拡張スキーマ Active Directory の設定
- Active Directory 設定のテスト
- 汎用 LDAP ユーザーの設定
- システム設定ロックダウン モード
- シングルサインオンまたはスマートカードログインのための iDRAC の設定
- アラートを送信するための iDRAC の設定
- iDRAC 9グループ マネージャー
- ログの管理
- iDRACでの電源のモニタリングと管理
- iDRACダイレクト アップデート
- ネットワークデバイスのインベントリ、監視、および設定
- ネットワークデバイスのインベントリと監視
- FC HBA デバイスのインベントリと監視
- SFPトランシーバー デバイスのインベントリーと監視
- Telemetry Streaming
- Serial Data Capture
- 仮想アドレス、イニシエータ、およびストレージターゲットのダイナミック設定
- ストレージデバイスの管理
- RAID の概念について
- 対応コントローラ
- 対応エンクロージャ
- ストレージデバイスの対応機能のサマリ
- ストレージデバイスのインベントリと監視
- ストレージデバイスのトポロジの表示
- 物理ディスクの管理
- 仮想ディスクの管理
- RAID設定機能
- コントローラの管理
- PCIe SSD の管理
- エンクロージャまたはバックプレーンの管理
- 設定を適用する操作モードの選択
- 保留中の操作の表示と適用
- ストレージデバイス — 操作適用のシナリオ
- コンポーネント LED の点滅または点滅解除
- Warm reboot
- BIOS 設定
- Configuring and using virtual console
- iDRAC サービスモジュールの使用
- サーバー管理用 USB ポートの使用
- Quick Sync 2の使用
- 仮想メディアの管理
- vFlash SD カードの管理
- SMCLP の使用
- オペレーティングシステムの導入
- iDRAC を使用した管理下システムのトラブルシューティング
- iDRAC への SupportAssist の統合
- よくあるお問い合わせ(FAQ)
- 使用事例シナリオ
- アクセスできない管理下システムのトラブルシューティング
- システム情報の取得とシステム正常性の評価
- アラートのセットアップと電子メールアラートの設定
- システムイベントログと Lifecycle ログの表示とエクスポート
- iDRAC ファームウェアをアップデートするためのインタフェース
- 正常なシャットダウンの実行
- 新しい管理者ユーザーアカウントの作成
- サーバのリモートコンソールの起動と USB ドライブのマウント
- 連結された仮想メディアとリモートファイル共有を使用したベアメタル OS のインストール
- ラック密度の管理
- 新しい電子ライセンスのインストール
- 一度のホストシステム再起動における複数ネットワークカードへの IO アイデンティティ構成設定の適用

「*」は、システムの再起動は不必要であっても、アップデートの適用には iDRAC の再起動が必要であることを示しています。iDRAC
通信と監視は一時的に中断される場合があります。
アップデートを確認する場合、使用可能としてマークされたバージョンが、必ずしも使用可能な最新バージョンであるとは限りま
せん。アップデートをインストールする前に、選択したバージョンが現在インストールされているバージョンより新しいことを確
認してください。iDRAC が検出したバージョンを管理する場合は、Dell Repository Manager(DRM)を使用してカスタムリポジトリ
を作成し、アップデートの確認にそのリポジトリを使用するよう iDRAC を設定してください。
Identifier GUID-609B681D-830B-420C-9935-4E2AB054D54E
Version 5
Status Translation Validated
iDRAC ウェブインタフェースを使用したファームウェアのアップデート
ローカル システムで使用可能なファームウェア イメージを使用して、ネットワーク共有上(CIFS、NFS、HTTP、または HTTPS)
のリポジトリーから、または FTP からデバイス ファームウェアをアップデートできます。
単一デバイスのファームウェアのアップデート
単一デバイスのアップデート方法を使用してファームウェアのアップデートを行う前に、ローカルシステム上の場所にファームウ
ェアイメージをダウンロードしていることを確認します。
メモ: シングルコンポーネント DUP のファイル名には、空白スペースが無いことを確認してください。
iDRAC ウェブインタフェースを使用して単一デバイスのファームウェアをアップデートするには、次の手順を実行します。
1. [[メンテナンス]] > [[システム アップデート]]に移動します。
[ファームウェアのアップデート] ページが表示されます。
2. [[アップデート]]タブで、[[場所のタイプ]]として[[ローカル]]を選択します。
メモ: ローカルを選択する場合は、ローカル システムの場所にファームウェア イメージをダウンロードしてください。ア
ップデートのために iDRAC にステージするファイルを 1 つ選択してください。iDRAC へのアップロードには、1 度に 1 ファ
イルずつ追加ファイルを選択することができます。ファイルは iDRAC の一時スペースにアップロードされ、この最大容量
は約 300MB です。
3. [参照] をクリックして、必要なコンポーネントのファームウェアイメージファイルを選択して、[アップロード] をクリック
します。
4. アップロードが完了すると、[アップデート詳細] セクションに iDRAC にアップロードされた各ファームウェアファイルとそ
のステータスが表示されます。
ファームウェア イメージ ファイルが有効で、正常にアップロードされた場合は、[[内容]]列のファームウェア イメージ ファ
イル名の横にプラス アイコン(
)が表示されます。名前を拡張して、[[デバイス名]]、[[現在]]、および[[使用可能なフ
ァームウェア バージョン]]情報を確認します。
5. 必要なファームウェアファイルを選択し、次のいずれかを実行します。
● ホスト システムの再起動を必要としないファームウェア イメージの場合は、[[インストール]]をクリックします。たとえ
ば、iDRAC ファームウェア ファイルなどです。
● ホストシステムの再起動を必要とするファームウェアイメージの場合は、[インストールして再起動] または [次の再起動
時にインストール] をクリックします。
● ファームウェアアップデートをキャンセルするには、[キャンセル] をクリックします。
[[インストール]]、[[インストールして再起動]]、または[[次の再起動時にインストール]]をクリックすると、「Updating
Job Queue」というメッセージが表示されます。
6. [[ジョブ キュー]]ページを表示するには、[[ジョブ キュー]]をクリックします。このページを使用してステージングされた
ファームウェア アップデートを表示し管理するか、または[[OK]]をクリックして現在のページを更新しファームウェア アッ
プデートのステータスを表示します。
メモ: アップデートを保存せずにページから移動すると、エラーメッセージが表示され、アップロードされたすべての内容
が失われます。
メモ: ファームウェア ファイルのアップロード後にセッションが期限切れになると、続行できなくなります。この問題は、
RACADM をリセットすることによってのみ解決できます。
管理下システムのセットアップ 87