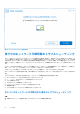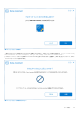Users Guide
Table Of Contents
- Dell Migrate ユーザーズ ガイド
- 目次
- はじめに
- データ移行
- 古いPCからのデータの移行と消去
- ネットワーク設定を確認する
- システム ロケールの変更
- デバイスの検出と事前チェック
- サポートされていないWindowsバージョン
- 移行前に閉じるアプリケーション
- Migrateを開始する
- 古いPCでDell Data Assistantを起動する
- 新しいDell PCのSupportAssistを使用したMigrateの起動
- コード検証
- 複数のアカウントの移行
- ファイルと設定の検索
- 移行中のネットワーク切断問題のトラブルシューティング
- Data Assistantのショートカットの作成
- 移行するファイルの選択
- ファイル属性の移行
- ドライブのマッピング
- 移行の進行状況
- 移行の概要
- 移行完了
- キャンセルした移行プロセスを再試行または終了する
- 移行失敗のトラブルシューティング
- 移行完了時に警告が表示される場合のトラブルシューティング
- 古いPCでData Assistantを起動する際の問題
- データ消去
- デスクトップPCでのDell Migrateの実行
- 迅速なデータ移行のヒント
図 65. Dell Data Assistant の「お帰りなさい」ページ
d. ログ インするか、対応するユーザー アカウントを新しい PC に作成します。例えば、古い PC 上のユーザー アカウントが
Linda M だった場合は、新しい PC に Linda M という名前のアカウントでログ インするかその名前のアカウントを作成しま
す。古い PC と新しい PC の両方を接続し、[選択する]を使用して、C:\Users\<user name>にある現在のユーザーのデ
ィレクトリーを選択し、古い PC から新しい PC にユーザー アカウントを移行します。古い PC と新しい PC の両方を接続
する方法の詳細については、「古い PC からのデータの移行と消去」を参照してください。
図 66. 正しいユーザー アカウントに接続されていることを確認する
メモ: 古い PC と新しい PC の各ユーザー アカウントにサイン インし、新しい PC に複数のアカウントを作成する必要
があります。
また、古い PC と新しい PC のアカウント名が一致しない場合(古い PC のアカウント名が Linda M で、新しい PC のアカウ
ント名が Alice の場合)、警告が表示されますが、古い PC の適切なアカウントから新しい PC の適切なアカウントに移行す
る場合は続行することができます。
52 データ移行