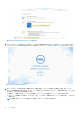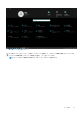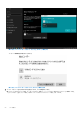Users Guide
Table Of Contents
- Dell Migrate ユーザーズ ガイド
- 目次
- はじめに
- データ移行
- 古いPCからのデータの移行と消去
- ネットワーク設定を確認する
- システム ロケールの変更
- デバイスの検出と事前チェック
- サポートされていないWindowsバージョン
- 移行前に閉じるアプリケーション
- Migrateを開始する
- 古いPCでDell Data Assistantを起動する
- 新しいDell PCのSupportAssistを使用したMigrateの起動
- コード検証
- 複数のアカウントの移行
- ファイルと設定の検索
- 移行中のネットワーク切断問題のトラブルシューティング
- Data Assistantのショートカットの作成
- 移行するファイルの選択
- ファイル属性の移行
- ドライブのマッピング
- 移行の進行状況
- 移行の概要
- 移行完了
- キャンセルした移行プロセスを再試行または終了する
- 移行失敗のトラブルシューティング
- 移行完了時に警告が表示される場合のトラブルシューティング
- 古いPCでData Assistantを起動する際の問題
- データ消去
- デスクトップPCでのDell Migrateの実行
- 迅速なデータ移行のヒント
図 58. 新しい PC の Data Assistant「ようこそ」ページ
SupportAssist を介した Migrate の起動に関する問題のトラブルシュー
ティング
Migrate の「ようこそ」ページが表示されない場合や、SupportAssist に Migrate を起動するオプションが表示されない場合は、次の
手順を実行します。
1. [コントロール パネル] > [プログラムの追加と削除]の順に移動して、SupportAssist をアンインストールします。
2. 新しい PC を再起動して SupportAssist をインストールします。SupportAssist のインストールの詳細については、SupportAssist
for Home PCs のドキュメント ページにある『SupportAssist for Home Pcs
ユーザーズ
ガイド
』を参照してください。
3. SupportAssist を起動する前に、管理者としてログ インしていることを確認してください。
引き続き問題が発生する場合は、Dell テクニカル サポートにお問い合わせください。
コード検証
Data Assistant に表示される 6 桁の確認コードは、もう 1 台の PC に安全に接続し、データを安全に転送するのに役立ちます。
確認コードが表示された後、SupportAssist 内の移行にコードを入力するためのプロビジョニングが表示されます。コードは 1 分ご
とに更新されます。移行に正しいコードを入力し、古い PC と新しい PC の両方がペアリングされるようにしてください。試行に
3 回失敗すると、セキュリティ上の理由から、移行は数秒間無効になります。タイムアウト後に移行が有効化され、再度コードを
入力することができます。
46 データ移行