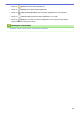User Manual
Table Of Contents
- Manual do Usuário Online MFC-L2750DW
- Índice
- Antes de usar o equipamento Brother
- Introdução ao seu equipamento Brother
- Manuseio de papel
- Imprimir
- Digitalizar
- Digitalizar usando o botão Digitalizar do equipamento Brother
- Digitalizar fotos e ilustrações
- Salvar os dados digitalizados para uma pasta como um arquivo PDF
- Digitalizar e criar arquivo de texto editável (OCR)
- Digitalizar para anexo de e-mail
- Digitalizar para FTP
- Digitalizar para rede (Windows)
- Web Services para digitalização para sua rede (Windows 7, Windows 8 e Windows 10)
- Alterar as configurações do botão de digitalização do ControlCenter4 (Windows®)
- Alterar as configurações do Brother iPrint&Scan (Mac)
- Configurar o certificado do PDF assinado
- Desativar a digitalização a partir do computador
- Digitalizar a partir do computador(Windows)
- Digitalizar usando o Modo Inicial do ControlCenter4 (Windows)
- Digitalizar usando o Modo Inicial do ControlCenter4 (Windows)
- Selecionar o tipo de documento usando o Modo Inicial do ControlCenter4 (Windows)
- Alterar a área de digitalização usando o Modo Inicial do ControlCenter4 (Windows)
- Recortar uma imagem escaneada usando o Modo Inicial do ControlCenter4 (Windows)
- Imprimir dados digitalizados usando o Modo Inicial do ControlCenter4 (Windows)
- Digitalizar para um aplicativo usando o Modo Inicial do ControlCenter4 (Windows)
- Salvar dados digitalizados para uma pasta como um arquivo PDF usando o Modo Inicial do ControlCenter4 (Windows)
- Digitalizar automaticamente os dois lados de um documento usando o Modo Inicial do ControlCenter4 (Windows)
- Configurações de digitalização para o Modo Inicial do ControlCenter4 (Windows)
- Digitalizar usando o Modo Inicial do ControlCenter4 (Windows)
- Digitalizar usando o Modo Avançado do ControlCenter4 (Windows)
- Digitalizar fotos e gráficos usando o Modo Avançado do ControlCenter4 (Windows)
- Salvar os dados digitalizados em uma pasta como um arquivo PDF usando o Modo Avançado do ControlCenter4 (Windows)
- Digitalizar automaticamente os dois lados de um documento usando o Modo Avançado do ControlCenter4 (Windows)
- Digitalizar ambos os lados de uma carteira de identidade usando o Modo Avançado do ControlCenter4 (Windows)
- Digitalizar para anexo de e-mail usando o Modo Avançado do ControlCenter4 (Windows)
- Digitalização para um arquivo de texto editável (OCR) usando o modo avançado do ControlCenter4 (Windows)
- Configurações de digitalização para o Modo Avançado do ControlCenter4 (Windows)
- Digitalizar usando o Nuance™ PaperPort™ 14SE ou outros aplicativos Windows®
- Escaneamento usando Fax e Scanner do Windows
- Digitalizar usando o Modo Inicial do ControlCenter4 (Windows)
- Digitalizar a partir do computador(Mac)
- Configurar opções de digitalização usando o Gerenciamento via Web
- Digitalizar usando o botão Digitalizar do equipamento Brother
- Cópia
- Fax
- Enviar um fax
- Enviar um fax
- Enviar um fax frente e verso usando o alimentador automático
- Enviar um fax manualmente
- Enviar um fax ao final de uma conversa
- Enviar o mesmo fax para mais de um destinatário (envio de mala direta)
- Enviar um fax em tempo real
- Enviar um fax em uma hora especificada (fax programado)
- Adicionar uma página de rosto ao seu fax
- Cancelar um fax em curso
- Verificar e cancelar um fax pendente
- Opções de fax
- Receber um fax
- Configurações do modo de recepção
- Visão geral dos modos de recepção
- Selecionar o modo de recepção correto
- Definir o número de toques antes de o equipamento responder (Retardo da Campainha)
- Definir o Tempo de Toque F/T (toque duplo rápido)
- Definir a Recepção Fácil
- Encolher o tamanho de página de um fax recebido muito grande
- Configurar a impressão frente e verso para faxes recebidos
- Configurar o carimbo de recebimento de faxes
- Receber um fax ao final de uma conversa telefônica
- Registre um Número na Lista bloqueada
- Opções de Recepção em memória
- Encaminhar faxes recebidos a outro equipamento
- Armazenar faxes recebidos na memória do equipamento
- Alterar as opções de Recepção na Memória
- Desativar a Recepção na Memória
- Imprimir um fax armazenado na memória do equipamento
- Usar a Recepção de PC-FAX para transferir faxes recebidos para o seu computador (apenas Windows)
- Recuperação remota de fax
- Configurações do modo de recepção
- Operações de voz e números de fax
- Serviços telefônicos e dispositivos externos
- Relatórios de fax
- PC-FAX
- PC-FAX para Windows
- Visão geral PC-FAX (Windows)
- Configurar o PC-FAX (Windows)
- Configurar seu catálogo de endereços do PC-Fax (Windows)
- Adicionar um membro ao catálogo de endereços PC-FAX (Windows)
- Criar um grupo no catálogo de endereços PC-FAX (Windows)
- Editar informações de membro ou grupo no catálogo de endereços PC-FAX (Windows)
- Excluir um membro ou grupo do catálogo de endereços PC-FAX (Windows)
- Exportar o catálogo de endereços do PC-FAX (Windows)
- Importar informações para o catálogo de endereços PC-FAX (Windows)
- Enviar um fax usando o PC-FAX (Windows)
- Receber faxes no computador (Windows)
- Visão geral PC-FAX (Windows)
- PC-FAX para Mac
- PC-FAX para Windows
- Enviar um fax
- Rede
- Recursos básicos de rede suportados
- Softwares e utilitários de gerenciamento de rede
- Métodos adicionais para configurar o equipamento Brother para uma rede sem fio
- Antes de configurar o equipamento Brother para uma rede sem fio
- Configurar o equipamento para uma rede sem fio
- Configurar o equipamento para uma rede sem fio usando o método de um botão WPS (Wi-Fi Protected Setup™)
- Configurar o equipamento para uma rede sem fio usando o Método de PIN do WPS (Wi-Fi Protected Setup™)
- Configurar o equipamento para uma rede sem fio usando o aplicativo de configuração do painel de controle do equipamento
- Configurar seu Aparelho para uma rede sem fio quando o SSID não é transmitido
- Usar Wi-Fi Direct®
- Imprimir ou digitalizar a partir do seu dispositivo móvel usando Wi-Fi Direct
- Configurar a rede Wi-Fi Direct
- Visão geral da configuração da rede Wi-Fi Direct
- Configurar a rede Wi-Fi Direct usando o método de um botão
- Configurar a rede Wi-Fi Direct usando o método de um botão WPS (Wi-Fi Protected Setup™)
- Configurar a rede Wi-Fi Direct usando o Método de PIN
- Configurar a rede Wi-Fi Direct usando o método de PIN do Wi-Fi Protected Setup™ (WPS)
- Configurar a rede Wi-Fi Direct manualmente
- Recursos avançados de rede
- Informações técnicas para usuários avançados
- Segurança
- Bloquear as Configurações do equipamento
- Recursos de segurança de rede
- Antes de usar recursos de segurança de rede
- Secure Function Lock 3.0
- Gerenciar seu equipamento em rede com segurança usando SSL/TLS
- Introdução ao SSL/TLS
- Certificados e Gerenciamento via Web
- Recursos compatíveis do certificado de segurança
- Criar e instalar um certificado
- Gerenciar vários certificados
- Gerenciar o equipamento em rede com segurança usando o Gerenciamento via Web
- Gerenciar o equipamento em rede com segurança usando o BRAdmin Professional (Windows)
- Imprimir documentos com segurança usando SSL/TLS
- Enviar um e-mail com segurança
- Dispositivo móvel/Web Connect
- Brother Web Connect (Brother conectada à Web)
- Visão geral do Brother Web Connect
- Serviços online usados com o Brother Web Connect
- Condições para uso do Brother Web Connect
- Configurar o Brother Web Connect
- Visão geral da configuração do Brother Web Connect
- Criar uma conta para cada serviço online antes de usar o Brother Web Connect
- Solicitar acesso ao Brother Web Connect
- Registre uma conta no equipamento Brother para utilizar o Brother Web Connect
- Configurar o Brother Web Connect para o Brother CreativeCenter
- Escanear e transferir documentos usando o Brother Web Connect
- Fazer download e imprimir documentos usando o Brother Web Connect
- AirPrint
- Impressão móvel para Windows
- Serviço de impressão Mopria®
- Brother iPrint&Scan para dispositivos móveis
- Near-Field Communication (NFC)
- Brother Web Connect (Brother conectada à Web)
- ControlCenter
- ControlCenter4 (Windows)
- Alterar o modo de operação no ControlCenter4 (Windows)
- Digitalizar usando o Modo Inicial do ControlCenter4 (Windows)
- Digitalizar usando o Modo Avançado do ControlCenter4 (Windows)
- Configuração do equipamento Brother usando o ControlCenter4 (Windows)
- Criar uma guia personalizada usando o Modo Avançado do ControlCenter4 (Windows)
- ControlCenter4 (Windows)
- Brother iPrint&Scan para Windows e Mac
- Solução de problemas
- Mensagens de erro e manutenção
- Mensagens de erro ao usar o recurso Brother Web Connect
- Obstruções de documento
- Obstruções de papel
- Problemas de impressão
- Melhorar a qualidade de impressão
- Problemas de telefone e fax
- Problemas de rede
- Mensagens de erro para problemas da rede
- Onde posso encontrar as configurações de rede do meu equipamento Brother?
- Não consigo concluir a configuração da rede sem fio
- Utilizar a ferramenta de reparo da conexão em rede (Windows)
- Meu equipamento Brother não imprime, escaneia ou recebe PC-FAX pela rede
- Quero verificar se os meus dispositivos de rede estão funcionando corretamente
- Problemas com o AirPrint
- Outros problemas
- Transferir seus faxes ou relatório de faxes
- Informações do equipamento
- Manutenção de rotina
- Configurações do equipamento
- Alterar as configurações do equipamento a partir do painel de controle
- No evento de falta de energia (armazenamento de memória)
- Configurações gerais
- Ajustar o volume do equipamento
- Alterar a configuração do relógio
- Configurar a contagem regressiva do Modo Sleep
- Sobre o Modo Hibernação
- Definir o modo de desligamento automático
- Configurar a data e hora
- Definir o fuso horário
- Ajustar o brilho da luz de fundo da tela LCD
- Alterar o tempo em que a luz de fundo da tela LCD ficará acesa
- Definir a ID de sua estação
- Definir o modo de discagem de tom ou pulso
- Reduza o Consumo de Toner
- Configure o modo Continuar
- Veja como receber faxes no Modo Continuar
- Adicionar um prefixo a cada número de fax
- Evitar discar um número errado (restrição de discagem)
- Reduzir o ruído de impressão
- Altere o Idioma no LCD
- Salvar suas configurações favoritas como um atalho
- Imprimir relatórios
- Tabelas de configurações e funções
- Alterar as configurações do equipamento a partir do seu computador
- Alterar as configurações do equipamento a partir do painel de controle
- Apêndice
Página inicial > Digitalizar > Digitalizar a partir do computador(Windows) > Digitalizar usando o Modo
Avançado do ControlCenter4 (Windows) > Digitalizar automaticamente os dois lados de um documento
usando o Modo Avançado do ControlCenter4 (Windows)
Digitalizar automaticamente os dois lados de um documento usando o
Modo Avançado do ControlCenter4 (Windows)
Defina a configuração de modo do ControlCenter4 como Modo Avançado.
1. Coloque documentos no ADF (Alimentador automático de documentos).
Para que os dois lados de um documento sejam automaticamente digitalizados, você deve usar o ADF
(Alimentador automático de documentos) e não o vidro do scanner.
2. Clique no ícone (ControlCenter4) na barra de tarefas e, em seguida, clique em Abrir.
3. Clique na guia Escanear.
4. Clique no botão da opção que você deseja alterar (Imagem,OCR,E-mail, ouArquivo).
A caixa de diálogo de configuração de digitalização é exibida.
5. Assinale a caixa de seleçãoEscaneamento Duplex.
6. Selecione a opção Encadernação de margem longa ou Encadernação de margem curta, de acordo com
o layout original.
7. Altere as configurações de digitalização, como formato de arquivo, nome do arquivo, pasta de destino,
resolução e cor, se necessário.
• Para alterar o nome de arquivo, clique em Alterar.
• Para alterar a Pasta de destino, clique no ícone de pasta.
8. Clique em Escanear.
A digitalização é iniciada.
Você alterou as configurações padrão definidas para a ação de digitalização selecionada. As novas
configurações serão usadas na próxima vez que uma das opções de digitalização (Imagem, OCR, E-mail ou
Arquivo) for selecionada para esta ação.
113