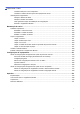Manual do Usuário Online MFC-L2750DW © 2021 Brother Industries, Ltd. Todos os direitos reservados.
Página inicial > Índice Índice Antes de usar o equipamento Brother................................................................................................ 1 Definições de observações ............................................................................................................................ 2 Marcas comerciais ......................................................................................................................................... 3 Observação importante..............
Página inicial > Índice Digitalizar para rede (Windows) ......................................................................................................... 73 Web Services para digitalização para sua rede (Windows 7, Windows 8 e Windows 10) ................. 79 Alterar as configurações do botão de digitalização do ControlCenter4 (Windows®) ......................... 83 Alterar as configurações do Brother iPrint&Scan (Mac).....................................................................
Página inicial > Índice Secretária eletrônica externa ........................................................................................................... 207 Telefones externos e de extensão.................................................................................................... 210 Conexões de várias linhas (PBX)..................................................................................................... 217 Relatórios de fax ......................................................
Página inicial > Índice Visão geral do AirPrint...................................................................................................................... 361 Antes de usar o AirPrint ................................................................................................................... 362 Imprimir usando o AirPrint ................................................................................................................ 365 Digitalizar usando o AirPrint .......................
Página inicial > Índice Transferir faxes para o seu computador........................................................................................... 443 Transferir o relatório de faxes para outro equipamento de fax......................................................... 444 Informações do equipamento..................................................................................................................... 445 Verifique o Número de Série .......................................................
Página inicial > Antes de usar o equipamento Brother Antes de usar o equipamento Brother • Definições de observações • Marcas comerciais • Observação importante 1
Página inicial > Antes de usar o equipamento Brother > Definições de observações Definições de observações Usamos os seguintes símbolos e convenções ao longo deste Manual do Usuário: ADVERTÊNCIA Os ícones de ADVERTÊNCIA indicam uma situação potencialmente perigosa que, caso não evitada, pode resultar em morte ou danos físicos graves. CUIDADO Os ícones de CUIDADO indicam uma situação potencialmente perigosa que, caso não evitada, pode resultar em danos físicos leves ou moderados.
Página inicial > Antes de usar o equipamento Brother > Marcas comerciais Marcas comerciais BROTHER é uma marca comercial ou uma marca registrada da Brother Industries, Ltd. Microsoft, Windows, Windows Server, SharePoint, Internet Explorer, PowerPoint, Excel, OneNote e OneDrive são marcas registradas ou marcas comerciais da Microsoft Corporation nos Estados Unidos e/ou em outros países. Apple, Mac, macOS, Safari, AirPrint, o logotipo AirPrint, iPad, iPhone e iPod touch são marcas comerciais da Apple Inc.
Página inicial > Antes de usar o equipamento Brother > Observação importante Observação importante • Não use este produto fora do país de compra, pois ele pode violar os regulamentos de energia e telecomunicação sem fios dos países para onde for levado. • Nem todos os modelos estão disponíveis em todos os países. • Neste documento, Windows 10 representa Windows 10 Home, Windows 10 Pro, Windows 10 Education e Windows 10 Enterprise.
Página inicial > Introdução ao seu equipamento Brother Introdução ao seu equipamento Brother • Visão geral do painel de controle • Visão geral da tela de toque LCD • Como navegar a tela de toque LCD • Visão Geral Sobre Configurações de Tela • Acessar os utilitários Brother (Windows) 5
Página inicial > Introdução ao seu equipamento Brother > Visão geral do painel de controle Visão geral do painel de controle O painel de controle pode variar de acordo com o modelo do equipamento. 2 1 3 4 5 6 1. Comunicação a curta distância (NFC) Se o seu dispositivo Android™ oferece suporte para o recurso NFC, você pode imprimir dados a partir de seu dispositivo ou digitalizar documentos nele tocando no símbolo NFC no painel de controle. 2. Tela de cristal líquido (LCD) sensível ao toque.
Página inicial > Introdução ao seu equipamento Brother > Visão geral da tela de toque LCD Visão geral da tela de toque LCD Quando uma tela de Início for exibida pressione d ou c, para exibir as outras telas de Início. A tela de Início mostra o status do equipamento quando ele está ocioso. Quando exibida, ela indica que seu equipamento está pronto para o próximo comando. Os recursos disponíveis podem variar, dependendo do modelo. 1 2 Fax Cópia Digit. Atalhos 5 6 4 3 1.
5. ou (Status da rede sem fio para modelos sem fio) Pressione para definir as configurações da conexão sem fio. Se você estiver usando uma conexão sem fio, um indicador de quatro níveis em cada uma das telas iniciais mostra a intensidade do sinal sem fio atual. 0 Max LAN sem fio desabilitada 6. [Atalhos] Pressione para criar atalhos para operações usadas com frequência, como envio de fax, cópia, escaneamento e acesso via Web Connect.
Informações relacionadas • Introdução ao seu equipamento Brother 9
Página inicial > Introdução ao seu equipamento Brother > Como navegar a tela de toque LCD Como navegar a tela de toque LCD Pressione o dedo no LCD para operar. Para visualizar e acessar todas as opções, pressione d c ou a b no LCD para percorrê-las. Os passos seguintes explicam como navegar através da alteração de uma configuração do equipamento. Neste exemplo, o ajuste de luz de fundo do LCD é alterado de [Claro] para [Méd].
6. Pressione [Méd]. 7. Pressione .
Página inicial > Introdução ao seu equipamento Brother > Visão Geral Sobre Configurações de Tela Visão Geral Sobre Configurações de Tela Pressione para ver o estado atual do equipamento no LCD. Utilize o menu Configurações para acessar todas as configurações do seu equipamento Brother. 1. Toner • Exibe a vida útil restante do toner. • Pressione para acessar o menu [Toner]. 2. Configuração da Bandeja Pressione para alterar as configurações de tamanho do papel e tipo de papel. 3.
Página inicial > Introdução ao seu equipamento Brother > Acessar os utilitários Brother (Windows) Acessar os utilitários Brother (Windows) Brother Utilities é um inicializador de aplicativos que oferece fácil acesso a todos os aplicativos da Brother instalados no seu computador. 1. Siga uma destas opções: • (Windows 7) Clique em • (Iniciar) > Todos os Programas > Brother > Brother Utilities. (Windows 8) Toque ou clique em • (Brother Utilities) na tela Iniciar ou na área de trabalho. (Windows 8.
Informações relacionadas • Introdução ao seu equipamento Brother • Desinstalar o software e os drivers Brother (Windows®) 14
Página inicial > Introdução ao seu equipamento Brother > Acessar os utilitários Brother (Windows) > Desinstalar o software e os drivers Brother (Windows®) Desinstalar o software e os drivers Brother (Windows®) 1. Siga uma destas opções: • (Windows 7) Clique em • (Iniciar) > Todos os Programas > Brother > Brother Utilities. (Windows 8) Toque ou clique em • (Brother Utilities) na tela Iniciar ou na área de trabalho. (Windows 8.
Página inicial > Manuseio de papel Manuseio de papel • Carregar papel • Configurações do papel • Carregar documentos • Área não digitalizável e não imprimível • Uso de papel especial 16
Página inicial > Manuseio de papel > Carregar papel Carregar papel • Inserir papel e imprimir usando a bandeja de papel • Carregar e imprimir papel na abertura de alimentação manual.
Página inicial > Manuseio de papel > Carregar papel > Inserir papel e imprimir usando a bandeja de papel Inserir papel e imprimir usando a bandeja de papel • Carregar papel na bandeja de papel 18
Página inicial > Manuseio de papel > Carregar papel > Inserir papel e imprimir usando a bandeja de papel > Carregar papel na bandeja de papel Carregar papel na bandeja de papel • Se a opção Verificar Tamanho estiver ativa e você retirar a bandeja de papel do equipamento, uma mensagem será exibida na tela LCD perguntando se você quer alterar o tipo e o tamanho de papel. Altere as configurações de tamanho e tipo de papel se necessário, de acordo com as instruções na tela LCD.
5. Confirme se o papel está abaixo da marca de nível máximo de papel (b b b). Sobrecarregar a bandeja de papel causará obstrução de papel. 6. Empurre lenta e totalmente a bandeja de papel até o final no equipamento. 7. Levante a aba de suporte para impedir que o papel caia da bandeja de saída.
Página inicial > Manuseio de papel > Carregar papel > Carregar e imprimir papel na abertura de alimentação manual. Carregar e imprimir papel na abertura de alimentação manual.
Página inicial > Manuseio de papel > Carregar papel > Carregar e imprimir papel na abertura de alimentação manual. > Carregar e imprimir papel comum, papel fino, papel reciclado e papel bond na abertura de alimentação manual Carregar e imprimir papel comum, papel fino, papel reciclado e papel bond na abertura de alimentação manual Quando você colocar um tamanho de papel diferente na bandeja, também deverá alterar a configuração de Tamanho de papel no equipamento ou no computador. 1.
• Carregue o papel na abertura de alimentação manual com a superfície de impressão voltada para cima. • Verifique se o papel está reto e na posição correta na abertura de alimentação manual. Se não estiver, o papel pode não ser alimentado corretamente, resultando em uma impressão torta ou uma obstrução de papel. • Para remover uma impressão pequena da bandeja de saída, use as duas mãos para levantar a tampa do scanner. • Você ainda pode usar o aparelho enquanto a tampa do scanner estiver aberta.
Página inicial > Manuseio de papel > Carregar papel > Carregar e imprimir papel na abertura de alimentação manual. > Carregar e imprimir em papel grosso e etiquetas na abertura de alimentação manual Carregar e imprimir em papel grosso e etiquetas na abertura de alimentação manual Quando você colocar um tamanho de papel diferente na bandeja, também deverá alterar a configuração de Tamanho de papel no equipamento ou no computador. 1.
• Carregue o papel na abertura de alimentação manual com a superfície de impressão voltada para cima. • Puxe completamente o papel para fora se precisar recarregar o papel na abertura de alimentação manual. • Não insira mais de uma folha de papel por vez na abertura de alimentação manual, pois isso pode causar uma obstrução. • Verifique se o papel está reto e na posição correta na abertura de alimentação manual.
Página inicial > Manuseio de papel > Carregar papel > Carregar e imprimir papel na abertura de alimentação manual. > Carregar e Imprimir em Envelopes na Abertura de Alimentação Manual Carregar e Imprimir em Envelopes na Abertura de Alimentação Manual Quando você colocar um tamanho de papel diferente na bandeja, também deverá alterar a configuração de Tamanho de papel no equipamento ou no computador. 1. Abra a tampa traseira do equipamento (a bandeja de saída voltada para cima).
• Carregue o envelope na abertura de alimentação manual com a superfície de impressão voltada para cima. • Puxe completamente o envelope para fora ao tentar recolocar o papel na abertura de alimentação manual. • Não insira mais de um envelope por vez na abertura de alimentação manual, pois isso pode causar uma obstrução. • Verifique se o envelope está reto e na posição correta na abertura de alimentação manual.
Página inicial > Manuseio de papel > Configurações do papel Configurações do papel • Alterar o tamanho e o tipo de papel • Alterar a configuração Verificar Tamanho do Papel 28
Página inicial > Manuseio de papel > Configurações do papel > Alterar o tamanho e o tipo de papel Alterar o tamanho e o tipo de papel Quando alterar o tamanho e o tipo de papel colocado na bandeja, você deve alterar ao mesmo tempo as configurações Tamanho do Papel e Tipo de Papel na tela LCD. 1. Pressione [Configs.] > [Tds. configs.] > [Config. Geral] > [Conf. band.] > [Tipo de papel]. 2. Pressione a ou b para exibir a opção [Fino], [Papel Comum], [Espe.
Página inicial > Manuseio de papel > Configurações do papel > Alterar a configuração Verificar Tamanho do Papel Alterar a configuração Verificar Tamanho do Papel Quando você ativa a configuração Verificar tamanho em seu equipamento, o equipamento exibe uma mensagem sempre que uma bandeja de papel é removida, perguntando se o tamanho e o tipo de papel foram alterados. A configuração padrão é Ligado. 1. Pressione [Configs.] > [Tds. configs.] > [Config. Geral] > [Conf. band.] > [Verificar Tamanho]. 2.
Página inicial > Manuseio de papel > Carregar documentos Carregar documentos Você pode enviar um fax, fazer cópias e digitalizar a partir do alimentador automático de documentos (ADF) e do vidro do scanner.
Página inicial > Manuseio de papel > Carregar documentos > Carregar as páginas no alimentador automático de documentos (ADF) Carregar as páginas no alimentador automático de documentos (ADF) Use o alimentador automático ao copiar ou digitalizar documentos de várias páginas de tamanho padrão. • O ADF (alimentador automático de documentos) pode conter até 50 páginas e alimentar cada página individualmente. • Use papel padrão de 80 g/m2.
Página inicial > Manuseio de papel > Carregar documentos > Carregar documentos no vidro do scanner Carregar documentos no vidro do scanner Use o vidro do scanner para enviar fax, copiar ou digitalizar uma página por vez. Tamanhos de documentos suportados Comprimento: Até 300 mm Largura: Até 215,9 mm Peso: Até 2 kg Para se usar o vidro do scanner, o alimentador automático deverá estar vazio. 1. Levante a tampa de documentos. 2. Coloque o documento com a face para baixo no vidro do scanner. 3.
Página inicial > Manuseio de papel > Área não digitalizável e não imprimível Área não digitalizável e não imprimível Os números na tabela abaixo mostram áreas máximas não digitalizáveis e não imprimíveis a partir das bordas dos tamanhos de papel utilizados mais comumente. Estas medidas podem variar de acordo com o tamanho ou as configurações do papel no aplicativo que você está usando. 1 2 4 3 Não tente escanear, copiar ou imprimir nestas áreas; o resultado não refletirá nada nestas áreas.
Página inicial > Manuseio de papel > Uso de papel especial Uso de papel especial Sempre teste amostras de papel antes de comprá-lo para garantir o desempenho desejável. • NÃO use papel para jato de tinta, que pode provocar uma obstrução de papel ou danificar o equipamento. • Se você usar papel bond, papel com uma superfície áspera ou papel amassado ou dobrado, o papel pode apresentar um desempenho insatisfatório. Guarde o papel na embalagem original e a mantenha fechada.
Página inicial > Imprimir Imprimir • Imprimir a partir do seu computador (Windows) • Imprimir a partir do seu computador (Mac) • Cancelar um trabalho de impressão • Testar a impressão 36
Página inicial > Imprimir > Imprimir a partir do seu computador (Windows) Imprimir a partir do seu computador (Windows) • Imprimir um documento (Windows) • Configurações de impressão (Windows) • Alterar as configurações de impressão padrão (Windows) • Imprimir um documento usando o driver da impressora BR-Script3 (emulação de linguagem PostScript® 3™) (Windows) • Monitorar o status do equipamento em seu computador (Windows) 37
Página inicial > Imprimir > Imprimir a partir do seu computador (Windows) > Imprimir um documento (Windows) Imprimir um documento (Windows) 1. Selecione o comando de impressão no aplicativo. 2. Selecione Brother XXX-XXXX (onde XXXX é o nome do seu modelo) e depois clique nas propriedades de impressão ou botão de preferência. A janela do Driver da impressora aparece. 3. Certifique-se de que carregou o papel de tamanho correto na bandeja de papel. 4.
Informações relacionadas • Imprimir a partir do seu computador (Windows) Tópicos relacionados: • Configurações de impressão (Windows) 39
Página inicial > Imprimir > Imprimir a partir do seu computador (Windows) > Configurações de impressão (Windows) Configurações de impressão (Windows) Guia Básica 1. Tamanho do Papel Selecione o tamanho do papel que você deseja usar. Você pode escolher tamanhos de papel padrão ou criar um tamanho personalizado. 2. Orientação Selecione a orientação (retrato ou paisagem) da impressão. Se o seu aplicativo tiver uma configuração semelhante, recomendamos que você defina a orientação usando o aplicativo. 3.
4. Tipo de Mídia Selecione o tipo de mídia que você deseja usar. Para fornecer os melhores resultados de impressão, o equipamento ajusta automaticamente suas configurações de impressão de acordo com o tipo de mídia selecionado. 5. Resolução Selecione a resolução de impressão. Como a resolução e a velocidade da impressão estão relacionadas, quanto mais alta a resolução, mais demorada será a impressão do documento. 6. Imprimir Configurações Selecione o tipo de documento que você deseja imprimir.
8. Duplex / Folheto Selecione esta opção para imprimir nos dois lados do papel ou para imprimir um documento no formato de folheto usando impressão frente e verso. Botão Configurações Duplex Clique neste botão para selecionar o tipo de encadernação frente e verso. Há quatro tipos de encadernação frente e verso disponíveis para cada orientação. 9. Origem do Papel Selecione uma opção de fonte de papel correspondente às condições e à finalidade da impressão.
Livre [ 25 - 400 % ] Selecione esta opção para ampliar ou reduzir as páginas do documento manualmente. Quando selecionar esta opção, digite um valor no campo. 2. Impressão Inversa Selecione esta opção para girar a imagem impressa em 180 graus. 3. Utilizar Marca-d'água Selecione esta opção para imprimir um logotipo ou texto como uma marca d’água no documento. Selecione uma das marcas d’água predefinidas, adicione uma nova marca d’água ou use um arquivo de imagem criado por você. 4.
Página inicial > Imprimir > Imprimir a partir do seu computador (Windows) > Alterar as configurações de impressão padrão (Windows) Alterar as configurações de impressão padrão (Windows) Quando você altera as configurações de impressão de um aplicativo, as alterações somente se aplicam a documentos impressos com esse aplicativo. Para alterar as configurações de impressão para todos os aplicativos do Windows, configure as propriedades do driver da impressora. 1.
Página inicial > Imprimir > Imprimir a partir do seu computador (Windows) > Imprimir um documento usando o driver da impressora BR-Script3 (emulação de linguagem PostScript® 3™) (Windows) Imprimir um documento usando o driver da impressora BR-Script3 (emulação de linguagem PostScript® 3™) (Windows) O driver da impressora BR-Script3 permite que você imprima dados PostScript® com mais clareza.
Página inicial > Imprimir > Imprimir a partir do seu computador (Windows) > Monitorar o status do equipamento em seu computador (Windows) Monitorar o status do equipamento em seu computador (Windows) O utilitário Status Monitor é uma ferramenta de software configurável para o monitoramento do status de um ou mais dispositivos, permitindo que você receba notificações de erros imediatamente. • Siga uma destas opções: - Clique duas vezes no ícone - (Windows 7) Clique em na barra de tarefas.
Página inicial > Imprimir > Imprimir a partir do seu computador (Mac) Imprimir a partir do seu computador (Mac) • Imprimir um documento (Macintosh) • Opções de impressão (Macintosh) • Monitorar o status do equipamento a partir do computador (Macintosh) 47
Página inicial > Imprimir > Imprimir a partir do seu computador (Mac) > Imprimir um documento (Macintosh) Imprimir um documento (Macintosh) Indisponível para macOS v11. 1. Certifique-se de que carregou o papel de tamanho correto na bandeja de papel. 2. Em um aplicativo, como o Apple TextEdit, clique no menu Arquivo e selecione Imprimir. 3. Selecione Brother XXX-XXXX (onde XXXX é o nome do seu modelo). 4. Digite o número de cópias desejado no campo Cópias. 5.
Página inicial > Imprimir > Imprimir a partir do seu computador (Mac) > Opções de impressão (Macintosh) Opções de impressão (Macintosh) Configuração de página Indisponível para macOS v11. 1. Tamanho do Papel Selecione o tamanho do papel que você deseja usar. Você pode escolher tamanhos de papel padrão ou criar um tamanho personalizado. 2. Orientação Selecione a orientação (retrato ou paisagem) da impressão.
Leiaute 1. Páginas por Folha Selecione o número de páginas que serão impressas em uma única folha de papel. 2. Direção do Leiaute Selecione a ordem das páginas ao imprimir várias páginas em uma única folha de papel. 3. Borda Selecione o tipo de borda que será usado ao imprimir várias páginas em uma única folha de papel. 4. Frente e Verso Selecione se deseja imprimir nos dois lados do papel. 5. Inverter orientação da página Selecione esta opção para girar a imagem impressa em 180 graus. 6.
Gestão de Papel 1. Intercalar páginas Selecione esta opção para imprimir conjuntos de documentos com várias páginas na ordem original das páginas. Quando esta opção é selecionada, uma cópia completa do documento é impressa e depois reimpressa de acordo com o número de cópias escolhido. Se esta opção não for selecionada, cada página será impressa de acordo com o número de cópias escolhido antes de a próxima página do documento ser impressa. 2.
Configurações de Impressão 1. Tipo de Mídia Selecione o tipo de mídia que você deseja usar. Para fornecer os melhores resultados de impressão, o equipamento ajusta automaticamente suas configurações de impressão de acordo com o tipo de mídia selecionado. 2. Qualidade de Impressão Selecione a resolução de impressão desejada. Como a qualidade e a velocidade da impressão estão relacionadas, quanto maior a qualidade, mais demorada será a impressão do documento. 3.
Outras Opções de Impressão Ignorar Página em Branco Selecione esta opção para permitir que o driver da impressora detecte automaticamente páginas em branco e as exclua da impressão. Impressão Segura 1. Impressão Segura (Disponível apenas em alguns modelos) Essa função assegura que documentos confidenciais e importantes só sejam impressos após você digitar uma senha no painel de controle do equipamento.
Página inicial > Imprimir > Imprimir a partir do seu computador (Mac) > Monitorar o status do equipamento a partir do computador (Macintosh) Monitorar o status do equipamento a partir do computador (Macintosh) O utilitário Status Monitor é uma ferramenta de software configurável com a qual você pode monitorar o status de um dispositivo, pois permite que você receba notificações imediatas de mensagens de erro, como falta de papel e obstrução de papel, em intervalos de atualização predefinidos.
Informações relacionadas • Imprimir a partir do seu computador (Mac) Tópicos relacionados: • Problemas de impressão 55
Página inicial > Imprimir > Cancelar um trabalho de impressão Cancelar um trabalho de impressão 1. Pressione . Para cancelar vários trabalhos de impressão, mantenha o botão pressionado por cerca de quatro segundos.
Página inicial > Imprimir > Testar a impressão Testar a impressão Se houver problemas com a qualidade da impressão, siga estas instruções para executar um teste de impressão: 1. Pressione [Configs.] > [Tds. configs.] > [Impressora] > [Opções de Impressão] > [Impr. teste]. 2. Pressione [Sim]. 3. Pressione .
Página inicial > Digitalizar Digitalizar • Digitalizar usando o botão Digitalizar do equipamento Brother • Digitalizar a partir do computador(Windows) • Digitalizar a partir do computador(Mac) • Configurar opções de digitalização usando o Gerenciamento via Web 58
Página inicial > Digitalizar > Digitalizar usando o botão Digitalizar do equipamento Brother Digitalizar usando o botão Digitalizar do equipamento Brother • Digitalizar fotos e ilustrações • Salvar os dados digitalizados para uma pasta como um arquivo PDF • Digitalizar e criar arquivo de texto editável (OCR) • Digitalizar para anexo de e-mail • Digitalizar para FTP • Digitalizar para rede (Windows) • Web Services para digitalização para sua rede (Windows 7, Windows 8 e Windows 10) • Alterar as configuraçõe
Página inicial > Digitalizar > Digitalizar usando o botão Digitalizar do equipamento Brother > Digitalizar fotos e ilustrações Digitalizar fotos e ilustrações Envie fotos ou ilustrações digitalizadas diretamente para seu computador. Use o botão Escanear do equipamento para alterar temporariamente as configurações de escaneamento. Para fazer alterações permanentes, utilize o software ControlCenter da Brother (Windows) ou o Brother iPrint&Scan (Mac). 1. Coloque o documento no equipamento. 2.
Opção Descrição Digit. 2 faces: Borda curta 6. Selecione as configurações de digitalização que deseja alterar: • [Resolução] • [Tipo arq.] • [Tipo de Escan.] • [Tamanho doc.] • [Configs. digit.] • [Alin. Autom. do ADF] (disponível em alguns modelos) • [Remover cor de fundo] (disponível somente para as opções [Cor] e [Cinza]). 7. Pressione [OK]. 8. Pressione [Iniciar]. A digitalização é iniciada.
Página inicial > Digitalizar > Digitalizar usando o botão Digitalizar do equipamento Brother > Salvar os dados digitalizados para uma pasta como um arquivo PDF Salvar os dados digitalizados para uma pasta como um arquivo PDF Escaneie documentos e salve-os em uma pasta do computador como arquivos PDF. Use o botão Escanear do equipamento para alterar temporariamente as configurações de escaneamento.
Opção Descrição Digit. 2 faces: Borda curta 6. Selecione as configurações de digitalização que deseja alterar: • [Resolução] • [Tipo arq.] • [Tipo de Escan.] • [Tamanho doc.] • [Configs. digit.] • [Alin. Autom. do ADF] (disponível em alguns modelos) • [Remover cor de fundo] (disponível somente para as opções [Cor] e [Cinza]). 7. Pressione [OK]. 8. Pressione [Iniciar]. A digitalização é iniciada.
Página inicial > Digitalizar > Digitalizar usando o botão Digitalizar do equipamento Brother > Digitalizar e criar arquivo de texto editável (OCR) Digitalizar e criar arquivo de texto editável (OCR) O equipamento pode converter os caracteres de um documento digitalizado em texto usando a tecnologia de reconhecimento óptico de caracteres (OCR). Você poderá editar esse texto usando seu aplicativo de edição de textos preferido. ABC ABC • O recurso Digitalizar para OCR está disponível para alguns idiomas.
Opção Descrição Digit. 2 faces: Borda curta 6. Selecione as configurações de digitalização que deseja alterar: • [Resolução] • [Tipo arq.] • [Tipo de Escan.] • [Tamanho doc.] • [Configs. digit.] • [Alin. Autom. do ADF] (disponível em alguns modelos) • [Remover cor de fundo] (disponível somente para as opções [Cor] e [Cinza]). 7. Pressione [OK]. 8. Pressione [Iniciar]. A digitalização é iniciada.
Página inicial > Digitalizar > Digitalizar usando o botão Digitalizar do equipamento Brother > Digitalizar para anexo de e-mail Digitalizar para anexo de e-mail Envie o documento escaneado como um anexo de e-mail. • Use o botão Escanear do equipamento para alterar temporariamente as configurações de escaneamento. Para fazer alterações permanentes, utilize o software ControlCenter da Brother (Windows) ou o Brother iPrint&Scan (Mac). • O recurso Digitalizar para e-mail não suporta serviços de Webmail.
Opção Descrição Digit. 2 faces: Borda longa Digit. 2 faces: Borda curta 6. Selecione as configurações de digitalização que deseja alterar: • [Resolução] • [Tipo arq.] • [Tipo de Escan.] • [Tamanho doc.] • [Configs. digit.] • [Alin. Autom. do ADF] (disponível em alguns modelos) • [Remover cor de fundo] (disponível somente para as opções [Cor] e [Cinza]). 7. Pressione [OK]. 8. Pressione [Iniciar]. A digitalização é iniciada.
Página inicial > Digitalizar > Digitalizar usando o botão Digitalizar do equipamento Brother > Digitalizar para FTP Digitalizar para FTP Escaneie documentos diretamente para um servidor de FTP quando você precisar compartilhar as informações digitalizadas. Para maior conveniência, perfis diferentes podem ser configurados e salvos em seus destinos favoritos de Digitalização para FTP.
Página inicial > Digitalizar > Digitalizar usando o botão Digitalizar do equipamento Brother > Digitalizar para FTP > Configurar um perfil de digitalização para FTP Configurar um perfil de digitalização para FTP Configure um perfil de digitalização para FTP para digitalizar e fazer o upload dos dados digitalizados diretamente para um local do FTP. Nós recomendamos o uso do Microsoft Internet Explorer 11/Edge para Windows e do Safari 9/10 para Mac.
5. Clique no menu Scan to FTP/Network Profile (Escanear para FTP/Perfil de Rede) na barra de navegação à esquerda. 6. Selecione o perfil que você deseja configurar ou alterar. 7. No campo Profile Name (Nome do Perfil), digite um nome para este perfil de servidor (no máximo 15 caracteres alfanuméricos). O equipamento exibirá esse nome na tela LCD. 8. No campo Host Address (Endereço do Host), digite o endereço do host (por exemplo: ftp.exemplo.
12. No campo Store Directory (Diretório de Armazenamento), digite o caminho para a pasta no servidor FTP à qual os dados digitalizados serão enviados. Não inicie o nome do caminho com uma barra (veja o exemplo). 13. Clique na lista suspensa File Name (Nome do arquivo) e, em seguida, selecione um dos prefixos de nome de arquivo predefinidos exibidos ou um dos nomes definidos pelo usuário.
Página inicial > Digitalizar > Digitalizar usando o botão Digitalizar do equipamento Brother > Digitalizar para FTP > Transferir dados digitalizados para um servidor FTP Transferir dados digitalizados para um servidor FTP Compartilhe informações digitalizadas salvando-as em seu servidor de FTP. 1. Coloque o documento no equipamento. 2. Pressione [Digit.] > [para FTP]. 3. Pressione a ou b para selecionar um dos perfis de rede listados.
Página inicial > Digitalizar > Digitalizar usando o botão Digitalizar do equipamento Brother > Digitalizar para rede (Windows) Digitalizar para rede (Windows) Escaneie documentos diretamente para um servidor CIFS em sua rede local. Para mais conveniência, você pode configurar diferentes perfis para salvar seus destinos de digitalização para rede preferidos.
Página inicial > Digitalizar > Digitalizar usando o botão Digitalizar do equipamento Brother > Digitalizar para rede (Windows) > Configurar um perfil de digitalização para rede Configurar um perfil de digitalização para rede Configure um perfil de digitalização para rede e faça a transferência dos dados digitalizados diretamente para uma pasta em um servidor CIFS. Nós recomendamos o uso do Microsoft Internet Explorer 11/Edge para Windows e do Safari 9/10 para Mac.
5. Clique no menu Scan to FTP/Network Profile (Escanear para FTP/Perfil de Rede) na barra de navegação à esquerda. 6. Selecione o perfil que você deseja configurar ou alterar. 7. No campo Profile Name (Nome do Perfil), digite um nome para este perfil de servidor (no máximo 15 caracteres alfanuméricos). O equipamento exibirá esse nome na tela LCD. 8. No campo Network Folder Path (Caminho da pasta de rede), digite o caminho para a pasta no servidor CIFS à qual os dados digitalizados serão enviados. 9.
o equipamento solicitará que os usuários selecionem uma configuração toda vez que eles usarem o perfil de escaneamento. 12. Clique na lista suspensa Document Size (Tamanho do documento) e, em seguida, selecione o tamanho do documento na lista. Isso é necessário para garantir que o arquivo escaneado tenha o tamanho correto. 13. Clique na lista suspensa File Size (Tamanho do arquivo) e, em seguida, selecione o tamanho do arquivo da lista. 14.
Página inicial > Digitalizar > Digitalizar usando o botão Digitalizar do equipamento Brother > Digitalizar para rede (Windows) > Configurar um perfil de digitalização para rede > Configurar a data e hora usando o Gerenciamento via Web Configurar a data e hora usando o Gerenciamento via Web Certifique-se de que as configurações de horário e data e fuso horário estejam definidas corretamente usando o Gerenciamento via Web ou o painel de controle, para que o horário do equipamento seja compatível com o horári
Página inicial > Digitalizar > Digitalizar usando o botão Digitalizar do equipamento Brother > Digitalizar para rede (Windows) > Transferir dados digitalizados para um servidor CIFS Transferir dados digitalizados para um servidor CIFS 1. Coloque o documento no equipamento. 2. Pressione [Digit.] > [para Rede]. 3. Os perfis do servidor que você configurou usando o Gerenciamento via Web aparecem na lista. Selecione o perfil desejado.
Página inicial > Digitalizar > Digitalizar usando o botão Digitalizar do equipamento Brother > Web Services para digitalização para sua rede (Windows 7, Windows 8 e Windows 10) Web Services para digitalização para sua rede (Windows 7, Windows 8 e Windows 10) O protocolo Serviços Web permite que os usuários do Windows 7, Windows 8 e Windows 10 escaneiem usando um equipamento Brother na rede. Você precisa instalar o driver via Web Services.
Página inicial > Digitalizar > Digitalizar usando o botão Digitalizar do equipamento Brother > Web Services para digitalização para sua rede (Windows 7, Windows 8 e Windows 10) > Usar o Serviços Web para instalar drivers usados para escaneamento (Windows 7, Windows 8 e Windows 10) Usar o Serviços Web para instalar drivers usados para escaneamento (Windows 7, Windows 8 e Windows 10) Use o Web Services para monitorar impressoras na rede.
Página inicial > Digitalizar > Digitalizar usando o botão Digitalizar do equipamento Brother > Web Services para digitalização para sua rede (Windows 7, Windows 8 e Windows 10) > Digitalizar usando Web Services a partir do equipamento Brother (Windows 7, Windows 8 e Windows 10) Digitalizar usando Web Services a partir do equipamento Brother (Windows 7, Windows 8 e Windows 10) Se você possui o controlador (driver) instalado para digitalização via Web Services, você pode acessar o menu de digitalização do We
Página inicial > Digitalizar > Digitalizar usando o botão Digitalizar do equipamento Brother > Web Services para digitalização para sua rede (Windows 7, Windows 8 e Windows 10) > Definir as configurações de digitalização para Web Services Definir as configurações de digitalização para Web Services 1. Siga um dos procedimentos abaixo: • Windows 7 (Iniciar) > Dispositivos e Impressoras. Clique em • Windows 8 Mova seu mouse para o canto inferior direito da área de trabalho.
Página inicial > Digitalizar > Digitalizar usando o botão Digitalizar do equipamento Brother > Alterar as configurações do botão de digitalização do ControlCenter4 (Windows®) Alterar as configurações do botão de digitalização do ControlCenter4 (Windows®) 1. Clique no ícone (ControlCenter4) na barra de tarefas e, em seguida, clique em Abrir. 2. Clique na guia Configurações de dispositivo. 3. Clique no botão Configurações de Escaneamento do Dispositivo.
Cada guia representa um dos destinos de escaneamento, conforme descrito na tabela abaixo. Altere suas configurações de escaneamento clicando na guia correspondente e personalizando a configuração desejada.
Mostrar Pasta Selecione esta opção para exibir automaticamente a pasta de destino após o escaneamento. Prioridade tam. do arq. Ajuste a taxa de compressão dos dados da imagem escaneada. Altere o tamanho do arquivo movendo a barra deslizante Prioridade tam. do arq. para a direita ou para a esquerda. Resolução Selecione a resolução do escaneamento na lista suspensa Resolução. Resoluções maiores requerem mais memória e maior tempo de transferência, mas produzem uma imagem escaneada de maior qualidade.
• Girar imagem Gire a imagem escaneada. • Ignorar Página em Branco Remova as páginas em branco do documento na saída escaneada. • Exibir resultados do escaneamento Exiba o número total de páginas salvas e o número total de páginas em branco ignoradas na tela do computador. • Alinhamento Automático do Alimentador Quando o documento é escaneado a partir do ADF (alimentador automático de documentos), o equipamento corrige automaticamente possíveis distorções.
Página inicial > Digitalizar > Digitalizar usando o botão Digitalizar do equipamento Brother > Alterar as configurações do Brother iPrint&Scan (Mac) Alterar as configurações do Brother iPrint&Scan (Mac) 1. Na barra de menus Finder, clique em Ir > Aplicativos e depois clique duas vezes no ícone iPrint&Scan. A tela do aplicativo Brother iPrint&Scan aparece. 2.
Página inicial > Digitalizar > Digitalizar usando o botão Digitalizar do equipamento Brother > Configurar o certificado do PDF assinado Configurar o certificado do PDF assinado Se você selecionar Signed PDF (PDF Assinado) para os recursos de digitalização, você deverá configurar um certificado no seu equipamento usando o Gerenciamento via Web. Para usar PDF Assinado, você precisa instalar um certificado no equipamento e no computador. 1. Inicie o navegador da Web.
Página inicial > Digitalizar > Digitalizar usando o botão Digitalizar do equipamento Brother > Desativar a digitalização a partir do computador Desativar a digitalização a partir do computador Você pode desativar a função de digitalização a partir do computador. Defina a configuração de digitalização a partir de outro dispositivo usando o Gerenciamento via Web. 1. Inicie o navegador da Web.
Página inicial > Digitalizar > Digitalizar a partir do computador(Windows) Digitalizar a partir do computador(Windows) Há várias maneiras de usar seu computador para digitalizar fotos e documentos em seu equipamento Brother. Use os aplicativos de software fornecidos pela Brother ou use seu aplicativo de digitalizaçãopreferido.
Página inicial > Digitalizar > Digitalizar a partir do computador(Windows) > Digitalizar usando o Modo Inicial do ControlCenter4 (Windows) Digitalizar usando o Modo Inicial do ControlCenter4 (Windows) Use o Modo Inicial do ControlCenter4 para acessar os principais recursos do equipamento.
Página inicial > Digitalizar > Digitalizar a partir do computador(Windows) > Digitalizar usando o Modo Inicial do ControlCenter4 (Windows) > Digitalizar usando o Modo Inicial do ControlCenter4 (Windows) Digitalizar usando o Modo Inicial do ControlCenter4 (Windows) Defina a configuração de modo do ControlCenter4 como Modo Inicial. 1. Coloque o documento no equipamento. 2. Clique no ícone (ControlCenter4) na barra de tarefas e, em seguida, clique em Abrir. 3. Clique na guia Escanear. 4.
Informações relacionadas • Digitalizar usando o Modo Inicial do ControlCenter4 (Windows) • Selecionar o tipo de documento usando o Modo Inicial do ControlCenter4 (Windows) • Alterar a área de digitalização usando o Modo Inicial do ControlCenter4 (Windows) • Recortar uma imagem escaneada usando o Modo Inicial do ControlCenter4 (Windows) • Imprimir dados digitalizados usando o Modo Inicial do ControlCenter4 (Windows) • Digitalizar para um aplicativo usando o Modo Inicial do ControlCenter4 (Windows) 93
Página inicial > Digitalizar > Digitalizar a partir do computador(Windows) > Digitalizar usando o Modo Inicial do ControlCenter4 (Windows) > Digitalizar usando o Modo Inicial do ControlCenter4 (Windows) > Selecionar o tipo de documento usando o Modo Inicial do ControlCenter4 (Windows) Selecionar o tipo de documento usando o Modo Inicial do ControlCenter4 (Windows) • Selecione a opção deTipo de documento compatível com o tipo de original a ser digitalizado.
Página inicial > Digitalizar > Digitalizar a partir do computador(Windows) > Digitalizar usando o Modo Inicial do ControlCenter4 (Windows) > Digitalizar usando o Modo Inicial do ControlCenter4 (Windows) > Selecionar o tipo de documento usando o Modo Inicial do ControlCenter4 (Windows) > Configurações da digitalização personalizadas (Windows) Configurações da digitalização personalizadas (Windows) Selecione Personalizado na lista Tipo de documento para alterar as configurações de digitalização avançadas.
- Cor 24 bits Use para criar uma imagem com a reprodução de cores mais precisa. Este modo usa até 16,8 milhões de cores para escanear a imagem, mas requer uma quantidade maior de memória e um tempo maior de transferência. Brilho Ajuste o nível de Brilho arrastando a barra deslizante para a direita ou esquerda para clarear ou escurecer a imagem. Se a imagem escaneada estiver muito clara, defina um nível de brilho mais baixo e escaneie o documento novamente.
Página inicial > Digitalizar > Digitalizar a partir do computador(Windows) > Digitalizar usando o Modo Inicial do ControlCenter4 (Windows) > Digitalizar usando o Modo Inicial do ControlCenter4 (Windows) > Alterar a área de digitalização usando o Modo Inicial do ControlCenter4 (Windows) Alterar a área de digitalização usando o Modo Inicial do ControlCenter4 (Windows) Para obter velocidades maiores de digitalização, selecione o tamanho exato do seu documento no menu suspenso Tamanho de escaneamento.
Página inicial > Digitalizar > Digitalizar a partir do computador(Windows) > Digitalizar usando o Modo Inicial do ControlCenter4 (Windows) > Digitalizar usando o Modo Inicial do ControlCenter4 (Windows) > Recortar uma imagem escaneada usando o Modo Inicial do ControlCenter4 (Windows) Recortar uma imagem escaneada usando o Modo Inicial do ControlCenter4 (Windows) A ferramenta de corte na barra de ferramentas de edição de imagem permite que você recorte áreas de sua imagem escaneada.
a. Amplia a imagem escaneada para que a imagem inteira caiba na janela. b. Aumenta o tamanho da imagem. c. Diminui o tamanho da imagem. d. Gira a imagem 90 graus em sentido anti-horário. e. Gira a imagem 90 graus em sentido horário. f. Clique e arraste a moldura para ajustar a área a ser recortada. 3. Clique em OK. A imagem editada aparece no visualizador de imagens.
Página inicial > Digitalizar > Digitalizar a partir do computador(Windows) > Digitalizar usando o Modo Inicial do ControlCenter4 (Windows) > Digitalizar usando o Modo Inicial do ControlCenter4 (Windows) > Imprimir dados digitalizados usando o Modo Inicial do ControlCenter4 (Windows) Imprimir dados digitalizados usando o Modo Inicial do ControlCenter4 (Windows) Digitalizar um documento no equipamento Brother e, em seguida, imprimir cópias usando os recursos do driver da impressora que estão disponíveis no C
Página inicial > Digitalizar > Digitalizar a partir do computador(Windows) > Digitalizar usando o Modo Inicial do ControlCenter4 (Windows) > Digitalizar usando o Modo Inicial do ControlCenter4 (Windows) > Digitalizar para um aplicativo usando o Modo Inicial do ControlCenter4 (Windows) Digitalizar para um aplicativo usando o Modo Inicial do ControlCenter4 (Windows) O botão Abrir com um aplicativo permite digitalizar uma imagem e enviá-la diretamente a um aplicativo gráfico para edição.
Página inicial > Digitalizar > Digitalizar a partir do computador(Windows) > Digitalizar usando o Modo Inicial do ControlCenter4 (Windows) > Salvar dados digitalizados para uma pasta como um arquivo PDF usando o Modo Inicial do ControlCenter4 (Windows) Salvar dados digitalizados para uma pasta como um arquivo PDF usando o Modo Inicial do ControlCenter4 (Windows) Defina a configuração de modo do ControlCenter4 como Modo Inicial. 1. Coloque o documento no equipamento.
Para salvar o documento como um arquivo PDF protegido por senha, selecione PDF seguro, página única (*.pdf) ou PDF seguro, várias páginas (*.pdf) na lista suspensa Tipo de Arquivo, clique em e depois digite a senha. 10. Para alterar o nome do arquivo, clique no botão Alterar, se necessário. 11. Clique no ícone de pasta para acessar e selecionar a pasta na qual deseja salvar os documentos digitalizados. 12. Clique em OK. O documento digitalizado é salvo na pasta de destino como um PDF.
Página inicial > Digitalizar > Digitalizar a partir do computador(Windows) > Digitalizar usando o Modo Inicial do ControlCenter4 (Windows) > Digitalizar automaticamente os dois lados de um documento usando o Modo Inicial do ControlCenter4 (Windows) Digitalizar automaticamente os dois lados de um documento usando o Modo Inicial do ControlCenter4 (Windows) Defina a configuração de modo do ControlCenter4 como Modo Inicial. 1. Coloque documentos no ADF (Alimentador automático de documentos).
• Clique em (Salvar) para salvar dados digitalizados. • Clique em • Clique em (Abrir com um aplicativo) para abrir dados digitalizados em outro aplicativo. • Clique em (Enviar e-mail) para anexar dados digitalizados a um e-mail. • Clique em (Imprimir) para imprimir dados digitalizados. (OCR) para converter o documento digitalizado em um arquivo de texto editável.
Página inicial > Digitalizar > Digitalizar a partir do computador(Windows) > Digitalizar usando o Modo Inicial do ControlCenter4 (Windows) > Configurações de digitalização para o Modo Inicial do ControlCenter4 (Windows) Configurações de digitalização para o Modo Inicial do ControlCenter4 (Windows) Configurações Recursos aplicáveis Abrir com um aplicativo OCR Enviar e-mail Salvar Tipo de Arquivo - Sim Sim Sim Aplicativo a ser utilizado Sim Sim - - Idioma de OCR - Sim - - Nome do arquivo -
• PDF pesquisável, página única (*.pdf) • PDF pesquisável, várias páginas (*.pdf) Aplicativo a ser utilizado Selecione o aplicativo de destino na lista suspensa. Idioma de OCR Defina o idioma de reconhecimento óptico (OCR) para coincidir com o idioma do texto dos documentos digitalizados. Nome do arquivo Clique em Alterar para alterar o prefixo do nome do arquivo.
Página inicial > Digitalizar > Digitalizar a partir do computador(Windows) > Digitalizar usando o Modo Avançado do ControlCenter4 (Windows) Digitalizar usando o Modo Avançado do ControlCenter4 (Windows) O Modo Avançado do ControlCenter4 oferece a você mais controle sobre os detalhes dos recursos do equipamento e permite que você personalize as ações de digitalização com um botão.
Página inicial > Digitalizar > Digitalizar a partir do computador(Windows) > Digitalizar usando o Modo Avançado do ControlCenter4 (Windows) > Digitalizar fotos e gráficos usando o Modo Avançado do ControlCenter4 (Windows) Digitalizar fotos e gráficos usando o Modo Avançado do ControlCenter4 (Windows) Envie fotos ou ilustrações digitalizadas diretamente para seu computador. Defina a configuração de modo do ControlCenter4 como Modo Avançado. 1. Coloque o documento no equipamento. 2.
5. Altere as configurações de digitalização, como formato de arquivo, nome do arquivo, pasta de destino, resolução e cor, se necessário. • Para alterar o nome de arquivo, clique em Alterar. • Para alterar a Pasta de destino, clique no ícone de pasta. • Para visualizar e configurar a imagem escaneada, marque a caixa de seleçãoPré-escaneamento. 6. Clique em Escanear. A digitalização é iniciada. A imagem será exibida no aplicativo que você selecionou.
Página inicial > Digitalizar > Digitalizar a partir do computador(Windows) > Digitalizar usando o Modo Avançado do ControlCenter4 (Windows) > Salvar os dados digitalizados em uma pasta como um arquivo PDF usando o Modo Avançado do ControlCenter4 (Windows) Salvar os dados digitalizados em uma pasta como um arquivo PDF usando o Modo Avançado do ControlCenter4 (Windows) Escaneie documentos e salve-os em uma pasta do computador como arquivos PDF.
4. Clique no botãoArquivo. A caixa de diálogo de configurações de digitalização é exibida. 5. Clique na lista suspensa Tipo de Arquivo e, em seguida, selecione um arquivo PDF. Para salvar o documento como um arquivo PDF protegido por senha, selecione PDF seguro, página única (*.pdf) ou PDF seguro, várias páginas (*.pdf) na lista suspensa Tipo de Arquivo, clique em e depois digite a senha. 6. Clique no ícone de pasta para acessar e selecionar a pasta na qual deseja salvar os documentos digitalizados. 7.
Página inicial > Digitalizar > Digitalizar a partir do computador(Windows) > Digitalizar usando o Modo Avançado do ControlCenter4 (Windows) > Digitalizar automaticamente os dois lados de um documento usando o Modo Avançado do ControlCenter4 (Windows) Digitalizar automaticamente os dois lados de um documento usando o Modo Avançado do ControlCenter4 (Windows) Defina a configuração de modo do ControlCenter4 como Modo Avançado. 1. Coloque documentos no ADF (Alimentador automático de documentos).
Informações relacionadas • Digitalizar usando o Modo Avançado do ControlCenter4 (Windows) 114
Página inicial > Digitalizar > Digitalizar a partir do computador(Windows) > Digitalizar usando o Modo Avançado do ControlCenter4 (Windows) > Digitalizar ambos os lados de uma carteira de identidade usando o Modo Avançado do ControlCenter4 (Windows) Digitalizar ambos os lados de uma carteira de identidade usando o Modo Avançado do ControlCenter4 (Windows) Defina a configuração de modo do ControlCenter4 como Modo Avançado. 1. Coloque um documento de identificação no vidro do scanner. 2.
4. Clique no botãoArquivo. A caixa de diálogo de configurações de digitalização é exibida. 5. Marque a caixa de seleçãoEscaneamento de Cartão ID. A caixa de diálogo de instruções será exibida. 6. Leia as instruções na tela e clique em OK. 7. Altere as configurações de digitalização, como formato de arquivo, nome do arquivo, local da digitalização, resolução e cor, se necessário. 8. Clique em Escanear. O equipamento inicia a digitalização de um lado do cartão de identificação. 9.
Página inicial > Digitalizar > Digitalizar a partir do computador(Windows) > Digitalizar usando o Modo Avançado do ControlCenter4 (Windows) > Digitalizar para anexo de e-mail usando o Modo Avançado do ControlCenter4 (Windows) Digitalizar para anexo de e-mail usando o Modo Avançado do ControlCenter4 (Windows) Envie o documento escaneado como um anexo de e-mail. • Defina a configuração de modo do ControlCenter4 como Modo Avançado. • O recurso Digitalizar para e-mail não suporta serviços de Webmail.
4. Clique no botãoE-mail. A caixa de diálogo Configurações de digitalização é exibida. 5. Altere as configurações de digitalização, como formato de arquivo, nome do arquivo, pasta de destino, resolução e cor, se necessário.
• Para alterar o nome de arquivo, clique em Alterar. • Para alterar a Pasta de destino, clique no ícone de pasta. • Para visualizar e configurar a imagem escaneada, marque a caixa de seleçãoPré-escaneamento. 6. Clique em Escanear. O equipamento inicia a digitalização. Seu aplicativo de e-mail padrão é aberto e a imagem escaneada é anexada a uma nova mensagem de e-mail em branco.
Página inicial > Digitalizar > Digitalizar a partir do computador(Windows) > Digitalizar usando o Modo Avançado do ControlCenter4 (Windows) > Digitalização para um arquivo de texto editável (OCR) usando o modo avançado do ControlCenter4 (Windows) Digitalização para um arquivo de texto editável (OCR) usando o modo avançado do ControlCenter4 (Windows) O equipamento pode converter os caracteres de um documento digitalizado em texto usando a tecnologia de reconhecimento óptico de caracteres (OCR).
5. Altere as configurações de digitalização, como formato de arquivo, nome do arquivo, pasta de destino, resolução e cor, se necessário. • Para alterar o nome de arquivo, clique em Alterar. • Para alterar a Pasta de destino, clique no ícone de pasta. • Para visualizar e configurar a imagem escaneada, marque a caixa de seleçãoPré-escaneamento. 6. Clique em Escanear. A impressora escaneia o documento, converte o conteúdo em texto editável e o envia ao seu aplicativo padrão de processamento de textos.
Página inicial > Digitalizar > Digitalizar a partir do computador(Windows) > Digitalizar usando o Modo Avançado do ControlCenter4 (Windows) > Configurações de digitalização para o Modo Avançado do ControlCenter4 (Windows) Configurações de digitalização para o Modo Avançado do ControlCenter4 (Windows) Configurações Recursos aplicáveis Imagem OCR E-mail Arquivo Tipo de Arquivo Sim Sim Sim Sim Aplicativo a ser utilizado Sim Sim - - Idioma de OCR - Sim - - Nome do arquivo Sim Sim Sim Si
• PDF pesquisável, várias páginas (*.pdf) • XML Paper Specification (*.xps) (a XML Paper Specification está disponível para Windows 7, Windows 8 e Windows 10, ou ao usar aplicativos que suportem arquivos XML Paper Specification) Para e-mail e arquivo • Microsoft Office Word (*.docx) (Disponível apenas em alguns modelos) • Microsoft Office PowerPoint (*.pptx) (Disponível apenas em alguns modelos) • Microsoft Office Excel (*.xlsx)(Disponível apenas em alguns modelos) Para OCR • HTML 3.2 (*.
• Automático Use esta opção para qualquer tipo de documento. Este modo seleciona automaticamente a profundidade de cor do documento. • Preto e Branco Use esta opção para textos ou desenhos (line art). • Cinza (Difusão de Erro) Use esta opção para fotografias ou gráficos. (Difusão de erro é um método de criação de imagens simuladas em cinza sem o uso de pontos em cinza verdadeiro. Os pontos pretos são colocados em um padrão específico para dar uma aparência de cinza.
• Ignorar Página em Branco Remova as páginas em branco do documento na saída escaneada. • Exibir resultados do escaneamento Exiba o número total de páginas salvas e o número total de páginas em branco ignoradas na tela do computador. • Alinhamento Automático do Alimentador Quando o documento é escaneado a partir do ADF (alimentador automático de documentos), o equipamento corrige automaticamente possíveis distorções.
Página inicial > Digitalizar > Digitalizar a partir do computador(Windows) > Digitalizar usando o Nuance™ PaperPort™ 14SE ou outros aplicativos Windows® Digitalizar usando o Nuance™ PaperPort™ 14SE ou outros aplicativos Windows® Você pode usar o aplicativo Nuance™ PaperPort™ 14SE para escanear. Para fazer o download do aplicativo Nuance™ PaperPort™ 14SE, clique em • (Brother Utilities), selecione Faça mais na barra de navegação à esquerda e clique em PaperPort.
7. Ajuste as configurações na caixa de diálogo Configuração do scanner, se necessário. 8. Clique na lista suspensa Tamanho do Documento e selecione o tamanho do seu documento. Para escanear ambos os lados do documento (somente MFC-L2750DW): O escaneamento frente e verso automático está disponível somente para uso com o ADF (alimentador automático de documentos). A pré-visualização não pode ser utilizada. 9. Clique em Pré-Scan se quiser visualizar a imagem e recortar partes não desejadas antes de escanear.
Página inicial > Digitalizar > Digitalizar a partir do computador(Windows) > Digitalizar usando o Nuance™ PaperPort™ 14SE ou outros aplicativos Windows® > Configurações do driver TWAIN (Windows®) Configurações do driver TWAIN (Windows®) • O nome do item e o valor atribuível variam de acordo com a impressora. • A opção Contraste fica disponível somente quando as opções Cinza (Difusão de erro), Cinza verdadeiro ou Cor 24 bits das configurações Tipo de Escaneamento são selecionadas. 1.
• Cor 24 bits Use para criar uma imagem com a reprodução de cores mais precisa. Este modo usa até 16,8 milhões de cores para escanear a imagem, mas requer uma quantidade maior de memória e um tempo maior de transferência. 4. Tamanho do Documento Selecione o tamanho exato do seu documento a partir de uma seleção de tamanhos de escaneamento predefinidos. Se você selecionar a opção Personalizado...
Evitar manchas através do papel. • Remover Cor de Fundo Remova a cor de fundo dos documentos para deixar os dados escaneados mais legíveis. - Remoção de cor Selecionar uma cor a ser removida da imagem escaneada. - Formatação em negrito Destacar os caracteres do original deixando-os em negrito. - Correção de caracteres borrados Corrigir os caracteres corrompidos ou incompletos do original para facilitar a leitura. - Realce da borda Tornar os caracteres do original mais nítidos.
Página inicial > Digitalizar > Digitalizar a partir do computador(Windows) > Escaneamento usando Fax e Scanner do Windows Escaneamento usando Fax e Scanner do Windows O aplicativo Fax e Scanner do Windows é outra opção que pode ser usada para escaneamento. • O Fax e Scanner do Windows utiliza o driver de scanner WIA. • Se você desejar cortar uma porção de uma página após o pré-escaneamento do documento, você deve escanear usando o vidro do scanner (chamado também de mesa). 1.
Página inicial > Digitalizar > Digitalizar a partir do computador(Windows) > Escaneamento usando Fax e Scanner do Windows > Configurações do driver WIA (Windows) Configurações do driver WIA (Windows) Fonte de papel Selecione a opçãoAlimentador do documento ouMesa na lista suspensa. Tipo de arquivo (tipo de imagem) Selecione Imagem colorida, Imagem em escala de cinza, Texto ou imagem em preto-e-branco, ou Configurações personalizadas para o tipo de documento que deseja digitalizar.
Resolução (ppp) Selecione a resolução da digitalização na lista Resolução (ppp). Resoluções maiores requerem mais memória e maior tempo de transferência, mas produzem uma imagem escaneada de maior qualidade.
Página inicial > Digitalizar > Digitalizar a partir do computador(Mac) Digitalizar a partir do computador(Mac) A digitalização de fotos e documentos usando seu Mac e o equipamento Brother pode ser feita de várias maneiras. Use os softwares fornecidos pela Brother ou seus aplicativos de digitalização preferidos.
Página inicial > Digitalizar > Digitalizar a partir do computador(Mac) > Digitalizar usando o aplicativo Brother iPrint&Scan (Mac) Digitalizar usando o aplicativo Brother iPrint&Scan (Mac) 1. Na barra de menus Finder, clique em Ir > Aplicativos e depois clique duas vezes no ícone iPrint&Scan. A tela do aplicativo Brother iPrint&Scan aparece. 2. Se o equipamento Brother não estiver selecionado, clique no botão Selecione o seu Equipamento e siga as instruções na tela para selecionar seu equipamento Brother.
Página inicial > Digitalizar > Configurar opções de digitalização usando o Gerenciamento via Web Configurar opções de digitalização usando o Gerenciamento via Web • Configurar o nome do arquivo de digitalização usando o Gerenciamento via Web 136
Página inicial > Digitalizar > Configurar opções de digitalização usando o Gerenciamento via Web > Configurar o nome do arquivo de digitalização usando o Gerenciamento via Web Configurar o nome do arquivo de digitalização usando o Gerenciamento via Web Configure o nome do arquivo para dados digitalizados usando o Gerenciamento via Web. 1. Inicie o navegador da Web.
Página inicial > Cópia Cópia • Copiar um documento • Ampliar ou reduzir as imagens copiadas • Fazer cópias N em 1 usando a função Formato Pág.
Página inicial > Cópia > Copiar um documento Copiar um documento 1. Certifique-se de que carregou o papel de tamanho correto na bandeja de papel. 2. Siga um dos procedimentos a seguir: • Coloque o documento com a face voltada para cima no ADF (alimentador automático de documentos). (Se você está copiando múltiplas páginas, nós recomendamos o uso do ADF (Alimentador automático de documentos)). • Coloque o documento com a face para baixo no vidro do scanner. 3. Pressione ([Cópia]).
Informações relacionadas • Cópia 140
Página inicial > Cópia > Ampliar ou reduzir as imagens copiadas Ampliar ou reduzir as imagens copiadas Selecione a taxa de ampliação ou redução para redimensionar os dados copiados. 1. Coloque o documento no equipamento. 2. Pressione ([Cópia]). 3. Digite o número de cópias. 4. Pressione [Opções]. 5. Pressione a ou b para exibir a opção [Ampliar/reduzir] e, em seguida, pressione [Ampliar/ reduzir]. 6.
Página inicial > Cópia > Fazer cópias N em 1 usando a função Formato Pág. Fazer cópias N em 1 usando a função Formato Pág. O recurso de cópia N em 1 economiza papel copiando duas ou quatro páginas do seu documento em uma única página. 1. Coloque o documento no equipamento. 2. Pressione ([Cópia]). 3. Digite o número de cópias. 4. Pressione [Opções]. 5. Pressione a ou b para exibir a opção [Layout de pág.] e, em seguida, pressione [Layout de pág.]. 6.
Informações relacionadas • Cópia 143
Página inicial > Cópia > Ordenar cópias Ordenar cópias Ordene várias cópias. As páginas serão empilhadas na ordem em que são alimentadas, ou seja, 1, 2, 3 e assim por diante. 1. Coloque o documento no equipamento. 2. Pressione ([Cópia]). 3. Digite o número de cópias. 4. Pressione [Opções]. 5. Pressione a ou b para exibir a opção [Empil./ord.] e, em seguida, pressione [Empil./ord.]. 6. Pressione [Ord.]. 7. Quando terminar, pressione [OK]. 8. Pressione [Iniciar].
Página inicial > Cópia > Copiar um documento de identidade Copiar um documento de identidade • Você pode copiar documentos de identidade apenas em conformidade com as leis aplicáveis. Informações mais detalhadas uu Guia de Segurança do Produto 1. Coloque seu cartão de identificação virado para baixo perto do canto superior esquerdo do vidro do scanner. 1 1 4,0 mm ou maior (canto superior esquerdo) 2. Pressione [Cópia] > [Cópia ID 2 em 1]. 3. Digite o número de cópias. 4. Pressione [Iniciar].
Página inicial > Cópia > Copiar em ambos os lados do papel (cópia de 2 lados) Copiar em ambos os lados do papel (cópia de 2 lados) Reduza a quantidade de papel usada copiando dos dois lados do papel. • Você deve escolher um esquema de cópia de 2 faces a partir das seguintes opções antes de começar a cópia de 2 faces. • O layout do seu documento original determina qual layout de cópia de 2 lados você deve escolher.
3. Digite o número de cópias. 4. Pressione [Opções]. 5. Pressione a ou b para exibir a opção [Cópia 2 lados] e, em seguida, pressione [Cópia 2 lados]. 6. Pressione a ou b para visualizar as opções de layout, e então pressione a opção desejada. 7. Quando terminar, pressione [OK]. 8. Pressione [Iniciar]. Se você colocou o documento no ADF (Alimentador automático de documentos), o equipamento digitaliza as páginas e começa a imprimir. Se você estiver usando o vidro do scanner, vá para a próxima etapa. 9.
Página inicial > Cópia > Opções de cópia Opções de cópia Para alterar as configurações da Cópia [Opções]. Menu seleções Opções Qualid. Selecione a qualidade de cópia para o seu tipo de documento. Ampliar/reduzir 100% - Ampliar Selecione a taxa de ampliação para a próxima cópia. Reduzir Selecione a taxa de redução para a próxima cópia. Auto Ajusta o tamanho da cópia para se ajustar ao tamanho do papel definido. Personal.(25-400%) Insira a taxa de ampliação ou redução.
Menu seleções Opções Cópia 2 lados Selecionar para copiar em ambos os lados do papel. Somente frente → Frente e verso 1 1 2 2 Frente e verso → Frente e verso 1 1 2 2 As opções disponíveis podem variar, dependendo do modelo. Formato Página Cópia Duplex Selecione borda longa ou borda curta. (disponível apenas para algumas configurações) Salv. como atalho Adicionar as configurações atuais como um atalho.
Página inicial > Fax Fax • Enviar um fax • Receber um fax • Operações de voz e números de fax • Serviços telefônicos e dispositivos externos • Relatórios de fax • PC-FAX 150
Página inicial > Fax > Enviar um fax Enviar um fax • Enviar um fax • Enviar um fax frente e verso usando o alimentador automático • Enviar um fax manualmente • Enviar um fax ao final de uma conversa • Enviar o mesmo fax para mais de um destinatário (envio de mala direta) • Enviar um fax em tempo real • Enviar um fax em uma hora especificada (fax programado) • Adicionar uma página de rosto ao seu fax • Cancelar um fax em curso • Verificar e cancelar um fax pendente • Opções de fax 151
Página inicial > Fax > Enviar um fax > Enviar um fax Enviar um fax 1. Siga um dos procedimentos a seguir: • Coloque o documento com a face voltada para cima no alimentador. (Se você está enviando múltiplas páginas por fax, recomendamos o uso do ADF (Alimentador automático de documentos)). • Coloque o documento com a face para baixo no vidro do scanner. 2. Pressione ([Fax]).
3. Digite o número de fax. • Usando o teclado de discagem Pressione os números para inserir o número de fax. • Usando o Catálogo de Endereços Pressione ([Catál. de end.]), e então faça um dos seguintes: - Pressione a ou b para exibir o número desejado e, em seguida, pressione-o. - Pressione , insira o nome e pressione [OK]. Pressione o nome que você deseja discar. Ao concluir, pressione [Aplicar]. • Usando o histórico de chamadas Pressione ([Hist. de cham.
Página inicial > Fax > Enviar um fax > Enviar um fax frente e verso usando o alimentador automático Enviar um fax frente e verso usando o alimentador automático É necessário selecionar o formato de digitalização frente e verso antes de enviar um fax frente e verso. Selecione Borda Longa ou Borda Curta, de acordo com o layout do documento. 1. Coloque seu documento no equipamento. 2. Pressione [(Fax)] > [Opções] > [Fax 2 faces]. 3.
Página inicial > Fax > Enviar um fax > Enviar um fax manualmente Enviar um fax manualmente A transmissão de fax manual permite a você ouvir os tons de discagem, de toque e de recepção de fax enquanto envia o fax. 1. Coloque seu documento no equipamento. 2. Pressione ([Fax]). 3. Pressione [Gancho] e ouça o tom de discagem. 4. Disque o número de fax que deseja chamar. 5. Quando você ouvir o tom de fax, pressione [Iniciar fax]. • Se você estiver usando o vidro do scanner, pressione [Enviar].
Página inicial > Fax > Enviar um fax > Enviar um fax ao final de uma conversa Enviar um fax ao final de uma conversa Ao final de uma conversa, você pode enviar um fax à outra parte antes de vocês desligarem. 1. Peça para o interlocutor aguardar os tons de fax (bipes) e, em seguida, pressione o botão Iniciar antes de desligar. 2. Coloque seu documento no equipamento. 3. Pressione . 4. Pressione [Iniciar fax]. • Se você estiver usando o vidro do scanner, pressione [Enviar]. 5.
Página inicial > Fax > Enviar um fax > Enviar o mesmo fax para mais de um destinatário (envio de mala direta) Enviar o mesmo fax para mais de um destinatário (envio de mala direta) Use o recurso de envio de mala direta para enviar o mesmo fax para vários números de fax ao mesmo tempo. • A mesma transmissão pode incluir Grupos, números do Catálogo de Endereços (números de Discagem de um Toque e números de Discagem Abreviada em alguns modelos) e até 50 números discados manualmente.
• A memória disponível do equipamento irá variar de acordo com os tipos de trabalhos armazenados na memória e os números utilizados para o multienvio. Se você transmitir para o número máximo disponível, você não poderá utilizar o acesso duplo e o fax programado. • Se a mensagem [Memória Cheia] aparecer, pressione ou [Sair] para cancelar ou [Enviar agora] para enviar as páginas digitalizadas até agora.
Página inicial > Fax > Enviar um fax > Enviar o mesmo fax para mais de um destinatário (envio de mala direta) > Cancelar um envio de mala direta em curso Cancelar um envio de mala direta em curso Durante o envio de mala direta, você pode cancelar o fax sendo enviado ou todo o trabalho de envio de mala direta. 1. Pressione . 2. Siga um destes procedimentos: • Para cancelar toda a transmissão, pressione [Transm. inteira].
Página inicial > Fax > Enviar um fax > Enviar um fax em tempo real Enviar um fax em tempo real Quando você está enviando um fax, o equipamento escaneia o documento para a memória antes do envio. Assim que a linha telefônica estiver livre, o equipamento iniciará a discagem e o envio. Se você quiser enviar um documento importante imediatamente sem aguardar o equipamento recuperar a digitalização de sua memória, ative o recurso [TX Tempo real].
Página inicial > Fax > Enviar um fax > Enviar um fax em uma hora especificada (fax programado) Enviar um fax em uma hora especificada (fax programado) Você pode armazenar até 50 faxes na memória do equipamento para serem enviados nas próximas 24 horas. 1. Coloque seu documento no equipamento. 2. Pressione [(Fax)] > [Opções] > [Fax program.] > [Fax program.]. 3. Pressione [Sim] ou [Des]. 4. Pressione [Ajust. hora]. 5. Insira a hora na qual você quer que o fax seja enviado. • Se você definiu [Relóg.
Página inicial > Fax > Enviar um fax > Adicionar uma página de rosto ao seu fax Adicionar uma página de rosto ao seu fax Você pode adicionar uma página de rosto ao próximo fax ou a cada fax enviado. • Este recurso só funcionará se você tiver programado a ID do equipamento. • Sua página de rosto inclui a ID do equipamento, um comentário e o nome armazenado no Catálogo de Endereços, na Discagem de Um Toque ou Discagem Abreviada (em alguns modelos). 1. Coloque seu documento no equipamento.
Página inicial > Fax > Enviar um fax > Adicionar uma página de rosto ao seu fax > Compor seus próprios comentários Compor seus próprios comentários Você pode configurar dois comentários próprios. 1. Pressione [Configs.] > [Tds. configs.] > [Fax] > [Conf. envio] > [Nota Pág.rosto]. 2. Pressione [5] ou [6] para armazenar seu próprio comentário. 3. Digite seu comentário usando o LCD e então pressione [OK]. 4. Pressione .
Página inicial > Fax > Enviar um fax > Cancelar um fax em curso Cancelar um fax em curso 1. Pressione enquanto o equipamento está discando ou enviando um fax. O LCD irá exibir [Canc. tarefa?]. 2. Pressione uma opção da tabela para cancelar ou continuar o trabalho de fax iniciado. Opção Descrição Sim O equipamento cancela o envio do trabalho de fax. Não O equipamento sai do processo sem cancelar o trabalho de fax.
Página inicial > Fax > Enviar um fax > Verificar e cancelar um fax pendente Verificar e cancelar um fax pendente Para cancelar um trabalho de fax antes de ele ser enviado, cancele o trabalho de fax enquanto ele está armazenado na memória aguardando o envio. 1. Pressione [Configs.] > [Tds. configs.] > [Fax] > [Trab.restantes]. 2. Faça o seguinte para cada trabalho que deseja marcar ou cancelar: a. Pressione a ou b para rolar os trabalho em espera, e então pressione o trabalho que você deseja cancelar. b.
Página inicial > Fax > Enviar um fax > Opções de fax Opções de fax Para alterar configurações de envio de fax, pressione o botão [Opções]. Opção Descrição Resol. de fax Definir a resolução dos faxes a serem enviados. A qualidade do fax pode muitas vezes ser melhorada alterando-se a resolução do fax. Contraste Ajustar o contraste. Se o seu documento estiver muito claro ou muito escuro, a alteração do contraste poderá melhorar a qualidade do fax.
Página inicial > Fax > Receber um fax Receber um fax • Configurações do modo de recepção • Opções de Recepção em memória • Recuperação remota de fax 167
Página inicial > Fax > Receber um fax > Configurações do modo de recepção Configurações do modo de recepção • Visão geral dos modos de recepção • Selecionar o modo de recepção correto • Definir o número de toques antes de o equipamento responder (Retardo da Campainha) • Definir o Tempo de Toque F/T (toque duplo rápido) • Definir a Recepção Fácil • Encolher o tamanho de página de um fax recebido muito grande • Configurar a impressão frente e verso para faxes recebidos • Configurar o carimbo de recebimento d
Página inicial > Fax > Receber um fax > Configurações do modo de recepção > Visão geral dos modos de recepção Visão geral dos modos de recepção Alguns modos de recepção respondem automaticamente (Modo Somente Fax e Modo Fax/Tel). É recomendável alterar o Retardo da Campainha antes de usar estes modos. Modo Somente Fax ([Som. Fax] no menu do equipamento) O Modo Somente Fax responde automaticamente todas as chamadas como um fax.
Página inicial > Fax > Receber um fax > Configurações do modo de recepção > Selecionar o modo de recepção correto Selecionar o modo de recepção correto Você deve escolher um modo de Recepção de acordo com os dispositivos externos e serviços telefônicos que possui em sua linha. Por padrão, seu equipamento receberá automaticamente todos os faxes enviados para ele. O diagrama abaixo ajudará você a selecionar o modo correto.
Página inicial > Fax > Receber um fax > Configurações do modo de recepção > Definir o número de toques antes de o equipamento responder (Retardo da Campainha) Definir o número de toques antes de o equipamento responder (Retardo da Campainha) Quando alguém ligar para o seu equipamento, você ouvirá o som de toque normal de um telefone. O número de toques é definido na opção Retardo da Campainha.
Página inicial > Fax > Receber um fax > Configurações do modo de recepção > Definir o Tempo de Toque F/T (toque duplo rápido) Definir o Tempo de Toque F/T (toque duplo rápido) Quando você define o Modo de Recepção para Modo Fax/Tel, se a chamada for um fax, o equipamento irá recebê-lo automaticamente. No entanto, se for uma chamada de voz, o equipamento emite o toque F/T (toque duplo) pelo tempo definido na opção Tempo do Toque F/T.
Página inicial > Fax > Receber um fax > Configurações do modo de recepção > Definir a Recepção Fácil Definir a Recepção Fácil Se a Recepção Fácil está Ativada: O equipamento pode receber um fax automaticamente, mesmo que você atenda a chamada. Quando você vir [Recebendo] na tela LCD ou ouvir um clique na linha de telefone através do gancho que você está usando, basta recolocar o fone no gancho. O equipamento fará o resto.
Página inicial > Fax > Receber um fax > Configurações do modo de recepção > Encolher o tamanho de página de um fax recebido muito grande Encolher o tamanho de página de um fax recebido muito grande Se você habilitar a função de auto redução, o equipamento reduzirá cada página de um fax de entrada para caber no seu papel. O equipamento calcula a taxa de redução usando o tamanho do papel do fax e sua configuração do tamanho do papel. 1. Pressione [Configs.] > [Tds. configs.] > [Fax] > [Conf.
Página inicial > Fax > Receber um fax > Configurações do modo de recepção > Configurar a impressão frente e verso para faxes recebidos Configurar a impressão frente e verso para faxes recebidos O equipamento imprime os faxes recebidos na frente e no verso da folha quando a opção [Frente e verso] está definida como [Sim]. • Use o tamanho de papel A4 (60 a 105 g/m2) para esta função.
Página inicial > Fax > Receber um fax > Configurações do modo de recepção > Configurar o carimbo de recebimento de faxes Configurar o carimbo de recebimento de faxes Você pode ajustar o equipamento para imprimir a data e hora de recebimento do fax na parte superior central de cada página de fax recebida. • Certifique-se de ter definido a data e a hora corretas no equipamento. 1. Pressione [Configs.] > [Tds. configs.] > [Fax] > [Conf.recepção] > [Data rec. fax]. 2. Pressione [Sim] ou [Des]. 3.
Página inicial > Fax > Receber um fax > Configurações do modo de recepção > Receber um fax ao final de uma conversa telefônica Receber um fax ao final de uma conversa telefônica Se você estiver conversando ao telefone conectado ao seu equipamento Brother e a outra parte também estiver falando ao telefone conectada a um equipamento de fax, no final da conversa, a outra parte poderá lhe enviar um fax assim que ambos encerrarem a ligação. O alimentador automático do seu equipamento precisa estar vazio. 1.
Página inicial > Fax > Receber um fax > Configurações do modo de recepção > Registre um Número na Lista bloqueada Registre um Número na Lista bloqueada Se não quiser receber faxes ou chamadas de determinados números, registre os números na lista de números bloqueados. O equipamento pode registrar até 100 números de fax ou telefone da memória de Identificação de Chamada. • Você precisa pedir pelo serviço de identificação de chamadas junto à sua companhia telefônica local.
Página inicial > Fax > Receber um fax > Opções de Recepção em memória Opções de Recepção em memória Use as opções de Recepção em memória para direcionar faxes recebidos enquanto você está longe do equipamento. Você pode usar apenas uma Recepção em memória por vez.
Página inicial > Fax > Receber um fax > Opções de Recepção em memória > Encaminhar faxes recebidos a outro equipamento Encaminhar faxes recebidos a outro equipamento Use o recurso Transferência de Fax para transferir os faxes recebidos automaticamente para outro equipamento. 1. Pressione [Configs.] > [Tds. configs.] > [Fax] > [Conf.recepção] > [Receber memór.]. 2. Pressione [Transferir fax]. 3.
Página inicial > Fax > Receber um fax > Opções de Recepção em memória > Armazenar faxes recebidos na memória do equipamento Armazenar faxes recebidos na memória do equipamento Use o recurso Armazenamento de Fax para armazenar faxes recebidos na memória do equipamento. Quando estiver longe do equipamento, recupere as mensagens de fax armazenadas usando comandos de Recuperação Remota a partir de seu equipamento de fax. Seu equipamento imprimirá uma cópia de segurança de cada fax armazenado. 1.
Página inicial > Fax > Receber um fax > Opções de Recepção em memória > Alterar as opções de Recepção na Memória Alterar as opções de Recepção na Memória Se houver faxes recebidos na memória do equipamento quando você alterar as operações de Fax remoto, a tela LCD exibirá uma das seguintes perguntas: Se os faxes recebidos já foram impressos, o LCD exibe [Apagar todos os faxes?] • Siga uma destas opções: - Se você pressionar [Sim], os faxes na memória serão excluídos antes das alterações de configuração.
Página inicial > Fax > Receber um fax > Opções de Recepção em memória > Desativar a Recepção na Memória Desativar a Recepção na Memória Desative a Recepção na Memória se não quiser que o equipamento salve ou transfira os faxes recebidos. 1. Pressione [Configs.] > [Tds. configs.] > [Fax] > [Conf.recepção] > [Receber memór.]. 2. Pressione [Des]. O LCD mostra opções se ainda há faxes recebidos na memória do seu equipamento. 3. Pressione .
Página inicial > Fax > Receber um fax > Opções de Recepção em memória > Imprimir um fax armazenado na memória do equipamento Imprimir um fax armazenado na memória do equipamento Se você selecionar [Memoriza faxes], ainda poderá imprimir um fax a partir da memória quando estiver no equipamento. 1. Pressione [Configs.] > [Tds. configs.] > [Fax] > [Imprimir fax]. 2. Pressione [Sim].
Página inicial > Fax > Receber um fax > Opções de Recepção em memória > Usar a Recepção de PC-FAX para transferir faxes recebidos para o seu computador (apenas Windows) Usar a Recepção de PC-FAX para transferir faxes recebidos para o seu computador (apenas Windows) Ative o recurso de Recepção de PC-FAX, armazene automaticamente os faxes recebidos na memória de seu equipamento e depois envie-os para seu computador. Use seu computador para visualizar e armazenar esses faxes.
Página inicial > Fax > Receber um fax > Recuperação remota de fax Recuperação remota de fax Use a Recuperação Remota para ligar para seu equipamento de qualquer telefone ou equipamento de fax de discagem por tom e usar um código de acesso remoto e os comandos remotos para recuperar mensagens de fax.
Página inicial > Fax > Receber um fax > Recuperação remota de fax > Definir um Código de Acesso Remoto Definir um Código de Acesso Remoto Defina um Código de Acesso Remoto para acessar e controlar seu equipamento Brother mesmo quando estiver longe dele. Antes que você possa usar os recursos de acesso e recuperação remota, você precisa configurar seu próprio código. O código padrão de fábrica é o código inativo (---*). 1. Pressione [Configs.] > [Tds. configs.] > [Fax] > [Acesso remoto]. 2.
Página inicial > Fax > Receber um fax > Recuperação remota de fax > Usar o Código de Acesso Remoto Usar o Código de Acesso Remoto 1. Disque seu número de fax de um telefone ou outro equipamento de fax usando a discagem por tons. 2. Quando o seu equipamento atender, imediatamente digite o seu Código de Acesso Remoto (três dígitos seguidos de *). 3. O equipamento sinaliza se recebeu mensagens: • Um bipe longo -- Mensagens de fax • Sem bipes -- Sem mensagens 4.
Página inicial > Fax > Receber um fax > Recuperação remota de fax > Comandos de Recuperação Remota Comandos de Recuperação Remota Use os Comandos Remotos da tabela a seguir para acessar os comandos e as opções de fax quando você estiver longe do equipamento Brother.
Página inicial > Fax > Receber um fax > Recuperação remota de fax > Encaminhar faxes remotamente Encaminhar faxes remotamente Ligue para seu equipamento Brother de qualquer telefone ou equipamento de fax de discagem por tom para encaminhar os faxes recebidos para outra máquina. Você precisa ligar o Armazenamento de Fax para usar este recurso. 1. Disque seu número de fax. 2. Quando o seu equipamento atender, digite o seu Código de Acesso Remoto (três dígitos seguidos de *).
Página inicial > Fax > Receber um fax > Recuperação remota de fax > Alterar o número de transferência de fax Alterar o número de transferência de fax Você pode alterar o número de transferência do seu fax usando outro telefone ou equipamento de fax de discagem por tom. 1. Disque seu número de fax. 2. Quando o seu equipamento atender, digite o seu Código de Acesso Remoto (três dígitos seguidos de *). Se você ouvir um bipe longo, você tem mensagens. 3. Quando você ouvir dois bipes curtos, pressione 9 5 4. 4.
Página inicial > Fax > Operações de voz e números de fax Operações de voz e números de fax • Operações de voz • Armazenar números de fax • Criar grupos para envio de mala direta • Discar códigos de acesso e números de cartões de crédito 192
Página inicial > Fax > Operações de voz e números de fax > Operações de voz Operações de voz • Enviar sinais de tons • Atender uma chamada de voz em Modo de Recepção Fax/Tel 193
Página inicial > Fax > Operações de voz e números de fax > Operações de voz > Enviar sinais de tons Enviar sinais de tons Se você tem um serviço de discagem por Pulso, mas precisa enviar sinais de Tom (por exemplo, para usar serviços bancários), siga estas instruções. Se tiver o Serviço de discagem por tons, você não precisará deste recurso para enviar sinais de tom. 1. Pressione ([Fax]). 2. Pressione [Gancho]. 3. Pressione # na tela LCD do equipamento.
Página inicial > Fax > Operações de voz e números de fax > Operações de voz > Atender uma chamada de voz em Modo de Recepção Fax/Tel Atender uma chamada de voz em Modo de Recepção Fax/Tel Quando o equipamento estiver no modo Fax/Tel, ele usará o Toque F/T (toque duplo) para alertá-lo para uma chamada de voz.
Página inicial > Fax > Operações de voz e números de fax > Armazenar números de fax Armazenar números de fax • Armazenar números no Catálogo de Endereços • Alterar ou excluir nomes ou números do Catálogo de Endereços 196
Página inicial > Fax > Operações de voz e números de fax > Armazenar números de fax > Armazenar números no Catálogo de Endereços Armazenar números no Catálogo de Endereços 1. Pressione [(Fax)] > [Catál. de end.]. 2. Execute os seguintes passos: a. Pressione [Editar]. b. Pressione [Adic. Novo ender.]. c. Pressione [Nome]. d. Digite o nome usando o LCD (até 16 caracteres) e pressione [OK]. e. Pressione [Endereço]. f. Digite o número usando o LCD (até 20 dígitos) e pressione [OK]. g. Pressione [OK].
Página inicial > Fax > Operações de voz e números de fax > Armazenar números de fax > Armazenar números no Catálogo de Endereços > Armazenar números de chamadas efetuadas no Catálogo de Endereços Armazenar números de chamadas efetuadas no Catálogo de Endereços Você pode armazenar números no Catálogo de Endereços a partir do histórico de chamadas efetuadas. 1. Pressione [(Fax)] > [Hist. cham.] > [Fazendo cham.]. 2. Pressione o número que você deseja. 3. Pressione [Editar] > [Adic. ao Catál. de end.
Página inicial > Fax > Operações de voz e números de fax > Armazenar números de fax > Alterar ou excluir nomes ou números do Catálogo de Endereços Alterar ou excluir nomes ou números do Catálogo de Endereços 1. Pressione [(Fax)] > [Catál. de end.] > [Editar]. 2. Siga um dos procedimentos a seguir: • Pressione [Alterar] para editar nomes ou números de fax ou telefone. Pressione a ou b para exibir o número que você deseja alterar e, em seguida, pressione-o. - Para alterar o nome, pressione [Nome].
Página inicial > Fax > Operações de voz e números de fax > Criar grupos para envio de mala direta Criar grupos para envio de mala direta Um Grupo, que pode ser armazenado no Catálogo de Endereços (e também nas listas de Discagem de um Toque e Discagem Abreviada em alguns modelos), permite o envio da mesma mensagem de fax para vários números de fax. Primeiro, você deve armazenar cada número de fax no Catálogo de Endereços, e depois, você poderá incluílos como números do Grupo.
Página inicial > Fax > Operações de voz e números de fax > Criar grupos para envio de mala direta > Alterar o nome de um grupo de multienvio Alterar o nome de um grupo de multienvio 1. Pressione [(Fax)] > [Catál. de end.] > [Editar] > [Alterar]. 2. Pressione a ou b para exibir o Grupo desejado e, em seguida, pressione. 3. Pressione [Nome]. 4. Digite o novo nome do grupo (até 16 caracteres) usando a tela LCD, e então pressione [OK].
Página inicial > Fax > Operações de voz e números de fax > Criar grupos para envio de mala direta > Excluir um grupo de multienvio Excluir um grupo de multienvio 1. Pressione [(Fax)] > [Catál. de end.] > [Editar] > [Excluir]. 2. Pressione a ou b para exibir o Grupo desejado, e então pressione. 3. Pressione [OK]. 4. Pressione .
Página inicial > Fax > Operações de voz e números de fax > Criar grupos para envio de mala direta > Adicionar ou excluir um membro do grupo de multienvio Adicionar ou excluir um membro do grupo de multienvio 1. Pressione [(Fax)] > [Catál. de end.] > [Editar] > [Alterar]. 2. Pressione a ou b para exibir o Grupo desejado, e então pressione. 3. Pressione a ou b para exibir [Adic./Excl.], e então pressione. 4. Pressione a ou b para exibir o número que você deseja adicionar ou excluir. 5.
Página inicial > Fax > Operações de voz e números de fax > Discar códigos de acesso e números de cartões de crédito Discar códigos de acesso e números de cartões de crédito Às vezes, você pode querer escolher uma entre vária operadoras de longa distância ao enviar um fax. As tarifas podem variar, dependendo do horário e do destino.
Página inicial > Fax > Serviços telefônicos e dispositivos externos Serviços telefônicos e dispositivos externos • Caixa postal • Secretária eletrônica externa • Telefones externos e de extensão • Conexões de várias linhas (PBX) 205
Página inicial > Fax > Serviços telefônicos e dispositivos externos > Caixa postal Caixa postal Se você tiver uma caixa postal na mesma linha telefônica do seu equipamento Brother, a caixa postal e o equipamento Brother entrarão em conflito ao receber chamadas. Por exemplo, se a sua caixa postal estiver configurada para atender após quatro toques e o equipamento Brother estiver configurado para atender após dois toques, o equipamento Brother atenderá primeiro.
Página inicial > Fax > Serviços telefônicos e dispositivos externos > Secretária eletrônica externa Secretária eletrônica externa Você pode conectar uma secretária eletrônica externa à mesma linha do seu equipamento. Quando a secretária eletrônica atender a uma chamada, seu equipamento aguardará tons CNG (chamada de fax) enviados por um equipamento de fax. Se eles forem ouvidos, o equipamento assumirá a chamada e receberá o fax.
Página inicial > Fax > Serviços telefônicos e dispositivos externos > Secretária eletrônica externa > Conectar uma secretária eletrônica externa Conectar uma secretária eletrônica externa A secretária eletrônica externa deverá ser conectada à tomada marcada com EXT na parte traseira do equipamento. Seu equipamento pode não funcionar corretamente se você conectar a secretária eletrônica a uma tomada na parede (a não ser que você esteja usando o toque próprio). 1.
Página inicial > Fax > Serviços telefônicos e dispositivos externos > Secretária eletrônica externa > Gravar uma mensagem de saída (OGM) na secretária eletrônica externa Gravar uma mensagem de saída (OGM) na secretária eletrônica externa 1. Grave 5 segundos de silêncio no início da sua mensagem. Isso dá ao seu equipamento tempo para esperar por um sinal de fax. 2. Grave uma mensagem de no máximo 20 segundos. 3.
Página inicial > Fax > Serviços telefônicos e dispositivos externos > Telefones externos e de extensão Telefones externos e de extensão • Conectar um telefone externo ou de extensão • Operação de telefones externos e de extensão • Operação a partir de telefones de extensão • Se você usar um telefone sem fio externo que não seja da Brother • Use os Códigos Remotos 210
Página inicial > Fax > Serviços telefônicos e dispositivos externos > Telefones externos e de extensão > Conectar um telefone externo ou de extensão Conectar um telefone externo ou de extensão Você pode conectar ao equipamento um telefone separado, conforme mostrado no diagrama abaixo. Conecte o cabo de linha telefônica à tomada EXT. Antes de conectar um telefone externo, remova a tampa protetora (3) da tomada EXT do equipamento.
Página inicial > Fax > Serviços telefônicos e dispositivos externos > Telefones externos e de extensão > Operação de telefones externos e de extensão Operação de telefones externos e de extensão Use telefones de extensão Se atender uma chamada de fax num telefone de extensão, você pode fazer o seu equipamento recebê-la pressionando o Código de Recepção de Fax *51.
Página inicial > Fax > Serviços telefônicos e dispositivos externos > Telefones externos e de extensão > Operação a partir de telefones de extensão Operação a partir de telefones de extensão Usar telefones de extensão Se você atender a uma chamada de fax em um telefone de extensão, poderá fazer com que seu equipamento receba o fax pressionando o código de recepção de fax *51.
Página inicial > Fax > Serviços telefônicos e dispositivos externos > Telefones externos e de extensão > Se você usar um telefone sem fio externo que não seja da Brother Se você usar um telefone sem fio externo que não seja da Brother Se o seu telefone sem fio de outro fabricante estiver conectado à tomada EXT do equipamento e você costuma levar o fone sem fio ao se deslocar para vários lugares, será mais fácil atender a chamadas durante o Retardo da Campainha.
Página inicial > Fax > Serviços telefônicos e dispositivos externos > Telefones externos e de extensão > Use os Códigos Remotos Use os Códigos Remotos Código de Recepção de Fax Se você atender a uma chamada de fax em um telefone de extensão, poderá fazer com que seu equipamento receba o fax pressionando o Código de Recepção de Fax *51. Aguarde os tons de fax e coloque o fone de volta no gancho.
Página inicial > Fax > Serviços telefônicos e dispositivos externos > Telefones externos e de extensão > Use os Códigos Remotos > Alterar os códigos de acesso remoto Alterar os códigos de acesso remoto O Código de Recepção de Fax predefinido é *51. O Código de Atendimento Telefônico predefinido é #51. Se você é desconectado toda vez que acessa a secretária eletrônica externa remotamente, tente alterar os códigos remotos de três dígitos para ### e 999, por exemplo. 1. Pressione [Configs.] > [Tds. configs.
Página inicial > Fax > Serviços telefônicos e dispositivos externos > Conexões de várias linhas (PBX) Conexões de várias linhas (PBX) Sugerimos que você peça à empresa que instalou o PBX para conectar seu equipamento. Se você tiver um sistema de várias linhas, sugerimos que você peça ao instalador para conectar a unidade à última linha do sistema. Isso evita que o equipamento seja ativado toda vez que o sistema recebe chamadas telefônicas.
Página inicial > Fax > Relatórios de fax Relatórios de fax Você pode usar o Relatório de Verificação de Transmissão e o Relatório de Faxes para confirmar o resultado das transmissões de fax.
Página inicial > Fax > Relatórios de fax > Imprimir um relatório de verificação de transmissão Imprimir um relatório de verificação de transmissão Você poderá usar o Relatório de Verificação de Transmissão como comprovante de envio do seu fax. Esse relatório lista o nome ou o número de fax do destinatário, a hora e a data da transmissão, a duração da transmissão, o número de páginas enviadas e se a transmissão foi bem-sucedida ou não.
Página inicial > Fax > Relatórios de fax > Imprimir um relatório de faxes Imprimir um relatório de faxes Você pode configurar o equipamento para imprimir um relatório de fax em intervalos específicos (a cada 50 faxes, 6, 12 ou 24 horas, 2 ou 7 dias). 1. Pressione [Configs.] > [Tds. configs.] > [Fax] > [Conf.Relatório] > [Rel. Periódico] > [Rel. Periódico]. 2. Pressione a ou b para selecionar um intervalo.
Página inicial > Fax > PC-FAX PC-FAX • PC-FAX para Windows • PC-FAX para Mac 221
Página inicial > Fax > PC-FAX > PC-FAX para Windows PC-FAX para Windows • Visão geral PC-FAX (Windows) • Enviar um fax usando o PC-FAX (Windows) • Receber faxes no computador (Windows) 222
Página inicial > Fax > PC-FAX > PC-FAX para Windows > Visão geral PC-FAX (Windows) Visão geral PC-FAX (Windows) Reduza o consumo de papel e economize tempo usando o software PC-FAX da Brother para enviar faxes diretamente do seu equipamento.
Página inicial > Fax > PC-FAX > PC-FAX para Windows > Visão geral PC-FAX (Windows) > Configurar o PC-FAX (Windows) Configurar o PC-FAX (Windows) Antes de enviar faxes usando o PC-FAX, personalize as opções de envio em cada guia da caixa de diálogo Configurações do PC-FAX. 1. Siga uma destas opções: • Windows 7 Clique em (Iniciar) > Todos os Programas > Brother > Brother Utilities. Clique na lista suspensa e selecione o nome do seu modelo (se ainda não estiver selecionado).
Informações relacionadas • Visão geral PC-FAX (Windows) 225
Página inicial > Fax > PC-FAX > PC-FAX para Windows > Visão geral PC-FAX (Windows) > Configurar seu catálogo de endereços do PC-Fax (Windows) Configurar seu catálogo de endereços do PC-Fax (Windows) Adicione, edite e exclua membros e grupos para personalizar o Catálogo de endereços do seu equipamento Brother.
Página inicial > Fax > PC-FAX > PC-FAX para Windows > Visão geral PC-FAX (Windows) > Configurar seu catálogo de endereços do PC-Fax (Windows) > Adicionar um membro ao catálogo de endereços PCFAX (Windows) Adicionar um membro ao catálogo de endereços PC-FAX (Windows) Adicione novas pessoas e suas informações de fax ao catálogo de endereços do PC-Fax se quiser enviar um fax usando o software PC-Fax da Brother. 1.
3. Digite as informações do membro nos campos correspondentes. Somente o campo Nome é obrigatório. 4. Clique em OK.
Página inicial > Fax > PC-FAX > PC-FAX para Windows > Visão geral PC-FAX (Windows) > Configurar seu catálogo de endereços do PC-Fax (Windows) > Criar um grupo no catálogo de endereços PC-FAX (Windows) Criar um grupo no catálogo de endereços PC-FAX (Windows) Crie um grupo para transmitir o mesmo PC-FAX a vários destinatários de uma só vez. 1. Siga uma destas opções: • Windows 7 (Iniciar) > Todos os Programas > Brother > Brother Utilities.
3. Digite o nome do novo grupo no campo Nome do grupo. 4. No campo Nomes válidos, selecione cada nome que deseja incluir no grupo e depois clique em Incluir >>. Membros adicionados ao grupo aparecem na caixa Membros do grupo. 5. Ao concluir, clique em OK. Cada grupo pode conter até 50 membros.
Página inicial > Fax > PC-FAX > PC-FAX para Windows > Visão geral PC-FAX (Windows) > Configurar seu catálogo de endereços do PC-Fax (Windows) > Editar informações de membro ou grupo no catálogo de endereços PC-FAX (Windows) Editar informações de membro ou grupo no catálogo de endereços PCFAX (Windows) 1. Siga uma destas opções: • Windows 7 Clique em (Iniciar) > Todos os Programas > Brother > Brother Utilities. Clique na lista suspensa e selecione o nome do seu modelo (se ainda não estiver selecionado).
Página inicial > Fax > PC-FAX > PC-FAX para Windows > Visão geral PC-FAX (Windows) > Configurar seu catálogo de endereços do PC-Fax (Windows) > Excluir um membro ou grupo do catálogo de endereços PC-FAX (Windows) Excluir um membro ou grupo do catálogo de endereços PC-FAX (Windows) 1. Siga uma destas opções: • Windows 7 Clique em (Iniciar) > Todos os Programas > Brother > Brother Utilities. Clique na lista suspensa e selecione o nome do seu modelo (se ainda não estiver selecionado).
Página inicial > Fax > PC-FAX > PC-FAX para Windows > Visão geral PC-FAX (Windows) > Configurar seu catálogo de endereços do PC-Fax (Windows) > Exportar o catálogo de endereços do PC-FAX (Windows) Exportar o catálogo de endereços do PC-FAX (Windows) Você pode exportar o catálogo de endereços como um arquivo de texto ASCII (*.csv), um vCard (um cartão de visitas eletrônico) ou Dados de discagem da Configuração Remota e salvá-lo em seu computador.
4. No campo Itens disponíveis, selecione os dados que deseja exportar e depois clique em Incluir >>. Selecione e adicione os itens na ordem em que deseja que sejam listados. 5. Se você está exportando para um arquivo ASCII, sob a seção Caractere de divisão, selecione a opção Tabulação ou Vírgula para separar os campos de dados. 6. Clique em OK. 7. Procure pela pasta em seu computador onde deseja salvar os dados, digite o nome do arquivo e depois clique em Salvar.
Página inicial > Fax > PC-FAX > PC-FAX para Windows > Visão geral PC-FAX (Windows) > Configurar seu catálogo de endereços do PC-Fax (Windows) > Importar informações para o catálogo de endereços PCFAX (Windows) Importar informações para o catálogo de endereços PC-FAX (Windows) Você pode importar arquivos de texto ASCII (*.csv), vCards (cartões de visita eletrônicos) ou Dados de discagem da Configuração Remota em seu Catálogo de Endereços. 1.
Você deve selecionar e adicionar os campos da lista Itens disponíveis na mesma ordem em que estão listados no arquivo de texto de importação. 5. Se você estiver importando um arquivo ASCII, na seção Caractere de divisão, selecione a opção Tabulação ou Vírgula para separar os campos dos dados. 6. Clique em OK. 7. Procure pela pasta para onde deseja importar os dados, digite o nome do arquivo no campo e depois clique em Abrir.
Página inicial > Fax > PC-FAX > PC-FAX para Windows > Enviar um fax usando o PC-FAX (Windows) Enviar um fax usando o PC-FAX (Windows) O PC-FAX fornece suporte apenas para faxes preto e branco. Um fax preto e branco será enviado mesmo se os dados originais forem coloridos e o equipamento de fax que recebe der suporte a faxes coloridos. 1. Crie um arquivo em qualquer aplicativo do seu computador. 2. Selecione o comando de impressão no aplicativo. 3.
Página inicial > Fax > PC-FAX > PC-FAX para Windows > Receber faxes no computador (Windows) Receber faxes no computador (Windows) Use o software PC-FAX da Brother para receber faxes em seu computador, exibi-los e imprimir apenas aqueles que desejar.
Página inicial > Fax > PC-FAX > PC-FAX para Windows > Receber faxes no computador (Windows) > Receber faxes com a Recepção de PC-FAX (Windows) Receber faxes com a Recepção de PC-FAX (Windows) O software PC-FAX Receive da Brother permite a visualização e o armazenamento de mensagens de fax no seu computador. Ele é automaticamente instalado quando você instala o software e os drivers Brother e funciona em equipamentos conectados localmente ou em rede.
Página inicial > Fax > PC-FAX > PC-FAX para Windows > Receber faxes no computador (Windows) > Receber faxes com a Recepção de PC-FAX (Windows) > Executar o PC-FAX Receive no computador (Windows) Executar o PC-FAX Receive no computador (Windows) Recomendamos que marque a caixa de seleção Iniciar o PC-FAX Receive ao inicializar o computador para que o software seja executado automaticamente e possa transferir quaisquer faxes durante a inicialização do computador. 1.
Página inicial > Fax > PC-FAX > PC-FAX para Windows > Receber faxes no computador (Windows) > Receber faxes com a Recepção de PC-FAX (Windows) > Executar o PC-FAX Receive no computador (Windows) > Configurar o computador para recebimento de PC-FAX (Windows) Configurar o computador para recebimento de PC-FAX (Windows) 1. Clique duas vezes no ícone (PC-Fax Receive (Pronta)) na bandeja de tarefas do computador. A janela PC-FAX Receive aparece. 2. Clique em Configurações. 3.
Página inicial > Fax > PC-FAX > PC-FAX para Windows > Receber faxes no computador (Windows) > Receber faxes com a Recepção de PC-FAX (Windows) > Executar o PC-FAX Receive no computador (Windows) > Adicionar o equipamento Brother ao software PC-FAX Receive (Windows) Adicionar o equipamento Brother ao software PC-FAX Receive (Windows) • Se você instalou o aparelho seguindo as instruções para usuários de rede, o aparelho já estará configurado para a sua rede. 1.
5. Para alterar o nome do computador que aparecerá no LCD do equipamento, digite o novo nome no campo Insira o nome de exibição do seu PC (máx. de 15 caracteres). 6. Clique em OK.
Página inicial > Fax > PC-FAX > PC-FAX para Windows > Receber faxes no computador (Windows) > Receber faxes com a Recepção de PC-FAX (Windows) > Visualizar mensagens recebidas de PC-FAX (Windows) Visualizar mensagens recebidas de PC-FAX (Windows) Status de recebimento Ícone Status indicado Modo de espera Nenhuma mensagem não lida Recebendo mensagens Mensagens recebidas Mensagens não lidas 1. Clique duas vezes no ícone (PC-Fax Receive (Pronta)) na bandeja de tarefas do computador.
Informações relacionadas • Receber faxes com a Recepção de PC-FAX (Windows) 245
Página inicial > Fax > PC-FAX > PC-FAX para Mac PC-FAX para Mac Use o software Brother PC-FAX para enviar faxes diretamente a partir do Mac, sem precisar imprimir. Isso reduz o consumo de papel e poupa tempo.
Página inicial > Fax > PC-FAX > PC-FAX para Mac > Enviar faxes a partir de um aplicativo (Mac) Enviar faxes a partir de um aplicativo (Mac) O PC-FAX suporta apenas faxes preto e branco. Um fax preto e branco será enviado mesmo se os dados originais forem coloridos e se o equipamento de recepção do fax suportar faxes coloridos. 1. Crie um documento em um aplicativo do Mac. 2. Em um aplicativo, como o Apple TextEdit, clique no menu Arquivo e selecione Imprimir. 3.
Para enviar um fax para mais de um número, clique no botão Adicionar depois de inserir o primeiro número de fax e digite o próximo número de fax. Os números de fax do destinatário aparecerão no campo Números de Fax Destinatários. 6. Clique em Imprimir para enviar o fax.
Página inicial > Rede Rede • Recursos básicos de rede suportados • Softwares e utilitários de gerenciamento de rede • Métodos adicionais para configurar o equipamento Brother para uma rede sem fio • Recursos avançados de rede • Informações técnicas para usuários avançados 249
Página inicial > Rede > Recursos básicos de rede suportados Recursos básicos de rede suportados O servidor de impressão suporta vários recursos, que variam dependendo do sistema operacional. Use esta tabela para ver quais recursos e conexões de rede são suportados por cada sistema operacional. Sistemas Operacionais Windows 7 Windows 8 Windows 8.1 Windows Server 2008/2008 R2/2012/2012 R2/2016/2019 macOS v10.14.x macOS v10.15.
Página inicial > Rede > Softwares e utilitários de gerenciamento de rede Softwares e utilitários de gerenciamento de rede Defina e altere as configurações de rede do seu aparelho Brother usando um utilitário de gerenciamento.
Página inicial > Rede > Softwares e utilitários de gerenciamento de rede > Conhecer o software e os utilitários de gerenciamento de rede Conhecer o software e os utilitários de gerenciamento de rede Gerenciamento via Web O Gerenciamento via Web é um utilitário que usa um navegador da web padrão para gerenciar seu equipamento usando o HTTP (Protocolo de Transferência de Hipertexto) ou HTTPS (Protocolo de Transferência de Hipertexto sobre Camada de Conexão Segura).
Informações relacionadas • Softwares e utilitários de gerenciamento de rede 253
Página inicial > Rede > Métodos adicionais para configurar o equipamento Brother para uma rede sem fio Métodos adicionais para configurar o equipamento Brother para uma rede sem fio Para conectar o equipamento à rede sem fio, recomendamos usar o disco de instalação da Brother.
Página inicial > Rede > Métodos adicionais para configurar o equipamento Brother para uma rede sem fio > Antes de configurar o equipamento Brother para uma rede sem fio Antes de configurar o equipamento Brother para uma rede sem fio Antes de tentar configurar uma rede sem fio, considere as informações a seguir: • Para obter os melhores resultados com impressão diária de documentos, coloque seu equipamento Brother o mais próximo possível do ponto de acesso/roteador de LAN sem fio com o mínimo de obstruções
Página inicial > Rede > Métodos adicionais para configurar o equipamento Brother para uma rede sem fio > Configurar o equipamento para uma rede sem fio Configurar o equipamento para uma rede sem fio 1. Ligue seu computador e insira o disco de instalação Brother. • Para Windows, siga estas instruções: • Para Mac, clique em Driver Download para acessar o Brother Solutions Center. Siga as instruções na tela para instalar os drivers da impressora. 2. A tela inicial será exibida automaticamente.
Página inicial > Rede > Métodos adicionais para configurar o equipamento Brother para uma rede sem fio > Configurar o equipamento para uma rede sem fio usando o método de um botão WPS (Wi-Fi Protected Setup™) Configurar o equipamento para uma rede sem fio usando o método de um botão WPS (Wi-Fi Protected Setup™) Se o ponto de acesso/roteador sem fio suportar WPS (PBC: configuração por meio de um botão), você poderá usar o menu do painel de controle do seu equipamento para iniciar o WPS e definir as configur
Página inicial > Rede > Métodos adicionais para configurar o equipamento Brother para uma rede sem fio > Configurar o equipamento para uma rede sem fio usando o Método de PIN do WPS (Wi-Fi Protected Setup™) Configurar o equipamento para uma rede sem fio usando o Método de PIN do WPS (Wi-Fi Protected Setup™) Se o seu ponto de acesso/roteador de LAN sem fio suportar WPS, você poderá usar o Método de PIN (Número de Identificação Pessoal) para configurar suas opções de rede sem fio.
2 Roteadores ou pontos de acesso que suportem WPS são marcados com este símbolo: 1. Pressione [Configs.] > [Tds. configs.] > [Rede] > [WLAN] > [WPS c/ código PIN]. 2. Quando [Mudar interface de rede para sem fio?] for exibido, pressione [Sim]. Isso iniciará o assistente de configuração de rede sem fio. Para cancelar, pressione [Não]. 3. O LCD exibe um PIN de oito dígitos e o aparelho começa a pesquisar um ponto de acesso/roteador de LAN sem fio. 4.
• Para usar um computador com Windows 7 ou Windows 8 como agente de registro, você deve registrálo em sua rede antes. Para obter mais informações, consulte as instruções fornecidas com seu ponto de acesso/roteador de LAN sem fio. • Se estiver usando o Windows 7 ou Windows 8 como um agente de registro, você pode instalar o driver da impressora após configurar a rede sem fio. Para isso, basta seguir as instruções na tela.
Página inicial > Rede > Métodos adicionais para configurar o equipamento Brother para uma rede sem fio > Configurar o equipamento para uma rede sem fio usando o aplicativo de configuração do painel de controle do equipamento Configurar o equipamento para uma rede sem fio usando o aplicativo de configuração do painel de controle do equipamento Antes de configurar seu aparelho, recomendamos que anote suas configurações de rede sem fio. Você precisará dessas informações antes de continuar com a configuração.
• Se o ponto de acesso/roteador de rede local sem fio suportar WPS, [O ponto de acesso/rotea. selec. suporta WPS. Usar WPS?] é exibido. Para conectar o equipamento usando o modo sem fio automático, pressione [Sim]. (Se você escolher [Não], insira a chave de rede que você anotou na primeira etapa.) Quando [Ini. o WPS no ponto de aces. ou rotea. sem fio e press. [Avan.].] é exibido, pressione o botão WPS em seu roteador/ponto de acesso WLAN e, em seguida, pressione [Avan.]. 7.
Página inicial > Rede > Métodos adicionais para configurar o equipamento Brother para uma rede sem fio > Configurar seu Aparelho para uma rede sem fio quando o SSID não é transmitido Configurar seu Aparelho para uma rede sem fio quando o SSID não é transmitido Antes de configurar seu aparelho, recomendamos que anote suas configurações de rede sem fio. Você precisará dessas informações antes de continuar com a configuração. 1. Verifique e anote as configurações atuais da rede sem fio.
Você concluiu a configuração da rede sem fio. Para instalar os Pacote Completo de Drivers e Software necessários para operar seu dispositivo, insira o disco de instalação Brother no computador ou acesse a página Downloads correspondente ao seu modelo no Brother Solutions Center, em support.brother.com.
Página inicial > Rede > Métodos adicionais para configurar o equipamento Brother para uma rede sem fio > Usar Wi-Fi Direct® Usar Wi-Fi Direct® • Imprimir ou digitalizar a partir do seu dispositivo móvel usando Wi-Fi Direct • Configurar a rede Wi-Fi Direct • Não consigo concluir a configuração da rede sem fio 265
Página inicial > Rede > Métodos adicionais para configurar o equipamento Brother para uma rede sem fio > Usar Wi-Fi Direct® > Imprimir ou digitalizar a partir do seu dispositivo móvel usando Wi-Fi Direct Imprimir ou digitalizar a partir do seu dispositivo móvel usando Wi-Fi Direct Wi-Fi Direct é um dos métodos de configuração sem fio desenvolvidos pela Wi-Fi Alliance®.
Página inicial > Rede > Métodos adicionais para configurar o equipamento Brother para uma rede sem fio > Usar Wi-Fi Direct® > Configurar a rede Wi-Fi Direct Configurar a rede Wi-Fi Direct Defina as configurações da rede Wi-Fi Direct no painel de controle do equipamento.
Página inicial > Rede > Métodos adicionais para configurar o equipamento Brother para uma rede sem fio > Usar Wi-Fi Direct® > Configurar a rede Wi-Fi Direct > Visão geral da configuração da rede Wi-Fi Direct Visão geral da configuração da rede Wi-Fi Direct As instruções a seguir oferecem cinco métodos para configurar seu equipamento Brother em um ambiente de rede sem fio. Selecione o método preferido para o seu ambiente: Verifique seu dispositivo móvel para configuração. 1.
Página inicial > Rede > Métodos adicionais para configurar o equipamento Brother para uma rede sem fio > Usar Wi-Fi Direct® > Configurar a rede Wi-Fi Direct > Configurar a rede Wi-Fi Direct usando o método de um botão Configurar a rede Wi-Fi Direct usando o método de um botão Se o seu dispositivo móvel suportar Wi-Fi Direct, siga este procedimento para configurar uma rede Wi-Fi Direct: Quando o equipamento receber a solicitação de Wi-Fi Direct do seu dispositivo móvel, a mensagem [Solic. de conex.
Página inicial > Rede > Métodos adicionais para configurar o equipamento Brother para uma rede sem fio > Usar Wi-Fi Direct® > Configurar a rede Wi-Fi Direct > Configurar a rede Wi-Fi Direct usando o método de um botão WPS (Wi-Fi Protected Setup™) Configurar a rede Wi-Fi Direct usando o método de um botão WPS (WiFi Protected Setup™) Se o seu dispositivo móvel suportar WPS (PBC: Configuração por meio de um botão), siga este procedimento para configurar uma rede Wi-Fi Direct: Quando o equipamento receber a so
Página inicial > Rede > Métodos adicionais para configurar o equipamento Brother para uma rede sem fio > Usar Wi-Fi Direct® > Configurar a rede Wi-Fi Direct > Configurar a rede Wi-Fi Direct usando o Método de PIN Configurar a rede Wi-Fi Direct usando o Método de PIN Se o seu dispositivo móvel suportar o Método de PIN do Wi-Fi Direct, siga este procedimento para configurar uma rede Wi-Fi Direct: Quando o equipamento receber a solicitação de Wi-Fi Direct do seu dispositivo móvel, a mensagem [Solic. de conex.
Página inicial > Rede > Métodos adicionais para configurar o equipamento Brother para uma rede sem fio > Usar Wi-Fi Direct® > Configurar a rede Wi-Fi Direct > Configurar a rede Wi-Fi Direct usando o método de PIN do Wi-Fi Protected Setup™ (WPS) Configurar a rede Wi-Fi Direct usando o método de PIN do Wi-Fi Protected Setup™ (WPS) Se o seu dispositivo móvel for compatível com o Método de PIN do Wi-Fi Protected Setup™ (WPS), siga estas etapas para configurar uma rede Wi-Fi Direct: Quando o equipamento receber
Página inicial > Rede > Métodos adicionais para configurar o equipamento Brother para uma rede sem fio > Usar Wi-Fi Direct® > Configurar a rede Wi-Fi Direct > Configurar a rede Wi-Fi Direct manualmente Configurar a rede Wi-Fi Direct manualmente Se o seu dispositivo móvel não fornece suporte para Wi-Fi Direct ou WPS, você deve configurar uma rede Wi-Fi Direct manualmente. Quando o equipamento receber a solicitação de Wi-Fi Direct do seu dispositivo móvel, a mensagem [Solic. de conex. Wi-Fi Direct recebida.
Página inicial > Rede > Recursos avançados de rede Recursos avançados de rede • Imprimir o relatório de configurações de rede • Imprimir o relatório da WLAN • Sincronizar o horário com o servidor SNTP utilizando o Gerenciamento via Web 274
Página inicial > Rede > Recursos avançados de rede > Imprimir o relatório de configurações de rede Imprimir o relatório de configurações de rede O Relatório de configuração de rede mostra a configuração da rede, incluindo as opções do servidor de impressão em rede. • Nome do nó: o nome do nó aparece no Relatório de configuração de rede atual.
Página inicial > Rede > Recursos avançados de rede > Imprimir o relatório da WLAN Imprimir o relatório da WLAN O relatório da WLAN apresenta o status da rede sem fio do seu aparelho. Se a conexão sem fio falhar, verifique o código de erro no relatório impresso. 1. Pressione [Configs.] > [Tds. configs.] > [Impr.relat] > [Relatório WLAN]. 2. Pressione [Sim]. O aparelho imprimirá o Relatório da WLAN. Se o relatório da WLAN não for impresso, verifique se há algo errado no equipamento.
Página inicial > Rede > Recursos avançados de rede > Imprimir o relatório da WLAN > Códigos de erro do relatório de rede local sem fio Códigos de erro do relatório de rede local sem fio Se o Relatório de rede local sem fio mostrar falha na conexão, verifique o código de erro no relatório impresso e consulte as instruções correspondentes na tabela: Código de Erro Problema e soluções recomendadas TS-01 A opção de rede sem fio não está ativa; altere a configuração para ativar esta opção.
Código de Erro Problema e soluções recomendadas TS-08 Dois ou mais pontos de acesso de rede local sem fio com WPS habilitado foram detectados. • Mantenha apenas um ponto de acesso/roteador de rede local sem fio com o método WPS ativo no raio de alcance e tente novamente. • Aguarde alguns minutos antes de tentar novamente para evitar interferência de outros pontos de acesso.
Página inicial > Rede > Recursos avançados de rede > Sincronizar o horário com o servidor SNTP utilizando o Gerenciamento via Web Sincronizar o horário com o servidor SNTP utilizando o Gerenciamento via Web O SNTP (Simple Network Time Protocol) é utilizado para sincronizar o horário usado pelo equipamento para autenticação com o servidor de horários SNTP. (Este não é o horário exibido no LCD do equipamento.
Página inicial > Rede > Recursos avançados de rede > Sincronizar o horário com o servidor SNTP utilizando o Gerenciamento via Web > Configurar data e hora usando o Gerenciamento via Web Configurar data e hora usando o Gerenciamento via Web Configure a data e o horário para sincronizar o horário utilizado pelo aparelho com o servidor de horários SNTP. Este recurso não está disponível em alguns países. 1. Inicie o navegador da Web. 2.
Página inicial > Rede > Recursos avançados de rede > Sincronizar o horário com o servidor SNTP utilizando o Gerenciamento via Web > Configurar o protocolo SNTP usando o Gerenciamento via Web Configurar o protocolo SNTP usando o Gerenciamento via Web Configure o protocolo SNTP para sincronizar o horário usado pelo aparelho para autenticações com o horário do servidor de horário SNTP. 1. Inicie o navegador da Web. 2.
Opção Descrição Digite o endereço que você deseja usar. Primary SNTP Server Address (Endereço do servidor SNTP primário) Secondary SNTP Server Address (Endereço do servidor SNTP secundário) Digite o endereço do servidor (até 64 caracteres). O endereço do servidor SNTP secundário é usado como uma reserva para o endereço do servidor SNTP primário. Se o servidor primário estiver indisponível, o aparelho entrará em contato com o servidor SNTP secundário.
Página inicial > Rede > Informações técnicas para usuários avançados Informações técnicas para usuários avançados • Reinicializar as configurações de fábrica da rede 283
Página inicial > Rede > Informações técnicas para usuários avançados > Reinicializar as configurações de fábrica da rede Reinicializar as configurações de fábrica da rede Você pode usar o painel de controle do equipamento para reinicializar o servidor de impressão aos ajustes de fábrica. Essa ação reinicializa todas as informações, como senha e endereço IP. • Este recurso restaura todas as configurações de fábrica da rede sem fio e cabeada (apenas modelos suportados).
Página inicial > Segurança Segurança • Bloquear as Configurações do equipamento • Recursos de segurança de rede 285
Página inicial > Segurança > Bloquear as Configurações do equipamento Bloquear as Configurações do equipamento Antes de ativar o recurso de bloqueio de acesso ao equipamento, guarde bem sua senha. Se esquecer a senha, você terá que redefinir todas as senhas armazenadas no equipamento, com a ajuda do seu administrador ou do revendedor Brother.
Página inicial > Segurança > Bloquear as Configurações do equipamento > Visão geral do bloqueio de configuração Visão geral do bloqueio de configuração Use a função Bloqueio de Configuração para bloquear o acesso não autorizado às configurações do equipamento. Quando o Bloqueio de configuração está ativado, não é possível acessar as configurações do equipamento sem inserir a senha.
Página inicial > Segurança > Bloquear as Configurações do equipamento > Visão geral do bloqueio de configuração > Definir a senha de Bloqueio de Configuração Definir a senha de Bloqueio de Configuração 1. Pressione [Configs.] > [Tds. configs.] > [Config. Geral] > [Conf. bloq.]. 2. Insira um número de quatro dígitos para a senha. 3. Pressione [OK]. 4. Quando o LCD exibe [Verif.:], reinsira a senha. 5. Pressione [OK]. 6. Pressione .
Página inicial > Segurança > Bloquear as Configurações do equipamento > Visão geral do bloqueio de configuração > Alterar a senha de Bloqueio de Configuração Alterar a senha de Bloqueio de Configuração 1. Pressione [Configs.] > [Tds. configs.] > [Config. Geral] > [Conf. bloq.] > [Config. senha]. 2. Insira a senha atual de quatro dígitos. 3. Pressione [OK]. 4. Insira uma nova senha de quatro dígitos. 5. Pressione [OK]. 6. Quando o LCD exibe [Verif.:], reinsira a senha. 7. Pressione [OK]. 8. Pressione .
Página inicial > Segurança > Bloquear as Configurações do equipamento > Visão geral do bloqueio de configuração > Ativar o Bloqueio de Configuração Ativar o Bloqueio de Configuração 1. Pressione [Configs.] > [Tds. configs.] > [Config. Geral] > [Conf. bloq.] > [Bloq. Des⇒Lig]. 2. Insira a senha atual de quatro dígitos. 3. Pressione [OK]. Para desativar o Bloqueio de Configuração, pressione na tela LCD, insira a senha atual de quatro dígitos e pressione [OK].
Página inicial > Segurança > Recursos de segurança de rede Recursos de segurança de rede • Antes de usar recursos de segurança de rede • Secure Function Lock 3.
Página inicial > Segurança > Recursos de segurança de rede > Antes de usar recursos de segurança de rede Antes de usar recursos de segurança de rede Seu equipamento Brother emprega alguns dos mais recentes protocolos de segurança de rede e criptografia disponíveis atualmente. Esses recursos de rede podem ser integrados ao seu plano geral de segurança de rede para reforçar a proteção de dados e evitar o acesso não autorizado ao equipamento.
Página inicial > Segurança > Recursos de segurança de rede > Secure Function Lock 3.0 Secure Function Lock 3.0 O Secure Function Lock 3.0 da Brother aumenta a segurança, restringindo as funções disponíveis no equipamento Brother. • Antes de usar o Secure Function Lock 3.0 • Configurar o Secure Function Lock 3.0 usando o Gerenciamento via Web • Escanear usando o Secure Function Lock 3.0 • Configurar Modo Público para o Secure Function Lock 3.0 • Recursos adicionais do Secure Function Lock 3.
Página inicial > Segurança > Recursos de segurança de rede > Secure Function Lock 3.0 > Antes de usar o Secure Function Lock 3.0 Antes de usar o Secure Function Lock 3.0 Use o Secure Function Lock (Bloqueio Seguro de Função) para configurar senhas, definir limites de páginas para usuários específicos e conceder acesso a algumas ou todas as funções listadas aqui. Você pode configurar e alterar as seguintes configurações do Secure Function Lock 3.
Página inicial > Segurança > Recursos de segurança de rede > Secure Function Lock 3.0 > Configurar o Secure Function Lock 3.0 usando o Gerenciamento via Web Configurar o Secure Function Lock 3.0 usando o Gerenciamento via Web 1. Inicie o navegador da Web. 2. Digite “http://endereço IP do equipamento” na barra de endereços do navegador (onde “endereço IP do equipamento” é o endereço IP do equipamento). Por exemplo: http://192.168.1.2 3. Por padrão, não há necessidade de senha.
Página inicial > Segurança > Recursos de segurança de rede > Secure Function Lock 3.0 > Escanear usando o Secure Function Lock 3.0 Escanear usando o Secure Function Lock 3.0 Configuração das restrições de escaneamento (para administradores) O Secure Function Lock 3.0 permite que um administrador restrinja quais usuários terão permissão para escanear.
Página inicial > Segurança > Recursos de segurança de rede > Secure Function Lock 3.0 > Configurar Modo Público para o Secure Function Lock 3.0 Configurar Modo Público para o Secure Function Lock 3.0 Use a tela do Secure Function Lock para configurar o modo Público, que limita as funções disponíveis aos usuários públicos. Os usuários públicos não precisam digitar uma senha para acessar os recursos disponibilizados pelas configurações do modo Público.
Página inicial > Segurança > Recursos de segurança de rede > Secure Function Lock 3.0 > Recursos adicionais do Secure Function Lock 3.0 Recursos adicionais do Secure Function Lock 3.0 Configure os seguintes recursos na tela do Secure Function Lock: All Counter Reset (Reinicializar todos os contadores) Clique em All Counter Reset (Reinicializar todos os contadores), na coluna Page Counters (Contador pág.), para restaurar o contador de páginas.
Página inicial > Segurança > Recursos de segurança de rede > Gerenciar seu equipamento em rede com segurança usando SSL/TLS Gerenciar seu equipamento em rede com segurança usando SSL/TLS • Introdução ao SSL/TLS • Certificados e Gerenciamento via Web • Gerenciar o equipamento em rede com segurança usando o Gerenciamento via Web • Gerenciar o equipamento em rede com segurança usando o BRAdmin Professional (Windows) • Imprimir documentos com segurança usando SSL/TLS 299
Página inicial > Segurança > Recursos de segurança de rede > Gerenciar seu equipamento em rede com segurança usando SSL/TLS > Introdução ao SSL/TLS Introdução ao SSL/TLS O SSL (Secure Socket Layer) ou TLS (Transport Layer Security) é um método eficaz de proteção dos dados que são enviados por uma rede local ou de longa distância (LAN ou WLAN). Ele funciona criptografando dados, por exemplo dados de um trabalho de impressão, enviados por uma rede, para que qualquer um que tentar capturálos não possa lê-los.
Página inicial > Segurança > Recursos de segurança de rede > Gerenciar seu equipamento em rede com segurança usando SSL/TLS > Introdução ao SSL/TLS > História resumida do SSL/TLS História resumida do SSL/TLS O SSL/TLS foi criado originalmente para proteger informações de tráfego da web, especialmente dados enviados entre navegadores web e servidores. Por exemplo, quando você usa o Internet Explorer para Internet Banking e vê https:// e o pequeno ícone de cadeado no navegador, está usando SSL.
Página inicial > Segurança > Recursos de segurança de rede > Gerenciar seu equipamento em rede com segurança usando SSL/TLS > Introdução ao SSL/TLS > Vantagens de usar SSL/TLS Vantagens de usar SSL/TLS A principal vantagem de usar SSL/TLS em equipamentos Brother é garantir a impressão segura em uma rede IP, impedindo que usuários não autorizados leiam dados enviados ao equipamento. O maior atrativo do SSL é que ele pode ser usado para imprimir dados confidenciais com segurança.
Página inicial > Segurança > Recursos de segurança de rede > Gerenciar seu equipamento em rede com segurança usando SSL/TLS > Certificados e Gerenciamento via Web Certificados e Gerenciamento via Web Você deve configurar um certificado para gerenciar seu equipamento Brother em rede com segurança usando SSL/TLS. Você precisa utilizar o Gerenciamento via Web para configurar um certificado.
Página inicial > Segurança > Recursos de segurança de rede > Gerenciar seu equipamento em rede com segurança usando SSL/TLS > Certificados e Gerenciamento via Web > Recursos compatíveis do certificado de segurança Recursos compatíveis do certificado de segurança Seu equipamento Brother é compatível com o uso de vários certificados de segurança, permitindo o gerenciamento, a autenticação e a comunicação com o equipamento de forma segura.
Página inicial > Segurança > Recursos de segurança de rede > Gerenciar seu equipamento em rede com segurança usando SSL/TLS > Certificados e Gerenciamento via Web > Criar e instalar um certificado Criar e instalar um certificado • Guia passo a passo para criação e instalação de um certificado • Criar e instalar um certificado autoassinado • Criar e instalar um certificado de uma CA (Autoridade de Certificação) • Importar e exportar um certificado da CA 305
Página inicial > Segurança > Recursos de segurança de rede > Gerenciar seu equipamento em rede com segurança usando SSL/TLS > Certificados e Gerenciamento via Web > Criar e instalar um certificado > Guia passo a passo para criação e instalação de um certificado Guia passo a passo para criação e instalação de um certificado Você tem duas opções ao escolher um certificado de segurança: usar um certificado autoassinado ou usar um certificado emitido por uma Autoridade de certificação (CA).
Página inicial > Segurança > Recursos de segurança de rede > Gerenciar seu equipamento em rede com segurança usando SSL/TLS > Certificados e Gerenciamento via Web > Criar e instalar um certificado > Criar e instalar um certificado autoassinado Criar e instalar um certificado autoassinado • Criar um certificado autoassinado • Instalar o certificado autoassinado para usuários Windows® com direitos de administrador • Importar e exportar o certificado autoassinado no equipamento Brother 307
Página inicial > Segurança > Recursos de segurança de rede > Gerenciar seu equipamento em rede com segurança usando SSL/TLS > Certificados e Gerenciamento via Web > Criar e instalar um certificado > Criar e instalar um certificado autoassinado > Criar um certificado autoassinado Criar um certificado autoassinado 1. Inicie o navegador da Web. 2. Digite “http://endereço IP do equipamento” na barra de endereço do navegador (onde “endereço IP do equipamento” é o endereço IP do equipamento).
17. Clique em Yes (Sim) para reiniciar o servidor de impressão. O certificado autoassinado foi criado e salvo na memória do seu equipamento. Para usar comunicação SSL/TLS, você precisa ter o certificado autoassinado instalado em seu computador.
Página inicial > Segurança > Recursos de segurança de rede > Gerenciar seu equipamento em rede com segurança usando SSL/TLS > Certificados e Gerenciamento via Web > Criar e instalar um certificado > Criar e instalar um certificado autoassinado > Instalar o certificado autoassinado para usuários Windows® com direitos de administrador Instalar o certificado autoassinado para usuários Windows® com direitos de administrador O procedimento a seguir aplica-se ao Microsoft Internet Explorer.
4. Clique em Continuar neste site (não recomendado). 5. Clique em Erro do Certificado e em Exibir certificados. 6. Clique em Instalar Certificado....
7. Quando o Assistente para Importação de Certificados for exibido, clique em Avançar. 8. Selecione Colocar todos os certificados no repositório a seguir e clique em Procurar.... 9. Selecione Autoridades de Certificação Raiz Confiáveis e clique em OK. 10. Clique em Avançar.
11. Clique em Concluir. 12. Clique em Sim se a impressão digital (do polegar) estiver correta. A impressão digital é impressa no Relatório de configuração de rede. 13. Clique em OK. O certificado autoassinado agora está instalado no seu computador, e a comunicação SSL/TLS está disponível.
Página inicial > Segurança > Recursos de segurança de rede > Gerenciar seu equipamento em rede com segurança usando SSL/TLS > Certificados e Gerenciamento via Web > Criar e instalar um certificado > Criar e instalar um certificado autoassinado > Importar e exportar o certificado autoassinado no equipamento Brother Importar e exportar o certificado autoassinado no equipamento Brother Você pode armazenar o certificado autoassinado no equipamento Brother e gerenciá-lo, importando e exportando o certificado co
Página inicial > Segurança > Recursos de segurança de rede > Gerenciar seu equipamento em rede com segurança usando SSL/TLS > Certificados e Gerenciamento via Web > Criar e instalar um certificado > Criar e instalar um certificado autoassinado > Importar e exportar o certificado autoassinado no equipamento Brother > Importar o certificado autoassinado Importar o certificado autoassinado 1. Inicie o navegador da Web. 2.
Página inicial > Segurança > Recursos de segurança de rede > Gerenciar seu equipamento em rede com segurança usando SSL/TLS > Certificados e Gerenciamento via Web > Criar e instalar um certificado > Criar e instalar um certificado autoassinado > Importar e exportar o certificado autoassinado no equipamento Brother > Exportar o certificado autoassinado Exportar o certificado autoassinado 1. Inicie o navegador da Web. 2.
Página inicial > Segurança > Recursos de segurança de rede > Gerenciar seu equipamento em rede com segurança usando SSL/TLS > Certificados e Gerenciamento via Web > Criar e instalar um certificado > Criar e instalar um certificado de uma CA (Autoridade de Certificação) Criar e instalar um certificado de uma CA (Autoridade de Certificação) Se você já tiver um certificado de uma CA externa confiável, poderá armazenar o certificado e a chave privada no seu equipamento e gerenciá-los, importando e exportando-o
Página inicial > Segurança > Recursos de segurança de rede > Gerenciar seu equipamento em rede com segurança usando SSL/TLS > Certificados e Gerenciamento via Web > Criar e instalar um certificado > Criar e instalar um certificado de uma CA (Autoridade de Certificação) > Criar uma CSR (Solicitação de Assinatura de Certificado) Criar uma CSR (Solicitação de Assinatura de Certificado) Uma CSR (Solicitação de assinatura de certificado) é uma solicitação enviada a uma CA (Autoridade de certificação) para auten
9. Selecione sua configuração na lista suspensa Public Key Algorithm (Algoritmo de chave pública). A configuração padrão é RSA(2048bit) (RSA(2048 bits)). 10. Selecione sua configuração na lista suspensa Digest Algorithm (Algoritmo de resumo). A configuração padrão é SHA256. 11. Clique em Submit (Enviar). A CSR aparece na tela. Salve a CSR como um arquivo ou copie e cole seus dados em um formulário de CSR online oferecido por uma Autoridade de Certificação. 12. Clique em Save (Salvar).
Página inicial > Segurança > Recursos de segurança de rede > Gerenciar seu equipamento em rede com segurança usando SSL/TLS > Certificados e Gerenciamento via Web > Criar e instalar um certificado > Criar e instalar um certificado de uma CA (Autoridade de Certificação) > Instalar um certificado no equipamento Brother Instalar um certificado no equipamento Brother Quando receber um certificado de uma CA, siga o procedimento abaixo para instalá-lo no servidor de impressão: Só é possível instalar um certifica
Página inicial > Segurança > Recursos de segurança de rede > Gerenciar seu equipamento em rede com segurança usando SSL/TLS > Certificados e Gerenciamento via Web > Criar e instalar um certificado > Criar e instalar um certificado de uma CA (Autoridade de Certificação) > Importar e exportar o certificado e a chave privada Importar e exportar o certificado e a chave privada Armazene o certificado e a chave privada no seu equipamento e gerencie-os, importando e exportando-os conforme necessário.
Página inicial > Segurança > Recursos de segurança de rede > Gerenciar seu equipamento em rede com segurança usando SSL/TLS > Certificados e Gerenciamento via Web > Criar e instalar um certificado > Criar e instalar um certificado de uma CA (Autoridade de Certificação) > Importar e exportar o certificado e a chave privada > Importar um certificado e uma chave privada Importar um certificado e uma chave privada 1. Inicie o navegador da Web. 2.
Página inicial > Segurança > Recursos de segurança de rede > Gerenciar seu equipamento em rede com segurança usando SSL/TLS > Certificados e Gerenciamento via Web > Criar e instalar um certificado > Criar e instalar um certificado de uma CA (Autoridade de Certificação) > Importar e exportar o certificado e a chave privada > Exportar o certificado e a chave privada Exportar o certificado e a chave privada 1. Inicie o navegador da Web. 2.
Página inicial > Segurança > Recursos de segurança de rede > Gerenciar seu equipamento em rede com segurança usando SSL/TLS > Certificados e Gerenciamento via Web > Criar e instalar um certificado > Importar e exportar um certificado da CA Importar e exportar um certificado da CA Você pode importar, exportar e armazenar certificados da CA em seu equipamento Brother.
Página inicial > Segurança > Recursos de segurança de rede > Gerenciar seu equipamento em rede com segurança usando SSL/TLS > Certificados e Gerenciamento via Web > Criar e instalar um certificado > Importar e exportar um certificado da CA > Importar um certificado da CA Importar um certificado da CA 1. Inicie o navegador da Web. 2. Digite “http://endereço IP do equipamento” na barra de endereço do navegador (onde “endereço IP do equipamento” é o endereço IP do equipamento). Por exemplo: http://192.168.1.
Página inicial > Segurança > Recursos de segurança de rede > Gerenciar seu equipamento em rede com segurança usando SSL/TLS > Certificados e Gerenciamento via Web > Criar e instalar um certificado > Importar e exportar um certificado da CA > Exportar um certificado da CA Exportar um certificado da CA 1. Inicie o navegador da Web. 2. Digite “http://endereço IP do equipamento” na barra de endereço do navegador (onde “endereço IP do equipamento” é o endereço IP do equipamento). Por exemplo: http://192.168.1.
Página inicial > Segurança > Recursos de segurança de rede > Gerenciar seu equipamento em rede com segurança usando SSL/TLS > Certificados e Gerenciamento via Web > Gerenciar vários certificados Gerenciar vários certificados O recurso de vários certificados permite a utilização do Gerenciamento via Web para gerenciar cada certificado instalado em seu equipamento.
Página inicial > Segurança > Recursos de segurança de rede > Gerenciar seu equipamento em rede com segurança usando SSL/TLS > Gerenciar o equipamento em rede com segurança usando o Gerenciamento via Web Gerenciar o equipamento em rede com segurança usando o Gerenciamento via Web Para gerenciar seu equipamento em rede com segurança, você precisa usar utilitários de gerenciamento com protocolos de segurança. Recomendamos o uso do protocolo HTTPS para o gerenciamento seguro.
Neste modo, o servidor de impressão usa as versões 1 e 2c do protocolo SNMP. Você pode usar todos os aplicativos Brother neste modo. Entretanto, ele não é seguro porque não autentica o usuário e os dados não são criptografados. • SNMPv3 read-write access and v1/v2c read-only access (Acesso leitura e gravação SNMPv3 e acesso somente leitura v1/v2c) Neste modo, o servidor de impressão usa o acesso de leitura e gravação da versão 3 e o acesso somente leitura da versão 1 e 2c do protocolo SNMP.
Página inicial > Segurança > Recursos de segurança de rede > Gerenciar seu equipamento em rede com segurança usando SSL/TLS > Gerenciar o equipamento em rede com segurança usando o BRAdmin Professional (Windows) Gerenciar o equipamento em rede com segurança usando o BRAdmin Professional (Windows) Para usar o utilitário BRAdmin Professional, você deve: • Use a última versão do BRAdmin Professional. Acesse a página Downloads referente ao seu modelo no Brother Solutions Center em support.brother.com.
Página inicial > Segurança > Recursos de segurança de rede > Gerenciar seu equipamento em rede com segurança usando SSL/TLS > Imprimir documentos com segurança usando SSL/TLS Imprimir documentos com segurança usando SSL/TLS Para imprimir documentos com segurança com o protocolo IPP, use o protocolo IPPS. 1. Inicie o navegador da Web. 2. Digite “http://endereço IP do equipamento” na barra de endereço do navegador (onde “endereço IP do equipamento” é o endereço IP do equipamento). Por exemplo: http://192.
Página inicial > Segurança > Recursos de segurança de rede > Enviar um e-mail com segurança Enviar um e-mail com segurança • Configurar o envio de e-mails usando o Gerenciamento via Web • Enviar um e-mail com autenticação de usuário • Enviar um e-mail com segurança usando SSL/TLS 332
Página inicial > Segurança > Recursos de segurança de rede > Enviar um e-mail com segurança > Configurar o envio de e-mails usando o Gerenciamento via Web Configurar o envio de e-mails usando o Gerenciamento via Web Recomendamos o uso do Gerenciamento via Web para configurar o envio seguro de e-mails com autenticação do usuário ou o envio de e-mails com SSL/TLS. 1. Inicie o navegador da Web. 2.
Página inicial > Segurança > Recursos de segurança de rede > Enviar um e-mail com segurança > Enviar um e-mail com autenticação de usuário Enviar um e-mail com autenticação de usuário Seu equipamento Brother é compatível com o método SMTP-AUTH para envio de e-mails através de um servidor de e-mail que exige autenticação do usuário. Esse método impede que usuários não autorizados acessem o servidor de e-mail.
Página inicial > Segurança > Recursos de segurança de rede > Enviar um e-mail com segurança > Enviar um e-mail com segurança usando SSL/TLS Enviar um e-mail com segurança usando SSL/TLS O aparelho Brother é compatível com os métodos SSL/TLS para enviar e-mails por meio de um servidor de email que exija comunicação SSL/TLS segura. Para enviar um e-mail por meio de um servidor de e-mail que utilize comunicação SSL/TLS, você precisa configurar o SMTP por SSL/TLS.
Número da porta Se você selecionar SSL, o valor de Port (Porta) será alterado para coincidir com o protocolo. Para alterar o número da porta manualmente, digite o número da porta após escolher SSL/TLS. Você deve configurar o método de comunicação SMTP do seu aparelho para coincidir com o método usado pelo servidor de e-mail. Para obter detalhes sobre as configurações do seu servidor de e-mail, entre em contato com o administrador de rede ou com o ISP.
Página inicial > Dispositivo móvel/Web Connect Dispositivo móvel/Web Connect • Brother Web Connect (Brother conectada à Web) • AirPrint • Impressão móvel para Windows • Serviço de impressão Mopria® • Brother iPrint&Scan para dispositivos móveis • Near-Field Communication (NFC) 337
Página inicial > Dispositivo móvel/Web Connect > Brother Web Connect (Brother conectada à Web) Brother Web Connect (Brother conectada à Web) • Visão geral do Brother Web Connect • Serviços online usados com o Brother Web Connect • Condições para uso do Brother Web Connect • Configurar o Brother Web Connect • Escanear e transferir documentos usando o Brother Web Connect • Fazer download e imprimir documentos usando o Brother Web Connect 338
Página inicial > Dispositivo móvel/Web Connect > Brother Web Connect (Brother conectada à Web) > Visão geral do Brother Web Connect Visão geral do Brother Web Connect Alguns sites oferecem serviços que permitem que os usuários transfiram e visualizem imagens e arquivos nos próprios sites. Seu equipamento Brother pode digitalizar imagens e transferi-las para esses serviços, bem como fazer download e imprimir imagens que já tenham sido transferidas para esses serviços. 1. Impressão 2. Digitalização 3.
Página inicial > Dispositivo móvel/Web Connect > Brother Web Connect (Brother conectada à Web) > Serviços online usados com o Brother Web Connect Serviços online usados com o Brother Web Connect Usar o Brother Web Connect para acessar serviços a partir do seu equipamento Brother: Para usar o Brother Web Connect, você precisa ter uma conta no serviço on-line que deseja usar. Se ainda não tiver uma conta, use um computador para acessar o site do serviço e criar uma conta.
Serviços acessíveis Evernote® Brother Creative Center JPEG JPEG - PDF 2 PDF 2 DOCX DOCX XLSX XLSX PPTX PPTX TIFF TIFF XPS XPS Google Drive™ Dropbox OneDrive Box OneNote Transferir imagens digitalizadas 1 DOC/XLS/PPT também estão disponíveis para download e impressão de imagens. 2 Para transferência de imagens digitalizadas, o formato PDF inclui PDF pesquisável, PDF assinado, PDF protegido e PDF/A.
Página inicial > Dispositivo móvel/Web Connect > Brother Web Connect (Brother conectada à Web) > Condições para uso do Brother Web Connect Condições para uso do Brother Web Connect • Instalação do software Brother para usar o Brother Web Connect • Definir as configurações do servidor proxy usando o painel de controle do aparelho Brother • Definir as configurações do servidor proxy usando o Gerenciamento via Web 342
Página inicial > Dispositivo móvel/Web Connect > Brother Web Connect (Brother conectada à Web) > Condições para uso do Brother Web Connect > Instalação do software Brother para usar o Brother Web Connect Instalação do software Brother para usar o Brother Web Connect A instalação inicial do Brother Web Connect requer um computador com acesso à Internet e no qual o software do equipamento Brother esteja instalado.
Página inicial > Dispositivo móvel/Web Connect > Brother Web Connect (Brother conectada à Web) > Condições para uso do Brother Web Connect > Definir as configurações do servidor proxy usando o painel de controle do aparelho Brother Definir as configurações do servidor proxy usando o painel de controle do aparelho Brother Se sua rede usar um servidor proxy, as seguintes informações do servidor proxy deverão ser configuradas no equipamento: • Endereço do servidor proxy • Número da porta • Nome de usuári
Página inicial > Dispositivo móvel/Web Connect > Brother Web Connect (Brother conectada à Web) > Condições para uso do Brother Web Connect > Definir as configurações do servidor proxy usando o Gerenciamento via Web Definir as configurações do servidor proxy usando o Gerenciamento via Web Se sua rede usar um servidor proxy, as seguintes informações do servidor proxy deverão ser configuradas usando o Gerenciamento via Web: • Endereço do servidor proxy • Número da porta • Nome de usuário • Senha Nós re
Página inicial > Dispositivo móvel/Web Connect > Brother Web Connect (Brother conectada à Web) > Configurar o Brother Web Connect Configurar o Brother Web Connect • Visão geral da configuração do Brother Web Connect • Criar uma conta para cada serviço online antes de usar o Brother Web Connect • Solicitar acesso ao Brother Web Connect • Registre uma conta no equipamento Brother para utilizar o Brother Web Connect • Configurar o Brother Web Connect para o Brother CreativeCenter 346
Página inicial > Dispositivo móvel/Web Connect > Brother Web Connect (Brother conectada à Web) > Configurar o Brother Web Connect > Visão geral da configuração do Brother Web Connect Visão geral da configuração do Brother Web Connect Defina as configurações do Brother Web Connect seguindo este procedimento (para uso com o Brother CreativeCenter, este procedimento não é necessário): Passo 1: Crie uma conta no serviço que você deseja usar. Usando um computador, acesse o site do serviço e crie uma conta.
Informações relacionadas • Configurar o Brother Web Connect 348
Página inicial > Dispositivo móvel/Web Connect > Brother Web Connect (Brother conectada à Web) > Configurar o Brother Web Connect > Criar uma conta para cada serviço online antes de usar o Brother Web Connect Criar uma conta para cada serviço online antes de usar o Brother Web Connect Para usar o Brother Web Connect para acessar um serviço on-line, você precisa ter uma conta desse serviço. Se você ainda não tem uma conta, use um computador para acessar o site do serviço e crie uma conta.
Página inicial > Dispositivo móvel/Web Connect > Brother Web Connect (Brother conectada à Web) > Configurar o Brother Web Connect > Solicitar acesso ao Brother Web Connect Solicitar acesso ao Brother Web Connect Para usar o Brother Web Connect para acessar serviços on-line, você deve primeiro se inscrever para obter acesso ao Brother Web Connect usando um computador no qual o software Brother esteja instalado. 1.
2. Selecione o serviço que você deseja usar. A tela real pode ser diferente da tela exibida acima. 3. Siga as instruções da tela e solicite o acesso. Ao concluir, você verá sua ID temporária.
4. Anote sua ID temporária, pois você precisará dela para registrar contas no equipamento. A ID temporária é válida por 24 horas. 5. Feche o navegador da web. Agora que já possui uma ID para acessar o Brother Web Connect, você precisa registrar essa ID no seu equipamento e depois usar o equipamento para acessar o serviço da Web desejado.
Página inicial > Dispositivo móvel/Web Connect > Brother Web Connect (Brother conectada à Web) > Configurar o Brother Web Connect > Registre uma conta no equipamento Brother para utilizar o Brother Web Connect Registre uma conta no equipamento Brother para utilizar o Brother Web Connect Insira as informações da sua conta do Brother Web Connect e configure o equipamento para utilizá-lo para acessar o serviço desejado.
O registro foi concluído, e seu equipamento já pode acessar o serviço.
Página inicial > Dispositivo móvel/Web Connect > Brother Web Connect (Brother conectada à Web) > Configurar o Brother Web Connect > Configurar o Brother Web Connect para o Brother CreativeCenter Configurar o Brother Web Connect para o Brother CreativeCenter O Brother Web Connect está configurado para trabalhar automaticamente com o Brother CreativeCenter. Nenhuma configuração é necessária para criar os calendários, cartões de visita, pôsteres e cartões de mensagens disponíveis em www.brother.
Página inicial > Dispositivo móvel/Web Connect > Brother Web Connect (Brother conectada à Web) > Escanear e transferir documentos usando o Brother Web Connect Escanear e transferir documentos usando o Brother Web Connect Transfira suas fotos e documentos digitalizados diretamente para um serviço da Web sem usar um computador. • O escaneamento em preto e branco não está disponível para escaneamento e transferência de arquivos JPEG.
Página inicial > Dispositivo móvel/Web Connect > Brother Web Connect (Brother conectada à Web) > Fazer download e imprimir documentos usando o Brother Web Connect Fazer download e imprimir documentos usando o Brother Web Connect Você pode fazer download de documentos transferidos para sua conta diretamente no equipamento e imprimilos.
Página inicial > Dispositivo móvel/Web Connect > Brother Web Connect (Brother conectada à Web) > Fazer download e imprimir documentos usando o Brother Web Connect > Fazer download e imprimir usando serviços Web Fazer download e imprimir usando serviços Web Para obter informações sobre os modelos do Brother CreativeCenter uu Informações relacionadas 1. Pressione d ou c para exibir a opção [Web]. 2. Pressione[Web].
Página inicial > Dispositivo móvel/Web Connect > Brother Web Connect (Brother conectada à Web) > Fazer download e imprimir documentos usando o Brother Web Connect > Fazer download e imprimir modelos do Brother CreativeCenter Fazer download e imprimir modelos do Brother CreativeCenter O Brother CreativeCenter não está disponível em todos os países. 1. Pressione a ou b para exibir a opção [Contornar &Escanear].
Página inicial > Dispositivo móvel/Web Connect > AirPrint AirPrint • Visão geral do AirPrint • Antes de usar o AirPrint • Imprimir usando o AirPrint • Digitalizar usando o AirPrint • Enviar um fax usando o AirPrint (para modelos MFC) 360
Página inicial > Dispositivo móvel/Web Connect > AirPrint > Visão geral do AirPrint Visão geral do AirPrint O AirPrint é uma solução de impressão para sistemas operacionais Apple que permite imprimir fotos, e-mails, páginas da web e documentos a partir de seu iPad, iPhone, iPod Touch e computador Mac por meio de uma rede sem fio, sem precisar instalar um driver. O AirPrint também permite que você envie faxes diretamente do seu Mac sem imprimi-los e permite digitalizar documentos para o seu computador Mac.
Página inicial > Dispositivo móvel/Web Connect > AirPrint > Antes de usar o AirPrint Antes de usar o AirPrint • Configurações de rede usando o AirPrint • Desabilitar e habilitar o AirPrint usando o Gerenciamento via Web (navegador da Web) 362
Página inicial > Dispositivo móvel/Web Connect > AirPrint > Antes de usar o AirPrint > Configurações de rede usando o AirPrint Configurações de rede usando o AirPrint Para usar o AirPrint, seu dispositivo móvel deve ser conectado à mesma rede sem fio do equipamento Brother. O AirPrint é compatível com conexões sem fio que usam os modos de infraestrutura ou Wi-Fi Direct®. Para configurar seu dispositivo móvel para uma rede sem fio, consulte o manual do usuário do dispositivo móvel.
Página inicial > Dispositivo móvel/Web Connect > AirPrint > Antes de usar o AirPrint > Desabilitar e habilitar o AirPrint usando o Gerenciamento via Web (navegador da Web) Desabilitar e habilitar o AirPrint usando o Gerenciamento via Web (navegador da Web) Confirme se o equipamento Brother está conectado à mesma rede que o computador. 1. Inicie o navegador da Web. 2.
Página inicial > Dispositivo móvel/Web Connect > AirPrint > Imprimir usando o AirPrint Imprimir usando o AirPrint • Imprimir a partir de um iPad, iPhone ou iPod Touch • Antes de usar o AirPrint (macOS) • Imprimir usando o AirPrint (macOS) 365
Página inicial > Dispositivo móvel/Web Connect > AirPrint > Imprimir usando o AirPrint > Imprimir a partir de um iPad, iPhone ou iPod Touch Imprimir a partir de um iPad, iPhone ou iPod Touch O procedimento usado para impressão pode variar dependendo do aplicativo. O exemplo abaixo utiliza o Safari. 1. Certifique-se de que seu equipamento Brother esteja ligado. 2. Utilize o Safari para abrir a página que você deseja imprimir. 3. Toque em ou em . 4. Toque em Imprimir. 5.
Página inicial > Dispositivo móvel/Web Connect > AirPrint > Imprimir usando o AirPrint > Antes de usar o AirPrint (macOS) Antes de usar o AirPrint (macOS) Antes de imprimir usando o macOS, adicione o equipamento Brother à lista de impressoras em seu computador Mac. 1. Selecione Preferências do Sistema no menu Apple. 2. Clique em Impressoras e Scanners. 3. Clique no ícone + abaixo do painel Impressoras, à esquerda. 4. Clique em Adicinar Impressora ou Scanner…. A tela Adicionar é exibida. 5.
Página inicial > Dispositivo móvel/Web Connect > AirPrint > Imprimir usando o AirPrint > Imprimir usando o AirPrint (macOS) Imprimir usando o AirPrint (macOS) O procedimento usado para impressão pode variar dependendo do aplicativo. O exemplo abaixo utiliza o Safari. Antes de imprimir, confirme se seu equipamento Brother aparece na lista de impressoras em seu computador Mac. 1. Certifique-se de que seu equipamento Brother esteja ligado. 2.
Página inicial > Dispositivo móvel/Web Connect > AirPrint > Digitalizar usando o AirPrint Digitalizar usando o AirPrint • Antes de digitalizar usando o AirPrint (macOS) • Digitalizar usando o AirPrint (macOS) • Digitalizar a partir do computador(Mac) 369
Página inicial > Dispositivo móvel/Web Connect > AirPrint > Digitalizar usando o AirPrint > Antes de digitalizar usando o AirPrint (macOS) Antes de digitalizar usando o AirPrint (macOS) Antes de digitalizar usando o macOS, adicione o equipamento Brother à lista de scanners em seu computador Mac. 1. Selecione Preferências do Sistema no menu Apple. 2. Clique em Impressoras e Scanners. 3. Clique no ícone + abaixo do painel Scanners, à esquerda. 4. Clique em Adicionar Impressora ou Scanner….
Página inicial > Dispositivo móvel/Web Connect > AirPrint > Digitalizar usando o AirPrint > Digitalizar usando o AirPrint (macOS) Digitalizar usando o AirPrint (macOS) Antes de digitalizar, confirme se seu equipamento Brother aparece na lista de scanners em seu computador Mac. 1. Coloque seu documento no equipamento. 2. Selecione Preferências do Sistema no menu Apple. 3. Clique em Impressoras e Scanners. 4. Selecione seu equipamento Brother na lista de scanners. 5.
Página inicial > Dispositivo móvel/Web Connect > AirPrint > Enviar um fax usando o AirPrint (para modelos MFC) Enviar um fax usando o AirPrint (para modelos MFC) • Antes de enviar um fax usando o AirPrint (macOS) • Enviar um fax usando o AirPrint (macOS) 372
Página inicial > Dispositivo móvel/Web Connect > AirPrint > Enviar um fax usando o AirPrint (para modelos MFC) > Antes de enviar um fax usando o AirPrint (macOS) Antes de enviar um fax usando o AirPrint (macOS) Antes de enviar um fax, adicione o equipamento Brother à lista de impressoras em seu computador Mac. Confirme se o equipamento Brother está conectado à linha telefônica e funcionando corretamente. 1. Selecione Preferências do Sistema no menu Apple. 2. Clique em Impressoras e Scanners. 3.
Página inicial > Dispositivo móvel/Web Connect > AirPrint > Enviar um fax usando o AirPrint (para modelos MFC) > Enviar um fax usando o AirPrint (macOS) Enviar um fax usando o AirPrint (macOS) Confirme se seu equipamento Brother aparece na lista de impressoras em seu computador Mac. O exemplo abaixo utiliza o Apple TextEdit. • O AirPrint é compatível apenas com documentos de fax em preto e branco. 1. Certifique-se de que seu equipamento Brother esteja ligado. 2.
Página inicial > Dispositivo móvel/Web Connect > Impressão móvel para Windows Impressão móvel para Windows Impressão móvel para Windows é uma função para imprimir sem rede a partir de um dispositivo móvel Windows. Você pode se conectar à mesma rede em que o equipamento Brother está conectado e imprimir sem instalar o driver da impressora no dispositivo. Muitos aplicativos Windows são compatíveis com essa função. 2 1 3 1. Dispositivo móvel Windows (Windows 10 Mobile ou posterior) 2. Conexão Wi-Fi® 3.
Página inicial > Dispositivo móvel/Web Connect > Serviço de impressão Mopria® Serviço de impressão Mopria® O serviço de impressão Mopria® é um recurso de impressão para dispositivos móveis Android™ (versão 4.4 ou posterior do Android™), desenvolvido pela Mopria® Alliance. Com esse serviço, você pode se conectar à mesma rede de seu equipamento e imprimir sem precisar de nenhuma outra configuração. Muitos aplicativos Android™ nativos suportam impressão. 2 1 3 1. Android™ 4.4 ou posterior 2.
Página inicial > Dispositivo móvel/Web Connect > Brother iPrint&Scan para dispositivos móveis Brother iPrint&Scan para dispositivos móveis Use o Brother iPrint&Scan para imprimir e digitalizar a partir de vários dispositivos móveis. • Para dispositivos Android™ O Brother iPrint&Scan permite que você use recursos do equipamento Brother diretamente de seu dispositivo Android™, sem usar um computador. Faça download do Brother iPrint&Scan no aplicativo Google Play™.
Página inicial > Dispositivo móvel/Web Connect > Near-Field Communication (NFC) Near-Field Communication (NFC) A NFC (Near-Field Communication) permite transações, troca de dados e conexões sem fio simplificadas entre dois dispositivos que estejam bem próximos um do outro.
Página inicial > ControlCenter ControlCenter Utilize o utilitário do software ControlCenter da Brother para acessar rapidamente seus aplicativos usados com maior frequência. A utilização do ControlCenter oferece acesso direto a aplicativos específicos.
Página inicial > ControlCenter > ControlCenter4 (Windows) ControlCenter4 (Windows) • Alterar o modo de operação no ControlCenter4 (Windows) • Digitalizar usando o Modo Inicial do ControlCenter4 (Windows) • Digitalizar usando o Modo Avançado do ControlCenter4 (Windows) • Configuração do equipamento Brother usando o ControlCenter4 (Windows) • Criar uma guia personalizada usando o Modo Avançado do ControlCenter4 (Windows) 380
Página inicial > ControlCenter > ControlCenter4 (Windows) > Alterar o modo de operação no ControlCenter4 (Windows) Alterar o modo de operação no ControlCenter4 (Windows) O ControlCenter4 tem dois modos de operação: Modo Inicial e Modo Avançado. O modo pode ser alterado a qualquer momento. Modo Inicial Modo Avançado • Modo Inicial O Modo Inicial do ControlCenter4 permite acessar com facilidade os principais recursos do equipamento.
O Modo Avançado do ControlCenter4 oferece a você mais controle sobre os detalhes dos recursos do equipamento e permite que você personalize as ações de digitalização com um botão. Para alterar o modo de operação: 1. Clique no ícone (ControlCenter4) na barra de tarefas e, em seguida, selecione Abrir. 2. Clique no botão Configuração e selecione Selecionar modo. 3. A caixa de diálogo do modo de seleção será exibida. Selecione a opção Modo Inicial ou Modo Avançado. 4. Clique em OK.
Página inicial > ControlCenter > ControlCenter4 (Windows) > Digitalizar usando o Modo Inicial do ControlCenter4 (Windows) Digitalizar usando o Modo Inicial do ControlCenter4 (Windows) Use o Modo Inicial do ControlCenter4 para acessar os principais recursos do equipamento.
Página inicial > ControlCenter > ControlCenter4 (Windows) > Digitalizar usando o Modo Avançado do ControlCenter4 (Windows) Digitalizar usando o Modo Avançado do ControlCenter4 (Windows) O Modo Avançado do ControlCenter4 oferece a você mais controle sobre os detalhes dos recursos do equipamento e permite que você personalize as ações de digitalização com um botão.
Página inicial > ControlCenter > ControlCenter4 (Windows) > Configuração do equipamento Brother usando o ControlCenter4 (Windows) Configuração do equipamento Brother usando o ControlCenter4 (Windows) Se o recurso Secure Function Lock (Bloqueio Seguro de Função) estiver ativado, não será possível usar a Configuração remota. 1. Clique no ícone (ControlCenter4) na barra de tarefas e, em seguida, clique em Abrir. 2. Clique na guia Configurações de dispositivo. 3. Clique no botão Configuração Remota. 4.
OK Clique para começar a carregar os dados no equipamento e, depois, sair do Programa de Configuração Remota. Se aparecer uma mensagem de erro, confirme que seus dados estejam corretos e depois clique em OK. Cancelar Clique para sair do Programa de Configuração Remota sem carregar dados no aparelho. Aplicar Clique para carregar dados no aparelho sem sair do Programa de Configuração Remota. 5. Clique em OK.
Página inicial > ControlCenter > ControlCenter4 (Windows) > Criar uma guia personalizada usando o Modo Avançado do ControlCenter4 (Windows) Criar uma guia personalizada usando o Modo Avançado do ControlCenter4 (Windows) Você pode criar até três guias personalizadas, cada uma incluindo até cinco botões personalizados com suas configurações preferidas. Defina a configuração de modo do ControlCenter4 como Modo Avançado. 1. Clique no ícone (ControlCenter4) na barra de tarefas e, em seguida, clique em Abrir.
É possível alterar ou remover a guia, o botão ou as configurações que você criou. Clique no botão Configuração e depois siga o menu.
Página inicial > Brother iPrint&Scan para Windows e Mac Brother iPrint&Scan para Windows e Mac • Visão geral do Brother iPrint&Scan • Brother iPrint&Scan para dispositivos móveis • Digitalizar usando o aplicativo Brother iPrint&Scan (Mac) 389
Página inicial > Brother iPrint&Scan para Windows e Mac > Visão geral do Brother iPrint&Scan Visão geral do Brother iPrint&Scan Use o Brother iPrint&Scan para Windows e Mac para imprimir e digitalizar de seu computador. A tela a seguir mostra um exemplo do Brother iPrint&Scan para Windows. A tela real pode ser diferente dependendo da versão do aplicativo. • Para Windows Vá para a página de Downloads correspondente ao seu modelo no Brother Solutions Center, em support.brother.
Página inicial > Solução de problemas Solução de problemas Use esta seção para resolver problemas típicos que poderá encontrar ao utilizar seu equipamento Brother. Você mesmo pode corrigir a maioria dos problemas. IMPORTANTE Para obter suporte técnico, você deve ligar para o telefone no país onde o aparelho foi adquirido. A ligação deve ser feita de um número de telefone do mesmo país.
Página inicial > Solução de problemas > Mensagens de erro e manutenção Mensagens de erro e manutenção Como acontece com qualquer produto sofisticado de escritório, erros podem ocorrer e os itens fornecidos podem precisar ser substituídos. Se isso acontecer, seu aparelho identificará o erro ou a manutenção de rotina necessária e mostrará a mensagem apropriada. As mensagens de erro e manutenção mais comuns são mostradas na tabela.
Mensagem de erro Causa Ação Dados Impr. ch. A memória do equipamento está cheia. Pressione A outra pessoa ou o equipamento de fax da outra pessoa finalizou a chamada. Tente enviar ou receber o fax novamente. O documento não foi inserido ou alimentado corretamente, ou o documento que estava sendo escaneado no ADF (Alimentador automático de documentos) era muito grande. Remova a obstrução de papel no ADF (Alimentador automático de documentos).
Mensagem de erro Falha inicialização tela de toque Frente e Verso Desativado Causa Ação disponível para impressão frente e verso automática. O tamanho do papel disponível para impressão automática frente e verso é A4. A tela de toque foi tocada antes de a inicialização do equipamento ser concluída. Certifique-se de que não há nada tocando a tela de toque ou em cima dela. Pode haver sujeira presa entre a parte inferior da tela de toque e sua estrutura.
Mensagem de erro Causa Ação Se uma operação de impressão estiver em andamento Siga uma destas opções: • Reduza a resolução. • Exclua faxes da memória. Pap. atol. 2 faces O papel está preso na bandeja de papel frente e verso. Puxe a bandeja de papel e a bandeja frente e verso totalmente para fora, abra a tampa traseira e remova todo o papel preso. Feche a tampa traseira e coloque a bandeja de papel e a bandeja frente e verso firmemente de volta no equipamento. S/respost./ocup.
Mensagem de erro Causa Ação Toner baixo Se a tela LCD mostrar essa mensagem, você ainda pode imprimir. O cartucho de toner está perto do final de sua vida útil. Compre agora um novo cartucho de toner para que você já tenha um cartucho de toner disponível para a substituição quando a tela LCD exibir Subs. o toner.
Página inicial > Solução de problemas > Mensagens de erro ao usar o recurso Brother Web Connect Mensagens de erro ao usar o recurso Brother Web Connect Seu equipamento Brother exibirá uma mensagem de erro, caso ocorra. As mensagens de erro mais comuns são mostradas na tabela. Você mesmo pode corrigir a maioria dos erros. Se após ler a tabela você ainda precisar de ajuda, no Brother Solutions Center você encontrará as dicas de solução de problemas mais atualizadas.
Erro de servidor Mensagens de erro Causa Ação Erro de Servidor 01 As informações de autenticação do equipamento (necessárias para acesso ao serviço) expiraram ou são inválidas. Solicite novamente o acesso ao Brother Web Connect para receber uma nova ID temporária. Depois, utilize-a para registrar a conta no equipamento. Falha na autenticação. Faça o seguinte: 1. Acesse http://bwc.brother.com para obter um novo ID temporário. 2. Pressione OK e digite o seu novo ID temporário na tela seguinte.
Página inicial > Solução de problemas > Obstruções de documento Obstruções de documento • O documento está preso na parte superior do alimentador • O documento está preso sob a tampa de documentos • Remover pequenos pedaços de papel presos no ADF (Alimentador automático de documentos) 399
Página inicial > Solução de problemas > Obstruções de documento > O documento está preso na parte superior do alimentador O documento está preso na parte superior do alimentador 1. Remova do alimentador qualquer papel que não esteja preso. 2. Abra a tampa do alimentador. 3. Puxe o documento preso para fora e para a esquerda. Se o documento se rasgar, remova todos os resíduos ou restos de papel para evitar futuras obstruções. 4. Feche a tampa do alimentador. 5. Pressione .
Página inicial > Solução de problemas > Obstruções de documento > O documento está preso sob a tampa de documentos O documento está preso sob a tampa de documentos 1. Remova do alimentador qualquer papel que não esteja preso. 2. Levante a tampa de documentos. 3. Puxe o documento preso para fora e para a direita. Se o documento se rasgar, remova todos os resíduos ou restos de papel para evitar futuras obstruções. 4. Feche a tampa de documentos. 5. Pressione .
Página inicial > Solução de problemas > Obstruções de documento > Remover pequenos pedaços de papel presos no ADF (Alimentador automático de documentos) Remover pequenos pedaços de papel presos no ADF (Alimentador automático de documentos) 1. Levante a tampa de documentos. 2. Coloque uma tira de papel duro, como cartolina, no ADF (Alimentador automático de documentos) para empurrar quaisquer pedaços de papel pequeno. 3. Feche a tampa de documentos. 4. Pressione .
Página inicial > Solução de problemas > Obstruções de papel Obstruções de papel Sempre remova o papel remanescente da bandeja de papel e endireite a pilha ao adicionar novo papel. Isso ajuda a evitar que múltiplas folhas de papel sejam alimentadas através do equipamento de uma só vez e evita as obstruções de papel.
Página inicial > Solução de problemas > Obstruções de papel > O papel está obstruído na bandeja de papel O papel está obstruído na bandeja de papel Se o painel de controle do equipamento ou o Status Monitor indicar que há uma obstrução de papel na bandeja de papel, siga este procedimento: 1. Puxe a bandeja de papel completamente para fora do equipamento. 2. Lentamente retire o papel obstruído. Puxe o papel obstruído com as duas mãos e para baixo para removê-lo mais facilmente. 3.
Informações relacionadas • Obstruções de papel 405
Página inicial > Solução de problemas > Obstruções de papel > O papel está obstruído na bandeja de saída de papel O papel está obstruído na bandeja de saída de papel Quando houver papel obstruído na bandeja de saída de papel, siga estas etapas: 1. Use as duas mãos para abrir o scanner. 2. Remova o papel. 3. Com as duas mãos, empurre o scanner para baixo para fechá-lo.
Página inicial > Solução de problemas > Obstruções de papel > O papel está preso na parte traseira do equipamento O papel está preso na parte traseira do equipamento Se o painel de controle do equipamento ou o Status Monitor indicar que há uma obstrução de papel na parte traseira do equipamento, siga este procedimento: 1. Deixe o equipamento ligado por 10 minutos para que a ventoinha interna resfrie as peças extremamente quentes dentro do equipamento. 2. Abra a tampa traseira. 3.
5. Feche a tampa do fusor. Se você imprimir em envelopes, puxe novamente as alavancas verdes de envelope para baixo até a posição de envelope antes de fechar a tampa traseira. 6. Feche a tampa traseira do equipamento até que ela se encaixe na posição fechada.
Página inicial > Solução de problemas > Obstruções de papel > O papel está obstruído dentro do equipamento O papel está obstruído dentro do equipamento Se o painel de controle do equipamento ou o Status Monitor indicar que há uma obstrução de papel dentro do equipamento, siga o procedimento a seguir: 1. Deixe o equipamento ligado por 10 minutos para que a ventoinha interna resfrie as peças extremamente quentes dentro do equipamento. 2. Abra a tampa frontal. 3.
6. Feche a tampa frontal.
Página inicial > Solução de problemas > Obstruções de papel > O papel está obstruído na bandeja frente e verso O papel está obstruído na bandeja frente e verso Se o painel de controle do equipamento ou o Status Monitor indicar que há uma obstrução de papel na bandeja frente e verso, siga este procedimento: 1. Deixe o equipamento ligado por 10 minutos para que o ventilador interno resfrie as peças extremamente quentes dentro do equipamento. 2. Puxe a bandeja de papel completamente para fora do equipamento.
6. Se o papel não estiver preso dentro da bandeja de frente e verso, abra a tampa traseira. ADVERTÊNCIA SUPERFÍCIE QUENTE As peças internas do equipamento estarão extremamente quentes. Aguarde o equipamento ficar mais frio antes de tocá-las. 7. Use as duas mãos para puxar cuidadosamente o papel obstruído para fora da parte traseira do equipamento. 8. Feche a tampa traseira do equipamento até que ela se encaixe na posição fechada. 9.
Página inicial > Solução de problemas > Problemas de impressão Problemas de impressão Dificuldades Sugestões Não consigo imprimir Veja se o equipamento não está no modo Desligado. Se o equipamento estiver no modo Desligado, pressione no painel de controle e reenvie os dados de impressão. Verifique se o driver da impressora correto foi instalado e selecionado. Veja se o Status Monitor e o LED do aparelho estão indicando um erro.
Dificuldades Sugestões impressora aparecerem, selecione seu driver de impressora. Clique em Impressora na barra de menu e verifique se Usar Impressora Offline não está selecionada. • Mac Clique no menu Preferências do Sistema e então selecione a opção Impressoras e Scanners. Quando o equipamento estiver offline, exclua-o usando o botão e adicione-o usando o botão . O equipamento não está imprimindo ou parou de imprimir. Cancele o trabalho de impressão e exclua-o da memória do equipamento.
Dificuldades Sugestões O equipamento não alimenta o papel da abertura de alimentação manual. (Para modelos com abertura de alimentação manual) Use as duas mãos para empurrar uma folha de papel firmemente para dentro da abertura de alimentação manual até que a borda superior do papel seja pressionada contra os roletes de alimentação de papel. Continue pressionando o papel contra os rolos até o equipamento agarrar o papel e puxá-lo firmemente para dentro.
Página inicial > Solução de problemas > Melhorar a qualidade de impressão Melhorar a qualidade de impressão Se você tem um problema de qualidade de impressão, imprima uma página de teste primeiro. Se a impressão lhe parecer boa, provavelmente o problema não está na máquina. Verifique as conexões do cabo de interface e tente imprimir outro documento.
Exemplos de má qualidade de impressão Recomendação • Limpe a unidade de cilindro. • Substitua a unidade de cilindro por uma nova unidade de cilindro. • Substitua o cartucho de toner por um novo cartucho de toner. • A unidade fusora pode estar contaminada. Contate o seu Serviço de Atendimento ao Cliente ou seu revendedor Brother local.
Exemplos de má qualidade de impressão ABCDEFGH abcdefghijk ABCD abcde 01234 Recomendação • Selecione o tipo de mídia apropriado no driver da impressora. • Selecione o tipo de mídia apropriado na configuração do menu. • O problema pode desaparecer sozinho. Imprima múltiplas páginas em branco para resolver este problema, especialmente se o aparelho não foi utilizado por um longo período. • Limpe a unidade de cilindro. • A unidade de cilindro pode estar danificada.
Exemplos de má qualidade de impressão Recomendação • O cartucho de toner pode estar danificado. Substitua o cartucho de toner por um novo cartucho de toner. • A unidade de cilindro pode estar danificada. Substitua a unidade de cilindro por uma nova unidade de cilindro. • ABCDEFGH abcdefghijk ABCD abcde 01234 Linhas pretas no sentido vertical As páginas impressas apresentam manchas de toner no sentido vertical Limpe o fio corona dentro da unidade de cilindro deslizando a aba verde.
Exemplos de má qualidade de impressão Recomendação possa ser entregue na bandeja de saída de papel com a face para cima. B DEFGH abc efghijk • Escolha o modo Reduzir a ondulação do papel no driver da impressora quando não usar nossa mídia de impressão recomendada. • Verifique se o papel foi carregado corretamente. • Verifique o tipo e a qualidade de papel. • Vire a pilha de papel ao contrário na bandeja ou gire o papel 180º na bandeja de entrada.
Exemplos de má qualidade de impressão Recomendação • Confirme se os envelopes estão sendo impressos com a tampa traseira (bandeja de saída de papel com a face para cima) aberta. • (Para modelos com abertura de alimentação manual) Certifique-se de que os envelope sejam alimentados somente a partir da abertura de alimentação manual.
Página inicial > Solução de problemas > Problemas de telefone e fax Problemas de telefone e fax Linha telefônica ou Conexões Dificuldades Sugestões Não consigo discar. (Sem tom de discagem) Confira todas as conexões dos cabos da linha. Confirme se o cabo de linha telefônica está conectado à tomada telefônica na parede e à tomada LINE no equipamento. Confirme se seu equipamento possui um tom de discagem pressionando o botão de Discagem rápida no modo Fax.
Dificuldades Sugestões da Brother ajuda a eliminar o problema. Esse é um problema do setor de telefonia e acontece em todos os dispositivos que enviam e recebem informações usando uma linha compartilhada com recursos personalizados. Se essas pequenas interrupções não forem aceitáveis para os seus negócios, recomendamos que você use outra linha telefônica sem recursos personalizados conectados a ela. Recepção de faxes Dificuldades Sugestões Não consigo receber faxes.
Dificuldades Sugestões • Se o Modo de recepção estiver definido como Somente fax ou Fax/Tel, reduza o Atraso de Toque para um toque. uu Informações relacionadas: Definir o número de toques antes de o equipamento responder (Retardo da Campainha) • Se o Modo de recepção estiver definido como Secretária eletrônica externa, reduza o número de toques programados na secretária eletrônica para dois. • Se o modo de Recepção estiver definido como Manual, NÃO ajuste a configuração do Atraso de toque.
Dificuldades Sugestões uu Informações relacionadas: Selecionar o modo de recepção correto Verifique se o recurso Recepção fácil do equipamento Brother está ativado. O recurso Recepção fácil permite que você receba faxes mesmo se tiver atendido à chamada em um telefone externo ou extensão. Se estiver recebendo erros de transmissão frequentes devido a possíveis interferências na linha telefônica ou se estiver usando um sistema VoIP, tente alterar a configuração Compatibilidade para Básico (para VoIP).
Dificuldades Sugestões Linhas pretas verticais nos faxes enviados. Linhas pretas verticais costumam aparecer nos faxes enviados devido à presença de sujeira ou fluido de correção na faixa de vidro. Limpe a faixa de vidro. Impressão de faxes recebidos Dificuldades Sugestões • Impressão condensada • Faixas horizontais • Primeira e última frase cortadas • Linhas faltando Isso acontece normalmente devido à má qualidade da conexão telefônica. Faça uma cópia.
Página inicial > Solução de problemas > Problemas de telefone e fax > Ative a Detecção do Tom de discagem Ative a Detecção do Tom de discagem Configurar o tom de discagem em [Detecção] vai encurtar a pausa de detecção do tom de discagem. 1. Pressione [Configs.] > [Tds. configs.] > [Conf.inicial] > [Tom de lin.]. 2. Pressione [Detecção] ou [Não detectado]. 3. Pressione .
Página inicial > Solução de problemas > Problemas de telefone e fax > Definir a compatibilidade da linha telefônica para interferência e sistemas VoIP Definir a compatibilidade da linha telefônica para interferência e sistemas VoIP Problemas para enviar e receber faxes devido a possíveis interferências na linha telefônica podem ser resolvidos com a redução da velocidade do modem para minimizar os erros nas transmissões de fax.
Página inicial > Solução de problemas > Problemas de rede Problemas de rede • Mensagens de erro para problemas da rede • Onde posso encontrar as configurações de rede do meu equipamento Brother? • Não consigo concluir a configuração da rede sem fio • Utilizar a ferramenta de reparo da conexão em rede (Windows) • Meu equipamento Brother não imprime, escaneia ou recebe PC-FAX pela rede • Quero verificar se os meus dispositivos de rede estão funcionando corretamente 429
Página inicial > Solução de problemas > Problemas de rede > Mensagens de erro para problemas da rede Mensagens de erro para problemas da rede Seu aparelho Brother exibirá uma mensagem de erro se um erro ocorrer. As mensagens de erro mais comuns estão listadas na tabela. Mensagens de erro Causa Ação Um dispositivo já está conect. Press. [OK]. Dois dispositivos móveis já estão conectados à rede Wi-Fi Direct, e o aparelho Brother é o Proprietário de grupo (P/G).
Página inicial > Solução de problemas > Problemas de rede > Onde posso encontrar as configurações de rede do meu equipamento Brother? Onde posso encontrar as configurações de rede do meu equipamento Brother? • Imprimir o relatório de configurações de rede • Alterar as configurações do equipamento a partir do seu computador 431
Página inicial > Solução de problemas > Problemas de rede > Não consigo concluir a configuração da rede sem fio Não consigo concluir a configuração da rede sem fio Desligue e ligue seu roteador de rede sem fio. Em seguida, tente ajustar as configurações da rede sem fio novamente. Se você não conseguir resolver o problema, siga as instruções abaixo: Investigue o problema usando o Relatório da WLAN. Causa Ação Interface Suas configurações de segurança (SSID/chave de rede) não estão corretas.
Causa Ação Interface Se você testou todas as possibilidades acima, mas ainda assim não consegue concluir a configuração da rede Wi-Fi Direct, faça o seguinte: • Desligue e ligue novamente o aparelho Brother. Em seguida, tente configurar novamente as opções da rede Wi-Fi Direct. Wi-Fi Direct • Se estiver usando o aparelho Brother como um cliente, confirme quantos dispositivos são permitidos na rede Wi-Fi Direct atual e verifique quantos dispositivos estão conectados.
Página inicial > Solução de problemas > Problemas de rede > Utilizar a ferramenta de reparo da conexão em rede (Windows) Utilizar a ferramenta de reparo da conexão em rede (Windows) Use a ferramenta de reparo de conexão em rede para corrigir as configurações de rede do equipamento Brother. Ela atribuirá o endereço IP e a máscara de sub-rede corretos. • Windows 7/Windows 8/Windows 10 Você deve fazer login com direitos de administrador.
Página inicial > Solução de problemas > Problemas de rede > Meu equipamento Brother não imprime, escaneia ou recebe PC-FAX pela rede Meu equipamento Brother não imprime, escaneia ou recebe PC-FAX pela rede Causa Ação Interface Seu software de segurança bloqueia o acesso do seu equipamento à rede. (O recurso de escaneamento em rede não funciona. ) • Cabeada/Sem fio Windows Configure o software de segurança/firewall de outros fabricantes para permitir a digitalização em rede.
Causa Ação fila de impressão do seu computador. • Interface Caso contrário, clique duas vezes no ícone da impressora na pasta a seguir e cancele todos os documentos: - Windows 7 Clique em (Iniciar) > Dispositivos e Impressoras > Impressoras e Faxes. - Windows 8 Mova o ponteiro do mouse para o canto inferior direito da área de trabalho. Quando a barra de menus aparecer, clique em Configurações > Painel de Controle. No grupo Hardware e Sons, clique em Exibir impressoras e dispositivos > Impressoras.
Página inicial > Solução de problemas > Problemas de rede > Quero verificar se os meus dispositivos de rede estão funcionando corretamente Quero verificar se os meus dispositivos de rede estão funcionando corretamente Verificar Ação Verifique se o seu Verifique o seguinte: equipamento Brother, • O cabo de alimentação está conectado corretamente e o ponto de acesso/ equipamento Brother está ligado. roteador ou hub de rede • O ponto de acesso/roteador ou hub está ligado e seu botão de estão ligados.
Página inicial > Solução de problemas > Problemas com o AirPrint Problemas com o AirPrint Dificuldade Sugestões Meu equipamento Brother não é exibido na lista de impressoras. Certifique-se de que seu equipamento Brother esteja ligado. Confirme as configurações de rede. uu Informações relacionadas Mova o dispositivo móvel para mais perto do ponto de acesso/roteador sem fio ou do equipamento Brother. Não é possível imprimir. Certifique-se de que seu equipamento Brother esteja ligado.
Página inicial > Solução de problemas > Outros problemas Outros problemas Dificuldades Sugestões O equipamento não liga. Condições adversas na conexão de energia (como relâmpagos ou sobrecarga elétrica) podem ter desencadeado os mecanismos internos de segurança do equipamento. Desconecte o cabo de alimentação. Aguarde dez minutos, conecte o cabo de alimentação e pressione para ligar o equipamento. Se o problema não for resolvido, mantenha pressionado para desligar o equipamento.
Dificuldades Sugestões Se você estiver usando a função de firewall do software antivírus ou antispyware, desative-a temporariamente e instale o software Brother. 1 Para Windows Server® 2012: Hardware e Sons Dificuldades em copiar Dificuldades Sugestões Não consigo fazer cópias. Confirme se o aparelho está no modo Copiar e se você pressionou Copiar. Entre em contato com o seu administrador para verificar suas configurações do Secure Function Lock (Bloqueio Seguro de Função).
Página inicial > Solução de problemas > Transferir seus faxes ou relatório de faxes Transferir seus faxes ou relatório de faxes Se a tela LCD exibir: • [Imposs. Impr.] ## • [Imposs. digit.] ## Recomendamos transferir seus faxes para outro equipamento de fax ou para seu computador. Também é possível transferir o relatório de fax para ver se há algum fax que precisa ser transferido.
Página inicial > Solução de problemas > Transferir seus faxes ou relatório de faxes > Transferir faxes para outro equipamento de fax Transferir faxes para outro equipamento de fax Se não tiver configurado a ID do equipamento, você não poderá entrar no Modo de Transferência de Fax. 1. Pressione [Configs.] > [Tds. configs.] > [Serviço] > [Transf. Dados] > [Transf. Fax]. 2. Siga uma destas opções: • Se o LCD exibe [S/ dados], não há faxes restantes na memória do equipamento. Pressione [Fechar].
Página inicial > Solução de problemas > Transferir seus faxes ou relatório de faxes > Transferir faxes para o seu computador Transferir faxes para o seu computador 1. Confirme se o software e os drivers estão instalados no computador e ative a função PC-FAX Receive no computador. Siga uma destas opções: • (Windows 7) (Iniciar), selecione Todos os programas > Brother > Brother Utilities. No menu Clique na lista suspensa e selecione o nome do seu modelo (se ainda não estiver selecionado).
Página inicial > Solução de problemas > Transferir seus faxes ou relatório de faxes > Transferir o relatório de faxes para outro equipamento de fax Transferir o relatório de faxes para outro equipamento de fax Se você não configurou a ID do equipamento, você não pode entrar no modo de transferência de fax. 1. Pressione [Configs.] > [Tds. configs.] > [Serviço] > [Transf. Dados] > [Transferência de Relatório]. 2. Digite o número de fax de destino para o Relatório de Faxes. 3. Pressione [Iniciar fax].
Página inicial > Solução de problemas > Informações do equipamento Informações do equipamento • Verifique o Número de Série • Verifique a Versão do Firmware • Visão geral das funções de redefinição de configurações • Reiniciar o equipamento Brother 445
Página inicial > Solução de problemas > Informações do equipamento > Verifique o Número de Série Verifique o Número de Série 1. Pressione [Configs.] > [Tds. configs.] > [Info. aparelho] > [Nº de série]. O equipamento exibe o número de série no LCD. 2. Pressione .
Página inicial > Solução de problemas > Informações do equipamento > Verifique a Versão do Firmware Verifique a Versão do Firmware 1. Pressione [Configs.] > [Tds. configs.] > [Info. aparelho] > [Versão firmware]. O equipamento exibe a versão de firmware no LCD. 2. Pressione .
Página inicial > Solução de problemas > Informações do equipamento > Visão geral das funções de redefinição de configurações Visão geral das funções de redefinição de configurações As seguintes funções de redefinição estão disponíveis: Desligue o cabo de interface antes de escolher a função de redefinição de configurações de rede, a função de redefinição de todas as configurações ou a função de redefinição de fábrica. 1.
Página inicial > Solução de problemas > Informações do equipamento > Reiniciar o equipamento Brother Reiniciar o equipamento Brother 1. Pressione [Configs.] > [Tds. configs.] > [Conf.inicial] > [Reinic.]. 2. Pressione a ou b para exibir o tipo de função de redefinição, e então pressione a função de redefinição desejada. A tela LCD mostra [O equip. será reinic. após a redef. Press. [OK] durante 2 seg. p/ confirmar.]. 3. Pressione a opção na tabela para reiniciar o equipamento ou sair do processo.
Página inicial > Manutenção de rotina Manutenção de rotina • Substituir suprimentos • Limpar o equipamento • Verificar a vida útil restante • Embalar e despachar o equipamento Brother 450
Página inicial > Manutenção de rotina > Substituir suprimentos Substituir suprimentos Os suprimentos devem ser substituídos quando o equipamento indicar o final de sua vida útil. O uso de suprimentos não Brother poderá afetar a qualidade da impressão, o desempenho do hardware e a confiabilidade do equipamento. O cartucho de toner e a unidade de cilindro são dois suprimentos diferentes. Os dois devem ser instalados como um conjunto. O número de pedido dos suprimentos pode variar de acordo com o país.
Informações relacionadas • Manutenção de rotina • Reinstalar o cartucho de toner • Reinstalar a unidade de cilindro • Redefinir o contador do cilindro Tópicos relacionados: • Suprimentos 452
Página inicial > Manutenção de rotina > Substituir suprimentos > Reinstalar o cartucho de toner Reinstalar o cartucho de toner 1. Verifique se o equipamento está ligado. 2. Abra a tampa frontal. 3. Remova o conjunto de unidade de cilindro e cartucho de toner do equipamento. 4. Empurre para baixo a alavanca de travamento verde e retire o cartucho de toner da unidade de cilindro. 5. Desembale o novo cartucho de toner. 6. Remova a capa protetora. 7.
Certifique-se de colocar o cartucho de toner corretamente ou ele poderá se separar da unidade de cilindro. 8. Limpe o fio corona dentro da unidade de cilindro, deslizando gentilmente a aba verde da esquerda para a direita, e da direita para a esquerda por várias vezes. Não se esqueça de recolocar a aba na posição inicial (a). A seta na aba deve estar alinhada com a seta na unidade de cilindro. Se não estiver, as páginas impressas podem apresentar uma faixa vertical. 9.
• Após substituir um cartucho de toner, NÃO desligue o equipamento ou abra a tampa frontal até o visor do equipamento retornar ao Modo pronto. • O cartucho de toner que vem com seu equipamento Brother é um cartucho de toner Inicial. • É uma boa ideia manter um novo cartucho de toner pronto para o uso quando você vir o aviso de Toner Baixo. • Para assegurar uma impressão de alta qualidade, recomendamos utilizar apenas cartuchos de toner originais Brother.
Página inicial > Manutenção de rotina > Substituir suprimentos > Reinstalar a unidade de cilindro Reinstalar a unidade de cilindro 1. Verifique se o equipamento está ligado. 2. Abra a tampa frontal. 3. Remova o conjunto de unidade de cilindro e cartucho de toner do equipamento. 4. Empurre para baixo a alavanca de travamento verde e retire o cartucho de toner da unidade de cilindro. 5. Desembale a nova unidade de cilindro. 6.
7. Instale o conjunto de unidade de cilindro e cartucho de toner de volta no equipamento. 8. Feche a tampa frontal do equipamento. Após instalar a nova unidade de cilindro, você deve restaurar (zerar) o contador do cilindro. uu Informações relacionadas: Redefinir o contador do cilindro OBSERVAÇÃO • O desgaste do cilindro ocorre devido ao uso e à rotação do cilindro, assim como à interação com o papel, toner e outros materiais no caminho do papel.
Página inicial > Manutenção de rotina > Substituir suprimentos > Redefinir o contador do cilindro Redefinir o contador do cilindro Ao substituir a unidade de cilindro por uma nova, você deve zerar o contador do cilindro, seguindo as etapas a seguir: IMPORTANTE NÃO zere o contador do cilindro a menos que esteja substituindo a unidade de cilindro. 1. Verifique se o equipamento está ligado. 2. Feche a tampa frontal do equipamento. 3. Pressione para limpar o erro. 4.
Página inicial > Manutenção de rotina > Limpar o equipamento Limpar o equipamento Limpe a parte externa e interna do aparelho regularmente com um pano seco que não solte fiapos. Ao substituir o cartucho de toner ou a unidade de cilindro, não se esqueça de limpar o interior do equipamento. Se as páginas impressas estiverem manchadas com toner, limpe o interior do equipamento com um pano seco e que não solte fiapos.
• Limpar a tela de toque LCD • Limpar o fio corona • Limpar a unidade de cilindro usando a impressão de pontos do cilindro • Limpar os rolos de tração do papel 460
Página inicial > Manutenção de rotina > Limpar o equipamento > Limpar o scanner Limpar o scanner 1. Pressione e mantenha pressionado para desligar o equipamento. 2. Levante a tampa de documentos (1). Limpe a superfície plástica branca (2) e o vidro do scaner (3), que fica abaixo, com um pano macio que não solte fiapos, umedecido com água. 1 2 3 3.
Página inicial > Manutenção de rotina > Limpar o equipamento > Limpar a tela de toque LCD Limpar a tela de toque LCD IMPORTANTE NÃO use qualquer tipo de limpadores líquidos (incluindo etanol). 1. Pressione e mantenha pressionado para desligar o equipamento. 2. Limpe a tela de toque com um pano seco que não solte fiapos. 3. Pressione para ligar o equipamento.
Página inicial > Manutenção de rotina > Limpar o equipamento > Limpar o fio corona Limpar o fio corona Caso tenha problemas com a qualidade de impressão ou se o painel de controle exibir o status [Cilindro !], limpe o fio corona. 1. Abra a tampa frontal. 2. Remova o conjunto de unidade de cilindro e cartucho de toner do equipamento. 3. Limpe o fio corona dentro da unidade de cilindro, deslizando gentilmente a aba verde da esquerda para a direita e da direita para a esquerda por várias vezes.
Página inicial > Manutenção de rotina > Limpar o equipamento > Limpar a unidade de cilindro usando a impressão de pontos do cilindro Limpar a unidade de cilindro usando a impressão de pontos do cilindro Se a impressão tiver pontos ou outras marcas repetidas em intervalos de 94 mm, pode ser que haja resíduos no cilindro, como cola de etiqueta acumulada em sua superfície. 1. Certifique-se de que o equipamento está no modo Pronto. 2. Pressione [Configs.] > [Tds. configs.] > [Impr.relat] > [Impr. pnts.
10. Use os marcadores numerados ao lado do rolo do cilindro para localizar a marca no cilindro. Por exemplo, um ponto na coluna 2 da folha de verificação de pontos indica que há uma marca na região “2” do cilindro. 11. Gire a borda da unidade de cilindro em sua direção enquanto procura a marca na superfície do cilindro. IMPORTANTE • Para evitar problemas de qualidade de impressão, NÃO toque na superfície da unidade de cilindro; toque apenas na roda na extremidade. 12.
OBSERVAÇÃO NÃO limpe a superfície do cilindro fotossensível com objeto afiado ou líquidos. 13. Insira o cartucho de toner com firmeza na unidade de cilindro até ouvir o ruído de encaixe. Certifique-se de colocar o cartucho de toner corretamente ou ele poderá se separar da unidade de cilindro. 14. Instale o conjunto de unidade de cilindro e cartucho de toner de volta no equipamento. 15. Feche a tampa frontal do equipamento. 16. Pressione para ligar o equipamento.
Página inicial > Manutenção de rotina > Limpar o equipamento > Limpar os rolos de tração do papel Limpar os rolos de tração do papel A limpeza periódica dos rolos de tração do papel pode garantir a correta alimentação do papel e evitar obstruções. Se tiver problemas com a alimentação de papel, limpe os rolos de tração da seguinte maneira: 1. Pressione e mantenha pressionado para desligar o equipamento. 2. Puxe a bandeja de papel completamente para fora do equipamento. 3.
Página inicial > Manutenção de rotina > Verificar a vida útil restante Verificar a vida útil restante 1. Pressione [Configs.] > [Tds. configs.] > [Info. aparelho] > [Duração das Peças]. 2. O LCD exibe a vida útil restante aproximada do Cilindro. 3. Pressione . Para exibir a vida útil restante aproximada do cartucho de toner, pressione no LCD.
Página inicial > Manutenção de rotina > Embalar e despachar o equipamento Brother Embalar e despachar o equipamento Brother ADVERTÊNCIA • Ao transportar o equipamento, segure-o como mostrado na ilustração. • Se por algum motivo você precisar despachar o equipamento, coloque-o cuidadosamente na embalagem original para evitar danos durante o transporte. O equipamento deve possuir seguro com o transportador. 1. Pressione e mantenha pressionado para desligar o equipamento.
5. Feche a caixa de papelão e cole fita adesiva.
Página inicial > Configurações do equipamento Configurações do equipamento Personalize as configurações e os recursos, crie atalhos e trabalhe com opções exibidas na tela LCD do equipamento para tornar o seu equipamento Brother uma ferramenta de trabalho mais eficiente.
Página inicial > Configurações do equipamento > Alterar as configurações do equipamento a partir do painel de controle Alterar as configurações do equipamento a partir do painel de controle • No evento de falta de energia (armazenamento de memória) • Configurações gerais • Salvar suas configurações favoritas como um atalho • Imprimir relatórios • Tabelas de configurações e funções 472
Página inicial > Configurações do equipamento > Alterar as configurações do equipamento a partir do painel de controle > No evento de falta de energia (armazenamento de memória) No evento de falta de energia (armazenamento de memória) As configurações dos menus são armazenadas de forma permanente e não serão perdidas. Configurações temporárias (por exemplo: Contraste, Modo Internacional) serão perdidas.
Página inicial > Configurações do equipamento > Alterar as configurações do equipamento a partir do painel de controle > Configurações gerais Configurações gerais • Ajustar o volume do equipamento • Alterar a configuração do relógio • Configurar a contagem regressiva do Modo Sleep • Sobre o Modo Hibernação • Definir o modo de desligamento automático • Configurar a data e hora • Definir o fuso horário • Ajustar o brilho da luz de fundo da tela LCD • Alterar o tempo em que a luz de fundo da tela LCD ficará a
Página inicial > Configurações do equipamento > Alterar as configurações do equipamento a partir do painel de controle > Configurações gerais > Ajustar o volume do equipamento Ajustar o volume do equipamento 1. Pressione [Configs.] > [Tds. configs.] > [Config. Geral] > [Volume]. 2. Pressione uma das seguintes opções: Opção Descrição T. de camp. Ajustar o volume da campainha. Bipe Ajustar o volume para quando você pressionar um botão, cometer um erro ou após enviar ou receber um fax. A.
Página inicial > Configurações do equipamento > Alterar as configurações do equipamento a partir do painel de controle > Configurações gerais > Alterar a configuração do relógio Alterar a configuração do relógio Você pode adiantar ou atrasar em uma hora o relógio do equipamento. 1. Pressione [Configs.] > [Tds. configs.] > [Conf.inicial] > [Data e Hora] > [Altera Hora]. 2. Pressione [Adiantar 1 hora] ou [Atrasar 1 hora]. 3. Pressione .
Página inicial > Configurações do equipamento > Alterar as configurações do equipamento a partir do painel de controle > Configurações gerais > Configurar a contagem regressiva do Modo Sleep Configurar a contagem regressiva do Modo Sleep O Modo Sleep (ou Modo de economia de energia) pode reduzir o consumo de energia. Quando o equipamento está no Modo Sleep, ele se comporta como se estivesse desligado. O equipamento será despertado e iniciará a impressão quando receber um trabalho de impressão ou um fax.
Página inicial > Configurações do equipamento > Alterar as configurações do equipamento a partir do painel de controle > Configurações gerais > Sobre o Modo Hibernação Sobre o Modo Hibernação Se o equipamento estiver no modo Sleep e não receber nenhum trabalho por um determinado tempo, ele entrará automaticamente no modo Hibernação. O tempo de inatividade varia de acordo com o modelo e as configurações do equipamento. O modo Hibernação utiliza menos energia do que o modo Sleep.
Página inicial > Configurações do equipamento > Alterar as configurações do equipamento a partir do painel de controle > Configurações gerais > Definir o modo de desligamento automático Definir o modo de desligamento automático Após permanecer no Modo Hibernação por um determinado tempo (definido com base no modelo e nas configurações do seu equipamento), o equipamento entrará automaticamente no modo Desligado.
Página inicial > Configurações do equipamento > Alterar as configurações do equipamento a partir do painel de controle > Configurações gerais > Configurar a data e hora Configurar a data e hora 1. Pressione [Configs.] > [Tds. configs.] > [Conf.inicial] > [Data e Hora] > [Data]. 2. Digite os últimos dois dígitos do ano usando o LCD e então pressione [OK]. 3. Digite os dois dígitos do mês usando o LCD e então pressione [OK]. 4. Digite os dois dígitos do dia usando o LCD e então pressione [OK]. 5.
Página inicial > Configurações do equipamento > Alterar as configurações do equipamento a partir do painel de controle > Configurações gerais > Definir o fuso horário Definir o fuso horário Configure o fuso horário para a sua localização no equipamento. 1. Pressione [Configs.] > [Tds. configs.] > [Conf.inicial] > [Data e Hora] > [Fuso Horário]. 2. Digite seu fuso horário. 3. Pressione [OK]. 4. Pressione .
Página inicial > Configurações do equipamento > Alterar as configurações do equipamento a partir do painel de controle > Configurações gerais > Ajustar o brilho da luz de fundo da tela LCD Ajustar o brilho da luz de fundo da tela LCD Se você estiver com dificuldade para ler a tela LCD, alterar a configuração do brilho pode ajudar. 1. Pressione [Configs.] > [Tds. configs.] > [Config. Geral] > [Configs. LCD] > [Retroiluminaç.]. 2. Pressione a opção [Claro], [Méd] ou [Escuro]. 3. Pressione .
Página inicial > Configurações do equipamento > Alterar as configurações do equipamento a partir do painel de controle > Configurações gerais > Alterar o tempo em que a luz de fundo da tela LCD ficará acesa Alterar o tempo em que a luz de fundo da tela LCD ficará acesa Defina por quanto tempo a luz de fundo da tela LCD deverá permanecer acesa. 1. Pressione [Configs.] > [Tds. configs.] > [Config. Geral] > [Configs. LCD] > [Temporizad dim]. 2.
Página inicial > Configurações do equipamento > Alterar as configurações do equipamento a partir do painel de controle > Configurações gerais > Definir a ID de sua estação Definir a ID de sua estação Ajuste o equipamento para imprimir a ID da unidade e a data e hora do fax na parte superior de cada fax enviado. 1. Pressione [Configs.] > [Tds. configs.] > [Conf.inicial] > [ID do aparelho] > [Fax]. 2. Digite o número de fax (até 20 dígitos) usando a tela LCD e pressione [OK]. 3. Pressione [Tel]. 4.
Página inicial > Configurações do equipamento > Alterar as configurações do equipamento a partir do painel de controle > Configurações gerais > Definir o modo de discagem de tom ou pulso Definir o modo de discagem de tom ou pulso O equipamento Brother está definido para um serviço de discagem por tons. Se você tiver um serviço de discagem por pulsos (telefone com disco circular), altere o modo de discagem. Este recurso não está disponível em alguns países. 1. Pressione [Configs.] > [Tds. configs.
Página inicial > Configurações do equipamento > Alterar as configurações do equipamento a partir do painel de controle > Configurações gerais > Reduza o Consumo de Toner Reduza o Consumo de Toner O recurso de economia de toner pode reduzir o consumo de toner. Quando o recurso de economia de toner está ativado, a impressão dos documentos fica um pouco mais clara. NÃO recomendamos usar o recurso de economia de toner para imprimir fotos ou imagens em escala de cinza. 1. Pressione [Configs.] > [Tds. configs.
Página inicial > Configurações do equipamento > Alterar as configurações do equipamento a partir do painel de controle > Configurações gerais > Configure o modo Continuar Configure o modo Continuar O Modo Continuar força o equipamento a continuar imprimindo após a mensagem Substituir toner ser exibida no painel de controle. O equipamento continuará imprimindo até o LCD exibir a mensagem Toner acabou. A configuração de fábrica é Parar. • Quando o painel de controle indica um erro, não se pode mudar o modo.
Página inicial > Configurações do equipamento > Alterar as configurações do equipamento a partir do painel de controle > Configurações gerais > Veja como receber faxes no Modo Continuar Veja como receber faxes no Modo Continuar O equipamento pode armazenar faxes recebidos na memória se você selecionar o Modo Continuar quando a mensagem Substituir toner aparecer no LCD. Quando os faxes recebidos são impressos em Modo Continuar, o LCD perguntará se a qualidade de impressão do fax está OK.
Página inicial > Configurações do equipamento > Alterar as configurações do equipamento a partir do painel de controle > Configurações gerais > Adicionar um prefixo a cada número de fax Adicionar um prefixo a cada número de fax A definição do Prefixo de discagem irá discar automaticamente um número predefinido antes de cada número de fax que você discar.
Página inicial > Configurações do equipamento > Alterar as configurações do equipamento a partir do painel de controle > Configurações gerais > Evitar discar um número errado (restrição de discagem) Evitar discar um número errado (restrição de discagem) Este recurso impede que os usuários enviem um fax ou liguem, por engano, para o número errado. Você pode configurar o equipamento para restringir a discagem se for usar o teclado de discagem, o catálogo de endereços e atalhos. 1. Pressione [Configs.
Página inicial > Configurações do equipamento > Alterar as configurações do equipamento a partir do painel de controle > Configurações gerais > Reduzir o ruído de impressão Reduzir o ruído de impressão O modo Silencioso pode reduzir o ruído de impressão. Quando o modo Silencioso está ativado, a velocidade de impressão fica mais baixa. Esta função vem desativada por padrão. 1. Pressione [Configs.] > [Tds. configs.] > [Config. Geral] > [Ecologia] > [Modo Silen.]. 2. Pressione [Sim] ou [Des]. 3.
Página inicial > Configurações do equipamento > Alterar as configurações do equipamento a partir do painel de controle > Configurações gerais > Altere o Idioma no LCD Altere o Idioma no LCD Altere o idioma do LCD, se necessário. Este recurso não está disponível em alguns países. 1. Pressione [Configs.] > [Tds. configs.] > [Conf.inicial] > [Idioma local]. 2. Pressione seu idioma. 3. Pressione .
Página inicial > Configurações do equipamento > Alterar as configurações do equipamento a partir do painel de controle > Salvar suas configurações favoritas como um atalho Salvar suas configurações favoritas como um atalho • Adicionar atalhos • Alterar ou excluir atalhos 493
Página inicial > Configurações do equipamento > Alterar as configurações do equipamento a partir do painel de controle > Salvar suas configurações favoritas como um atalho > Adicionar atalhos Adicionar atalhos Você pode adicionar as configurações de fax, cópia, digitalização, Web Connect e Apps que você utiliza com mais frequência salvando-as como atalhos. Depois de fazer isso, você poderá pressionar o atalho para que essas configurações sejam aplicadas, em vez de reinseri-las manualmente.
Página inicial > Configurações do equipamento > Alterar as configurações do equipamento a partir do painel de controle > Salvar suas configurações favoritas como um atalho > Alterar ou excluir atalhos Alterar ou excluir atalhos Não é possível alterar um atalho do Web Connect ou do Apps. Se precisar alterar um atalho desses serviços, você terá que excluir o atalho e adicionar um novo atalho. 1. Pressione ([Atalhos]). 2. Pressione d ou c para exibir o Atalho que você deseja alterar. 3.
Página inicial > Configurações do equipamento > Alterar as configurações do equipamento a partir do painel de controle > Imprimir relatórios Imprimir relatórios • Relatórios • Imprimir um relatório 496
Página inicial > Configurações do equipamento > Alterar as configurações do equipamento a partir do painel de controle > Imprimir relatórios > Relatórios Relatórios Estes são os relatórios disponíveis: Transmissão O relatório Transmissão imprime um Relatório de verificação de transmissão para sua última transmissão. Catálogo de endereços O relatório Catálogo de Endereços imprime uma lista alfabética de nomes e números armazenados na memória do Catálogo de Endereços.
Página inicial > Configurações do equipamento > Alterar as configurações do equipamento a partir do painel de controle > Imprimir relatórios > Imprimir um relatório Imprimir um relatório 1. Pressione [Configs.] > [Tds. configs.] > [Impr.relat]. 2. Pressione a ou b para exibir o relatório que você deseja imprimir, e então pressione-o. 3. Siga uma destas opções: • • Se você escolheu [Verif. Transm.
Página inicial > Configurações do equipamento > Alterar as configurações do equipamento a partir do painel de controle > Tabelas de configurações e funções Tabelas de configurações e funções As tabelas de configurações ajudarão você a entender as seleções e opções de menu encontradas nos programas do equipamento.
Página inicial > Configurações do equipamento > Alterar as configurações do equipamento a partir do painel de controle > Tabelas de configurações e funções > Tabelas de configurações (modelos de Touchpanel (painel de toque) MFC de 2,7") Tabelas de configurações (modelos de Touchpanel (painel de toque) MFC de 2,7") ([Configs.]) Nível 1 Nível 2 Descrições Toner Dur. toner Exibe a vida útil aproximada restante do toner. Impr. teste Imprima uma página de teste.
Nível 1 Nível 2 Descrições Ecologia T. inatividade Defina o número de minutos antes do equipamento entrar no modo Sleep. Modo Silen. Reduza o ruído de impressão. Deslig. autom. Defina o número de horas que o equipamento permanecerá no modo Sono Profundo antes de entrar em modo de Desligamento. Escolha Des se não quiser que o equipamento entre em modo de Desligamento. Config. senha Impede que usuários não autorizados alterem as configurações do equipamento. Conf. bloq. Bloq. Des⇒Lig Subs.
Nível 1 Nível 2 Nível 3 Descrições Conf. envio Redisc. Auto - Defina o equipamento para discar o último número de fax novamente após cinco minutos, se o fax não passar porque a linha estava ocupada. Destino - Defina o equipamento para exibir as informações de destino na tela LCD durante a discagem do fax. Registrar - Registre os números de fax específicos para a lista de bloqueados para evitar a recepção de faxes a partir dos números. Excluir - Exclua o número da lista de bloqueados. Impr.
Nível 1 Nível 2 Nível 3 Descrições Frente e verso Única Imagem - Quando a última página do trabalho de impressão for uma imagem somente frente, selecione a opção Alim 1 Lado para reduzir o tempo de impressão. Continuação Auto - - Selecione esta configuração se desejar que o equipamento elimine os erros de tamanho do papel e use o papel na bandeja. Com. da band. HP - - Selecione a versão correta da emulação da bandeja da HP LaserJet. Redef.
Nível 1 Nível 2 Nível 3 Nível 4 Descrições LAN cabeada Ativ.rede cabo - - Ligue ou desligue manualmente a interface de LAN cabeada. WLAN TCP/IP Mét. de BOOT - Selecionar o método de BOOT que melhor se adapta às suas necessidades. Endereço IP - Digite o endereço IP. Másc. Sub-rede - Insira a máscara de sub-rede. Gateway - Digite o endereço do Gateway. Nome do nó - Digite o nome do nó. (até 32 caracteres) Configuração WINS - Selecione o modo de configuração WINS.
Nível 1 Nível 2 Nível 3 Nível 4 Descrições Wi-Fi Direct Botão Comando - - Defina as configurações da sua rede Wi-Fi Direct usando o método de um botão. Código PIN - - Defina as configurações da sua rede Wi-Fi Direct usando WPS com um código PIN. Manual - - Defina as configurações da sua rede Wi-Fi Direct manualmente. Prop. do grupo - - Defina seu aparelho como Proprietário de grupo. Inf.do Dispositivo Nome dispos. - Exibe o nome de dispositivo do seu equipamento.
Nível 1 Nível 2 Descrições (TX significa Transmitir. RX significa Receber.) Confs. Usuário - Imprima uma lista das suas configurações. Configurações da Impr - Imprima uma lista das configurações da sua impressora. Configuração de rede - Imprima uma lista das suas configurações de rede. Impr Lista Arq. - Imprima uma lista dos dados salvos na memória do equipamento. Impr. pnts. do cil. - Imprima a Ficha de Verificação de Pontos do Cilindro.
Nível 1 Nível 2 Descrições Os provedores de serviços de VoIP oferecem suporte ao fax usando vários padrões. Se ocorrerem erros na transmissão de fax regularmente, selecione Básico (para VoIP). Reinic. Idioma local Redef. aparelho Restaure todas as configurações do equipamento alteradas por você. Reiniciar rede Redefina todas as configurações de rede de volta às configurações de fábrica. Catálogo de Endereços e Fax Apague todos os números de telefone armazenados e configurações de fax.
Página inicial > Configurações do equipamento > Alterar as configurações do equipamento a partir do painel de controle > Tabelas de configurações e funções > Tabelas de recursos (modelos de Touchpanel (painel de toque) MFC de 2,7") Tabelas de recursos (modelos de Touchpanel (painel de toque) MFC de 2,7") [Fax] Nível 1 Nível 2 Nível 3 Nível 4 Descrições Redisc. (Pausa) - - - Discar novamente o último número chamado.
Nível 1 Nível 2 Nível 3 Nível 4 Descrições Opções Env.transm. Adic. número Buscar no Catálogo de Endereços Envie a mesma mensagem de fax para mais de um número de fax. Fax program. Fax program. - Ajust. hora - Defina a hora do dia que os faxes serão enviados. - - Envie um Fax sem usar a memória. - Defina o equipamento para enviar automaticamente uma página de rosto préprogramada por você. TX Tempo real Configuração de Configuração Folha de Rosto de Folha de Rosto Nota Pág.
Nível 1 Nível 2 Nível 3 Descrições Opções Densidade - Ajuste a densidade. Cópia 2 lados - Desligue ou ligue a cópia frente e verso e selecione virar na borda longa ou virar na borda curta. - Selecione uma opção de layout de página para fazer cópia frente e verso N em 1 de um documento frente e verso. Qualid. - Selecione a resolução de Cópia para o tipo do documento. Contraste - Ajuste o contraste. Empil./ord. - Selecione para empilhar ou ordenar múltiplas cópias. Layout de pág.
Nível 1 Nível 2 Nível 3 Nível 4 Descrições para Rede (Nome do perfil) Iniciar - Envie dados escaneados para um servidor CIFS em sua rede local ou na internet. p/ Web - - - Transfira os dados escaneados a um serviço de Internet. Digit. WS Digit. - - (Aparece quando você instala um Scanner de Web Services, que é exibido no explorador de Rede do seu computador.) Digit. p/ email - - Digitaliza dados usando o protocolo Web Service. Digit. p/ Fax - - Digit.
Nível 1 Nível 2 Nível 3 Nível 4 Descrições Não Registrado Cópia Cópia (Para alguns modelos) Altere as configurações nas opções Cópia. Qualid. Contraste Empil./ord. Layout de pág. Cópia ID 2 em 1 Densidade Qualid. Altere as configurações na opção Cópia ID 2 em 1. Contraste 2 em 1/1 em 1 Fax Resol. de fax - Configure a resolução para os faxes enviados. Contraste - Ajuste o contraste. Fax 2 faces - Selecione o modo de escaneamento de fax frente e verso. Tam.área de digit.
Nível 1 Nível 2 Não Registrado Web Nível 3 Nível 4 Descrições OneNote - OneDrive - Conecte o equipamento Brother a um serviço de internet. Dropbox - Google Drive™ - Evernote® - Box - Os Web services podem ter sido adicionados e nomes de serviço podem ter sido alterados pelo provedor desde que este documento foi publicado. Aplics. - - Conecte o equipamento Brother ao serviço Brother Apps. Esta lista é exibida Renom.
Página inicial > Configurações do equipamento > Alterar as configurações do equipamento a partir do seu computador Alterar as configurações do equipamento a partir do seu computador • Alterar as configurações do equipamento usando o Gerenciamento via Web • Alterar as configurações do equipamento usando configuração remota • Onde posso encontrar as configurações de rede do meu equipamento Brother? • Softwares e utilitários de gerenciamento de rede 514
Página inicial > Configurações do equipamento > Alterar as configurações do equipamento a partir do seu computador > Alterar as configurações do equipamento usando o Gerenciamento via Web Alterar as configurações do equipamento usando o Gerenciamento via Web O Gerenciamento via Web é um utilitário que usa um navegador da Web padrão para gerenciar seu equipamento usando o protocolo de transferência HTTP (Hyper Text Transfer Protocol) ou HTTPS (Hyper Text Transfer Protocol over Secure Socket Layer).
Página inicial > Configurações do equipamento > Alterar as configurações do equipamento a partir do seu computador > Alterar as configurações do equipamento usando o Gerenciamento via Web > O que é o Gerenciamento via Web? O que é o Gerenciamento via Web? O Gerenciamento via Web é um utilitário que usa um navegador da Web padrão para gerenciar seu equipamento usando o protocolo de transferência HTTP (Hyper Text Transfer Protocol) ou HTTPS (Hyper Text Transfer Protocol over Secure Socket Layer).
Página inicial > Configurações do equipamento > Alterar as configurações do equipamento a partir do seu computador > Alterar as configurações do equipamento usando o Gerenciamento via Web > Acessar o Gerenciamento via Web Acessar o Gerenciamento via Web • Recomendamos o uso do protocolo de segurança HTTPS ao definir configurações no Gerenciamento via Web. • Quando você usar o protocolo HTTPS para a configuração do Gerenciamento via Web, seu navegador exibirá uma caixa de diálogo de advertência. 1.
Página inicial > Configurações do equipamento > Alterar as configurações do equipamento a partir do seu computador > Alterar as configurações do equipamento usando o Gerenciamento via Web > Definir uma senha de login para o Gerenciamento via Web Definir uma senha de login para o Gerenciamento via Web Recomendamos que você defina uma senha de login para evitar o acesso não autorizado ao Gerenciamento via Web. 1. Inicie o navegador da Web. 2.
Página inicial > Configurações do equipamento > Alterar as configurações do equipamento a partir do seu computador > Alterar as configurações do equipamento usando o Gerenciamento via Web > Configurar o Catálogo de endereços do equipamento usando o Gerenciamento via Web Configurar o Catálogo de endereços do equipamento usando o Gerenciamento via Web • Recomendamos o uso do protocolo de segurança HTTPS ao definir configurações no Gerenciamento via Web.
Página inicial > Configurações do equipamento > Alterar as configurações do equipamento a partir do seu computador > Alterar as configurações do equipamento usando configuração remota Alterar as configurações do equipamento usando configuração remota O Programa de configuração remota permite que você configure várias opções do equipamento Brother a partir do seu computador. Quando a configuração remota é iniciada, as configurações da impressora Brother são carregadas no computador e exibidas na tela.
Página inicial > Configurações do equipamento > Alterar as configurações do equipamento a partir do seu computador > Alterar as configurações do equipamento usando configuração remota > Configuração Remota (Windows) Configuração Remota (Windows) • Configuração do equipamento Brother a partir do seu computador (Windows) • Configuração do equipamento Brother usando o ControlCenter4 (Windows) • Configurar o catálogo de endereços do equipamento usando o ControlCenter4 (Windows) • Configurar o Catálogo de ender
Página inicial > Configurações do equipamento > Alterar as configurações do equipamento a partir do seu computador > Alterar as configurações do equipamento usando configuração remota > Configuração Remota (Windows) > Configuração do equipamento Brother a partir do seu computador (Windows) Configuração do equipamento Brother a partir do seu computador (Windows) Se o recurso Secure Function Lock (Bloqueio Seguro de Função) estiver ativado, não será possível usar a Configuração remota. 1.
Clique em Exportar para salvar seu catálogo de endereços ou todas as configurações de seu aparelho. Importar Clique neste botão para importar um arquivo e ler suas configurações. Imprimir Clique para imprimir os itens selecionados no aparelho. Você não pode imprimir dados até que eles sejam carregados no aparelho. Clique em Aplicar para carregar os dados novos no aparelho e, em seguida, clique em Imprimir.
Página inicial > Configurações do equipamento > Alterar as configurações do equipamento a partir do seu computador > Alterar as configurações do equipamento usando configuração remota > Configuração Remota (Windows) > Configuração do equipamento Brother usando o ControlCenter4 (Windows) Configuração do equipamento Brother usando o ControlCenter4 (Windows) Se o recurso Secure Function Lock (Bloqueio Seguro de Função) estiver ativado, não será possível usar a Configuração remota. 1.
OK Clique para começar a carregar os dados no equipamento e, depois, sair do Programa de Configuração Remota. Se aparecer uma mensagem de erro, confirme que seus dados estejam corretos e depois clique em OK. Cancelar Clique para sair do Programa de Configuração Remota sem carregar dados no aparelho. Aplicar Clique para carregar dados no aparelho sem sair do Programa de Configuração Remota. 5. Clique em OK.
Página inicial > Configurações do equipamento > Alterar as configurações do equipamento a partir do seu computador > Alterar as configurações do equipamento usando configuração remota > Configuração Remota (Windows) > Configurar o catálogo de endereços do equipamento usando o ControlCenter4 (Windows) Configurar o catálogo de endereços do equipamento usando o ControlCenter4 (Windows) Use a Configuração Remota através do CC4 para adicionar ou alterar números do catálogo de endereços em seu computador.
Página inicial > Configurações do equipamento > Alterar as configurações do equipamento a partir do seu computador > Alterar as configurações do equipamento usando configuração remota > Configuração remota (Mac) Configuração remota (Mac) • Configurar o equipamento Brother com uma Conexão de cabo USB (Mac) • Configurar o Catálogo de endereços de seu equipamento com uma Conexão de cabo USB (Mac) • Configurar o Catálogo de endereços do equipamento usando o Gerenciamento via Web 527
Página inicial > Configurações do equipamento > Alterar as configurações do equipamento a partir do seu computador > Alterar as configurações do equipamento usando configuração remota > Configuração remota (Mac) > Configurar o equipamento Brother com uma Conexão de cabo USB (Mac) Configurar o equipamento Brother com uma Conexão de cabo USB (Mac) Utilize a Configuração remota para configurar seu equipamento Brother com uma conexão de cabo USB.
Imprimir Clique para imprimir os itens selecionados no aparelho. Você não pode imprimir dados até que eles sejam carregados no aparelho. Clique em Aplicar para transferir os novos dados para o equipamento e, em seguida, clique em Imprimir. OK Clique para começar a carregar os dados no equipamento e, depois, sair do Programa de Configuração Remota. Se uma mensagem de erro for exibida, insira novamente os dados corretos e clique em OK.
Página inicial > Configurações do equipamento > Alterar as configurações do equipamento a partir do seu computador > Alterar as configurações do equipamento usando configuração remota > Configuração remota (Mac) > Configurar o Catálogo de endereços de seu equipamento com uma Conexão de cabo USB (Mac) Configurar o Catálogo de endereços de seu equipamento com uma Conexão de cabo USB (Mac) Utilize a Configuração remota para adicionar ou alterar números do Catálogo de endereços em seu computador com uma conexã
Página inicial > Apêndice Apêndice • Especificações • Como inserir texto no equipamento Brother • Suprimentos • Números da Brother 531
Página inicial > Apêndice > Especificações Especificações >> Especificações gerais >> Especificação de tamanho do documento >> Especificações de mídia de impressão >> Especificação da cópia >> Especificações do scanner >> Especificações da impressora >> Especificações da interface >> Protocolos e recursos de segurança suportados >> Especificações de requisitos do computador Especificações gerais Tipo de Impressora • Laser Método de impressão • Impressora laser eletrofotográfica • 256 MB LCD (Tela
Nível de ruído Pressão sonora Impressão • LpAm = 49 dB (A) Impressão • LpAm = 44 dB (A) • LpAm = 30 dB (A) Potência sonora Impressão • LWAd = 6,59 B (A) Impressão • LWAd = 6,11 B (A) • LpAm = Inaudível Em operação • De 10 a 32°C Armazenado • De 0°C a 40°C Em operação • 20 a 80% (sem condensação) Armazenado • 35 a 85% (sem condensação) ADF (alimentador automático de documentos) • Até 50 folhas (MFC-L2750DW) Para obter os melhores resultados, recomendamos: (Modo silencioso) P
Entrada de Papel Abertura de alimentação manual • Comprimento: 127 a 355,6 mm • Envelope: COM-10, DL, C5, Monarch Peso do papel • 60 a 230 g/m2 Capacidade máxima de papel • Uma folha de cada vez • Até 100 folhas de 80 g/m2 - Papel comum (entrega com a face impressa para baixo na bandeja de saída de papel com a face voltada para baixo) Bandeja de saída com a face para cima • Uma folha (envio com face para cima para a bandeja de saída de papel com a face para cima) Impressão frente e verso au
Largura da digitalização • Digitalização frente e verso automática • Máximo 210 mm Sim [do ADF (alimentador automático de documentos)] 1 Somente modelos com ADF (alimentador automático de documentos) 2 Digitalização máxima 1200 × 1200 dpi com o driver WIA no Windows 7, Windows 8, Windows 8.
Protocolos (IPv6) NDP, RA, resolvedor de DNS, mDNS, respondente de LLMNR, LPR/LPD, Porta raw personalizada/Port9100, IPP/IPPS, Cliente SMTP, Cliente e Servidor FTP, Cliente CIFS, SNMPv1/v2c/v3, servidor HTTP/HTTPS, cliente e servidor TFTP, ICMPv6, Cliente SNTP, Serviços Web (Impressão/Digitalização) Segurança de rede (cabeada) SMTP-AUTH, SSL/TLS (SMTP, HTTP, IPP), SNMP v3 Segurança de rede (sem fio) SMTP-AUTH, SSL/TLS (SMTP, HTTP, IPP), SNMP v3 Segurança da Rede sem Fio WEP 64/128 bits, WPA-PSK (TKIP/AES),
2 Para WIA, resolução 1200 x 1200. O Utilitário de scanner Brother possibilita resolução de até 19200 x 19200 dpi. 3 PaperPort™ 14SE suporta Windows 7, Windows 8, Windows 8.1 e Windows 10. 4 Windows 7 / Windows Server 2008 / Windows Server 2008 R2 compatível com Extended Security Updates até 10 de janeiro, 2023 5 O recurso PC-Fax suporta apenas documentos preto e branco.
Página inicial > Apêndice > Como inserir texto no equipamento Brother Como inserir texto no equipamento Brother • Quando você precisa digitar textos no seu aparelho Brother, um teclado aparece no LCD. • Os caracteres disponíveis podem variar dependendo do seu país. • O layout do teclado pode variar dependendo da operação realizada. • Pressione para alternar entre letras, números e caracteres especiais. • Pressione para alternar entre letras maiúsculas e minúsculas.
Página inicial > Apêndice > Suprimentos Suprimentos Quando chega a hora de substituir suprimentos, como toner ou cilindro, uma mensagem de erro é exibida no painel de controle do seu equipamento ou no Status Monitor. Para obter mais informações sobre suprimentos para seu equipamento, visite www.brother.com/original/index.html ou entre em contato com seu revendedor Brother local. • O número de pedido do suprimento (nº) varia de acordo com o país e a região.
Informações relacionadas • Apêndice Tópicos relacionados: • Substituir suprimentos 540
Página inicial > Apêndice > Números da Brother Números da Brother IMPORTANTE Para obter suporte técnico, você deve ligar para o telefone no país onde o aparelho foi adquirido. As ligações devem ser feitas a partir desse país. >> Perguntas Frequentes >> Assistência Técnica >> Para adquirir acessórios e suprimentos Perguntas Frequentes O Brother Solutions Center é o recurso central para tudo o que esteja relacionado com o seu equipamento.
Visite-nos na Internet www.brother.com Este equipamento está aprovado para uso apenas no país de aquisição. As empresas locais da Brother ou seus respectivos revendedores só dão assistência a equipamento adquirido em seus próprios países.