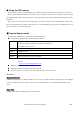R Remote Version 3 User’s Guide Thank you for choosing a Yamaha product. This user’s guide explains setup and use of "R Remote," a Windows/Mac application that lets you make parameter settings for the Rio3224-D/Rio1608-D/Ri8-D/Ro8-D/RSio64-D/RMio64-D (subsequently "R series") units. This application lets you edit the parameters of up to twenty four R series units from a single computer. Even if the R series unit is not connected, you can mount it virtually and edit its settings beforehand.
■ NOTICE ・ Yamaha Corporation owns exclusive copyrights for the R Remote, and the user’s guide. ・ It is prohibited to duplicate or modify the firmware, software or manuals, in part or in their entirety, without permission from the copyright owner. ・ The screen displays as illustrated in this User Guide are for instructional purposes, and may appear somewhat different from the screens which appear on your computer.
Contents ■ Using the PDF manual.............................................................................................................................4 ■ System Requirements ..............................................................................................................................4 Operation ....................................................................................................................................................4 ■ Setup ....................................
■ Using the PDF manual ・You can move to the corresponding page by clicking on links in the table of contents or in the text. ・If you want to find information on a specific topic, function or feature, select “Find” or “Search” from the Adobe Reader “Edit” menu and enter a key word to locate the related information anywhere in the document. ・You can also click on desired items and topics you want to refer to in the “Bookmarks” index to the left of the main display window, and jump to the corresponding page.
■ Setup The setup workflow is shown below. Install the R Remote ↓ Set on the R series units ↓ Connect the computer and R series units ↓ Power-on the R series units ↓ Specify the computer's IP address ↓ Use Dante Controller or the CL/QL series console to specify the routing For details on connections and settings for the R series units, refer also to the owner's manual of your R series units. Install the R Remote The installation procedure is as follows. 1.
Set on the R series units For Rio3224-D / Rio1608-D / Ri8-D When using R Remote to operate a Rio3224-D / Rio1608-D / Ri8-D unit, set the DIP switches and [UNIT ID] rotary switch of the unit, taking note of the following settings. ・ Set the UNIT ID in the range of 1 to 24 (hexadecimal 18). R Remote will not detect units with a setting of 0 or 25 or higher. (For details on converting between decimal and hexadecimal, refer to "Decimal/hexadecimal conversion table.
If the network consists only of Dante devices and R Remote, we recommend that you use the AUTO IP setting. If you are connecting to an existing network, select DHCP as needed. If you want to use zoning to set the IP address, or want to connect to an existing network but use a static IP address, choose STATIC IP (MANUAL) and use R Remote to set the IP address.
REDUNDANT (4 down) ・START UP MODE Settings Switch NORMAL (Start up normally with the settings of the previous start-up.) (7 and 8 up) INITIALIZE (The unit starts up with the internal memory initialized. (7 down, 8 up) Initialization creates the following settings. ・SLOT 1-4 SRC (OFF) ・WORD CLOCK SELECT (DANTE/48kHz) ・USER PATTERN (Same routing configuration as the preset PATTERN # 1) ・STATIC IP (Manual) (0.0.0.
Connect the computer and R series units Use an Ethernet cable to connect the computer and the R series units. If you selected DAISY CHAIN in “SECONDARY PORT” on the above, connect the Dante connectors of the R series units in a daisy chain to the computer. If you selected REDUNDANT in “SECONDARY PORT” on the above, connect the computer to the network switch that is connected to the Dante [PRIMARY] connector. Power-on the R series units Power-on the R series units.
Specify the computer's IP address Specify the computer's IP address so that it can communicate with the R series units. The method of making this setting depends on whether you're using Windows or Mac. Also, the computer's IP address setting will differ depending on the IP address specified in "Settings on the R series units." If you're using Mac, click the link. For Windows Accessing the Control Panel The way to access the Control Panel will depend on your operating system.
5. Make the following settings according to the IP address setting you made in "Settings on the R series units." AUTO IP or DHCP STATIC IP (AUTO) Click [Obtain an IP address automatically]. Click [Use the following IP address:]. As the IP address, enter "192.168.0.xxx (a value in the range 1 to 254 that does not conflict with any other device, including the R series units), and enter "255.255.255.0" as the subnet mask. The 192.168.0.101 shown below is an example.
For Mac Make TCP/IP settings for the computer as follows. 1. Click [System Preferences]→[Network]. The “Network” dialog box will be displayed. 2. Click the service that you want to connect to the R series unit. 3. Make the following settings according to the IP address setting you made in "Settings on the R If you're using the Ethernet port that's built into the Mac, click [Ethernet]. series units." AUTO IP or DHCP STATIC IP (AUTO) In "Configure IPv4," choose [Using DHCP].
■ Operating R Remote Start R Remote. Windows 7 users: click [Start]→[All Programs]→[Yamaha R Remote]→[R Remote] Windows 8/8.1 users: in the "Start screen," double-click the [R Remote] tile. Mac users: click [Go]→[Applications]→ double-click [R Remote]. ・ ・ When you start R Remote, the "Network Setup" dialog box may appear, allowing you to select the computer's network card that will be used for communication with the R series units.
Areas of the screen The R Remote screen is broadly divided into three areas: the Device Selection Area, the Information Display Area, and the Main Area.
Device Selection Area When you click a display switching button, the corresponding R series unit is shown in the information display area and in the main area. With a display switching button selected, pressing the left button makes all indicators of the corresponding R series unit blink, allowing you to identify the corresponding unit. When you right-click a display switching button, the following context menu appears. Command Summary [Mount] Opens the "Mount" window.
Main Area This area shows the state of the selected R series unit and allows basic parameter editing. The display depends on the model. For Rio3224-D / Rio1608-D / Ri8-D The screen is explained here using the Rio3224-D as an example. The number of items in the HA display area differs depending on the model. The Edit window opens if you double-click or right-click and choose [Open Edit Window] anywhere other than on a controller.
You can double-click a numeric value box and enter a value directly from the keyboard. The level meter located at the immediate right of the knob indicates the input level of the corresponding port. On the knobs, you can use the following shortcuts and context menu. Action Operation () + click Sets analog gain to the default value (-6 dB). () + + Sets the analog gain to 0 dB. click Right click Displays the following context menu.
Edit window This appears if you double-click in the main area other than on a controller, or if you right-click and choose [Open Edit Window]. Here you can view and edit detailed HA settings for the device. To close the window, click the [x] button in the upper right if you're using Windows, or click the [x] button if you're using Mac. The screen is explained here using the Rio3224-D as an example. The number of channel switching tabs differs depending on the model.
⑥ [A.GAIN] knob Specifies the analog gain for the HA of the device. The current setting is shown in the numeric box located below the knob. You can double-click a numeric value box and enter a value directly from the keyboard. The level meter located at the immediate right of the knob indicates the input level of the corresponding port. On the knobs, you can use the following shortcuts and context menu. Action Operation () + click Sets analog gain to the default value (-6 dB).
For Ro8-D The Ro8-D has no settings that can be operated, so only the [SYSTEM] indicator and [SYNC] indicator are shown. ① [SYSTEM] indicator / [SYNC] indicator Indicates the status of the device or the Dante status. When you move the mouse cursor to this area, the display content appears as a popup.
For RSio64-D You can change the RSio64-D settings. ① CARD NAME This indicates the names of the cards installed in slots 1 to 4. If nothing is installed, “----” will appear. ② IN/OUT PORT This indicates the number of input and output ports for the cards installed in slots 1 to 4. If no card is installed, “--” will appear. ③ SLOT1~4 [LOCK] indicators This indicates the word clock status for slots 1 to 4. If the word clock is operating normally, this indicator will be green. Off There is no card in the slot.
Red (On) UNLOCK A valid clock is not being input from the card. If an external device is connected to the corresponding slot, input/output cannot occur correctly between that device and the RSio64-D. Red The frequency of the clock source selected with the [WORD CLOCK] select key is (Flashing) outside of the operating frequency range for the card inserted in the slot. Either set WRONG the frequency of the clock source within the operating range for the card, or turn WORD [SRC] ON.
SLOT1 1/2 DANTE On when using the word clock for channels 1/2 of slot 1 for the RSio64-D. Flashes*1 if there is no valid word clock input. When using MY8-AEB*2, the word clock for channels 7/8 is used. On when using the word clock for the Dante network*3. (If there is no valid Dante signal input, the internal Dante module will generate a clock.) *1 When flashing, Dante word clock*3 input/output is used. *2 If you are using MY8-AEB, set the AE⇔RSVD switch for the card to RSVD.
PRESET button As a template for editing the patch, you can call by selecting from preset patterns 1-7. CLEAR ALL button Clear all patches. ⑩ POWER INT indicator Indicates the status of the AC IN power supply for the RSio64-D. If the power switch is off, no power is supplied to AC IN and the indicator remains off. ⑪ POWER EXT indicator Indicates the status of the EXT DC INPUT power supply for the RSio64-D. If the power supply is on, this indicator will be on.
For RMio64-D You can change the RSio64-D settings. ① MADI [SRC ON] indicator MADI [SRC ON] button Switches the SRC (Sampling Rate Converter) on and off. ② MADI [SRC WCLK IN] indicator MADI [SRC WCLK IN] button Use this button to select whether to use (indicator on) or not use (indicator off) the word clock input from the MADI WCLK IN FOR SRC jack on the rear panel of the RMio64-D as a standard clock for SRC. ③ MADI [INPUT RATE Fs 44.
indicator is on and then select “4Fs”. When “2Fs” is selected, the unit automatically detects the frame frequency (48 kHz/96 kHz) of the MADI input signal. ⑤ MADI [STATUS INPUT] status MADI [STATUS OUTPUT] status Display information regarding the MADI input and output signals (frame frequency/number of channels). ⑥ WORD CLOCK [WCLK IN] indicator WORD CLOCK [MADI] indicator WORD CLOCK [DANTE] indicator WORD CLOCK [WCLK IN/MADI/DANTE] buttons Used to select the word clock source.
“Network Setup” dialog box This appears when you choose [File] menu -> [Network Setup]. Here you can select the network interface card of the computer that will be used to communicate with the R series (subsequently called “the network card”). NOTICE The various settings are initialized if you change network cards. In order to use the current settings, please save the settings to a file and change the network card. ① Network card list Select the network card that will be used to communicate with R series.
“Device Information” dialog box This appears when you choose [File] menu -> [Device Information]. This lists information about the R series devices that are connected. ① Device list By right-clicking the name of an item such as Unit ID, you can select the items that are shown. ・ Unit ID Shows the UNIT ID of the device. ・ Product Shows the model name of the device. ・ Name Shows the device name. This name can be edited in Dante Controller. ・ Mode Shows the START UP MODE of the device.
“IP Address” dialog box This appears when you click the [Set IP Address] button in the "Device Information" dialog box. Here you can view the device's IP SELECT MODE status, or specify the IP address for a STATIC IP (MANUAL) device. RMio64-D does not have the IP Address setting function. Since it is automatically set by the AUTO IP, [Set IP Address] button will be disabled. If you want to use an R series device (excluding RMio64-D) in STATIC IP (MANUAL) mode, perform the following steps. 1.
“Properties” dialog box This dialog box appears when you click the [Properties] button in the "Device Information" dialog box. This displays information about the device that are connected. ① [Information] display area Shows information about the device. If the device is not connected, no information is shown. ② [OK] button Close the window.
■ Uninstalling the software(Removing the application) Windows: Use “Control Panel” to uninstall the software. In Control Panel, click [Programs and functions] or [Uninstall a program], then select the item you want to uninstall, and click [Uninstall or change]. A dialog box will appear; follow the instructions in the screen to uninstall the software. If the “User Account Control” dialog box appears, click [Continue] or [Yes]. Mac: Double-click "Uninstall R Remote.app" which is included in the installer.
■ Troubleshooting Problem Possible cause Action R series unit is not connected. The R series unit’s power switch Turn the power switch on. is not on. The R series unit’s DIP switch Refer to "Settings on the R settings are incorrect. series units," and make the appropriate settings. The UNIT ID of the R series Specify a UNIT ID in the range unit is set to something other from decimal 1 to 24 than 1 through 24. (hexadecimal 1 to 18).
The external device is not Output a signal from the source outputting a signal device and make sure that the SIG indicators on the appropriate channels will light. Phantom power is not being Turn the [+48V MASTER] switch supplied even though a on. condenser microphone is Turn phantom power on for the connected. corresponding channel. REFRESH mode is selected Select RESUME mode. with the CL/QL series not connected. Adjusting the HA gain does not Gain compensation is on.
Decimal/hexadecimal conversion table R Remote only uses values in the range of decimal 1 to 24.