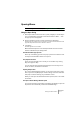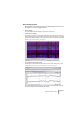User Manual
Table Of Contents
- Introduction
- Requirements
- Installing and setting up
- Overview
- Basic methods
- Editing in the Wave window
- About this chapter
- Creating new empty documents
- Opening Waves
- Window overview and adjustments
- Setting the zoom factor
- Navigating through the file
- Snapshots
- Setting the ruler start position
- Working with a meter based display
- Setting the wave cursor position
- Selecting
- Basic editing commands
- File handling in Wave windows
- Editing attributes and getting information
- About the Loudness envelope display mode
- Playback and recording
- Metering
- Off-line processing
- Introduction
- Applying processing
- Level Normalizer
- Gain Change
- Loudness Normalizer
- Pan Normalizer
- Dynamics
- Level envelope
- Fade-in and fade-out
- Crossfade
- Invert Phase
- Reverse
- Eliminate DC Offset
- Waveform Restorer
- Time Stretch
- Pitch Correction
- Pitch Quantize
- Pitch Bend
- Harmonization
- Hi-fi Chorus
- EQ
- Convert sample rate
- Effect Morphing
- Support for reNOVAtor™
- Master Section
- Spectrum Editor
- Batch processing
- Batch file encoding
- Batch renaming
- Markers
- Using Auto Split
- Preparing a Basic Audio CD
- Creating, opening and saving Basic Audio CDs
- About the Basic Audio CD window
- Adding files to a Basic Audio CD
- Setting the order of the tracks on the CD
- Deleting files from Basic Audio CDs
- Managing list columns
- “Unfolding” a track
- Opening CD tracks for wave editing
- About the relation between the track list and CD markers
- Working with CD markers
- Adjusting pauses
- Naming tracks
- Other settings
- Checking the total length of the CD
- Playing files in the track list
- Creating a disc image
- Exporting audio files from a track list
- Preparations done!
- About the DVD-Audio format
- The Audio Montage
- Introduction
- The Audio Montage window
- Assembling the Montage
- Zooming and navigating
- Playing back
- Recording
- Rearranging clips
- The Zoom view
- Editing in the Clips view
- Managing clips and source files
- The volume envelope
- Using fades and crossfades in the Montage
- The pan envelope
- Transforming clips
- Adding effects to tracks and clips
- Managing effects in the Plug-ins view
- The Meta Normalizer
- Groups
- Using markers in the Montage
- Undo/Redo and History
- File handling in the Audio Montage
- Using video tracks
- Multichannel operation in the Montage
- Mixing down – The Render function
- Preparing the Audio Montage for CD/DVD- Audio burning
- Creating an Audio CD report
- Using DVD-A picture and text tracks
- Exporting and importing AES-31 files
- XML Export/Import of Audio Montages
- DVD-Audio projects
- Burning an audio CD
- Data CD/DVD Projects
- Importing audio CD/DVD tracks
- Creating labels
- Analysis
- Generating signals
- Synchronizing WaveLab to external devices
- Using samplers and creating loops
- Introduction
- Background information
- Setting up your sampler(s)
- Transmitting samples
- Receiving samples
- Deleting and getting information about samples
- The Transmit Back feature
- In case of problems
- Using WaveLab with Steinberg HALion
- Editing sample attributes
- Basic looping
- Using the Crossfade Looper
- Using the Loop Tone Equalizer
- Audio Databases
- What is an Audio Database and why do I need it?
- Creating and opening Audio Databases
- How Audio Databases are saved
- Window overview and adjustments
- Adding files to the Audio Database
- Customizing the File List
- Selecting in the File List
- Finding out where files are located
- Opening a file for editing
- Playing a file
- Other file operations
- Working with categories
- Location operations
- Filtering the list
- Finding files
- Changing the default categories and keywords
- Workspaces
- Using WaveLab for backup
- Customizing
- Plug-in Processor Reference
- Sampler Details
- SDS - Generic Sample Dump Standard
- SMDI (Standard SCSI transfer)
- Akai S1000/1100 including PB models
- Akai S2000/S2800/S3000/S3200, including all “i”, CD, and “XL” derivatives etc.
- Ensoniq, EPS, EPS16+, ASR-10, ASR-88
- E-mu Esi-32
- E-mu EIV, e64 and other samplers running the EOS operating system
- Kurzweil K2000 and K2500
- Roland S-760
- Troubleshooting
- General problems
- Problems with opening files
- Problems with saving files
- Recording problems
- Playback problems
- Editing problems
- Audio database and workspace problems
- Troubleshooting and precautions
- Sampler communication problems
- Problems and solutions
- Questions and Answers
- Day to day precautions for trouble free CD writing
- Hardware and setup issues
- Key commands
- Index
WAVELAB
Editing in the Wave window 6 – 73
Using drag and drop
To open files from the Windows desktop, use one of the following possi-
bilities:
• Drag and drop the file(s) on the WaveLab application window.
• Drag and drop the file(s) on the WaveLab program icon or a shortcut for it.
If the program isn’t already running, it will be launched. This works even if the application is
running but minimized.
To Nuendo
• It is also possible to drag and drop files from WaveLab to Steinberg’s Nuendo!
This should be done using the Document button or from a Database window.
Opening files from the desktop
To open a file in WaveLab by double-clicking on it, you must have created
an association between the file format and the WaveLab application.
Such an association can be set up in two ways:
• There is an option to automatically associate certain file formats with
WaveLab during the installation process.
• You can also do this from within WaveLab at any time by selecting “Asso-
ciate all files of this type with WaveLab” on the File menu–Special sub-
menu.
This association is made according to the currently selected file’s format, and will ensure
that all files of this format always opens with WaveLab.
Using the Recent Files lists
On the bottom of the File menu you will find one or several hierarchical
menu items that allow you to open recently used document files. There
are different submenus for different file types, as indicated by the menu
items (“Recent Audio Files”, “Recent Audio Montages”, etc.). Each sec-
tion holds up to forty files (this number can be set in the Preferences–En-
vironment tab). Selecting an item on one of the submenus opens the
corresponding file.