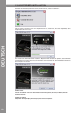Bedienungsanleitung ACHTUNG! Lesen Sie sich vor der ersten Inbetriebnahme zur eigenen Sicherheit diese Bedienungsanleitung sorgfältig durch! Alle Personen, die mit der Aufstellung, Inbetriebnahme, Bedienung, Wartung und Instandhaltung dieses Gerätes zu tun haben, müssen entsprechend qualifiziert sein und diese Betriebsanleitung genau beachten.
INHALTSVERZEICHNIS RELOOP SPIN! 2 INDEX 1. 1.1 1.2 1.3 1.4 1.5 2 Mindeste Systemanforderungen ........................... S. 6 Anschluss und Softwareinstallation..................... S. 6 Anschluss ..........................................................................S. 6 Softwareinstallation .......................................................S. 8 ASIO-Treiber Installation............................................. S. 10 Easy Setup ..............................................................
Einstellungen...........................................................S. 30 Options............................................................................S. 30 System ............................................................................S. 30 BPM and Tools ............................................................... S. 31 Audio Devices ............................................................... S. 32 Timecode........................................................................ S.
BEDIENUNGSANLEITUNG ACHTUNG! Lesen Sie sich vor der ersten Inbetriebnahme zur eigenen Sicherheit diese Bedienungsanleitung sorgfältig durch! Alle Personen, die mit der Aufstellung, Inbetriebnahme, Bedienung, Wartung und Instandhaltung dieses Gerätes zu tun haben, müssen entsprechend qualifiziert sein und diese Betriebsanleitung genau beachten.
BESTIMMUNGSGEMÄSSE VERWENDUNG • Bei diesem Gerät handelt es sich um ein digitales Timecode System, mit dem sich Software über die beigelegten Timecode Vinyl Platten bzw. CDs steuern lässt. Das Interface wird dabei mit einem USB Kabel am Computer angeschlossen. • Wird das Gerät anders verwendet als in dieser Bedienungsanleitung beschrieben, kann dies zu Schäden am Produkt führen und der Gewährleistungsanspruch erlischt. Außerdem ist jede andere Verwendung mit Gefahren wie z.B.
MINDESTE SYSTEMANFORDERUNGEN: PC: • aktueller Prozessor (empfohlen wird mindestens Pentium III, 1 GHz) • Windows XP (SP2 oder höher) Vista (SP1 oder höher) Betriebssystem • freier USB-Port • 1 GB RAM • ausreichend Festplattenspeicher für Musikdateien 1. ANSCHLUSS UND SOFTWAREINSTALLATION 1.1 ANSCHLUSS 3 1 4 2 DEUTSCH 5 6 7 8 9 10 Bezeichnungen Rückseite: 1. Phono/Line Audio-Eingänge 2. Phono/Line-Umschalter 3. GND-Erdungsschrauben 4. USB-Port 5. USB-Statusleuchte Vorderseite: 6.
a) Verbinden Sie die Ausgänge Ihres Plattenspielers oder CD-Players mit den entsprechenden Eingängen (1 oder 2) vom Reloop SPIN! 2 Interface -1-. Gegebenenfalls erden Sie Ihre Plattenspieler an der GND Erdungsschraube -3-. Je nach angeschlossenem Player de-/aktivieren Sie die PhonoVorverstärker. b) Verbinden Sie die Line-Ausgänge -6- des Reloop SPIN! 2 Interfaces mit den Line Eingängen Ihres Mixers.
1.2 SPIN! 2 SOFTWAREINSTALLATION Nachdem Sie das Hardware-Setup vorgenommen haben, kommen wir nun zur Software- und ASIO Treiber Installation. Legen Sie dazu die SPIN! 2 Installations-CD in das CD-ROM Laufwerk Ihres Computers. Sollte das Setup nicht automatisch starten, führen Sie bitte die Datei „Install_reloop.exe“ manuell aus. DEUTSCH Wählen Sie die Installations-Sprache aus und bestätigen mit „OK“. 8 Lesen und akzeptieren Sie danach die Lizenzvereinbarungen.
Nun müssen Sie Ihren Namen, ggf. Firma, E-Mail Adresse (notwendig) und die Seriennummer eingeben. Die Seriennummer finden Sie auf der Rückseite der Spin! 2 Installations-CD-Hülle. Bestätigen Sie Ihre Eingabe mit „weiter“. Wählen Sie dann das Installationsverzeichnis in der Ihre Spin! 2 Software installiert werden soll, oder verwenden Sie das Standardverzeichnis (empfohlen). Bitte bestätigen Sie mit „weiter“.
1.3 ASIO-TREIBER INSTALLATION Nachdem das ASIO Setup-Menü erscheint, klicken Sie auf „Treiber installieren“. DEUTSCH Falls Ihr Spin! 2 Interface noch nicht angeschlossen ist, werden Sie, wie unten abgebildet, dazu aufgefordert dies nun zu tun. Nun werden die USB ASIO-Treiber installiert. Möglicherweise werden Sie gebeten, das USB-Kabel vom Interface zu trennen und erneut zu verbinden. Zum Abschluss der ASIO-Installation sollten Sie den Computer neu starten.
1.4 EASY SETUP Beim ersten Start von Reloop Spin! 2 startet das Easy Setup! automatisch. HINWEIS! Das Easy Setup kann auch manuell unter dem Menüpunkt >Help >Easy Setup! ausgeführt werden. 1. Resolution/Auflösung Im ersten Schritt wählen Sie Ihre Bildschirmauflösung aus. DEUTSCH 2. Kalibrierung Eingang 1 Nun muss die Kalibrierung vorgenommen werden. Wählen Sie dazu das entsprechende Abspielmedium aus. Starten Sie Ihren Player und drücken Sie „Weiter“.
3. Kalibirierungsergebnis für Eingang 1 Nach erfolgreicher Kalibrierung sollte die Meldung „Spin! 2 has been calibrated successfully“ erscheinen. DEUTSCH HINWEIS! Sollte die Meldung „Spin! 2 has not been installed properly“ erscheinen, überprüfen Sie Ihre Anschlüsse oder wechseln Sie die Nadeln an Ihrem Plattenspieler aus. 12 4. Kalibirierung Eingang 2 Nehmen Sie die gleichen Einstellungen für Ihr zweites Abspielgerät vor.
5. Kalibrierungsergebnis Eingang 2 Auch hier sollte eine erfolgreiche Kalibrierungs-Meldung erscheinen. HINWEIS! Die Kalibrierung ist nur für Plattenspieler notwendig. Beim Anschluss von CD-Playern wird dieser Punkt übersprungen. DEUTSCH 6. Bei erfolgreichem Setup werden Ihre Einstellungen bestätigt. Beenden Sie das Schnellsetup durch Betätigen der „Fertig stellen“-Taste.
HINWEIS! Im abschließenden Installations-Schritt haben Sie noch drei Möglichkeiten um Spin! 2 zu optimieren: 1. Sound before Graphic Priority Ist diese Option aktiviert, so wird die Systemleistung vorrangig der Musikleistung als der Grafikleistung zugeordnet. Dies ist bei älteren oder leistungsschwächeren Rechneren von Vorteil (wenn es beispielsweise zu Aussetzern kommt). 2. Tick Scrolling Die Wellenform bleibt stehen. Der Strich (entspricht der Position der Nadel) bewegt sich. 3.
2. SOFTWARE-ÜBERSICHT 2 1 4 3 6 5 8 7 10 9 12 11 14 13 16 15 18 17 20 21 24 25 19 23 22 54 54 27 29 51 46 47 45a 26 30 28 31 45b 50 41 42 43 44 38 32 36 35 34 39 37 33 52 53 1. Shortcut: New Spin! 2 Library Hiermit wird eine neue, leere Library erstellt, die Sie nach Bedarf mit Audio-Dateien füllen können. DEUTSCH 40 2. Shortcut: Open Spin! 2 Library Hiermit öffnen Sie eine vorhandene Library. 3.
10. Shortcut: Next Hiermit wird der nächste Track aus der Spin! 2 List in den Player geladen. 11. Shortcut: Music Explorer / Audio Input Blendet die Music Explorer / Audio Eingänge-Ansicht ein/aus. 12. Shortcut: Spin! 2 Library Blendet die Spin! 2 Library ein/aus. 13. Shortcut: Spin! 2 List Blendet die Spin! 2 List ein/aus. 14. Shortcut: Category View Blendet die Kategorieansicht ein/aus. 15. Shortcut: X-Fader Match View Blendet die X-Fader Match-Ansicht ein/aus. 16. Shortcut: Master/Rec.
d) 16 Taktzähler Diese numerische Anzeige zählt alle 16 Takte mit. Wird beispielsweise eine 7 angezeigt, so sind 7 Takte vom Track gelaufen. Da üblicherweise alle 16 Takte im Track der Spannungsverlauf wechselt (Break, Fläche, etc.) kann man dieses Hilfsmittel als Mix-Startpunkt nutzen. e) Zoom-Einstellung Hiermit stellen Sie den Zoom-Faktor der Beat Match View-Einstellung ein. 22. Complete View In der Complete View Übersicht sehen Sie den gesamten Wellenverlauf eines Tracks.
25. Mic Rec. Funktion Mit der integrierten Mic Rec-Funktion (Mic Spin!) können Sie ein Mikrofon- Sample aufnehmen, welches später beispielsweise gescratcht werden kann. Gehen Sie dazu wie folgt vor: • Mic Spin! Funktion (Sample abspielen bzw. scratchen) - Ziehen Sie nun einen gewünschten Track aus der Spin! 2 Library oder das aufgenommene Mic-Sample aus dem Music Explorer per Drag & Drop in den Player, um es mit der Platte zu manipulieren. 26.
29. Gain Regler Der Gain-Regler ist, ähnlich wie beim Mischpult, die Endverstärkung eines Kanalzuges. Hiermit können Sie Tracks unterschiedlicher Aufnahmelautstärken einander angleichen ohne die MasterLautstärke zu erhöhen. HINWEIS! Unter > File > Options > Reiter „BPM And Tools!“ > Abschnitt „Auto BPM“ können Sie die Auto Gain-Funktion aktivieren. Somit werden die Gain-Werte der Tracks, ohne manuelles Zutun, automatisch angeglichen. 30.
32. Vinyl-Timecode Aktiviereung Mit dieser Taste aktivieren Sie den Timecode-Modus, d.h. die Steuerung per Timecode-Vinyl und Timecode-CD ist möglich. Ist diese Taste deaktiviert, können Sie die Software nur per Maus kontrollieren. 33. Spin! Mode-Taste Durch Betätigen dieser Taste können Sie zwischen den Abspiel-Modi Spin! Mode, Classic Spin!, Advanced Spin!, Battle Spin! wählen. a) Classic Spin! Die Audio-Dateien werden wie bei einer normalen Platte von Anfang bis zum Ende abgespielt (Needle Drop).
36. Vor- und Rückwärtslauftaste Mit der Vor- und Rückwärtslauftaste bestimmen Sie die Abspielrichtung des Tracks (Forward oder Reverse). Im Timecode-Modus zeigt diese Taste die Laufrichtung der Platte an. 37. Skip-Tasten Drücken Sie diese Tasten, um den vorherigen bzw. nachfolgenden Track aus Ihrer Spin! 2 Library zu laden. 38. Schnellsuchlauftasten Mit diesen Tasten ist es möglich innerhalb eines Tracks schnell vor- oder rückwärts zu spulen. Im Timecode-Modus ist diese Funktion deaktiviert. DEUTSCH 39.
40. Spin! Library In diesem Browser finden Sie alle wichtigen Informationen zu den Tracks Ihrer Spin! Library. Um einen Track direkt aus der Library auszuwählen, klicken Sie diesen an und bewegen ihn per Drag & Drop auf den gewünschten Player. Alternativ können Sie auch direkt über die Time Code-Platte die Track-Select- Funktion auswählen (siehe Kapitel 1.5, Punkt b). Per Schnelltaste „V“ aktivieren Sie die Spin! Library um mit den Pfeil hoch/runter-tasten in dieser zu navigieren.
d) Categories In dieser Ansicht werden alle Informationen zum Track, wie Titel, Name oder BPM angezeigt. Sie können die Kategorien selber definieren, indem Sie mit Rechtsklick auf die Kategorie-Leiste drücken (Columns Properties).
41. Flanger-Effekt Drücken Sie zuerst die Effektaktivierungstaste über dem Flanger-Drehregler. Der Flanger-Effekt ist nun aktiviert. Durch Drehen des Flanger-Drehreglers können Sie die Intensität des Flanger-Effektes einstellen. Drücken Sie erneut die Effekaktivierungstaste, um den Effekt wieder zu deaktivieren. 42. Filter-Effekt Drücken Sie zuerst die Effektaktivierungstaste über dem Filter-Drehregler. Der Filter-Effekt ist nun aktiviert.
48. Crossfader Der Crossfader ist lediglich für den PC-Kontroll-Modus gedacht. Im regulären Timecode-Modus (externes Mischpult) werden Sie diesen nicht benötigen. Hiermit kann von Kanal 1 zu Kanal 2 übergeblendet werden. HINWEIS! Im Timecode-Modus sollte dieser in der Mitte stehen. 49. Beat Match-Funktion Die Beat Match-Funktion ist eine praktische Hilfe, um schnell per Knopfdruck die Tempi zweier verschiedener Tracks anzugleichen.
51. Info View a b c d f e g a) Title Hier wird der Title des aktuellen Tracks angezeigt. Mit Rechtsklick darauf können Sie wählen, ob nur Title, nur Artist oder Artist und Titel angezeigt werden sollen. b) Elapsed Hier wird die verstrichene Zeit des Tracks angezeigt (Minuten / Sekunden / Frames). c) Remain Hier wird die noch verbleibende Zeit eines Tracks angezeigt (Minuten / Sekunden / Frames). DEUTSCH d) BPM Hier wird der aktuelle BPM-Wert angezeigt.
53. Music Explorer/Audio Input Der Music Explorer ist, wie Sie es vom Windows Explorer kennen, ein Datei-Browser in Baumansicht. Hier können Sie nach Dateien in Ihrem Arbeitsplatz oder Ihrer Netzwerkumgebung suchen. Zusätzlich ist hier auch das Spin! 2 Interface unter dem Punkt „Audio Input“ zu finden. Die einzelnen Eingänge sind dort aufgelistet. Per Drag & Drop können auch einzelne Eingänge für eine einfache Zuweisung auf die Player gezogen werden. 54.
3. RELOOP SPIN! 2 MENÜFÜHRUNG: In diesem Abschnitt werden alle Menüpunkte Schritt für Schritt erklärt. 3.1 Menüpunkt File: 3.1.1 Options: Hierüber gelangen Sie in das Menü Optionen in dem Sie diverse Einstellungen vornehmen können. Nähere Informationen hierzu erhalten Sie im Kapitel 4.1 in dieser Anleitung. 3.1.2 Learning Mit der Schaltfläche „Enable“ aktivieren Sie die MIDI-Learn Funktion. Sehen Sie dazu auch Kapitel 4.4. 3.1.3 Quit Spinning Hiermit beenden Sie die Reloop spin! 2 software. DEUTSCH 3.2.
3.4 Spin! List Menü: Die Spin! List ist eine Art „Party“-Playlist. Die darin enthaltenen Tracks werden im Falle einer Wiedergabe abwechselnd von den Playern 1 und 2 abgespielt und automatisch übergeblendet. Diese Funktion bietet sich optimal an, wenn Sie ohne DJ die Software im Stand Alone-Modus betreiben wollen. 3.4.1 Play Spin! List: Hiermit starten Sie die Wiedergabe der Spin! Playlist. 3.4.2 Stop Spin! List: Hiermit können Sie die Wiedergabe der Spin! Playlist anhalten. 3.4.
4. EINSTELLUNGEN 4.1 Options Sie erreichen das Options-Menü unter > File > Options. 4.1.1 System 1 4 2 5 DEUTSCH 3 6 8 7 9 10 11 1. Load Last Track Ist diese Option aktiviert, wird bei einem Software-Start der zuletzt gespielte Track und Spin! Library geladen. 2. Record Play Ist diese Funktion aktiviert, werden alle gespielten Tracks mit Angabe von Datum und Uhrzeit in einer Liste gespeichert. Durch Drücken auf die Schaltfläche „View List“ können Sie diese einsehen. 3.
4.1.2 BPM and Tools 1 2 3 4 7 6 5 9 1. BPM Range Hier können Sie die BPM-Spanne, in der die Software kalkulieren soll, einstellen. Je kleiner die Differenz, desto schneller und präziser kann Spin! 2 die BPM ermitteln. Die Voreinstellung liegt zwischen 78 – 150 BPM. Empfohlene Einstellungen: • All-Round 78 – 150 BPM • Hip Hop 80 – 120 BPM • House/Techno 110 – 150 BPM 2. Show Pitch Value Aktiviert die Pitch-Anzeige (voreingestellt und empfohlen). 3.
4.1.3 Audio Devices 1 1 DEUTSCH 1 1. Output Device Hier wird das Reloop Spin! 2 Interface ausgewählt und sollte dort angezeigt werden. 2. Out Ports Hier wird die Anzahl der Ausgänge definiert. Es sollte eine „2“ eingestellt werden. 3. Setup Hier können die einzelnen Ausgänge für die linke und rechte Seite eingestellt werden. Auch kann mit der Schaltfläche „Control Panel“ im ASIO-Setup die Buffer-Größe eingestellt werden.
4.1.4 Timecode 1 2 3 4 5 6 7 8 9 10 11 12 15 18 17 14 16 In diesem detailierten Timecode-Menü können einzelne Einstellungen für Player 1 und Player 2 vorgenommen werden. Diese sind bei erfolgreichem Easy Setup allerdings nicht nötig. Sie sollten also nur zur Problembehebung und Optimierung die erweiterten Einstellungen vornehmen. 1. Timecode from Hier können Sie die Timecode-Quelle, also Vinyl oder CD, einstellen. DEUTSCH 13 2.
7. Direct Phono Input Hier kann definiert werden, ob ein Plattenspieler direkt am Rechner angeschlossen wurde. In Verwendung mit dem Spin! 2 Interface (Line Output) muss hier „No“ stehen. 8. 45 RPM Hier kann eingestellt werden, ob die Timecode-Platte mit 45 RPM (Rounds Per Minute = Umdrehungen pro Minute) abgespielt werden soll. Voreingestellt und üblich sind 33 RPM. 9. Left/Right Inverse Bei bestimmten Nadeln oder Kalibrierungsproblemen kann es sein, dass die linke und rechte Seite vertauscht sind.
4.1.5 Workspace 1 2 2. Apply Übernehmen Sie die Einstellungen mit dem Apply-Button. DEUTSCH 1. Resolution Selection Hier werden die vorhandenen Auflösungen aufgelistet. Wählen Sie hier die entsprechende Auflösung für Ihren Bildschirm. HINWEIS! Performance Skin In der Resolution-Auswahl können Sie auch für Ihre Auflösung enstsprechend eine kompakte Performance Skin wählen. In dieser vereinfachten Ansicht sind nur die wesentlichen Elemente dargestellt, die Sie zum klassischen Mixen benötigen.
4.1.6 Shortcuts 1 DEUTSCH 2 1. Shortcut Setting File Hier können Sie das Schnelltasten-Layout für Ihre Tastatur auswählen. Zur Auswahl stehen: • Spin_keyboardQWERTZ (Deutschland, Österreich, Schweiz, Ungarn) • Spin_keyboardQWERTY (Amerika, England, Niederlande, Italien, Skandinavien, Polen, Spanien, Portugal) • Spin_keyboardAZERTY (Frankreich, Belgien) 2. Layout Preview Hier wird die Tastaturbelegung in einer Vorschau dargestellt.
4.1.7 MIDI Controller 1 2 3 4 2. MIDI Device Hier werden kompatible MIDI-Controller aufgelistet, z.B. Reloop Digital Jockey (www.digital-jockey.dj). DEUTSCH 1. Activate MIDI Hiermit aktivieren Sie die MIDI-Steuerung für Spin! 2. 3. MIDI Setup File Hier werden die vorkonfigurierten MIDI-Konfigurations-Dateien aufgelistet. 4. Omni Mode Ist diese Option aktiviert, empfängt Spin! 2 auf allen MIDI-Kanälen. HINWEIS! Bitte überprüfen Sie regelmäßig Spin! 2 auf Updates unter www.reloop-spin.
4.2 Auto Search 1 2 4 3 6 5 7 DEUTSCH 8 10 9 Mit der Auto Search-Funktion können Sie ganz einfach Musikdateien auf Ihrer Festplatte lokalisieren und Ihrer Spin! Library hinzufügen lassen. 1. Pfad Hier wird der aktuell ausgewählte Pfad angezeigt. 2. Select Directory Hiermit können Sie einzelne Ordner auswählen. 3. Add Directory Ist diese Option aktiviert, wird ein Ordner hinzugefügt. 4.
4.3 Track Preferences In den Track Preferences können Sie diese Einstellungen und Daten eines Tracks aktivieren. Sie erreichen die Track Preferences entweder unter dem Menüpunkt: > Track > Track Preferences oder auch durch Rechtsklick auf den Track selber in der Spin! Library. 4.3.1 Infos Hier können Sie diverse Informationen, wie z.B. Titel, Interpret oder Label, einsehen und editieren. Es können auch zusätzlich Kommentare zum Track gespeichert werden. DEUTSCH 4.3.
DEUTSCH 4.3.3 Track Settings Hier können Sie diverse Einstellungen, wie Start- und Endpunkt, Loops oder Tempo einsehen und editieren. 40 4.3.4 Volume Hier können Sie Gain, Pan oder Fade In/Out auf Wunsch für den Track voreinstellen.
4.3.5 Lyrics Hier können gegebenenfalls Songtexte eingetragen und eingesehen werden. DEUTSCH 4.3.6 Cover Hier kann ein Cover Artwork zum Track geladen und angezeigt werden.
DEUTSCH 4.3.7 Equalization Hier können Sie EQ-Einstellungen vornehmen. 42 4.3.8 Cue Points Hier können gegebenenfalls bis zu 10 Cue-Punkte vordefiniert werden.
4.3.9 Loop Hier können gegebenenfalls bis zu 10 Loops vordefiniert werden. Deaktivieren Sie die Schaltfläche erneut, um den MIDI Learning-Modus zu verlassen. Sie können im MIDI-Controller Menü (> File > Options > MIDI-Controller) neue MIDI-Presets anlegen, auswählen und editieren. DEUTSCH 4.4 MIDI Learning Mit der Free MIDI Learning-Funktion können Sie einzelne Software-Elemente nach Wunsch mit MIDI-Befehlen zuweisen.
5. FAQ 5.1 Braucht man spezielle Nadeln für die Plattenspieler, um Spin! 2 benutzen zu können? Nein. Prinzipiell wird Spin! 2 mit jeder Nadel funktionieren. Allerdings sollten ein paar Dinge sichergestellt sein, um einen reibungslosen Ablauf zu erreichen: Die Nadel darf nicht abgenutzt sein und sie sollte nicht verdreckt sein. Sofern es sich um ein Headshell-System handelt, sollte sie richtig justiert sein.
5.7 Ist es möglich statt mit 33 RPM mit 45 RPM aufzulegen? Ja. unter „File -> Options -> Timecode“ das Häkchen im Kasten „45 RPM“ aktivieren und Spin! 2 neu kalibrieren (dabei darauf achten, dass der Pitchfader am Plattenspieler bei 0% steht). 5.8 Warum werden beide Tracks auf dem gleichen Kanal abgespielt? Beide Player haben den gleichen OUT PORT zugewiesen. Im Info Screen auf die Ziffer hinter „Out Port“ klicken um die Zuweisung zu ändern.
DEUTSCH 5.9.6 Wie optimiere ich meinen Computer für Spin! 2 ? Ein gut und stabil laufender Computer ist eine wichtige Voraussetzung, um mit Spin! 2 zuverlässig arbeiten zu können. Es gibt ein paar Kniffe den Rechner zu optimieren: • In der Systemsteuerung unter „System -> Erweitert“ die Einstellungen zur Systemleistung öffnen. Hier die Einstellung „Für optimale Leistung anpassen“ wählen • Energiesparmodi und andere Hintergrundprogramme (Virenscanner, Netzwerkmonitor, etc.
DEUTSCH 47
TABLE OF CONTENTS RELOOP SPIN! 2 INDEX Minimum System Requirements......................................p. 52 1. Connection and Software Installation................p. 52 1.1 Connections................................................................... p. 52 1.2 Spin! 2 Software Installation ....................................p. 54 1.3 ASIO Driver Installation ............................................. p. 56 1.4 Easy Setup ......................................................................p. 57 1.
4. 4.1 4.1.1 4.1.2 4.1.3 4.1.4 4.1.5 4.1.6 4.1.7 4.2 4.3 4.3.1 4.3.2 4.3.3 4.3.4 4.3.5 4.3.6 4.3.7 4.3.8 4.3.9 4.4 Adjustments............................................................ p. 76 Options.............................................................................p. 76 System .............................................................................p. 76 BPM and Tools ...............................................................p. 77 Audio Devices .........................................
OPERATION MANUAL CAUTION! For your own safety, please read this operation manual carefully before initial operation! All persons involved in the installation, setting-up, operation, maintenance and service of this device must be appropriately qualified and observe this operation manual in detail. This product complies with the requirements of the applicable European and national regulations. Conformity has been proven. The respective statements and documents are deposited at the manufacturer.
- The device must not be operated after being taken from a cold environment into a warm environment. The condensation caused hereby may destroy your device. Do not switch on or operate the device until it has reached ambient temperature! - Controls and switches should never be treated with spray-on cleaning agents and lubricants. This device should only be cleaned with a damp cloth. Never use solvents or cleaning fluids with a petroleum base for cleaning.
MINIMUM SYSTEM REQUIREMENTS: PC: • Current processor (Pentium III, 1 GHz recommended) • Windows XP (SP2 or higher), Vista (SP1 or higher) operating system • Free USB-Port • 1 GB RAM • Sufficient free hard disk space for music files 1. CONNECTION AND SOFTWARE INSTALLATION 1.1 Connections 3 1 4 2 5 ENGLISH 6 7 8 9 10 Designations Rear Side: 1. Phono/Line Audio Inputs 2. Phono/Line Switches 3. GND Grounding Screws 4. USB Port 5. USB Status Lamp 52 Front Side: 6. Line Audio Outputs 7.
a) Connect your turntable‘s or CD player‘s outputs to the corresponding inputs (1 or 2) of the Reloop Spin! 2 Interface -1-. If required connect your turntables to the GND grounding screw -3-. Depending on the connected player de-/activate the phono pre-amp. b) Connect the line outputs -6- of the Spin! 2 Interface with the line inputs of your mixer. In order to loop through a conventional vinyl signal connect the Through Outputs -7- with the phono inputs of your mixer.
1.2 SPIN! 2 SOFTWARE INSTALLATION After having carried out the hardware setup you can now continue with the software and ASIO driver installation. To do so please insert the Spin! 2 installation CD in the CD ROM drive of your computer. If the setup does not start automatically please carry out the file „Install_reloop.exe“ manually. ENGLISH Choose the installation language and confirm with „OK“. 54 Read and accept the licensing agreement.
Now you have to enter your name, company if desired, e-mail address (required) and the serial number. You can find the serial number on the back side of the Spin! 2 installation CD-cover. Confirm the entries with „Next“. Now choose the installation directory where you would like to install your Spin! 2 software or use the standard directory (recommended). Please confirm with „Next“. ENGLISH After a successful installation you should now install the ASIO driver for your Spin! 2 Interface.
1.3 ASIO DRIVER INSTALLATION After the ASIO setup menu appears, click on „Install driver“. ENGLISH If your Spin! 2 Interface has not been connected yet you will be asked to do so now, as displayed below. Now the USB ASIO drivers are being installed. You may be asked to disconnect the USB cord from the interface and then to re-plug it. In order to finalize the ASIO installation you should reboot your computer.
1.4 EASY SETUP When starting Reloop Spin! 2 for the first time the easy setup will start. NOTE! You can also carry out the setup manually under the menu item > Help > Easy Setup! 1. Resolution In this first step please choose the screen resolution. ENGLISH 2. Calibration Input 1 Now you have to carry out the calibration. Choose the according playback device. Switch to play mode and click „Next“.
3. Calibration Result for Channel 1 After a successful calibration the message „Spin! 2 has been calibrated successfully“ should appear. ENGLISH NOTE! If the message „Spin! has not been installed properly“ should appear please check your connections or change your turntables’ needles. 58 4. Calibration Input 2 Please choose the same adjustmetns for your second playback device.
5. Calibration Result Input 2 A successful calibration result should appear here as well. NOTE! The calibration is only necessary when using turntables. When connecting CD players this step will be left out. ENGLISH 6. If the setup has been successful your entries will be confirmed. Close the easy setup by clicking „Finish“.
NOTE! In order to optimise Spin! 2 there are three possibilities in the last installation step. 1. Sound Before Graphic Priority If this function is activated the sound performance will be assigned before graphics. This is an advantage when using older or inefficient computers (when experiencing dropouts for example). 2. Tick Scrolling The waveform remains still. The line (corresponds to the needle‘s position) moves. 3.
2. SOFTWARE GENERAL SURVEY 2 1 4 3 6 5 8 7 10 9 12 11 14 13 16 15 18 17 20 21 24 25 19 23 22 54 54 27 29 51 46 47 45a 26 30 28 31 45b 50 41 42 43 44 38 32 36 35 34 39 37 33 52 53 1. Shortcut: New Spin! 2 Library Here you can create a new, empty library that can be filled with audio files as required. ENGLISH 40 2. Shortcut: Open Spin! 2 Library Opens an existing library. 3.
10. Shortcut: Next Load the next track from the Spin! 2 List to your player. 11. Shortcut Music Explorer / Audio Input Fades the Music Explorer / Audio Input view in and out. 12. Shortcut: Spin! 2 Library Fades the Spin! 2 Library in and out. 13. Shortcut: Spin! 2 List Fades the Spin! 2 List in and out. 14. Shortcut Category View Fades the Category View in and out. 15. Shortcut X-Fader Match View Fades the X-Fader Match View in and out. 16. Shortcut: Master/Rec. Volume Fades the Master/Rec.
d) 16 Bar Counter This numeric display counts each 16 bars. If for example a 7 is displayed, 7 bars of the track have been played. As usually every 16 bars there is a change of the suspense curve (breaks, effects, etc.) you can use this help as mix starting point. e) Zoom Adjustment With this function you can adjust the Beat Match View´s Zoom factor. 22. Complete View In the Complete View you can see the complete waveform of a track.
25. Mic Rec. Function Due to the integrated Mic Rec. Function (Mic Spin!) you can record a sample via microphone that can later be used for scratching for example. To do so proceed as follows. Mic Spin! function (playing and scratching a sample) Via drag & drop assign a desired track from the Spin! 2 Library or the recorded sample to a player in order to manipulate it via record. 26. Load Track With this function it is possible to load single files to the player. ENGLISH 27.
29. Gain Knob The Gain Knob is, similar to a mixer, the final amplification of a channel. Tracks of a different recording volume level can be adjusted to one another without increasing the master volume. NOTE! Under > File > Options > Rider „BPM and Tools!“ > item “Auto BPM” you can activate the auto gain function. This way the gain values of the tracks will be adjusted automatically without any further need for manual adjustment. 30.
32. Vinyl Timecode Activation Via this button you can activate the Timecode Mode, which means that an operation via timecode records and CDs becomes possible. If this button is deactivated it is only possible to control the software via the mouse. 33. Spin! Mode Button By using this button you can choose between the playback modes Spin! Mode, Classic Spin!, Advanced Spin! and Battle Spin!. a) Classic Spin! The audio files will be played from beginning to end, just like a normal record (needle drop).
36.Forward and Reverse Button Via this button you can determine the playback direction of the track (forward or reverse). In Timecode Mode this button shows the direction the record is moving in. 37. Skip Buttons Push these buttons in order to load the previous or next track from your Spin! 2 Library. 38. Fast Search Buttons Via these buttons it is possible to fast search within a track. In Timecode Mode this function is deactivated. ENGLISH 39.
40. Spin! Library In this browser you will find all necessary information regarding the tracks of your Spin! Library. In order to directly select a track from the library click on the corresponding track and move it via drag & drop to the desired player. Alternatively you can also choose the track select function via the timecode record (see chapter 1.5, item b). Via the hot key “V” you can activate the Spin! Library in order to navigate the library via the up/ down cursor buttons.
d) Categories In this view all information regarding a track, like title, name or BPM is displayed. You can define the categories on your own by clicking the right mouse button in the category bar (columns properties).
41. Flanger Effect First push the effect activation button above the flanger turning knob. Now the flanger effect is activated. By turning the flanger turning knob you can adjust the flanger effect‘s intensity. Push the effect activation button again in order to deactivate the effect. 42. Filter Effect First push the effect activation button above the filter turning knob. Now the filter effect is activated. By turning the filter turning knob you can adjust the filter effect‘s intensity.
48. Crossfader The Crossfader is solely intended for the PC control mode. When in regular Timecode Mode (external mixer) you will not need the crossfader. Via the fader you can crossfade from channel 1 to 2 and vice versa. NOTE! When in Timecode Mode the crossfader should be in the middle position. 49. Beat Match Function The Beat Match Function is a handy helping tool in order to match the pitch of two different tracks with the push of a button.
51. Info View a b c d f e g a) Title The title of the current track is displayed here. With a click of the right mouse button you can select whether only the title, only the artist or both should be displayed. b) Elapsed The elapsed time of the current track is shown here (minutes/seconds/frames). c) Remain The remaining time of the current track is displayed here (minutes/seconds/frames). d) BPM The current BPM value is shown here.
53. Music Explorer/Audio Input The music explorer is a file browser in tree view just as you know it from the Windows explorer. Here you can search for files in your work centre or your network environment. Furhtermore here you can also find the Spin! 2 interface under the item “Audio Input”. Each input is listed there. Via drag & drop it is possible to drag single inputs onto the player for an easy assignment. 54. Monitor Function Via the software Monitor Function you can monitor a track.
3. RELOOP SPIN! 2 MENU NAVIGATION In this chapter all menu items will be described step by step. 3.1 MENU ITEM FILE 3.1.1 Options In this option menu you can carry out a variety of adjustments. Further information regarding this matter can be found in the chapter 4.1 in this manual. ENGLISH 3.1.2 Learning With the „Enable“ button you activate the MIDI Learning Function. Please also refer to chapter 4.4. 3.3 TRACK MENU 3.3.1 Track Preferences You can carry out track-specific adjustments here. 3.1.
3.4 SPIN! 2 LIST MENU The Spin! 2 list is a kind of “party” playlist. The featured tracks will be played and crossed over alternately from player 1 and player 2. This function is ideal if you want to operate the software in stand-alone mode without a DJ. 3.4.1 Play Spin! List Starts the playback of a Spin! List. 3.4.2 Stop Spin! List Stops the playback of a Spin! List. 3.4.3 Add to Spin! List Adds the currently selected track to the Spin! List.
4. ADJUSTMENTS 4.1 Options You can reach the options menu under > File > Options. 4.1.1 System 1 4 2 5 ENGLISH 3 6 8 7 9 10 11 1. Load Last Track If this option is activated the last played track and Spin! Library will be loaded when starting the software. 2. Record Play If this function is activated all played tracks will be saved in a list with date and time. By pushing the “View List” button you can call up this list. 3. TAGs Here you can select which ID3 TAG version should be displayed.
4.1.2 BPM and Tools 1 2 3 4 7 6 5 9 1. BPM Range Here you can adjust the BPM range that the software should use to calculate. The smaller the difference the faster and more precise the Spin! 2 software can calculate. By default the range is 78 – 150 BPM. Recommended settings: • All-Round 78 – 150 BPM • Hip Hop 80 – 120 BPM • House/Techno 110 – 150 BPM 2. Show Pitch Value Activates the pitch display (default setting and recommended). 3.
4.1.3 Audio Devices 1 1 ENGLISH 1 1. Output Device Here you select the Reloop Spin! 2 Interface and it should be displayed here. 2. Out Ports Here you can determine the number of outputs. A “2” should be entered here. 3. Setup Here you can adjust the single outputs for the left and right side. Furthermore you can adjust the buffer size via the button “Control Panel” in the ASIO setup.
4.1.4 Timecode 1 2 3 4 5 6 7 8 9 10 11 12 15 18 17 14 16 In this detailed timecode menu several adjustments for player 1 and player 2 can be carried out although they are not necessary if the easy setup was successful. You should carry out advanced settings for optimazation and solving problems only. ENGLISH 13 1. Timecode from Here you can set the timecode source, vinyl or CD. 2. Spin! Mode Here you can select the Spin! mode (see chapter 2, item -33-). 3.
7. Direct Phono Input Here you can define whether a turntable has been directly connected to the computer. When using the Spin! 2 interface (line output) a “No” must be displayed here. 8. 45 RPM Here you can determine whether the timecode records should be played at 45 RPM (Rounds Per Minute). Default setting and usual is 33 RPM. 9. Left/Right Inverse When using certain needles or when having calibrating problems it could be that the left and right side have been mixed up.
4.1.5 Workspace 1 2 2. Apply Adopt the settings via the Apply button. ENGLISH 1. Resolution Selection The available resolutions are listed here. Select the according resolution for your monitor. NOTE! Performance Skin When in Resolution Selection you can also choose a compact Performance Skin according to your resolution. In this simplified display only the basic elements are displayed that are needed for classic mixing. Cue-Points, Effects, Beat Match or large Label Monitors are not available.
4.1.6 Shortcuts 1 ENGLISH 2 1. Shortcut Setting File Here you can select the hot key layout for your keyboard. The following options are at your disposal: • Spin_keyboardQWERTZ (Germany, Austria, Switzerland, Hungary) • Spin_keyboardQWERTY (America, England, Netherlands, Italy, Scandinavia, Poland, Spain, Portugal) • Spin_keyboardAZERTY (France, Belgium) 2. Layout Preview Here the keyboard layout is displayed in a preview.
4.1.7 MIDI Controller 1 2 3 4 2. MIDI Device Here you can find a list of compatible MIDI controllers, for example Reloop Digital Jockey (www.digital-jockey.dj). ENGLISH 1. Activate MIDI Via this you can activate the MIDI operation for Spin! 2 3. MIDI Setup File The pre-configured MIDI configuration files are listed here. 4. Omni Mode If this option is activated Spin! 2 will receive on all channels. Note! Please check regularly for Spin! 2 updates under www.reloop-spin.
4.2 Auto Search 1 2 4 3 6 5 7 ENGLISH 8 10 9 Via the Auto Search Function you can easily locate music files on your hard disk and add them to your Spin! Library. 1. Path The currently selected path is shown here. 2. Select Directory Via this function you can select single folders. 3. Add Directory If this option is activated a directory will be added. 4. All Drives Select this option in order to select all drives from your work space and search for tracks. 5.
4.3 Track Preferences In the track preferences you can activate these settings and data of a track. You can reach the track preferences under the menu item: > Track > Track Preferences or by clicking the right mouse button on the track in the Spin! Library. 4.3.1 Information Here you can see and edit various information like title, artist or label for example. Additionally it is possible to save comments to a track. ENGLISH 4.3.
ENGLISH 4.3.3 Track Settings Here you can see and edit settings such as starting and ending points, loops or tempo. 86 4.3.4 Volume If desired you can preset gain, pan or fade in/out for a track.
4.3.5 Lyrics If desired you can enter and view song lyrics here. ENGLISH 4.3.6 Artwork Here you can upload and see cover artwork for a track.
ENGLISH 4.3.7 Equalization Here you can adjust the EQ settings. 88 4.3.8 Cue Points Here you can pre-define up to 10 cue points if required.
4.3.9 Loop Here you can pre-define up to 10 loops if required. Deactivate the button anew in order to leave the MIDI Learning Function. You can create, select and edit new MIDI presets in the MIDI Controller Menu (File > Option > MIDI Controller). ENGLISH 4.4 MIDI Learning With the Free MIDI Learning Function you can assign MIDI commads to single software elements. To do so activate the Free MIDI Learning Function by clicking the button in Shortcut View or under File > Learning > Enable.
5. FAQ 5.1 Do I need a special stylus in order to use Spin! 2? No. Spin! 2 will work with every needle. Still, some things should be considered to guarantee a smooth performance: Your needle should neither be worn out nor be dirty/dusty. If you use a headshell-mounted system please be sure that it is aligned properly. Also its output voltage should be as high as possible to ensure a „clean“ timecode stream.
5.6 Can I play my records at 45 RPM instead of 33 RPM? Yes. Go to „File -> Options -> Timecode“ and check the box next to „45 RPM“. Now re-calibrate Spin! 2 (make sure that the turntable‘s pitch fader is set to „0“). 5.7 Why are both tracks being played on the same channel? Both players are routed to the same OUT PORT. In the Info Screen, click on the number after „Out Port“ to change the routing. Typically you will want to route the left channel to Port 1 and the right one to Port 2. 5.
5.9.5 How can I optimize the performance of Spin! 2? A computer with decent performance and stability is important in order to have Spin! 2 running reliably. Here are some tricks: • Open the settings for your system performance in your control panel under „System>Advanced“. Here select the setting „adjust for ideal setting“. • Deactivate any LAN / WLAN and network devices. • Deactivate virus scanners and power managment software.
ENGLISH 93
INDEX RELOOP SPIN! 2 INDEX Configuration minimum .....................................................p. 98 1. Branchements & Installation du logiciel............p. 98 1.1 Branchements ..............................................................p. 98 1.2 Installation du logiciel................................................p. 100 1.3 Installation du pilote ASIO .......................................p. 102 1.4 Easy Setup ....................................................................p. 103 1.
4. Réglages ..................................................................p. 122 4.1 Options...........................................................................p. 122 4.1.1 System ...........................................................................p. 122 4.1.2 BPM and Tools .............................................................p. 123 4.1.3 Audio Devices ..............................................................p. 124 4.1.4 Timecode................................................
MODE D‘EMPLOI ATTENTION ! Pour votre propre sécurité, veuillez lire attentivement ce mode d‘emploi avant la première utilisation ! Toutes les personnes chargées de l‘installation, de la mise en service, de l‘utilisation, de l‘entretien et la maintenance de cet appareil doivent posséder les qualifications nécessaires et respecter les instructions de ce mode d‘emploi.
- N’utilisez pas l’appareil dans un environnement extrêmement chaud (plus de 35°C) ou froid (sous 5° C). N’exposez pas l’appareil directement aux rayons solaires ou à des sources de chaleur telles que radiateurs, fours, etc. (également valable lors du transport). Veillez à ne pas obstruer les ventilateurs ou les fentes de ventilation. Assurez toujours une ventilation convenable. - N’utilisez pas l’appareil lorsqu’il est amené d’une pièce froide dans une pièce chaude.
CONFIGURATION MINIMUM : PC: • Processeur (minimum Pentium III, 1GHz recommandé) • Système d’exploitation requis : Windows XP (SP2 ou ultérieur) Vista (SP1 ou ultérieur) • Port USB disponible • 1 GO de RAM • Suffisamment d‘espace disque pour les fichiers musique 1. BRANCHEMENTS & INSTALLATION DU LOGICIEL 1.1 Branchements 3 1 4 2 FRANÇAIS 5 6 7 8 9 10 Eléments : Vue arrière : 1. Entrées Phono/line audio (prise de tourne-disque/ligne audio) 2. Sélecteur Phono/line 3. Vis de mise à la terre 4.
a) Raccorder les sorties de votre platine vinyle ou lecteur de disques compacts avec les entrées respectives (1 ou 2) du Reloop Spin! 2 Interface -1-. Le cas échéant, relier votre platine vinyle à la vis de mise à la terre GND -3-. b) Raccorder les sorties Line -6- de l‘interface Reloop Spin! 2 avec les entrées Line de votre console de mixage. Pour boucler sur un signal vinyle ordinaire, connectez les sorties de boucle -7- aux entrées phono de votre console de mixage.
1.2 INSTALLATION DU LOGICIEL Après avoir terminé les branchements, il faut installer le logiciel. Insérer le cédérom d‘installation Spin! 2 dans le lecteur de disque compact de votre ordinateur. Si l‘installation ne démarre pas automatiquement, exécuter manuellement le fichier „Install_reloop.exe“. FRANÇAIS Sélectionner la langue de l’installation et valider avec „OK“. 100 Lire et accepter ensuite les clauses de la licence.
Saisir à présent votre nom, société le cas échéant, adresse de courriel (obligatoire) et le numéro de série. Le numéro de série est écrit sur la face postérieure de la pochette du cédérom d‘installation Spin! 2. Valider les entrées avec „Suivant“. Sélectionner ensuite le répertoire dans lequel vous désirez installer votre logiciel Spin! 2 ou utiliser le répertoire par défaut (recommandé). Valider ensuite avec „Suivant“.
1.3 INSTALLATION DU PILOTE ASIO Cliquez sur “Installer le pilote” lorsque le menu d‘installation de ASIO apparaît. FRANÇAIS Il vous sera demandé de connecter l‘interface Spin! 2 si elle n‘est pas déjà connectée, comme illustré ci-dessous. Les pilotes ASIO USB sont à présent installés. Il vous sera peut être demandé de déconnecter et de reconnecter le câble USB de l‘interface. Redémarrez votre ordinateur à la fin de l‘installation de ASIO.
1.4 EASY SETUP L‘installation rapide se lance automatiquement au premier démarrage de Reloop Spin! 2. NOTE Easy Setup peut aussi être exécuté manuellement dans l‘option > Help > Easy Setup!. 1. Resolution/Résolution La première étape consiste à sélectionner la résolution de votre écran. FRANÇAIS 2. Calibrage entrée 1 Il faut à présent effectuer le calibrage. Sélectionner le support de lecture respectif. Démarrez votre lecteur et cliquez sur „Suivant“.
3. Résultat du calibrage pour entrée 1 Une fois le calibrage achevé, le message „Spin! 2 has been calibrated successfully“ doit s‘afficher. FRANÇAIS NOTE Si le message „Spin! 2 has not been installed properly“ ne s‘affiche pas, contrôler les branchements ou changer l‘aiguille de votre platine vinyle. 104 4. Calibrage entrée 2 Procéder comme décrit plus haut avec le deuxième lecteur.
5. Résultat du calibrage pour entrée 2 Là aussi, un message doit s‘afficher pour indiquer que le calibrage est achevé. NOTE Le calibrage est uniquement nécessaire pour les platines vinyles. Cette étape est ignorée si des lecteurs de disques compacts sont connectés. FRANÇAIS 6. Lorsque le Setup est correctement terminé, vos paramétrages sont validés. Pour quitter l‘installation rapide, cliquer sur la touche „Finaliser“.
NOTE L‘étape suivante de l‘installation offre trois options pour optimiser votre interface Spin! 2. 1. Sound Before Graphic Priority Si cette option est activée, la performance du système est affectée en priorité aux tâches audio au lieu des tâches graphiques. Ceci peut être utile sur des ordinateurs anciens ou peu performants (par exemple si la lecture saute). 2. Tick Scrolling Le tracé de l‘onde est statique. Le trait (position de l‘aiguille) se déplace. 3.
2. VUE D‘ENSEMBLE DU LOGICIEL : 2 1 4 3 6 5 8 7 10 9 12 11 14 13 16 15 18 17 20 21 24 25 19 23 22 54 54 27 29 51 46 47 45a 26 30 28 31 45b 50 41 42 43 44 38 32 36 35 34 39 37 33 52 53 2. Shortcut: Open Spin! 2 Library Ouvre une médiathèque existante. FRANÇAIS 40 1. Shortcut: New Spin! 2 Library Permet de créer une nouvelle médiathèque vide que vous pouvez au besoin remplir avec des fichiers audio. 3.
10. Shortcut: Next Charge la piste suivante de la Spin! 2 List dans le lecteur. 11. Shortcut: Music Explorer / Audio Input Afficher ou masquer Music Explorer / entrées audio. 12. Shortcut: Spin! 2 Library Afficher ou masquer la médiathèque Spin! 2. 13. Shortcut: Spin! 2 List Afficher ou masquer la Spin! 2 List. 14. Shortcut: Category View Afficher ou masquer les catégories. 15. Shortcut: X-Fader Match View Afficher ou masquer X-Fader match. 16. Shortcut: Master/Rec.
d) Compteur 16-Beat Cet affichage numérique compte tous les 16 beats. Si 7 est affiché alors 7 beats de la piste sont terminés. Etant donné que généralement à chaque 16 beats de la piste la progression du stress change (break (rythme de base), zone, etc.) cet utilitaire peut être utilisé comme un point de mixage initial. e) Zoom Ici vous définissez le facteur de zoom de l‘affichage beat match. 22. Complete View La Complete View affiche le tracé de l‘onde de la piste entière.
25. Fonction Mic Rec La fonction Mic Rec intégrée (Mic Spin!) permet d‘enregistrer un échantillon avec le microphone que vous pouvez par exemple scratcher ultérieurement. Procéder comme suit : • Fonction Mic Spin! (lire ou scratcher un échantillon) Tirer à présent la piste désirée de la Spin! 2 Library ou de l‘échantillon microphone enregistré du Music Explorer par Drag & Drop dans le lecteur pour pouvoir le manipuler avec le disque. FRANÇAIS 26.
29. Gain Regler Le régleur de Gain, comme sur une console de mixage, sert à l‘amplification finale d‘une voie de canal. Ceci vous permet d‘accorder des pistes dont le volume d‘enregistrement est différent sans augmenter le volume Master. NOTE Sous > File > Options > Onglet „BPM And Tools!“ > Rubrique „Auto BPM“ vous pouvez activer la fonction Auto Gain. Les valeurs de Gain des pistes sont alors ajustées automatiquement, sans intervention manuelle. 30.
32. Activation de Vinyl Timecode Cette touche sert à activer le mode Timecode, donc permettre le contrôle via vinyle et CD Timecode. Si cette touche est désactivée, vous pouvez uniquement contrôler le logiciel avec la souris. 33. Touche mode Spin! Appuyer sur cette touche pour sélectionner parmi les modes de lecture Spin! Mode, Classic Spin!, Advanced Spin!, Battle Spin!. FRANÇAIS a) Classic Spin! Les fichiers audio sont lus du début à la fin comme avec un disque normal (Needle Drop).
36. Touche marche avant/arrière La touche marche avant/arrière sert à définir le sens de lecture de la piste (forward ou reverse). En mode Timecode, cette touche indique le sens de rotation du disque. 37. Touches Skip Utiliser ces touches pour charger la piste précédente ou suivante de votre médiathèque Spin!. 38. Touches de recherche rapide Ces touches servent à naviguer rapidement en avant ou en arrière dans une piste. FRANÇAIS 39.
40. Spin! Library Ce navigateur affiche les principales informations des pistes de votre Spin! Library. Pour sélectionner directement une piste dans la librairie, cliquer sur la piste et la tirer via Drag & Drop sur le lecteur désiré. Vous pouvez aussi directement sélectionner la fonction Track-Select sur le disque Timecode (voir chapitre 1.5, paragraphe b). Le raccourci clavier „V“ permet d‘activer la Spin! Library pour naviguer dans celle-ci avec les touches fléchées haut/bas.
d) Categories Cet affichage montre toutes les informations de la piste telles que titre, nom ou BPM. Vous pouvez définir vous-même des catégories en cliquant avec le bouton droit sur la barre des catégories (Columns Properties).
41. Effet Flanger Appuyer d‘abord sur la touche d‘activation de l‘effet au dessus du potentiomètre Flanger. L‘effet Flanger est à présent activé. Tourner le potentiomètre Flanger pour régler l‘intensité de l‘effet Flanger. Appuyer de nouveau sur la touche d‘activation de l‘effet pour désactiver l‘effet. 42. Effet Filter Appuyer d‘abord sur la touche d‘activation de l‘effet au dessus du potentiomètre Filter. L‘effet Filter est à présent activé.
48. Crossfader Le Crossfader est exclusivement réservé au mode de contrôle PC. En mode Timecode normal (console de mixage externe), ce curseur ne s‘utilise pas. Il permet d‘enchaîner entre le canal 1 et le canal 2. NOTE En mode Timecode, il doit rester positionné au milieu. 49. Fonction Beat Match La fonction Beat Match est un outil pratique pour synchroniser rapidement les tempi de deux différentes piste sur simple pression d‘une touche.
51. Info-View a b c d f e g a) Title Affiche le titre de la piste actuelle. Cliquer sur le bouton droit de la souris pour sélectionner l‘affichage du titre, de l‘artiste ou de l‘artiste et du titre. b) Elapsed Affiche la durée écoulée de la piste (minutes/secondes/frames). c) Remain Affiche la durée restante de la piste (minutes/secondes/frames). FRANÇAIS d) BPM Affiche la valeur BPM actuelle. e) Fonction Repeat Sert à activer ou désactiver la répétition d‘une piste.
53. Music Explorer/Audio Input Music Explorer est un navigateur de fichiers avec arborescence similaire à l‘Explorateur Windows. Il vous permet de rechercher des fichiers sur votre poste de travail ou votre environnement réseau. L‘interface Spin! 2 est ici également indiquée sous l‘option „Audio Input“. Les différentes entrées sont affichées dans une liste. Cliquer&tirer sur les entrées pour les charger simplement dans les lecteurs. FRANÇAIS 54.
3. GUIDAGE DES MENUS RELOOP SPIN! 2 : Cette section explique les détails de toutes les rubriques de menu. 3.1 RUBRIQUE FILE 3.1.1 Options : Sert à accéder au menu Options dans lequel vous pouvez effectuer divers réglages. Veuillez trouver de plus amples informations au chapitre 4.1 de ce manuel. 3.2.9.1 Delete : Efface des fichiers de la médiathèque actuellement chargée, sans pour autant supprimer les fichiers du disque dur. 3.1.
3.4 MENU SPIN! 2 LIST La Spin! 2 List est une liste de lecture pour une session. La lecture des pistes de cette liste et leur enchaînement automatique s‘effectue alors alternativement sur les lecteurs 1 et 2. Cette fonction est idéale pour utiliser le logiciel en mode Stand Alone sans intervention d‘un DJ. 3.4.1 Play Spin! 2 List : Lance la lecture de la liste de lecture Spin! 2. 3.4.2 Stop Spin! 2 List : Arrête la lecture de la Spin! 2 Playlist. 3.4.
4. RÉGLAGES 4.1 Options Le menu Options est accessible sous > File > Options. 4.1.1 System 1 4 2 5 FRANÇAIS 3 6 8 7 9 10 11 1. Load last Track Si cette option est activée, en cas de démarrage logiciel, la dernière piste lue et Spin! Library sont chargées. 2. Record Play Si cette fonction est activée, toutes les pistes lues sont enregistrées avec la date et l‘heure dans une liste. Cliquer sur le bouton „View List“ pour afficher ces informations. 3.
4.1.2 BPM and Tools 1 2 3 4 7 6 5 8 1. BPM Range Permet de régler la marge BPM dans laquelle le logiciel doit calculer. Plus la différence est faible, plus le calcul des BPM par Spin! 2 est rapide et précis. Le préréglage est entre 78 – 150 BPM. Réglages recommandés : • All-Round 78 – 150 BPM • Hip Hop 80 – 120 BPM • House/Techno 110 – 150 BPM 2. Show Pitch Value Active le témoin Pitch (préréglé et recommandé). 3.
4.1.3 Audio Devices 1 1 FRANÇAIS 1 1. Output Device L‘interface Reloop Spin! 2 Interface doit être sélectionnée et affichée ici. 2. Out Ports Sert à définir le nombre de sorties. Il faut régler „2“. 3. Setup Permet de régler les différentes sorties pour les côtés gauche et droite. Le bouton „Control Panel“ dans ASIO-Setup permet de régler la taille du tampon. NOTE Tous les réglages Audio Devices sont effectués automatiquement lors du Setup, aucune modification n‘est requise de votre part.
4.1.4 Timecode 1 2 3 4 5 6 7 8 9 10 11 12 15 18 17 14 16 Ce menu Timecode détaillé permet de procéder à différents réglages pour le lecteur 1 et le lecteur 2. Cependant, ces réglages ne sont pas nécessaires si Easy Setup a été correctement exécuté. Vous devez donc uniquement paramétrer les réglages avancés pour le dépannage et l‘optimisation. 1. Timecode from Sert à spécifier la source Timecode, donc disque vinyle ou compact. FRANÇAIS 13 2.
7. Direct Phono Input Permet de spécifier si une platine vinyle est directement connectée à l‘ordinateur. Lorsque l‘interface Spin! 2 (Line Output) est utilisée, „No“ doit être affiché. 8. 45 RPM Sert à régler si le disque Timecode doit être lu avec 45 RPM (Rounds Per Minute = tours par minute). La valeur usuelle de 33 RPM est préréglée. 9. Left/Right Inverse Avec certaines aiguilles ou problèmes de calibrage, il peut arriver que les côtés gauche et droite soient inversés.
4.1.5 Workspace 1 2 2. Apply Appliquer les réglages avec le bouton Apply. FRANÇAIS 1. Resolution Selection Affiche une liste des résolutions disponibles. Sélectionner la résolution adéquate pour votre écran. Remarque ! Motif de performance Pour la résolution vous pouvez choisir un motif de performance compact. Dans cet affichage simplifié, seuls les éléments de base nécessaire à un mixage classique sont affichés.
4.1.6 Shortcuts 1 FRANÇAIS 2 1. Shortcut Setting File Permet de sélectionner l‘organisation des raccourcis pour votre clavier. Vous pouvez choisir : • Spin_keyboardQWERTZ (Allemagne, Autriche, Suisse, Hongrie) • Spin_keyboardQWERTY (USA, GB, Pays Bas, Italie, Pays scandinaves, Pologne, Espagne, Portugal) • Spin_keyboardAZERTY (France, Belgique) 2. Layout Preview Affiche une prévisualisation de l‘affectation du clavier.
4.1.7 MIDI Controller 1 2 3 4 2. MIDI Device Affiche une liste des contrôleurs MIDI compatibles, par ex. Spin! 2+ Interface, Reloop Digital Jockey (www.digital-jockey.dj). FRANÇAIS 1. Activate MIDI Active le contrôle MIDI pour Spin! 2 3. MIDI Setup File Affiche une liste des fichiers de configuration MIDI préconfigurés. 4. Omni Mode Si cette option est activée, Spin! 2 reçoit sur tous les canaux MIDI. NOTE Vérifier régulièrement les mises à jour Spin! 2 sur le site : www.reloop-spin.
4.2 Auto Search 1 2 4 3 6 5 FRANÇAIS 7 8 10 9 La fonction Auto Search vous permet de trouver aisément des fichiers audio sur votre disque dur et de les ajouter à votre Spin! Library. 1. Chemin Affiche le chemin actuellement sélectionné. 2. Select Directory Permet de sélectionner des classeurs individuels. 3. Add Directory Si cette option est activée, un classeur est ajouté. 4.
4.3 Track Preferences Track Preferences vous permet d‘activer ces réglages et les données d‘une piste. Pour accéder à Track Preferences, aller à la rubrique : > Track > Track Preferences ou cliquer sur la piste avec le bouton droit de la souris dans la Spin! Library. 4.3.1 Infos Permet de consulter et d‘éditer diverses informations telles que titre, interprète ou label. Vous pouvez aussi enregistrer des commentaires relatifs à la piste. FRANÇAIS 4.3.
FRANÇAIS 4.3.3 Track Settings Permet de consulter et d‘éditer divers réglages tels que point initial et point final, boucles ou tempo. 132 4.3.4 Volume Permet de prérégler au choix Gain, Pan ou Fade In/Out pour une piste.
4.3.5 Lyrics Permet le cas échéant, d‘entrer et de consulter les textes de chansons. FRANÇAIS 4.3.6 Artwork Permet de charger et d‘afficher une image de pochette pour la piste.
FRANÇAIS 4.3.7 Equalization Sert aux réglages de l‘égaliseur. 134 4.3.8 Cue Points Permet le cas échéant, de prédéfinir jusque 10 points Cue.
4.3.9 Loop Permet le cas échéant de prédéfinir jusque 10 boucles. FRANÇAIS 4.4 Apprentissage MIDI Utilisez la fonction apprentissage MIDI gratuit pour attribuer des commandes MIDI à des éléments individuels du logiciel. Appuyez sur le bouton de raccourci d‘affichage ou activez la fonction apprentissage MIDI gratuit dans Fichier > Apprentissage > Activer. Sélectionnez et surlignez un élément à l‘aide du pointeur de la souris. Confirmez le contrôle matériel MIDI à attribuer à l‘élément.
5. FAQ 5.1 Faut-il monter une aiguille spéciale sur la platine vinyle pour pouvoir utiliser Spin! 2 ? Non. Par principe, Spin! 2 fonctionne avec n‘importe quelle aiguille. Il faut cependant vérifier quelques points pour assurer un fonctionnement irréprochable : L‘aiguille ne doit pas être usée, ni encrassée. S‘il s‘agit d‘une cellule, celle-ci doit être correctement ajustée. Elle doit en outre disposer d‘une tension de sortie élevée pour transmettre un signal Timecode „pur“ au logiciel.
5.7 Puis-je lire en 45t au lieu de 33t ? Oui, sous „File -> Options -> Timecode“, cocher la case „45 RPM“ et recalibrer Spin! 2 (veiller à ce que le Pitchfader de la platine soit sur 0%). 5.8 Pourquoi les deux pistes sont lues sur le même canal ? Affectation de OUT PORT identique pour les deux lecteurs. Dans Info Screen, cliquer sur le chiffre derrière „Out Port“ pour modifier l‘affectation. Normalement, le canal de gauche est affecté au Port 1 et le canal de droite au Port 2. 5.
5.9.5 L‘interface possède une fonction Automix / Partymix ? Oui. Il suffit de charger quelques pistes dans la Spin! 2 List (pas la Spin! 2 Library) et de cliquer sur le bouton droit de la souris sur „Play Spin! 2 List“. Les pistes de la Spin! 2 List sont alors lues alternativement par les deux lecteurs. 5.9.6 Comment optimiser mon ordinateur pour Spin! 2 ? Un ordinateur fonctionnant bien et stable est une condition essentielle pour pouvoir travailler fiablement avec Spin! 2.
FRANÇAIS 139