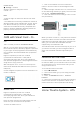User manual
Table Of Contents
- Contents
- 1 Home Screen
- 2 Setting Up
- 3 Remote Control
- 4 Switching On and Off
- 5 Channels
- 6 Channel Installation
- 7 Connect Devices
- 8 Connect your Android TV
- 9 Apps
- 10 Internet
- 11 Quick Menu
- 12 Sources
- 13 Networks
- 14 Settings
- 15 Videos, Photos and Music
- 16 TV Guide
- 17 Recording and Pause TV
- 18 Smartphones and Tablets
- 19 Games
- 20 Ambilight
- 21 Top Picks
- 22 Freeview Play
- 23 Netflix
- 24 Alexa
- 25 Software
- 26 Specifications
- 27 Help and Support
- 28 Safety and Care
- 29 Terms of Use
- 30 Copyrights
- 31 Disclaimer regarding services and/or software offered by third parties
- Index
Connect with HDMI ARC/eARC
Use an HDMI cable to connect a Home Theatre
System (HTS) to the TV. You can connect a Philips
Soundbar or an HTS with a built-in disc player.
HDMI ARC
All HDMI connections on the TV can offer the Audio
Return Channel (ARC) signal. But once you have
connected the Home Theatre System, the TV can
only send the ARC signal to this HDMI connection.
If your Home Theatre System has an HDMI ARC
connection, you can use any HDMI connection on the
TV to connect. With HDMI ARC, you do not need to
connect the extra audio cable. The HDMI ARC
connection combines both signals.
HDMI eARC
HDMI eARC (Enhanced Audio Return Channel) is an
advancement over the previous ARC. It supports the
latest high-bitrate audio formats up to192kHz, 24-bit,
and uncompressed 5.1 and 7.1, and 32-channel
uncompressed audio. HDMI eARC is only available on
HDMI 2.
Audio to video synchronisation (sync)
If the sound does not match the video on screen, you
can set a delay on most Home Theatre Systems with
a disc player to match the sound with the video.
Connect with HDMI
Use an HDMI cable to connect a Home Theatre
System (HTS) to the TV. You can connect a Philips
Soundbar or an HTS with a built-in disc player.
If the Home Theatre System has no HDMI ARC
connection, add an optical audio cable (Toslink) to
send the sound of the TV picture to the Home Theatre
System.
Audio to video synchronisation (sync)
If the sound does not match the video on screen, you
can set a delay on most Home Theatre Systems with
a disc player to match the sound with the video.
Problems with HTS sound
Sound with loud noise
If you watch a video from a plugged in USB flash drive
or connected computer, the sound from your Home
Theatre System might be distorted. This noise is heard
when the audio or video file has DTS sound but the
Home Theatre System has no DTS sound processing.
You can fix this by setting the Digital Out Format of
the TV to Stereo.
Select Settings
> Sound > Advanced > Digital Out Format .
No sound
If you cannot hear the sound from the TV on your
Home Theatre System, check if you connected the
HDMI cable to an HDMI ARC/eARC connection on
the Home Theatre System. All HDMI connections on
the TV are HDMI ARC connections. HDMI eARC is
only available on HDMI 2.
7.4
Smartphones and Tablets
To connect a smartphone or tablet to the TV, you can
use a wireless connection. For a wireless connection,
on your smartphone or tablet download the Philips
TV Remote App from your favourite app store.
7.5
Blu-ray Disc Player
Use a High speed HDMI cable to connect the Blu-
ray Disc player to the TV.
If the Blu-ray Disc player has EasyLink HDMI CEC,
you can operate the player with the TV remote
control.
In Help, press the colour key Keywords and
look up EasyLink HDMI CEC for more information.
7.6
Bluetooth
Pairing a Device
Position the wireless speaker within a distance of 5
meters from the TV. Read the user manual of the
device for specific information on pairing and on
wireless range. Make sure the Bluetooth setting on TV
is switched on.
Once a wireless gamepad is paired, you can use it.
When a wireless speaker is paired, you can select it to
play the TV sound. When a device is paired, you do
not need to pair it again unless you remove the
device.
To pair a bluetooth device with the TV…
1 - Switch on the bluetooth device and place it within
range of the TV.
2 - Select Settings > Wireless and Networks and
press (right) to enter the menu.
3 - Select Bluetooth > Search Bluetooth Device,
and press OK.
4 - Select Search and press OK. Follow the
28