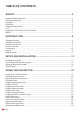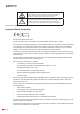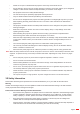DLP® Projector User manual
TABLE OF CONTENTS SAFETY................................................................................................ 4 Important Safety Instruction....................................................................................................... 4 3D Safety Information................................................................................................................. 5 Copyright.............................................................................................................
Setup filter settings menu.......................................................................................................... 39 Setup power settings menu....................................................................................................... 39 Setup security menu.................................................................................................................. 40 Setup HDMI link settings menu..............................................................................
SAFETY The lightning flash with arrow head within an equilateral triangle is intended to alert the user to the presence of uninsulated "dangerous voltage" within the product's enclosure that may be of sufficient magnitude to constitute a risk of electric shock to persons. The exclamation point within an equilateral triangle is intended to alert the user to the presence of important operating and maintenance (servicing) instructions in the literature accompanying the appliance.
Please do not open or disassemble the projector as this may cause electric shock. Do not attempt to service the unit yourself. Opening or removing covers may expose you to dangerous voltages or other hazards. Please call Optoma before you send the unit for repair. See projector enclosure for safety related markings. The unit should only be repaired by appropriate service personnel. Only use attachments/accessories specified by the manufacturer.
If you experience any of the following symptoms, stop viewing 3D pictures immediately and consult a medical specialist: (1) altered vision; (2) light-headedness; (3) dizziness; (4) involuntary movements such as eye or muscle twitching; (5) confusion; (6) nausea; (7) loss of awareness; (8) convulsions; (9) cramps; and/ or (10) disorientation. Children and teenagers may be more likely than adults to experience these symptoms.
FCC This device has been tested and found to comply with the limits for a Class B digital device pursuant to Part 15 of the FCC rules. These limits are designed to provide reasonable protection against harmful interference in a residential installation. This device generates, uses and can radiate radio frequency energy and, if not installed and used in accordance with the instructions, may cause harmful interference to radio communications.
INTRODUCTION Package Overview Carefully unpack and verify that you have the items listed below under standard accessories. Some of the items under optional accessories may not be available depending on the model, specification and your region of purchase. Please check with your place of purchase. Some accessories may vary from region to region. The warranty card is only supplied in some specific regions. Please consult your dealer for detailed information.
INTRODUCTION Product Overview 1 2 3 2 4 10 5 12 11 9 8 6 7 Note: Do not block projector inlet or outlet air vents. (*) Optional accessory varies depending on model, specification, and region. No Item No Item 1. Lamp Cover 7. Kensington 2. IR Receiver 8. Power Socket 3. Keypad 9. Input / Output 4. Tilt-Adjustment Feet 10. Ventilation (inlet) 5. Ventilation (outlet) 11. Lens 6. Security Bar 12.
INTRODUCTION Connections 1 2 13 No 3 12 4 5 11 10 Item 6 7 8 9 No Item 1. HDMI 1 Connector 8. AUDIO IN Connector 2. USB Connector* for WiFi (dongle) 9. AUDIO OUT Connector 3. HDMI 2/MHL Connector 10. RS-232C Connector 4. VIDEO Connector 11. KensingtonTM Lock Port 5. VGA-IN/YPbPr Connector USB READER/DISPLAY/FW 12. UPGRADE/MOUSE/POWER Connector* 6. VGA-OUT Connector 13. Power Socket 7.
INTRODUCTION Keypad 1 2 3 12 4 11 5 10 6 9 No Item 8 7 No Item 1. On/Standby LED 7. Enter 2. Lamp LED 8. Four Directional Select Keys 3. Temp LED 9. Keystone Correction 4. Info 10. Menu 5. Source 11. Re-Sync 6. IR Receiver 12.
INTRODUCTION Remote control 1 Power Switch 16 2 Freeze 3 4 17 L R 18 5 19 Enter 6 7 8 9 Laser Page- Keystone - - + 1 Page+ Volume + 20 21 22 2 3 Menu 3D 5 6 23 11 4 HDMI VGA Video 24 12 7 8 9 User1 User2 User3 10 13 14 26 0 Source 25 Resync 27 15 No Item No Item 1. Power On / Off 15. Brightness Mode 2. Freeze 16. Mouse On / Off 3. Display Blank / Audio Mute 17. Mute 4. Mouse Left Click 18. Mouse Right Click 5. Enter 19.
SETUP AND INSTALLATION Installing the projector Your projector is designed to be installed in one of four possible positions. Your room layout or personal preference will dictate which installation location you select. Take into consideration the size and position of your screen, the location of a suitable power outlet, as well as the location and distance between the projector and the rest of your equipment.
SETUP AND INSTALLATION Projector installation notice Place the projector in a horizontal position. The tilt angle of the projector should not exceed 15 degrees, nor should the projector be installed in any way other than the desktop and wall mount, otherwise lamp life could decrease dramatically, and may lead to other unpredictable damages. 15° -15° Allow at least 20 cm clearance around the exhaust vent. Minimum 100mm (3.94 inches) Minimum 300mm (11.81 inches) Minimum 300mm (11.
SETUP AND INSTALLATION Connecting sources to the projector 4 1 2 5 6 3 7 18 MOLEX 17 16 15 13 12 11 10 14 8 MOLEX 9 No Item No Item 1. Lightning to HDMI Cable/Adapter 10. RJ-45 Cable 2. HDMI Cable 11. RS-232C Cable 3. HDMI / MHL Cable 12. VGA In Cable 4. Video Cable 13. USB Cable (mouse control) 5. RCA Component Cable 14. Power Cord 6. VGA Out Cable 15. USB to HDMI Cable/Adapter 7. Audio In Cable 16. USB Power Supply (5V/1A) 8. Audio Out Cable 17. HDMI Dongle 9.
SETUP AND INSTALLATION Adjusting the projector image Image height The projector is equipped with elevator feet for adjusting the image height. 1. 2. Locate the adjustable foot you wish to adjust on the underside of the projector. Rotate the adjustable foot clockwise or counterclockwise to raise or lower the projector. Tilt-Adjustment Feet Tilt-Adjustment Ring Zoom and focus The zoom is fixed and cannot be adjusted manually.
SETUP AND INSTALLATION Remote setup Installing / replacing the batteries Two AAA size batteries are supplied for the remote control. 1. 2. 3. Remove the battery cover on the back of the remote control. Insert AAA batteries in the battery compartment as illustrated. Replace back cover on remote control. Note: Replace only with the same or equivalent type batteries. CAUTION Improper use of batteries can result in chemical leakage or explosion. Be sure to follow the instructions below.
SETUP AND INSTALLATION User1 User3 User2 9 8 7 VGA HDMI 6 5 4 3D Menu 1 - PagePower 2 Keystone + - Laser L U se e HD 7 r1 4 MI U se 0 - eo 6 3D 3 + L Ent er Pa ge Vo lum + e Pa ge K La to se ne r ey s + 2 V id u r3 9 M en 5 U se A yn c VG 1 8 Res r2 r Po we eze Fre R h itc Sw Approx. ±45° Source Sou rc 18 English Approx.
USING THE PROJECTOR Powering on / off the projector Power Switch or Freeze L R Power Switch Freeze L R Enter Enter Laser Page- Keystone - 4 HDMI Page+ Volume - + 1 + 2 3 Menu 3D 5 6 VGA Video 7 8 9 User1 User2 User3 0 Source Page- Resync Laser Keystone Page+ Volume Powering on + + 1. Securely connect the power lead and signal/source cable. When connected, the On/Standby LED will turn red. 1 2 3 2.
Laser Page- USING THE PROJECTOR Keystone - Volume - + 1 Selecting an input source Page+ + 2 3 Menu 3D 4 5 6 User1 User2 User3 Turn on the connected source that you want to display on the screen, such as computer, notebook, video player, HDMI VGA Video etc. The projector will automatically detect the source. If multiple sources are connected, push the source button on the projector keypad or the remote control to select the desired input.
USING THE PROJECTOR Menu navigation and features The projector has multilingual on-screen display menus that allow you to make image adjustments and change a variety of settings. The projector will automatically detect the source. 1. To open the OSD menu, press 2. When OSD is displayed, use on a particular page, press 3. Use keys to select the desired item in the sub menu and then press settings. Adjust the settings by using keys. 4.
USING THE PROJECTOR OSD Menu tree Main Menu Sub Menu Sub Menu 2 Sub Menu 3 Sub Menu 4 Values Presentation Bright Cinema Game Display Mode [Data] sRGB DICOM SIM. User 3D Off [Default] BlackBoard Light Yellow Light Green Wall Color [Data] Light Blue Pink Gray Display Brightness -50~50 Contrast -50~50 Sharpness 1~15 Color -50~50 Tint -50~50 Image Settings Film Video Graphics Gamma Standard(2.2) 1.8 2.0 2.
USING THE PROJECTOR Main Menu Sub Menu Sub Menu 2 Sub Menu 3 Color Matching Sub Menu 4 Reset Values Cancel [Default] Yes Exit RGB Gain/Bias Red Gain -50~50 Green Gain -50~50 Blue Gain -50~50 Red Bias -50~50 Green Bias -50~50 Blue Bias -50~50 Reset Color Settings Cancel [Default] Yes Exit Color Space [Not HDMI Input] Auto [Default] RGB YUV Auto [Default] Display Color Space [HDMI Input] Image Settings RGB(0~255) RGB(16~235) YUV White Level 0~31 (depends on signal) Black Level
USING THE PROJECTOR Main Menu Sub Menu Sub Menu 2 Sub Menu 3 Sub Menu 4 Values Off 3D Mode DLP-LINK [Default] IR 3D [Default] 3D->2D L R 3D Auto [Default] 3D Format SBS Top and Bottom Frame Sequential 3D sync invert On Off [Default] 4:3 16:9 16:10 [WXGA WUXGA models] Aspect Ratio LBX [except SVGA XGA models] Native Auto Display Edge Mask 0~10 [Default: 0] Zoom -5~25 [Default: 0] H: 0; V: -100 H: -100; V: 0 H: 100; V: 0 Image shift H: 0; V: 100 H: -100; V: 0 [Default:0] H: 0; V: -100
USING THE PROJECTOR Main Menu Sub Menu Sub Menu 2 Sub Menu 3 Sub Menu 4 Values Front Rear Projection Ceiling-top [Default] Rear-top Screen Type 16:9 [WXGA WUXGA models] 16:10 [Default] Off Lamp Reminder On [Default] Lamp Settings Cancel [Default] Lamp Reset Yes Yes Optional Filter Installed No [Default] Filter Usage Hours (Read only) Off 300hr Filter Settings Filter Reminder 500hr [Default] 800hr 1000hr Cancel [Default] Filter Reset Yes Setup Off [Default] Direct Power On On Of
USING THE PROJECTOR Main Menu Sub Menu HDMI Link Settings Sub Menu 2 HDMI Link Sub Menu 3 Sub Menu 4 Values Off On Green Grid Magenta Grid Test Pattern White Grid White Off IR Function On Off HDMI 2 Test Pattern LAN Brightness Contrast Sleep Timer User1 Color Matching Color Temp Gamma Projection Setup Lamp Settings Zoom Remote Settings Freeze MHL [Depends on remote] HDMI 2 Test Pattern LAN Brightness Contrast Sleep Timer User2 Color Matching Color Temp Gamma Projection Lamp Settings Zoom Fr
USING THE PROJECTOR Main Menu Sub Menu Sub Menu 2 Sub Menu 3 Sub Menu 4 Values HDMI 2 Test Pattern LAN Brightness Contrast Remote Settings [Depends on remote] Sleep Timer User3 Color Matching Color Temp Gamma Projection Lamp Settings Zoom Freeze MHL Projector ID 00~99 English [Default] Deutsch Français Italiano Español Português Polski Nederlands Setup Svenska Norsk Dansk Suomi ελληνικά Language 繁體中文 簡体中文 日本語 Options 한국어 Русский Magyar Čeština ไทย Türkçe Tiếng Việt Bahasa Indonesia Română Slo
USING THE PROJECTOR Main Menu Sub Menu Sub Menu 2 Sub Menu 3 Sub Menu 4 Values Top left Top right Menu Location Center [Default] Bottom left Menu Settings Bottom right Off Menu Timer 5sec 10sec [Default] Off [Default] Auto Source On HDMI1 HDMI2/MHL VGA Video Input Source Network Display USB Display USB Reader HDMI1 Setup HDMI2/MHL Options VGA Input Name Video Network Display USB Display USB Reader High Altitude Display Mode Lock Keypad Lock Information Hide Background Color 28 Englis
USING THE PROJECTOR Main Menu Sub Menu Options Setup Sub Menu 2 Background Color Reset OSD Reset Reset to Default Sub Menu 4 Values Green Grey Logo Cancel [Default] Yes Cancel [Default] Yes Network Status (read only) MAC Address (read only) DHCP LAN Sub Menu 3 Off [Default] On IP Address 192.168.0.100 [Default] Subnet Mask 255.255.255.0 [Default] Gateway 192.168.0.254 [Default] DNS 192.168.0.
USING THE PROJECTOR Main Menu Sub Menu Sub Menu 2 Sub Menu 3 Sub Menu 4 Values Regulatory Serial Number Source Resolution 00x00 Refresh Rate 0.
USING THE PROJECTOR Display menu Display image settings menu Display Mode There are many factory presets optimized for various types of images. Presentation: This mode is suitable for showing PowerPoint presentations when the projector is connected to the PC. Bright: Maximum brightness from PC input. Cinema: Select this mode for home theater. Game: Select this mode to increase the brightness and response time level for enjoying video games. sRGB: Standardized accurate color.
USING THE PROJECTOR Color Settings Configure the color settings. BrillianColorTM: This adjustable item utilizes a new color-processing algorithm and enhancements to enable higher brightness while providing true, more vibrant colors in picture. Color Temperature (data-mode only): Select a color temperature from Warm, Medium, or Cool.
USING THE PROJECTOR Eco+: When Eco+ mode is activated, the brightness level of the content is automatically detected to significantly reduced lamp power consumption (up to 70%) during periods of inactivity. Reset Return the factory default settings for color settings. Display 3D menu 3D Mode Use this option to disable the 3D function or select the appropriate the 3D function. Off: Select “Off” to turn off 3D mode. DLP-LINK: Select to use optimized settings for DLP 3D Glasses.
USING THE PROJECTOR Auto: Automatically selects the appropriate display format. Detailed informations about LBX mode: ±± Some Letter-Box Format DVDs are not enhanced for 16x9 TVs. In this situation, the image will not look right when displaying image in 16:9 mode. In this situation, please try to use the 4:3 mode to view the DVD. If the content is not 4:3, there will be black bars around the image in 16:9 display. For this type of content, you can use LBX mode to fill the image on the 16:9 display.
USING THE PROJECTOR HDTV 1280 720 1024 576 1920 1080 1024 576 WXGA scaling table (screen type 16x10): Note: Supported screen type 16:9 (1280x720), 16:10 (1280x800). When screen type is 16:9, the 16x10 format becomes unavailable. When screen type is 16:10, the 16x9 format becomes unavailable. If you select auto option then the display mode will be also automatically changed. 16 : 10 screen 480i/p 576i/p 4x3 Scale to 1066x800. 16x10 Scale to 1280x800.
USING THE PROJECTOR HDTV 1280 720 1280 720 1920 1080 1280 720 WXGA scaling table (screen type 16x9): 16 : 9 screen 480i/p 576i/p 1080i/p 720p 4x3 Scale to 960x720. 16x9 Scale to 1280x720. LBX Scale to 1280x960, then get the central 1280x720 image to display. Native mode Auto 1:1 mapping centered. 1:1 mapping display 1280x720. 1280x720 centered. PC 1:1 mapping centred. -If this format is select, screen type will automatically become 16:9 (1280x720).
USING THE PROJECTOR HDTV 1280 720 1280 720 1920 1080 1280 720 1080P scaling table: 16 : 9 screen 480i/p 576i/p 1080i/p 720p 4x3 Scale to 1440x1080. 16x9 Scale to 1920x1080. LBX Scale to 1920x1440, then get the central 1920x1080 image to display. Native mode Auto PC 1:1 mapping centered. No scaling will be made; the image is displayed with the resolution based on input source. -If this format is select, screen type will automatically become 16:9 (1920x1080).
USING THE PROJECTOR Image Shift Adjust the projected image position horizontally (H) or vertically (V). Display geometric correction menu Four Corner Adjustment Allow the image to be squeezed to fit an area defined by moving each of the four corners’ x and y position. H Keystone Adjust image distortion horizontally and make a squarer image. Horizontal keystone is used to correct a keystoned image shape in which the left and right borders of the image are unequal in length.
USING THE PROJECTOR Setup menu Setup projection menu Projection Select the preferred projection between front, rear, ceiling-top, and rear-top. Setup screen type menu Screen Type (for WXGA and WUXGA models only) Choose the screen type from 16:9 and 16:10. Setup lamp settings menu Lamp Reminder Choose this function to show or to hide the warning message when the changing lamp message is displayed. The message will appear 30 hours before suggested replacement of lamp.
USING THE PROJECTOR Auto Power Off (min) Sets the countdown timer interval. The countdown timer will start, when there is no signal being sent to the projector. The projector will automatically power off when the countdown has finished (in minutes). Sleep Timer (min) Configure the sleep timer. Sleep Timer (min): Sets the countdown timer interval. The countdown timer will start, with or without a signal being sent to the projector.
USING THE PROJECTOR Setup HDMI link settings menu Note: When you connect HDMI CEC-compatible devices to the projector with HDMI cables, you can control them on the same power on or power off status using the HDMI Link control feature in the projector’s OSD. This lets one device or multiple devices in a group power on or power off via HDMI Link Feature. In a typical configuration, your DVD player may be connected to the projector through an amplifier or home theater system.
USING THE PROJECTOR Closed Captioning Closed Captioning is a text version of the program sound or other information displayed on the screen. If the input signal contains closed captions, you can turn on the feature and watch the channels. The available options include “Off”, “CC1”, and “CC2”. Note: Closed Captioning will only appear for Composite Signal and without PAL signal Menu Settings Set the menu location on the screen and configure menu timer settings.
USING THE PROJECTOR Network menu Network LAN menu Network Status Display the network connection status (read-only). MAC Address Display the MAC address (read-only). DHCP Use this option to enable or disable the DHCP function. On: Projector will obtain an IP address automatically from your network. Off: To assign IP, subnet mask, gateway, and DNS configuration manually. Note: Exiting OSD will automatically apply the entered values. IP Address Display the IP address.
USING THE PROJECTOR Making a direct connection from your computer to the projector* 1. 2. 3. Turn “Off” the DHCP option on the projector. Configure the IP address, Subnet Mask, Gateway, and DNS on projector (“Network > LAN”). Open Network and Sharing Center page on your PC, and assign the identical network parameters to your PC as set on projector. Click “OK” to save the parameters. 4. Open the web browser on your PC and type in to the URL field the IP address, assigned in step 3. Then press “Enter” key.
USING THE PROJECTOR Setup network control settings menu LAN_RJ45 function For simplicity and ease of operation, the projector provides diverse networking and remote management features. The LAN / RJ45 function of the projector through a network, such as remotely manage: Power On / Off, brightness, and contrast settings. Also, you can view the projector status information, such as: Video- Source, Sound-Mute, etc.
USING THE PROJECTOR LAN RJ45 46 English 1. Connect an RJ45 cable to RJ45 ports on the projector and the PC (laptop). 2. On the PC (Laptop), select Start > Control Panel > Network Connections. 3. Right-click on the Local Area Connection, and select Property. 4. In the Properties window, select the General tab, and select Internet Protocol (TCP / IP).
USING THE PROJECTOR 5. Click “Properties”. 6. Type in the IP address and Subnet mask, then press “OK”. 7. 8. 9. Press the “Menu” button on the projector. Open on projector Network > LAN. Enter the following connection parameters: ±± DHCP: Off 10. 11. ±± IP Address: 192.168.0.100 ±± Subnet Mask: 255.255.255.0 ±± Gateway: 192.168.0.254 ±± DNS: 192.168.0.1 12. Press “Enter” to confirm settings. Open a web browser, for example Microsoft Internet Explorer with Adobe Flash Player 9.
USING THE PROJECTOR The projector is setup for remote management.
USING THE PROJECTOR RS232 by Telnet Function There is alternative RS232 command control way, in projector so called “RS232 by TELNET” for LAN / RJ45 interface. Quick Start-Guide for “RS232 by Telnet” Check and get the IP address on OSD of the projector. Make sure that the PC / laptop can access the web-page of the projector. Make sure that “Windows Firewall” setting is set disabled in case of “TELNET” function filtering out by PC / laptop. . 1. Select Start > All Programs.
USING THE PROJECTOR Info menu Info menu View the projector information as listed below: 50 English Regulatory Serial Number Source Resolution Refresh Rate Display Mode Power mode(standby) Lamp Hours Network Status IP Address Projector ID Filter Usage Hours Brightness Mode FW Version
USING THE PROJECTOR USB Reader Note: A USB flash disk must be plugged into the projector if you want to use the USB Reader function. Follow these steps to playback photo or office files on your projector: 1. 2. 3. Connect one end of the power lead to the projector and the other end to the wall outlet. Then turn on the projector by pressing the “ ” either on the projector keypad or the remote control. Please refer to “Connecting sources to the projector” on page 15 and “Powering on” on page 19.
USING THE PROJECTOR Press the , , , or to select a control function on the screen and then press the or the on the remote control to execute the control function.
USING THE PROJECTOR Office Press the , , , or to select a document and then press the remote control to access the document viewer control. on the projector keypad or the Press the , , , or to select a control function on the screen and then press the or the on the remote control to execute the control function.
USING THE PROJECTOR Document support format File format Adobe PDF Support version PDF 1.0 PDF 1.1 Pages/lines limitation Up to 1000 pages per file Size limitation Up to 75 MB Comment - PDF 1.2 PDF 1.3 PDF 1.
USING THE PROJECTOR USB Display Note: The USB Display function requires a tethered connection from the smart device to the projector. Follow these steps to mirror your smart device’s screen to the projector: 1. 2. Connect one end of the power lead to the projector and the other end to the wall outlet. Then turn on the projector by pressing the “ ” either on the projector keypad or the remote control. Please refer to “Connecting sources to the projector” on page 15 and “Powering on” on page 19.
USING THE PROJECTOR Note: Supported operating system is Android version 5.0 or higher and the recommended CPU is Quad Core or higher. It is required 3.5mm phone jack or speaker to line out mobile content audio. The USB Display does not support apps with DRM (Digital Rights Management). Please use the default cable accessory that is shipped with your smart device. Those smart devices that support USB type C may not support USB Display function. The USB Display function uses USB 2.
USING THE PROJECTOR Supported Features Device Laptop iOS Feature Limitation Mirroring Windows 10 Split Screen Note: Extension mode is not supported. Photo Screen Mirroring, AirPlay, and video contet are not supported Document Camera Split Screen Android Mirroring Video content is not supported Photo Document Camera Split Screen System Requirements Operating System / Item Requirement Windows: CPU Dual Core Intel Core i 2.
USING THE PROJECTOR Operating System / Item Requirement iOS: iOS Device Storage iOS 10 or above All iPhone™ models after iPhone 5 All iPad™ models after iPad mini 2 At least 40MB of free storage space Android: Phone/Pad Android 5.
MAINTENANCE Replacing the lamp The projector automatically detects the lamp life. When the lamp life is nearing the end of use, a warning message will appear on the screen. Warning Lamp Warning Lamp life exceeded. When you see this message, please contact your local reseller or service center to change the lamp as soon as possible. Make sure the projector has been cooled down for at least 30 minutes before changing the lamp. Warning: If wall mounted, please use caution when opening the lamp access panel.
MAINTENANCE Replacing the lamp (continued) 2 3 4 5 6 1 Procedure: 1. Switch off the power to the projector by pressing the " " button on the remote control or the projector keypad. 2. Allow the projector to cool down for at least 30 minutes. 3. Disconnect the power cord. 4. Unscrew the screw on the cover. 1 5. Remove the cover. 2 6. Unscrew the screw on the lamp module. 3 7. Lift up the lamp handle. 4 8. Remove the lamp cord. 5 9. Remove the lamp module carefully. 6 10.
MAINTENANCE Installing and cleaning the dust filter Installing the dust filter Note: Dust filters are only required/supplied in the selected regions with excessive dust. Cleaning the dust filter We recommend you to clean the dust filter every three months. Clean it more often if the projector is used in a dusty environment. Procedure: 1. Switch off the power to the projector by pressing the " " button on the remote control or the projector keypad. 2. Disconnect the power cord. 3.
ADDITIONAL INFORMATION Compatible resolutions Digital compatibility B0/Established Timing B0/Standard Timing B0/Detail Timing B1/Video Mode B1/Detail Timing 720x400 @ 70Hz XGA/WXGA: Native timing: 640x480p @ 60Hz 720x480p @ 60Hz 640x480 @ 60Hz 1440x900 @ 60Hz XGA: 1024x768 @ 60Hz 720x480p @ 60Hz 1280x720p @ 60Hz 640x480 @ 67Hz 1024x768 @ 120Hz WXGA: 1280x800 @ 60Hz 1280x720p @ 60Hz 1366x768 @ 60Hz 640x480 @ 72Hz 1280x800 @ 60Hz 1920x1080i @ 60Hz 1920x1080i @ 50Hz 640x480 @ 75Hz 1280
ADDITIONAL INFORMATION True 3D video compatibility Input timing HDMI 1.4a 3D Input Input resolutions 1280x720P @ 50Hz Top - and - Bottom 1280x720P @ 60Hz Top - and - Bottom 1280x720P @ 50Hz Frame packing 1280x720P @ 60Hz Frame packing 1920x1080i @ 50 Hz Side- by-Side (Half) 1920x1080i @ 60 Hz Side- by-Side (Half) 1920x1080p @ 24 Hz Top - and- Bottom 1920x1080p @ 24 Hz Frame packing 1920x1080i @ 50Hz 1920x1080i @ 60Hz HDMI 1.
ADDITIONAL INFORMATION Image size and projection distance (XGA) a Image Offset from the center of the lens to the top of the vertical image (m) b Distance from center of lens to the bottom of projector (m) c Distance between the wall (projection surface) to the back of projector (m) d w Width of Image Size H g m P Height of Image Size Distance between the wall (projection surface) and center of lens Distance between the wall (projection surface) and the front of the projector (m) Distance from t
ADDITIONAL INFORMATION m c p b a g d (H) (W) Image size English 65
ADDITIONAL INFORMATION Projector dimensions and wall mount installation 1. 2. To prevent damage to your projector, please use the Optoma wall mount. If you wish to use a third party wall mount kit, please ensure the screws used to attach a mount to the projector meet the following specifications: Screw type: M4*3 Minimum screw length: 10mm Unit: mm Note: Please note that damage resulting from incorrect installation will void the warranty.
ADDITIONAL INFORMATION IR remote codes Power Switch Freeze L R Enter Laser Page- Keystone - - + 1 Page+ Volume + 2 3 Menu 3D 4 5 6 HDMI VGA Video 7 8 9 User1 User2 User3 0 Source Resync Address Data Repeat Format Byte 1 Byte 2 Byte 3 Byte 4 Printing-key definition Power F1 32 CD 81 7E Power on/off Press to turn on / off the projector. Switch F1 32 CD 3E C1 Switch Press to switch the USB mouse on / off.
ADDITIONAL INFORMATION Key Keystone - + Volume - + Aspect ratio / 1 Menu / 2 3D / 3 HDMI / 4 VGA / 5 Video / 6 User1 / 7; User2 / 8; User3 /9 Source Brightness mode /0 Re-sync 68 English Address Data Repeat Format Byte 1 Byte 2 Byte 3 Byte 4 Printing-key definition F2 32 CD 85 7A Keystone+ F2 32 CD 84 7B Keystone- F2 32 CD 8C 73 Volume + F2 32 CD 8F 70 Volume - F1 F1 F1 F1 F1 F1 32 32 32 32 32 32 CD CD CD CD CD CD 98 88 93 86 D0 D1 67
ADDITIONAL INFORMATION Troubleshooting If you experience a problem with your projector, please refer to the following information. If a problem persists, please contact your local reseller or service center. Image problems No image appears on-screen Ensure all the cables and power connections are correctly and securely connected as described in the "Installation" section. Ensure the pins of connectors are not crooked or broken. Check if the projection lamp has been securely installed.
ADDITIONAL INFORMATION Image does not display in 3D Check if the battery of 3D glasses is drained. Check if the 3D glasses is turned on. When the input signal is HDMI 1.3 2D (1080i side-by-side half), press "3D" button and switch to "SBS". Other problems The projector stops responding to all controls If possible, turn off the projector, then unplug the power cord and wait at least 20 seconds before reconnecting power.
ADDITIONAL INFORMATION LED lightning messages Message Standby state (Input power cord) Power LED Power LED Temp-LED Lamp-LED (Red) (Blue) (Red) (Red) Steady light Power on (Warming) Flashing (0.5 sec off / 0.5 sec on) Power on and Lamp lighting Steady light Power off (Cooling) Flashing (0.5 sec off / 0.5 sec light). Back to red steady light when cooling fan turns off. Quick Resume (100 secs) Flashing (0.25 sec off / 0.
ADDITIONAL INFORMATION Fan failed: Warning FAN LOCKED The projector will switch off automatically Please contact a service center for repair. Out of display range: HDMI Out Of Range Power down warning: Power Down Power Down Timer Active Power down in sec. Security timer alarm: Warning Security Timer Alarm Time Out in sec.
ADDITIONAL INFORMATION Specifications Optical Maximum resolution Description - Video timing up to 1080p - Graphics timing up to 1920x1080 @ 60Hz Native resolution XGA/ WXGA/ 1080p Lens Manual focus - XGA: 70” ~ 100” Image size (diagonal) - WXGA: 85” ~ 115” - 1080P: 80” ~ 100” - XGA: 0.472m ~ 0.675m Projection distance - WXGA: 0.485m ~ 0.656m - 1080P: 0.446m ~ 0.558m Note: Projection distance from mirror (m). Electrical Description - HDMI 1.4a - HDMI 1.4a + MHL (v2.2) Inputs - VGA-IN - Audio 3.
ADDITIONAL INFORMATION Optoma global offices For service or support, please contact your local office. USA 47697 Westinghouse Drive, Fremont, CA 94539, USA www.optomausa.com Canada 47697 Westinghouse Drive, Fremont, CA 94539, USA www.optomausa.com Latin America 47697 Westinghouse Drive, Fremont, CA 94539, USA www.optomausa.com Europe Unit 1, Network 41, Bourne End Mills Hemel Hempstead, Herts, HP1 2UJ, United Kingdom www.optoma.
*36.7C601G001-A* P/N:36.7C601G001-A www.optoma.