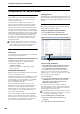User Manual
Loading & saving data, and creating CDs
206
Directory: A directory containing the User Multisamples
(.KMP files) and Samples (.KSF files) that are listed in the
.KSC file.
Data dependencies
When using Save All, “Save PCG & SNG,” and Save PCG
to save Combinations, you should also remember to save the
Programs used by each timbre (or the Drum Kits and Wave
Sequences used by the Programs) at the same time.
Similarly when saving Programs, you should also remember
to save the Drum Kits and Wave Sequences used by the
programs.
Note: If your programs or drum kits use multisamples and
samples that were created in on KRONOS, we recommend
that you use Save All to save the data.
When you use Save PCG or Save Sampling Data to
individually save a program or drum kit, or a multisample or
sample that you created, we recommend that you save them
under the same filename in the same directory. When you
use “Load PCG” to load a .PCG file, the identically-named
.KSC file will also be loaded so that the correct
multisamples/samples will correspond automatically.
Saving only a single bank of sounds
You can also choose to save only a single bank of sounds, or
just a few banks, without saving any other data. To do so:
1. Go to the Save page, and select the disk and directory
into which you’d like to store the sounds.
For details, see steps 1 through 5 under “Saving memory
contents to disk” on page 205.
2. Select the Save .PCG command from the page menu.
The Save PCG Data dialog appears.
3. Press each Selection button, and in the dialog box that
appears, select only the banks that you’d like to save.
Remember to save any dependent data! For instance, if
Programs use Wave Sequences, you need to save the Wave
Sequences as well. See “Data dependencies,” above.
4. Un-check the Global Setting and Set List check-boxes.
If you’re saving just one or two banks of sounds, you don’t
need to save these.
5. If the sounds rely on user Drum Track patterns, leave
Drum Track Pattern checked.
6. Press the text edit button and enter a name for the file.
(See “Editing names and entering text” on page 201.)
7. Press OK to save the sounds.
Using the KRONOS as a data filer
The KRONOS can receive MIDI System Exclusive data sent
by an external device, and save this data to media. (This is
sometimes referred to as “Data Filer” functionality.) For
more information, see “Save Exclusive” on page 862 of the
Parameter Guide)
Formatting media
Newly purchased media or media that has been used by
another device may not be able to be used “as is.” In this
case, you may need to format the media before you can use it
with the KRONOS.
• The KRONOS is shipped with the internal disk already
formatted.
• When creating audio CDs, you don’t need to format the
CD-R/RW media.
When you format, all data saved on that media will be
erased. If you had used a computer etc. to set up that
drive so that it can be used as multiple drives (partitions),
this data will also be erased. Be sure to double-check
before you format.
After formatting, it is not possible to press the
COMPARE switch to return to the previous state.
1. Make sure that the media you want to format is
inserted.
(See “Media setup” on page 204)
2. Press the DISK button to enter Disk mode.
3. Select the Disk–Utility page. Press the File tab, and
then the Utility tab.
4. Press Drive Select, and choose the drive that you want
to format.
5. Press the page menu button to access the page menu,
and press “Format” to open the dialog box.
6. In “Volume Label,” use the text edit button to access
the text edit dialog box, and specify the volume label.
The previously-specified volume label will be displayed.
If no volume label had been specified for the media, or if
a non-DOS media was inserted, this will indicate “NEW
VOLUME.”
7. Specify the initialization format.
Quick Format: Normally you should use Quick Format to
initialize the media.
Select this if the media has already been physically
formatted, or if you want to format media that has been
UDF-formatted by the KRONOS. Since only the system area
of the media need be formatted, this will require less time.
Note: For the internal disk you can only select “Quick
Format.”