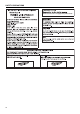NETWORK VIDEO RECORDER VR-X3200U VR-X1600U Please read the following before getting started: INSTRUCTIONS Powered by Milestone Thank you for purchasing this JVC product. Before operating this unit, please read the instructions carefully to ensure the best possible performance. For Customer Use: Enter below the Serial No. which is located on the body. Retain this information for future reference. Model No. VR-X3200U/VR-X1600U Serial No.
IMPORTANT SAFEGUARDS I
SAFETY PRECAUTIONS (for USA) Please use this unit in an appropriate power source. Veuillez employer cette unité dans une source d'énergie appropriée.
SAFETY PRECAUTIONS Please use this unit in an appropriate power source.
PRECAUTIONS WHEN MOUNTING RACK CAUTION ● Do not install the VR-X1600U/VR-X3200U to the rack in places where ambient temperature becomes 40°C or more. ● When rack mounting, keep the internal temperature of rack assembly 40°C or less. ● When using rack mount, keep the clearance between the rack and the rear of unit 150mm or more.
SAFETY PRECAUTIONS INFORMATION (FOR CANADA) RENSEIGNEMENT (POUR CANADA) This Class A digital apparatus complies with Canadian ICES-003. Rear view of VR-X1600U/VR-X3200U Cet appareil num rique de la Class A es t WARNING (FOR EUROPE): This is a Class A product. In a domestic environment this product may cause radio interference in which case the user may be required to take adequate measures.
Precautions Please note the following when using the VR-X1600U and VR-X3200U in Europe. 1. Ensure that the protective earthing terminal of the product is connected to the indoor protective grounding. 2. Please use a wire that meets the following requirements when connecting the protective earthing terminal of the product to the indoor protective grounding. ● The color of the wire should be green with yellow stripe. ● The cross-sectional area of the conductor should be 0.8230 mm2 (18AWG or equivalent). 3.
Getting Started Precautions for Proper Use of this Product Precautions for Handling Power Cords 䢇 Do not use the supplied cords on devices other than this unit. Locations of Storage and Use 䢇 Do not place this product in the following locations. Doing so may cause this product to malfunction or break down.
Precautions for Handling Hard Disk Drive 䢇 This unit comes with a high-precision hard disk device. Be careful not to exert vibration or impact on this unit when handling it. Exertion of vibration or impact particularly when the power is on or when the hard disk is being accessed may cause this unit to break down. 䢇 The distance between the head and the disk is only about 0.02 μm when the hard disk (henceforth HDD) is reading the data.
Getting Started Contents Getting Started Precautions for Proper Use of this Product ....................... 2 Locations of Storage and Use ....................................... 2 Handling Precautions ..................................................... 2 Precautions for Handling Power Cords .......................... 2 Maintenance .................................................................. 2 Energy Conservation ..................................................... 2 Copyright ...................
Services ..................................................................... 113 Changing the Monitor Settings ...................................... 114 Changing the Monitor Resolution .............................. 114 Establishing a Dual-monitor Configuration ................. 115 Locking Operations ....................................................... 116 Changing the System Configuration ............................. 117 Manually Registering a Camera ................................
Getting Started About the Software End-User License Agreement for Milestone’s Software embedded in JVC KENWOOD’s NVR products This license agreement is a legally binding agreement among you (“You”, either an individual or a single entity), Milestone Systems A/S (“Milestone”) and JVC KENWOOD Corporation (“JVC KENWOOD”) for the software product embedded in JVC KENWOOD’s Network Video Recorder (“NVR”) products (“Software”), which may include associated software components, media, printedmaterials, and online
MICROSOFT SOFTWARE LICENSE TERMS WINDOWS姞 EMBEDDED STANDARD 7 These license terms are an agreement between you and JVC KENWOOD Corporation (JVC KENWOOD). Please read them. They apply to the software included on this device. The software also includes any separate media on which you received the software. The software on this device includes software licensed from Microsoft Corporation or its affiliate.
Getting Started About the Software (continued) MICROSOFT SOFTWARE LICENSE TERMS (continued) 3 VHD BOOT. Additional copies of the software created using the software’s Virtual Hard Disk functionality (“VHD Image”) may be preinstalled on the physical hard disk of the device. These VHD Images may only be used for maintaining or updating the software installed on the physical hard disk or drive.
● Windows Media Digital Rights Management. Content owners use Windows Media digital rights management technology (WMDRM) to protect their intellectual property, including copyrights. This software and third party software use WMDRM to play and copy WMDRM-protected content. If the software fails to protect the content, content owners may ask Microsoft to revoke the software’s ability to use WMDRM to play or copy protected content. Revocation does not affect other content.
Getting Started About the Software (continued) MICROSOFT SOFTWARE LICENSE TERMS (continued) ● Windows Update Agent. The software on the device includes Windows Update Agent (“WUA”). This feature enables your device to access Windows Updates either directly from MSCORP Windows Update server or from a server installed with the required server component and from the Microsoft Windows Update server.
14 NOTICE ABOUT THE MP3 AUDIO STANDARD. This software includes MP3 audio encoding and decoding technology as defined by ISO/IEC 11172-3 and ISO/IEC 138183. It is not licensed for any implementation or distribution in any commercial product or service. 15 NOT FAULT TOLERANT. The software is not fault tolerant. JVC KENWOOD installed the software on the device and is responsible for how it operates on the device. 16 RESTRICTED USE.
Getting Started About the Software (continued) ● Portions of this software are based in part on the work of Highground Systems. Because Microsoft has included the Highground Systems software in this product, Microsoft is required to include the following text that accompanied such software: Copyright © 1996-1999 Highground Systems MICROSOFT SOFTWARE LICENSE TERMS (continued) ● Portions of this software are based in part on the work of Spider Systems ® Limited.
Software and that both the above copyright notice(s) and this permission notice appear in supporting documentation. Permission is also given to modify the software to any extend, under the condition that, in the modified software, the prefix “GB_” is changed to something else, and the name directories for includes files (“gb” in this distribution) is also changed.
Getting Started About the Software (continued) MICROSOFT SOFTWARE LICENSE TERMS (continued) ● Portions of this software are based in part on the work of Massachusetts Institute of Technology. Because Microsoft has included the Massachusetts Institute of Technology software in this product, Microsoft is required to include the following text that accompanied such software: Copyright 1989, 1990 by the Massachusetts Institute of Technology. All Rights Reserved.
DAMAGES, OR ANY DAMAGES WHATSOEVER RESULTING FROM LOSS OF USE, DATA OR PROFITS, WHETHER IN AN ACTION OF CONTRACT, NEGLIGENCE OR OTHER TORTIOUS ACTION, ARISING OUT OF OR IN CONNECTION WITH THE USE OR PERFORMANCE OF THE DATA FILES OR SOFTWARE. This work (and included software, documentation such as READMEs, or other related items) is being provided by the copyright holders under the following license.
Getting Started About the Software (continued) permission notice appear in supporting documentation. The author or Addison-Welsey Longman make no representations about the suitability of this software for any purpose. It is provided “as is” without express or implied warranty. Portions Copyright © 1995 by Jeffrey Richter MICROSOFT SOFTWARE LICENSE TERMS (continued) ● Portions of this software are based in part on the work of Sun Microsystems, Inc. Because Microsoft has included the Sun Microsystems, Inc.
Structure of Manuals The structure of manuals for this unit is as follows.
Getting Started Workflow from Installation to Operations The workflow from installation of this unit to system operations is as follows. Caution: ● Install the network cameras and set the IP addresses, etc. before installation and setup of this unit. Install Install this unit to an EIA rack or the like. Page 24 Connect devices necessary to operate this unit such as a monitor and a mouse, and devices essential to configure the security system such as a network cable and other warning system(s).
About the Software Used with This Unit Software Starts up the screen keyboard. Use this software to enter characters using the mouse. You can view the data exported in database format. Overview of the Software The following software is used with this unit. Software Overview Overview Starts up XProtect Enterprise Management Application. XProtect Enterprise Management Application is software to perform settings of the monitoring system using XProtect Enterprise.
Getting Started Part Names and Functions Front A B C D E A [OPERATE] Button/Indicator E [SERIAL1/2] Terminals Switches operation on or off. Press the button to turn operation ON and hold down the button to turn operation OFF. The indicator blinks while the recorder is starting up or shutting down. When the starting up operation is complete, the indicator stops blinking and is lit.
Rear Panel O N M L F G H IJ K F Monitor Output Terminals (D-sub 15pin, DVI) J Audio Input Terminal Outputs the recorded images, live images or the setup screen. Connect to an audio input device such as a plug-in microphone. Note: K [AC IN 120V - 240V ● The DVI terminal emits only digital signals. Connect to an AC120 V to AC240 V outlet using the power cable supplied. G LAN1/LAN2 Terminals Connect to the network using a LAN cable.
Getting Started Part Names and Functions (continued) Rear I/O Terminals P Q Q Q Q RS U T T V W 䡵 Input ports (A Page 27) 䡵 Output Ports (A Page 27) P [ALARM IN 1 to 8] alarm input terminals 1 to 8 T [COMMON] Signal Ground Terminal When a signal is input to these terminals, an alarm event occurs and you can activate alarm recording and/or change the direction of a PTZ camera. (A Page 46 "Events and Actions") This is a common ground terminal.
Recorder Part Basics This chapter describes procedures for basic operations of this unit (recorder) and basic setup for the surveillance system. Caution: ● Never turn off the power while saving settings of Management Application. ● When you change settings of Management Application, restart the service; otherwise, the new settings are not applied.
Basics Mounting to a Rack This section describes procedures to use the supplied rack mount bracket to mount this unit to the EIA rack. For the installation to the rack, consult the specialist or dealer. 1 Mount the rack mount bracket using screw A ● Use the 6 screws (M4 x 11 mm) supplied to fasten this unit on both sides. 2 Remove the foot screws B (4 pcs) on the bottom of the unit ● Remove the foot.
Connecting Basic System Configuration This unit can be used to build the following monitoring system configuration.
Basics Connecting (continued) 䡵 Connecting a microphone and speaker A microphone and speaker on the camera side allows for speech communication. 䢇 Microphone Devices Connected to Terminals of This Unit 䡵 Connecting a monitor Connect a monitor to the RGB output terminal or DVI output terminal on the rear panel.
䡵 Connecting external security devices Connect devices other than network devices (infrared sensor and warning system, etc.) to the signal input terminals on the rear panel. 䢇 Rear input terminals Terminal [ALARM IN] Remarks 䢇 Name of input event: 䢇 Name of input event: JVC NVR ALARM IN1 to 8 MAKE (Generic events) Make Contact Input JVC NVR ALARM IN1 to 8 BREAK (Generic events) 250ms or more 250ms or more Make Break Note: ● Set the impedance at the output end to 10kK or lower.
Basics Connecting (continued) Devices Connected Through a Network This unit is connected with network cameras and surveillance computers through the network. This unit has two network terminals; one for connecting to network cameras (LAN1), and one for connecting to surveillance computers (LAN2). Note: ● For protocols and port numbers used by network cameras, refer to the instruction manual of the network cameras. ● The default IP address of LAN1 is “192.168.0.253.
Switching the Power On/ Off Switching the Power Off 1 Press and hold down the [OPERATE] button for about 2 seconds to shut down the system Switching the Power On 1 Connect a power cord The shutting down operation starts and the Operate indicator blinks. When the system is shut down, the screen becomes blank and the Operate indicator is turned off. ● Connect to an AC 120 V to 240 V (50Hz/60Hz) outlet using the power cable supplied.
Basics Activating/Shutting Down the System The system can be activated/shut down. Activating the System Using the On-screen Keyboard In addition to using a keyboard connected to the SERIAL terminal on the front of this unit, characters may also be entered using the on-screen keyboard. 1 Double-click the [Keyboard] button on the desktop 1 Press the [OPERATE] button (with the system shut down) The on-screen keyboard starts up. The system check starts and the Operate indicator blinks.
Connect This Unit to a Network 4 Click [Change adapter settings] This section describes procedures to setup an IP address for this unit and connect to the camera network (LAN1) and monitoring PC (LAN2). 䢇 Also setup an IP address for each of LAN1 and LAN2. Caution: ● Install and setup network cameras before network setup for this unit. 1 Click the [Start] button on the desktop, followed by clicking [Control Panel] The control panel opens up.
Basics Connect This Unit to a Network (continued) 7 Enter the IP address, subnet mask, and default gateway Configuring Basic Monitoring System Settings Configure monitoring system settings such as registering a camera or record settings using Management Application. Follow the instructions from the wizard of XProtect Enterprise to configure basic settings. Starting Up Management Application 1 Double-click [Management Application] on the desktop ● Default settings are indicated below.
䡵 To close Management Application 1 Click [ 1 Click [Add Hardware Devices...] (Close)] 2 Select [Save changes - restart services], and click [OK]. The wizard will start. Management Application is closed. Caution: ● Never turn off the power while saving settings of Management Application. ● When you change settings of Management Application, restart the Management Application service; otherwise, the new settings are not applied. Connecting Cameras Use the [Add Hardware Devices...
Basics Configuring Basic Monitoring System Settings (continued) Connecting Cameras (continued) 3 Enter the user name and password of the cameras Configuring Settings of Cameras Connected Use the [Configure Video and Recording...] wizard to configure settings of recording schedule and frame rate (image quality) for each camera. 1 Click [Configure Video and Recording...] Caution: ● You cannot proceed to the next step if the user name and password are not correct.
4 Make the settings to receive images for each Configure the following items in order. camera Item Item Live Frame Rate For specifying frame rate for live display. Recording Frame Rate For specifying frame rate for recording. Record on Set the recording conditions. ● Always: records constantly. ● Never: select when only recording manually. ● Motion detection: records when motion is detected. ● Event: records when an event occurs.
Basics Configuring Basic Monitoring System Settings (continued) Note: ● Be sure to specify both a recording path and an archive path; otherwise, an error occurs and you cannot continue to the next step.
11 Click [Finish] Making Full Use of Recording Performance To ensure sufficient data storage on this unit, be sure to add additional HDD and make the appropriate saving method settings. 䡵 Building a RAID10 configuration Return to the top window. In the end, restart the service so that the specified settings are applied. (A Page 33 "To close Management Application") Basic setup of the monitoring system has been finished. Now you can receive, view and record images from installed cameras.
Recorder Part Applications This chapter describes procedures for setup of PTZ camera and event actions according to specific monitoring system operations. Perform settings using Management Application. Caution: ● Never turn off the power while saving settings of Management Application. ● When you change settings of Management Application, restart the service; otherwise, the new settings are not applied.
Applications Defining a Preset PTZ Position 2 Click [+] in [Hardware Devices] and click [+] for the hardware device name of a PTZ camera When cameras are compatible with the PTZ (pan, tilt and zoom) functions, you can set the preset position from this unit. Defining a Preset Position Caution: ● The preset position may be displaced by a few degrees for some cameras. ● The configurable items may differ according to the camera in use.
Applications Defining a Preset PTZ Position (continued) 5 Select [PTZ Type] The following three methods can be used to register a preset position. Item Defining a Preset Position (continued) 4 Click [PTZ Preset Positions] Description Type 1 (stored on server) Set the preset position on this unit. Type 2 (stored on server) Import the preset position set on the camera into this unit. The preset position is stored on this unit.
8 When [Type 1] is selected: Enter a name for the preset position, and click [Add New] Auto PTZ Patrolling PTZ patrolling is a feature that enables automatic movement of a PTZ camera between several preset positions. Caution: ● To define a patrol scheme, you must specify at least two preset positions. You must also specify the PTZ patrolling schedule of any camera in [Advanced Configuration]B [Scheduling and Archiving] (A Page 121).
Applications Defining a Preset PTZ Position (continued) 4 Select [PTZ Patrolling] Auto PTZ Patrolling (continued) 3 Double-click a camera name 5 Click [Add New] The [Camera Properties] window appears. 6 Enter the PTZ patrol profile name. Caution: ● The PTZ patrol profile name must be unique.
7 Select the preset positions you want to use in the [Preset Positions], and click [ ] 2 Select the conditions for resuming PTZ patrolling and specify units of seconds Doing so copies the selected preset positions to the [Patrolling list]. ● A preset position can be used more than once in a patrol scheme. ● The camera will move between the preset positions in the sequence shown in the [Patrolling list], starting from the top position.
Applications Adjusting Motion Detection 3 Select a camera from [Select Camera] This section describes procedures to adjust the detection sensitivity and range in accordance with conditions of camera installation locations. Use the [Adjust Motion Detection...] wizard for this setting. Note: ● The setting method using the AAdjust Motion Detection...B wizard will be explained.
6 Select a camera from [Select Camera] and specify noise sensitivity, detection interval and motion sensitivity ● If you do not want to detect minute movements, move the [Sensitivity] slider to the right. ● When any motion exceeds the sensitivity level defined by the [Motion] slider, the [Motion level] indication turns to red to indicate a motion is detected. 7 Click [Finish] Return to the top window.
Applications Events and Actions This system can perform particular actions such as recording start and camera direction change, triggered by reception of particular signals from cameras. A triggering input is called an “event” and a behavior triggered by the event is called an “action.” With event and action settings, a certain action can be activated when a certain event occurs by enabling the event preset in a connected device in settings of this unit and associating it with the action.
The [Generic Event Properties] window appears. 5 Specify the event name and contents 4 Click [Add] Item Description Event substring For specifying an expression as a key word for analysis of received character strings. Click [Add] to add the expression you entered to [Event message expression]. Event message expression The added expression is displayed. Furthermore, the following conditions are edited. () For putting related expressions as a single entity.
Applications Events and Actions (continued) Events Configuration—Generic Event (continued) 6 Click [OK] Event Configuration—Input Event This section describes procedures to specify possible events by signals from devices (hardware) connected to this unit (including motion detection from cameras). ● You need to configure signals for each device in advance. 1 Click [+] in [Advanced Configuration] The generic event has been configured.
The [Hardware Input Event Properties] window appears. 6 Select the [Enable event] check box ● Then the check box in the input event list is selected and the event is enabled. ● To change the event name, enter [Event name]. 4 Click [+] of the hardware to configure settings A list of input events specified in the hardware is displayed. 7 Repeat Steps 5 and 6 for each input event to enable Note: ● Some input events may not be selected at the same time. 8 Click [OK] The input event has been configured.
Applications Events and Actions (continued) 4 Select the event setting target ● For setting all cameras: select [Global] ● For setting each camera individually: select the camera name to set 5 Click [Add] Event Configuration—Manual Event If a manual event is set (created), any event can be produced through operation on the Smart Client. 1 Click [+] in [Advanced Configuration] The event name setting screen appears.
3 Enter a name and generation timing of the timer Events Configuration—Timer Event This section describes procedures to specify an additional event to end the action triggered by a generic event, input event, or manual event. After the time specified for the timer event from occurrence of each event, the monitoring system returns to the normal state. Event event ● For generation timing of the timer event, specify the time elapsed from occurrence of the event you want to end.
Applications Events and Actions (continued) 3 Click the [+] of [Hardware Device] of the camera to set and double-click the camera name Action Setup—Moving the PTZ Camera Preset Position When the event occurs, the PTZ camera is directed to the defined preset position. (A Page 39 "Defining a Preset PTZ Position") 1 Click [+] in [Advanced Configuration] The [Camera Properties] window appears.
5 Specify a combination of an event and a preset position ● The same event cannot be coupled with more than one preset position. Action Setup—Distributing Camera Images (Matrix) Live images can be distributed to specified computer(s) (recipient(s)) when any event occurs. You can view the distributed images on a computer with the Smart Client. 1 Click [+] in [Advanced Configuration] 6 Click [OK] The preset position movement by event has been set.
Applications Events and Actions (continued) 5 Click [Matrix Event Control] A list of events for each recipient is displayed. 6 Select an event for each recipient When relating Matrix to events, right-click the event name and select a method from [Connect], [Disconnect, then connect], or [Disconnect]. Action Setup—Distributing Camera Images (Matrix) (continued) 3 Select the [Enable Matrix] check box Caution: ● When multiple Matrix windows are set by the recipient, select [Connect].
3 Select [Video Recording] Action Setup—Starting Recording Recording is started upon the occurrence of any event. Note: ● You can perform the same settings below by opening the properties of each camera from [Hardware device] in [Advanced Configuration]. (A Page 95 "Recording Properties") 1 Click [+] in [Advanced Configuration] 4 Select an event that starts recording 2 Double-click [Cameras and Storage Information] Item Always Motion Detection Event Description For recording images always.
Applications Events and Actions (continued) Action Setup—Output This section describes procedures to set an action to control external devices such as lights, sirens and door opening/ shutting system connected with this unit.
The [Hardware Output Properties] window appears. 4 Select hardware to configure and click [Add] 5 Specify essential properties Item Description For specifying a name for the Output name output. For specifying an output Output connected to destination device. For specifying the time of Keep output for output. ● Some output devices may have limitations on the number of characters and format for the name. ● Some output devices may have relatively short and/or limited continuous output time.
Applications Recording Images Before/ After Occurrence of Event or Motion 3 Click the [+] of [Hardware Device] of the camera to set and double-click the camera name Images before/after the occurrence of an event or motion can be recorded. Motion/Event Stopped state Preceding seconds Record Set time Following seconds Stopped state Record Set time 1 Click [+] in [Advanced Configuration] The [Camera Properties] window appears.
6 Specify units of seconds to record before/after the occurrence Item Enable pre-recording Enable post-recording Description To record images before any motion/event, select this check box and enter units of seconds for recording. To record images after any motion/event, select this check box and enter units of seconds for recording. 7 Click [OK] Note: ● A group of images before/after any motion/event is called a sequence.
Applications Configuring Mail Settings (continued) Mail Settings of Unit Setting (continued) 2 Select the [Notify by mail] check box in [Hardware error notification setting] 5 Configuring the outgoing and incoming mail servers Item Description SMTP (outgoing mail server) Server name For specifying the server name. Port For specifying the port number. (Default value: 25) User ID For specifying the user ID. Password For specifying the password.
2 Double-click [E-mail] Item Recipient(s) Subject text Message text Include Image Do not send e-mail on camera failures Time between motionand database-related e-mails per camera Description For specifying the mail address(es) to receive the notification e-mail For specifying the mail title. For specifying the message body. Select this check box to attach images to the notification mail. Select this check box to send no mail when the camera is faulty.
Applications Configuring Mail Settings (continued) 䢇 When an input event occurs/a motion is detected Mail Setup for Management Application (continued) 䡵 Receive an e-mail upon the occurrence of an event Select the e-mail notification setting check box in each event setting screen. Note: ● This unit does not support notifications by SMS.
䢇 When a manual event occurs Using More Than One NVR You can use more than one NVR to build a large-scale system with a large number of cameras. In this case, one NVR is used as a master and other NVRs are registered with the master NVR as slaves. ● Up to seven Slave NVR can be registered for a single Master NVR. ● Up to 128 cameras can be controlled by a single master/ slave system.
Applications Using More Than One NVR (continued) The master/slave setting screen appears. Specifying a Master NVR Configure settings from the NVR to be used as the master.
The slave server setting screen appears. Registering a Slave NVR Configure settings from the NVR to be used as the master. 1 Click [+] in [Advanced Configuration] 2 Double-click [Master/Slave] The master/slave setting screen appears. 4 Specify the address and port number of the slave server ● Ensure that the [Enable as master server] check box is selected. 3 Click [Add] 5 Click [OK] The NVR you just configured is registered as a slave.
Applications Configuring Smart Client User Settings 3 Configure server access settings This section describes procedures to register user(s) of Smart Client and configure the rights of each user. Adding a User The following is the procedure to configure the settings with the [Configure User Access...] wizard. You may also configure the settings from [Users] in [Advanced Configuration]. 1 Click [Configure User Access...
6 Click [Next] Limiting the Rights of Each User You can limit allowed operations of cameras and the viewer for each user. 1 Click [+] in [Advanced Configuration] The access overview screen appears. Check the added user’s right to access the cameras. 2 Click [+] in [Users] and double-click a user name to configure settings for 7 Click [Finish] The user property screen appears. The user has been configured.
Applications Configuring Smart Client User Settings (continued) The screen for setting the camera access authorizations appears. Limiting the Rights of Each User (continued) 3 Click [Generic Access Properties] 6 Deselect functions you want to limit the use of (prohibit) ● To prohibit all functions, deselect the [Access] check box to the left of the camera name. 7 Click [OK] The settings have been changed. The screen for setting the viewer access authorizations appears.
2 Right-click [Users], then click [Add New User Group] 5 Right-click the user group and click [Add New Basic User] or [Add New Windows User] 3 Enter the group name, and click [OK] 6 Set the user name and password, then click [OK] ● When [Add New Basic User] has been selected The group properties window appears. 4 Set the group access rights, then click [OK] A new user group has been added. ● For access rights settings, see steps 3 to 6 in "Limiting the Rights of Each User" (A Page 67).
Applications Configuring the Startup Password of Management Application 4 Select the [Enable] check box for [Administration protection] You can set a login password so only the administrator can operate Management Application. 1 Click [+] in [Advanced Configuration] 5 Enter a password, then click [OK] 2 Click [+] in [Users] The activation password for Management Application is set, and the password will be required the next time Management Application is started.
Adding an HDD 䢇 eSATA terminal The SERIAL terminal and eSATA terminal on the rear panel of this unit can be used for additional HDD(s). Also, up to 3 built-in HDDs can be added to increase the capacity up to 4TB. Note: ● For details of compatible additional HDD, consult your nearest JVC KENWOOD dealer or service center. You can also check on our website. ● For addition of built-in HDD(s), consult an authorized dealer or a JVC KENWOOD service center.
Applications Adding an HDD (continued) 4 Select the volume, then click [Next] Building a RAID Configuration You can add built-in HDD(s) to build a RAID configuration. This unit is compliant to RAID 1/5/10. Note: ● For addition of built-in HDD(s), consult an authorized dealer or a JVC KENWOOD service center.
6 Select [Yes: Disk on port 0] for [Do you want to keep data from one of selected disk?], then click [Next] 9 Change the setting of [IAStorIcon] to [Display Icon and Notice] 10 Click [OK] Caution: ● Keep [Enable volume write-back cache] in the advanced settings disabled; otherwise, performance of the unit may drop. 7 Click [Create Volume] 䡵 Creating a simple volume After building a RAID5 or RAID10 configuration, follow the procedure below to use free space of the HDD effectively.
Applications Adding an HDD (continued) Building a RAID Configuration (continued) 5 Confirm that the [Disk 0] check box is selected, 12 Click [Next] On the [Specify Volume Size] window, click [Next] to proceed to the next. On the [Assign Drive Letter or Path] window, click [Next] to proceed to the next. The [Format Partition] window appears. 13 Select [4096] for [Allocation unit size] and delete the characters in [Volume label] and click [OK] The [Disks to Convert] window appears.
The NAS connection user setting screen appears. Using NAS NAS (Network Attached Storage) is a dedicated file server that is connected to the LAN1 network. In the case of NVR, you can specify NAS connected to the camera network (LAN1) as a drive for archiving data. Caution: ● When NAS is used, the recording frame rate will decrease depending on the NAS performance. Note: ● Follow the NAS [Instruction Manual] for settings on NAS. This may take a while depending on the format and RAID settings, etc.
Applications Adding an HDD (continued) 3 Double-click a camera name to configure settings for The [Camera Properties] window appears.
6 Deselect the [Enable dynamic path selection for archives] check box, then click [OK] You are returned to the [Camera Properties] screen. 7 Specify the path to the NAS drive in [Archiving path] ● The path can be set by specifying through the network drive, or by setting the UNC path (network name and folder name of NAS.) ● An error message will be displayed when setting; however, there are no problems with recording operations.
Applications Saving/Restoring Settings A confirmation screen appears. You can save the settings for Unit Setting and for Management Application on a USB flash memory and restore the previously saved settings. Saving/Restoring the Settings of Unit Setting Settings will be saved on a USB flash memory. 䡵 Saving 4 Click [Save] A confirmation message appears. 5 Click [OK] 1 Connect a USB flash memory 2 Double-click [4. Unit Setup] on the desktop The [Unit Setting] window appears.
3 Click [Load Setting] 3 Click [Save] The settings are saved. Caution: ● Viewer information set on the viewer will not be saved. 䡵 Reading Settings Reading the saved settings and making adjustments. 1 Open the [File] menu and click [Import Configuration...] 2 Select the file to read and click [Open] Settings stored on the USB flash memory are displayed. 4 Select a file to load and click [Load] A confirmation message appears. 5 Click [OK] The setting is loaded from the USB flash memory.
Recorder Part Reference This chapter provides lists of setting items of this unit. Also read this chapter when any changes of system configuration such as camera additions and maintenance are required. Caution: ● Never turn off the power while saving settings of Management Application. ● When you change settings of Management Application, restart the service; otherwise, the new settings are not applied.
Reference Setup (This Unit) Unit Setup 䢇: Initial value Item Preset Values StartUp auto-display setting Smart Client Select check box 䢇 Do not select check box CPU Meter 䢇 Select check box (A Page 130) Do not select check box HDD Meter Select check box (A Page 130) 䢇 Do not select check box Hardware error notification setting Notify by dialog Notify by mail 䢇 Select check box Do not select check box 䢇 Select check box Do not select check box Description For selecting the items to be d
Reference Item Preset Values NAS Setting (A Page 75) User name ^ Password ^ IP Lease Setting Description For configuring settings for NAS connection. For specifying the user name for NAS connection. For specifying password for NAS connection. For configuring settings to assign IP addresses to each network camera from this unit. Note: ● In order to assign the IP address of the network camera using the IP Lease feature, you need to enable the DHCP of the network camera.
Item Mail Setting (A Page 59) Preset Values Mail to Add Edit Delete Account setting SMTP Server name Port User ID Password POP Server name Port User ID Password Mail Authentication Mail from Description For configuring mail settings for error notification by mail in the event of any abnormality of this unit. For specifying e-mail address to receive error notification in the event of any abnormality of this unit. For adding e-mail address(es). For editing an e-mail address selected in the list.
Reference Network Settings 䡵 IP address setting The settings may be configured in [Network and Internet] in [Control Panel]. Please refer to "Connect This Unit to a Network" (A Page 31). 䢇: Initial value Item Preset Values Network adapter interface name LAN1 Intel(R) 82578DM Gigabit Network Connection LAN2 Realtek RTL8168D/ 8111D Family PCI-E Gigabit Ethernet NIC (NDIS 6.20) Obtain an IP 䢇 Select check box address Do not select check automatically box IP address 䢇 192.168.0.253 䢇 192.168.
Setting the Date and Time of This Unit The [Clock, Language, and Region] screen appears. This section describes procedures to set the date and time of this unit. Caution: ● There may be a daily error of 10 to 20 seconds depending on the operating environment. ● The clock time may vary significantly when the lithium battery level used for backup in this unit is running low. In such a case, consult your nearest JVC KENWOOD dealer.
Reference Setting the Volume 3 Click [Adjust system volume] This setting is applicable when a speaker is connected with this unit. 1 Click the [Start] button on the desktop, followed by clicking [Control Panel] The control panel opens up. The [Volume Mixer] window appears. 2 Click [Hardware and Sound] 4 Adjust the volume by dragging the volume slider in [Device] ● Adjust the volume while listening sound from the speaker. 5 Click [ The [Hardware and Sound] window appears.
Setting the Password to Login to This Unit The account selection screen appears. This section describes procedures to set a password used to start this unit. Setting the Password Set the password to log in to this unit. Caution: ● The warning message (A Page 195) will not be displayed unless you login after startup of this unit. In this case, the [WARNING] indicator lights up. 3 Click [Administrator] Note: ● Password is not set by default.
Reference Setting the Password to Login to This Unit (continued) Validating the Password Once the password has been set, validate it from the command prompt and set the password to be entered when logging in. Note: Setting the Password (continued) 5 Enter the password ● If the password is not validated, an error will appear when attempting to log in. 1 Click the [Start] button on the desktop, [All Programs], [Accessories], then click [Command Prompt] The command prompt starts up.
3 Select [Users must enter a user name and password to use this computer] 4 Click [OK] 5 Click [ (Close)] to close the command prompt Note: ● To log in automatically, deselect [Users must enter a user name and password to use this computer] in step 3. ● To display the screen keyboard on the Windows login screen (after the password is valid), click the [Ease of access] button, then activate [Type without the keyboard (On-Screen Keyboard)].
Reference Management Application (Wizards) The wizard setup of Management Application allows you to configure basic setting items in order. 1 2 3 4 Item A Add Hardware Devices... B Configure Video and Recording... C Adjust Motion Detection... D Configure User Access... 90 Description For registering network cameras. For configuring settings related to camera images and recording. Reference A Page 33 A Page 34 For configuring settings related to motion detection.
Management Application (Advanced Configuration) 1 32 54 76 8 90 -= ~ A B C D Item Hardware Devices Cameras and Storage Information Events and Output Scheduling and Archiving E Matrix F Logs G E-mail H SMS Description For displaying properties and settings of devices connected to the system. For specifying the frame rate and storage location of camera images. For configuring various event settings. For specifying various schedules for recording, archiving, notification, and PTZ patrolling, etc.
Reference Hardware Devices 䢇: Initial value Item Preset Values Hardware Devices (Hardware Properties) Name and Hardware Hardware name ^ Video name and Channels video channels Enable Select check box Do not select check box Network Address ^ Network, Device HTTP port 䢇 80 Type and License FTP port 䢇 21 User Name Password ^ ^ Device type Hardware type Serial number (MAC address) Device license key (DLK) Replace Hardware Device 92 Description Name used to identify the device.
Item Preset Values Hardware Devices (Hardware Properties) (continued) Connected Select check box PTZ Device PTZ settings cameras have 䢇 Do not select Pan/Tilt/Zoom check box capabilities PTZ type on 䢇 None COM1 JCBP-S PTZ type on Pelco-P COM2 Pelco-D Camera Type Fisheye Fisheye 䢇 Fixed Moveable Port COM1 COM2 Port Address 䢇0 Enable fisheye Select check box 䢇 Do not select check box Fisheye license key Description Select this check box when a PTZ camera is included in the cameras connected to the u
Reference Item Camera (Camera Properties) General Enabled Camera Properties camera settings Camera name Preset Values Select check box Do not select check box ^ Camera ^ shortcut number Frame rate Frame rate selection (MJPEG) Description Select this check box to use this camera. Default value varies depending on the camera. The name is used to identify the selected camera. Do not assign the camera name already used for other devices.
Item Preset Values Camera (Camera Properties) (continued) Video Video Properties Configure Video ^ Properties Description Click to display the [Video Properties] screen. Make detailed display settings for the selected camera. Note: ● The displayed items and initial settings differ depending on the camera. For details, see the instruction manual of the camera.
Reference Item Camera (Camera Properties) (continued) Recording Recording Recording path and settings Archiving path Archiving Paths Retention Time Preset Values D:\MediaDatabase 䢇 Using dynamic path Day(s), Hour(s), Minute(s) 䢇 7 Day(s) Description Do not change this setting. For specifying the archiving destination of the database. ● You can not specify the destination when a dynamic path is used. For saving records to the database until the record reaches the predefined recording time.
Item Camera (Camera Properties) (continued) General archiving settings for all cameras Configure Dynamic Paths...
Reference Item Camera (Camera Properties) (continued) PTZ Preset PTZ preview Positions Audio Default (A Page 39) selection microphone Default speaker PTZ preset PTZ Type positions Preset Values ^ ^ ^ Type 1 (stored on server) Type 2 (stored on server) Type 3 (stored on camera) Description For directing the PTZ camera to any position. This setting is applicable when microphones and/or a speaker are used. Available microphones/speakers vary depending on the camera.
Item Camera (Camera Properties) (continued) PTZ PTZ scanning Patrolling (continued) Pause patrolling PTZ on event (A Page 52) Preset Values Select check box 䢇 Do not select check box (Speed) High 䢇 Medium Low Pause patrolling Select check box if motion is 䢇 Do not select detected check box Resume seconds after first patrolling motion detection seconds after last motion is detected Resume PTZ 䢇 30 seconds patrolling after Event 䢇 None PTZ Preset 䢇 None Position Description For confirming and specifying
Reference Cameras and Storage Information 䢇: Initial value Item Recording and Archiving Paths Template Recording Path Archiving Path Preset Values D:\MediaDatabase 䢇 Using dynamic path Retention Time Day(s), Hour(s), Minute(s) 䢇 7 Day(s) Apply Template Select check box 䢇 Do not select check box (For each camera) Camera Name Shortcut ^ ^ Recording Path Archiving Path D:\MediaDatabase 䢇 Using dynamic path Retention Time Day(s), Hour(s), Minute(s) 䢇 7 Day(s) Cameras Dynamic Path
Item Preset Values Video Recording Template Record on Start Event Stop Event Pre-recording Second(s) Post-recording Second(s) Always Never 䢇 Motion detection Event Event and motion detection 䢇 None Select check box 䢇 Do not select check box 䢇3 䢇 Select check box Do not select check box 䢇3 (For each camera) Apply Template Record on Start Event Stop Event Pre-recording Second(s) Post-recording Second(s) Manual Recording Manual Recording Enable manual recording Default duration of manual recording
Reference Item Frame Rate - MJPEG Frame rate (MJPEG) Regular Frame Rate Live Frame Rate Preset Values 1 to 10, 15, 䢇 20, 25, 30 Description For specifying the frame rate for normal live display. Note: ● The validated setting value differs depending on the camera. Refer to the instruction manual of the camera and confirm the validated setting value before setting. Recording Frame Rate 䢇 10.00 For specifying the frame rate for normal recording.
Item Frame Rate - MJPEG (continued) Frame rate (MJPEG) (continued) Speedup Frame Rate (continued) Speedup on Start Event Stop Event Apply Template Preset Values Description Motion Detection 䢇 Event Event and motion detection Schedule only 䢇 None Set when the speed up setting is activated. Select check box 䢇 Do not select check box Select this check box to use a template when you configure settings for each camera.
Reference Item Audio Selection Audio selection Default Microphone Default Speaker Apply Template Preset Values 䢇 None 䢇 None Select check box 䢇 Do not select check box Description This setting is applicable when microphones and/or a speaker are used. Select this check box to use a template when you configure settings for each camera. Note: ● Click [Select All] to select check boxes of all cameras. ● Click [Clear All] to deselect check boxes of all cameras.
Events and Output 䢇: Initial value Item Ports and Polling Ports and polling Preset Values Alert and generic event port SMTP event port 1 to 65535 䢇 1234 1 to 65535 䢇 25 FTP event port 1 to 65535 䢇 21 Polling interval [1/10] second 䢇 10 (1 sec) Hardware Input Events (A Page 48) (Hardware Event Device name) configuration Enable event Event name Pre/post alarm images E-mail notification Images from camera Number of prealarm images Frames per second Send e-mail if this event occurs Attach image from
Reference Item Manual events (A Page 50) Global/(Manual Event Event name) configuration E-mail notification Preset Values Event name Send SMS if this event occurs For specifying an event name. ● The following characters cannot be used. < > & ' " \ / : * ? | [ ] Select check box Select this check box to send an e-mail when an 䢇 Do not select event occurs.
Item Output Control on Event Output on Activate output Event on event Preset Values ^ ^ I/O input events Manual events Generic events ^ Event Output Configure events Configure Output... Description Set the combination of set events and outputs. Select an event and click [Open] to display the settings screen for the selected event. Display the output settings screen (A Page 105 "Hardware Output").
Reference Item (Camera name) Online Period (A Page 123) Online schedule Schedule profiles Set camera to start/stop on time Set camera start/stop on event Start event Stop event Configure Events Start time End time Day Speedup (A Page 123) Speedup schedule Schedule profiles Start time End time Day E-mail Notification (A Page 123) E-mail schedule Schedule profiles Start time End time Day Preset Values 䢇 Always on Always off 䢇 Select check box Do not select check box Select check box 䢇 Do no
Matrix 䢇: Initial value Item Matrix Recipients (A Page 53) Matrix recipients Enable Matrix Name Address Port Password Matrix recipient is a Smart Client Matrix Event Control (A Page 53) Matrix event Configure events control Preset Values Description Select check box 䢇 Do not select check box ^ ^ ^ ^ 䢇 Select check box Do not select check box For enabling the Matrix function to distribute images at the occurrence of an event.
Reference E-mail 䢇: Initial value Item E-mail Settings (A Page 59) E-mail settings Enable e-mail (Recording Server) Enable e-mail (Viewer) Recipient(s) Subject text Message text Include image Do not send e-mail on camera failures Time between motion- and database-related emails per camera Test Mail server settings Sender e-mail address Outgoing mail (SMTP) server name Server requires login User name Password 110 Preset Values Select check box 䢇 Do not select check box Select check box
Server Access 䢇: Initial value Item Server Access Server access Local IP Ranges Local IP ranges Preset Values Description Server name Local port Enable internet access 䢇 Server 䢇 80 Select check box 䢇 Do not select check box Internet address ^ Internet port ^ Max. number of clients 䢇 11 Start Address End Address Validate access to this unit from the internet, and set when connection to this unit from a surveillance computer within the local network is necessary.
Reference Master/Slave 䢇: Initial value Item Master Server (A Page 64) Master server Enable as master server Add (Slave server) (A Page 65) (Slave server 1) Address Port Preset Values Description Select check box 䢇 Do not select check box ^ Master/slave settings for using more than one of this unit. Select this check box to use this unit as the master server. ^ 䢇 80 For registering the address and port of the slave server. For adding a new slave server.
Item (User 1) (continued) Camera Access (A Page 67) Camera access (Camera name) settings Rights for new cameras when added to system Live PTZ PTZ preset positions Output Events Incoming audio Outgoing audio Manual recording Playback AVI/JPEG export Database export Sequences Smart search Recorded audio Preset Values Description 䢇 Select check box Do not select check box For specifying authorities to use Smart Client functions for all cameras or each camera.
Reference Changing the Monitor Settings 2 Click [Resolution] and drag the slider to select a resolution. Changing the Monitor Resolution This section describes procedures to change the resolution of a display connected to this unit. Recommended monitor resolutions are listed below: ● 1024 x 768 ● 1280 x 768 ● 1280 x 1024 ● 1600 x 1200 ● 1920 x 1080 Note: ● Using a monitor with more than 1280 x 1024 resolution is recommended.
Establishing a Dual-monitor Configuration This section describes procedures to connect multiple monitors to this unit and use them as one display. ● Connect multiple monitors to this unit in advance. 1 Right-click on the desktop and select [Screen resolution] The [Change the appearance of your display] window appears.
Reference Locking Operations Note: ● When operations are locked, no operations other than closing the on-screen keyboard or canceling operation lock are available. 䡵 To unlock operations This unit is equipped with an operation lock feature to prevent unintended shutting down by mistake. 1 Double-click [Unlock] on the desktop The password entry window appears. Note: ● A password for locking or unlocking operation is not set at the time of purchase.
Changing the System Configuration 3 Select [Manual] and click [Next] Even after configuring the system, you can add new cameras and remove or replace registered cameras. Caution: ● Never turn off the power while saving settings of Management Application. ● When you change settings, restart the Management Application service; otherwise, the new settings are not applied.
Reference Changing the System Configuration (continued) Manually Registering a Camera (continued) 6 Click [Finish] The camera has been added. The added camera will be listed in “Hardware Devices” of [Advanced Configuration]. Note: ● A camera can also be added by right clicking [Hardware Devices] of [Advanced Configuration] and selecting [Add New Hardware Device]. ● Devices other than cameras (dedicated input/output devices, etc.) can be added using the same procedure.
8 When replacing a camera, decide whether to carry over the recorded images from the camera There are three options. ● Take over recorded images: The new camera takes over past image data. ● Discard past recorded images of the camera. ● Record new image data: Record new image data while maintaining past image data.
Reference How to Use a Network (continued) 3 Select the [Enable internet access] check box Performing Remote Monitoring through WAN This section describes settings for using the monitoring service of this unit through the Internet.
Changing the Recording Settings 3 Click [Create...] Defining a Recording Schedule To set a recording schedule for a camera, create schedule properties and apply them to the camera. 䡵 Creating a Profile 1 Click [+] in [Advanced Configuration] 4 Click [Apply] 5 Select an item 2 Double-click [Scheduling and Archiving] 6 Input the profile name, and click [Add New] [Scheduling and Archiving Properties] screen appears.
Reference Changing the Recording Settings (continued) 4 Click [OK] Defining a Recording Schedule (continued) 7 Prepare a schedule ● For details of the setting items, see AScheduling Profile Setting DescriptionsB (APage 123) Item Online Period Speedup Description Duration in which images are received from the camera Duration in which speedup recording is enabled Duration in which e-mail notification is sent E-mail Notification SMS Notification ^ PTZ Patrolling Duration in which the PT
䡵 Scheduling Profile Setting Descriptions 䢇 Speedup 䢇 Online Period Item Item Set camera to start/stop on time Set camera to start/stop on event Start event/Stop event Start time/End time/Day Set Period Change Period Configure Events Description Select to set a period for which this unit will constantly show images from the camera. This is indicated by the pink bar on the scheduling screen. Select to display images at the occurrence of the specified event.
Reference Changing the Recording Settings (continued) Defining a Recording Schedule (continued) 䢇 PTZ Patrolling Item Patrol profile Start time/End time/Day Set Period Change Period 124 Setting Speech Communication with Cameras Settings for exchanging audio sounds between this unit and cameras. ● You cannot send/receive audio sounds without a microphone and a speaker for each camera. ● Some cameras follow the settings on camera side.
Adding a Drive You may add the following drives as a storage destination for recorded images, archiving, and export data. Type DVD drive External HDD Built-in HDD NAS Note: Connection method One of the SERIAL terminals on the rear panel A SERIAL terminal or eSATA terminal on the rear panel (A Page 71) For details, consult our authorized dealers or JVC KENWOOD service centers.
Reference Setting SNMP 4 Select the [Enable SNMP] check box in the [SNMP Setting] section By enabling SNMP, you can monitor the status of this unit from an SNMP manager on the surveillance computer. For monitoring, you need to register MIB extension information (JVCNVRMIB.txt) with the SNMP manager. 1 Insert a USB flash memory to the SERIAL terminal 2 Double-click [4. Unit Setup] on the desktop ● Select the [Enable TRAP] check box in the [SNMP Setting] section to use TRAP.
䡵 A list of statuses that can be obtained from this unit OID: iso(1) - org(3) - dod(6) - internet(1) - private(4) - enterprises(1) - jvc(718) - nvr(916) - nvrObjects(1) Group Current value Warning list Camera List Identifier nvrStausGroup (1) nvrWarningGroup (2) nvrCameraGroup (3) Name 1 nvrRecStatus 4 nvrCpuUsage SYNTAX INTEGER { off(0), on(1) } INTEGER(0..100) INTEGER(0..
Reference Changing the Log Storage Period The [Log Properties] window appears. The logs for this unit are stored on the L drive. Logs are used in the case of maintenance service. Use 2 windows to configure log settings. Changing the Log Storage Period for Management Application With the Management Application, 3 types of logs can be saved: system logs, event logs and audit logs. 1 Click [+] in [Advanced Configuration] 3 Change the retention days Caution: ● Do not change the destination.
2 Click [JVC Log Setting] Saving Maintenance Information You can save maintenance information on a USB flash memory. 1 Connect a USB flash memory to a SERIAL The JVC log setting screen appears. terminal on the front panel 2 Double-click [5. Maintenance Info] on the desktop 3 Specify the retention days ● Select this check box to delete unnecessary logs and reduce the load on this device. Old logs will be deleted automatically. The [Maintenance Information] screen appears.
Reference HDD Maintenance Checking HDD Usage 䡵 Displaying the HDD meter You can check the usage of HDD(s) of this unit with the meter. 1 Double-click the [2. HDD Meter] on the desktop Item Preset Values Update interval Description 10 to 300 seconds For specifying the update interval in seconds. Transparency 0 to 90% For specifying the transparency of the HDD meter. Built-in HDD(s) and recognized external HDD(s) are listed. Select HDD(s) to monitor.
5 Click [Close] Performing Error Check 1 Click the [Start] button on the desktop and select [Computer] 2 Right-click a drive to perform error check and select [Properties] The [Properties] screen of the drive you selected appears. 3 Click the [Tools] tab and click [Check now…] Performing Defragmentation ● Defragmentation may take several hours.
Viewer Part Basics You can view live images and play back recorded images by using the viewer (Smart Client). This chapter describes basic settings of the viewer and how to install the viewer to a surveillance computer. Caution: ● If you change settings of Management Application while Smart Client is on, shut down Smart Client, then restart it.
Basics Starting Smart Client Item A Server address For specifying the IP address and port number of this unit. (For example, in the case of [http:// 192.168.1.253:80], [:80] is the port number.) The port number is the number as specified in [Advanced Configuration] under [Server Access] of the Management Application. (A Page 111) B Authentication For selecting one of the three types of authentication. Select [Basic authentication].
Basics Starting Smart Client (continued) 3 Click the [Connect] button ● The Smart Client screen appears after a short while. Caution: ● When you log out after reaching the maximum number of distribution clients, you may need to wait for several minutes before you can establish the connection again. ● When multiple computers are connected and audio sound is played back, the sound may be distorted.
Viewer Description 1 6 5 4 2 3 Item Description A Screen selector tabs E Viewer operation buttons (Full screen) For enlarging camera images. [Live] For viewing live images from cameras. (A Page 142) (Notification Dialog) Display the status of the connected server. [Playback] For playing back recorded images. (A Page 147) (Help) For displaying the help. (About) [Setup] For displaying the viewer setting screen. (A Page 139, Page 171) For viewing information about the Smart Client.
Basics Viewer Description (continued) Installing the Viewer on a Computer Note: ● The Smart Client logs in to a distribution server within the VR-X3200U/VR-X1600U to operate. ● Embedded Smart Client also logs in to the distribution server of this unit (http://localhost or http://127.0.0.1). By default, it is configured to automatically log in to this unit. For how to log in, refer to AStarting Smart ClientB (A Page 133).
System Requirements Item Operating System Description Microsoft Windows Server 2008 R1/R2 (32- or 64-bit*) Windows Server 2003 (32- or 64-bit*) Windows Vista Business (32- or 64-bit*) Windows Vista Enterprise (32- or 64-bit*) Windows Vista Ultimate (32- or 64-bit*) Windows XP Professional (32- or 64-bit*) Windows 7 Professional (32- or 64-bit*) Windows 7 Enterprise (32- or 64-bit*) Windows 7 Ultimate (32- or 64-bit*) CPU Intel Core2 Duo or higher (Xeon for large views) recommended, minimum 2.
Basics Installing the Viewer on a Computer (continued) 4 Click [Run]. NVR Viewer Installer Installing the Smart Client Doing so starts up the Smart Client Setup Wizard. Caution: ● Before installing, check to ensure that Microsoft.NET Framework 4.0, DirectX 9.0 or later versions, and Microsoft Internet Explorer 6.0 or later versions are already installed on the computer. If any of these are not installed, installation of the Smart Client may fail. 1 Open the Internet Explorer browser (6.
Creating a View Groups and Views Split screen display of images from multiple cameras in the Smart Client is called “view.” Any number of views can be created in accordance with camera locations and quantity and managed by groups (folders). 䡵 Group and view structure The following 2 groups are preset as root groups for groups you will create. Private Views in this folder are only accessible to the user who created them.
Basics 4 Enter a group name for the new group Creating a View (continued) Creating a View To create a view, you need to create a group first and registers a camera to show in the view. Then, create a new view in the group you just created. Note: ● If the [View] section is not displayed, click [ it. ] to display 5 Click [ (Create New View)] and select a layout for a new view 1 Click the [Setup] tab 2 In the [Views] section, select a root folder A new view is created in the group.
7 Click [ ] to the left of [Server] in the [System Overview] section Editing Views A list of available cameras appears. 䡵 Changing a group/view name 1 Select a group/view you want to change the name for in the [Views] section 8 Select a camera you want to view from the list and drag it onto the image display screen to the right ● Images from the selected camera are displayed along with its camera name. ● Repeat the same steps for each camera.
Basics 䡵 To check the camera status Viewing Live Images Check the status from the 3 color box indicators and the characters that indicate camera operation status on the blue bar at the top of the window of each camera. 1 2 4 3 Showing the Live Window 1 Click the [Live] tab Item A Camera operation status indications The live window appears. 1 6 Live (green) For indicating that live images are being displayed without recording.
䡵 Operation section on the live screen In the live image screen, you may use the following operations in corresponding sections. ● You can select to show/hide each section by clicking an icon. Section name Icon Manually Recording Images of a Specific Camera Operation Views For selecting a view to display from the registered views. Cameras For displaying a camera list. By selecting a camera not listed in the view and drag it into the view, you can view images from the camera.
Basics Operating Cameras on the Live Image Screen 䡵 Digital zoom You can view enlarged images from cameras by selecting the [Digital zoom] check box in the [PTZ Control] section. Performing the digital zoom operation will show a small view of the whole image at the lower right. Viewing Images by Using PTZ Features PTZ (pan, tilt and zoom) operations are available only when the camera supports the PTZ features.
Playing Back Recorded Images for Specific Camera(s) (Independent Playback) In the [Live] tab, you can view live images of all cameras. By using the independent playback function, you can switch to view past recorded images on specific camera(s) only. ● Independent playback function can be used for multiple cameras. ● Independent playback function can also be performed from the view in the [Playback] tab.
Basics Operating Cameras on the Live Image Screen (continued) 䡵 Camera shortcut menu You can open the shortcut menu by right-clicking on the camera image screen. ● The menu items may differ according to the camera settings. 1 2 3 Other Useful Features (continued) 䡵 Manual events 4 5 6 7 8 You can trigger an event manually. Select an event in the [Event] section and click [Activate]. Note: ● If the [Event] section is not displayed, click [ display it. ] to Item A Start recording for...
Viewing Recorded Images Item Description A [Playback] tab For displaying the [Playback] screen. B Operation (A Page 148) section Notes: ● The recording frame rate may decrease during operations in the playback screen. ● When there is frequent access to the HDD, i.e. recorded images are played back at the same time with recording, playback images or audio sounds may be interrupted. (This does not affect recording to this unit of additional HDD.
Basics Viewing Recorded Images (continued) Switching Views This section describes procedures to switch views to show images of other cameras. 1 Select a view in the [Views] section, or from the view list on the upper part of the window Displaying the Playback Screen (continued) 䡵 Operation section on the playback screen In the playback screen, you may use the following operations in corresponding sections. ● You can select to show/hide each section by clicking an icon.
Searching for Recorded Images You can search for images recorded by this unit in following ways. Search method Reference Caution: ● Items in the master time display part may be beyond the recording date and time of the latest recorded images. In this case, click in the browser button section to move to the latest recorded images, and click the playback button .
Basics Searching for Recorded Images (continued) Searching for Images by With/ Without Recording The timeline browser in the right part of the playback screen enables you to search for images by with/without recording and/or types. Caution: ● Timeline is only for reference. It may be misaligned with the actual time. 䡵 Timeline Description 䡵 Search by timeline 1 Select a timeline display Item Description Span For selecting a span to display.
Searching for Recorded Images This section describes procedures to list recorded images by sequences of images recorded due to any event or motion. Note: ● If the [Recording Search] section is not displayed, click [ ] to display it. Searching for Recorded Images from the Alert List This section describes procedures to list recorded images by types of trigger (event) of recording. Note: ● If the [Alerts] section is not displayed, click [ display it.
Basics 4 Select a sensitivity level from the [Sensitivity] Searching for Recorded Images (continued) list under [Search setup] Select from parameters below: ● [Very high] ● [High] ● [Medium] ● [Low] ● [Very low] Smart Search 5 Specify a time interval in the [Interval] list 6 Search by repeatedly clicking [Next] or You can search for images with any motion by specifying a search area from recorded images of the selected camera.
Playing back Recorded Images This section describes procedures to perform playback, stop, and skip operations in the [Time Navigation] section of the Smart Client. Note: ● If the [Time Navigation] section is not displayed, click [ ] to display it. 䢇 [Time] slider Drag the slider to the left to show older images and to the right to show newer images. Use the upper slider for fine adjustment in a limited time span (0.
Basics 4 Click [ Searching for Recorded Images (continued) ] to finish independent playback The color of the title bar returns to normal. Note: Playing Back Recorded Images of Different Times for Specific Camera(s) (Independent Playback) ● If the camera window is displayed small, the slider is not displayed. In this case, display the slider by maximizing the Viewer or double-clicking the bar on the upper edge of the camera window to enlarge it.
Viewer Part Applications This chapter describes procedures to customize views according to specific applications. Caution: ● If you change settings of Management Application while Smart Client is on, shut down Smart Client, then restart it.
Applications Printing a Recorded Image (operation from surveillance computer) You can print a playback image presented on the screen. Caution: ● You cannot print images from VR-X3200U/VR-X1600U. This is a function used in [Smart Client] downloaded from the surveillance computer. Automatically Switching Images of Multiple Cameras You can use the carousel function to view images from multiple cameras in one display position by rotation. You can also specify the camera switching interval.
5 Specify a display period in seconds Item A Default carousel time B Time for selected camera C Move Up/ Move Down Description For specifying units of seconds common to multiple cameras, if applicable. For specifying a display period for cameras selected in the list in seconds. Select the [Default] check box to set the units of time set in [Default carousel time]. For changing the order of the selected cameras.
Applications Enlarging Images of a Selected Camera (Hotspot) (continued) 4 Select the area you set as [Hotspot] and configure properties in the [Properties] section Item Displaying a Web Page (HTML Page) in View You can display an HTML page instead of camera images. 1 Click the [Setup] tab Description Image quality For adjusting resolution and image quality of images to display. Always set this to [Full]. Frame rate Frame rate of the display.
5 Select an HTML page in the view and configure properties in the [Properties] section Item Description URL To enter a new URL, click [New…] button. Scaling For selecting a display size of the HTML page. Enable HTML scripting Select this check box to specify an HTML file including navigation and trigger features. Hide toolbar Select to hide the toolbar on HTML pages. Caution: ● This unit does not support ActiveX and Flash, etc. ● Do not install ActiveX.
Applications Creating a Frequently-used Operation Button You can register frequently-used features as overlay buttons. ● The overlay buttons are displayed when you point the cursor on camera images and you can click each button to execute the corresponding feature. ● You can create buttons for each camera image. ● Some features may be unavailable depending on users due to access limitations of each feature.
Customizing Joystick Settings 3 Select a joystick from the [Selected joystick] list You can perform PTZ camera operations by using a joystick (sold separately). Note: ● For details of compatible joysticks, consult you nearest JVC KENWOOD dealer or serve center. You can also check on our website. 1 Click the [ (Options)] button at the top right corner of the screen 4 Specify the settings for each axis in the [Axis setup] section The [Options] window appears.
Applications Customizing Joystick Settings (continued) 5 Set the AplayB (dead zone) of the joystick for pan/tilt and zoom ● As the slider is moved to the right, the dead zone is expanded and the amount of joystick movement required for operation of the camera is increased. 6 Assign an action to each joystick button in the [Button setup] section ● Select the action to assign in the [Action] field.
Viewer Part Reference This chapter describes operations to make full use of the viewer. Lists of available features in each screen and settings are also provided. Caution: ● If you change settings of Management Application while Smart Client is on, shut down Smart Client, then restart it.
Reference Saving Images and Audio Sounds on a USB Flash Memory (Export) 3 Select a camera from the [Source:] list Images and audio recorded on this unit can be saved (exported) as video, still pictures, or in database format, and be viewed on computers outside the surveillance system. ● A surveillance computer may write recorded images and audio sounds to a USB flash memory or the desktop. ● When using a USB flash memory, connect the USB flash memory to the front of this unit beforehand.
8 Specify the export destination Saving Images in Database Format 1 Click the [Playback] tab Item Description Desktop Select this radio button to export data to the desktop. Path Select this radio button to specify a folder to which data will be exported and to enter a path. ● When viewing on another computer, select [Path] and specify a path from the USB flash memory.
Reference Saving Images and Audio Sounds on a USB Flash Memory (Export) (continued) 6 Specify the export destination Saving Images in Database Format (continued) The export dialog will appear. Item Desktop Path Note: ● Preparation for export may take a while depending on connection status of additional HDD(s). 5 Specify contents to save Description Select this radio button to export data to the desktop. Select this radio button to specify a folder to export data to.
Viewing Exported Data by Computer Viewing Exported Data 䡵 Viewing Data on a Specific Date/Time Using Date/Time Selection 1 Click the [K] button for date selection, and select the specified date from the calendar To view data exported in the database format by a computer, use the dedicated viewer (export viewer). The installer of the dedicated viewer is located in the [Exported Images] folder created at the time of exporting. Images of the selected date appear.
Reference Viewing Exported Data by Computer (continued) Exiting the Export Viewer 1 Select [File] > [Exit] from the menu ● The Export Viewer is closed. Note: Viewing Exported Data (continued) 䡵 Viewing Data on a Specific Date/Time Using Timeline The vertical timeline indicates the progress status of a recording operation. 1 Drag the mouse pointer upwards or downwards on the Timeline ● You can view data at the specified date/time while checking the images.
Operations and Settings Available on Each Screen Live Screen Section Views Cameras ^ ^ Item Event ^ Output ^ Audio Microphones Speakers Lock to selected audio devices Sequence Explorer PTZ Control List only devices from current view Launch View... Launch Camera... Presets Fisheye PTZ Load positions Save Navigation Arrows buttons +/Digital zoom Description For hierarchical display of the registered views. For displaying a camera list.
Reference Operations and Settings Available on Each Screen (continued) Playback Screen Section Views Cameras ^ ^ Item Recording Search ^ Sequence Explorer Launch View... Launch Camera...
Section PTZ Control Item Presets Fisheye PTZ positions Navigation buttons Description ● Disabled in the playback screen. ● Disabled in the playback screen. Load Save Arrows +/Digital zoom Move the zoomed position during digital zoom. For zooming in/out. (Disabled unless the [Digital zoom] check box is selected.) Select this check box to use the digital zoom feature.
Reference Section Item Properties When the camera window is selected Camera name Image quality Keep when maximized Frame rate Fisheye split mode Maintain image aspect ratio Update on motion Sound on motion detection Sound on event Display settings Use default display settings Preset Values ^ 䢇 Full Super high (for megapixel) High Medium Low Select check box 䢇 Do not select check box 䢇 Unlimited Medium Low 䢇 No split 2 at a time 䢇 Select check box Do not select check box Select check box
Section Item Properties (continued) When the Matrix window is selected Image quality Keep when maximized Preset Values 䢇 Full Super high (for megapixel) High Medium Low Select check box 䢇 Do not select check box Description Set the image quality of the distributed image. Select to preserve the set image quality when enlarging the display by doubleclicking the camera window. If not selected, full quality will always be used when enlarging the display. Set the frame rate of the distributed image.
Reference Section Item Properties (continued) When a hot spot is selected Image quality Keep when maximized Frame rate Maintain image aspect ratio Preset Values 䢇 Full Super high (for megapixel) High Medium Low Select check box 䢇 Do not select check box 䢇 Unlimited Medium Low 䢇 Select check box Do not select check box Description Set the display image quality. Select to preserve the set image quality when enlarging the display by doubleclicking the camera window.
Section Item Preset Values Properties (continued) When automatic screen conversion is selected Image quality 䢇 Full Super high (for megapixel) High Medium Low Keep when maximized Select check box 䢇 Do not select check box Frame rate Maintain image aspect ratio 䢇 Unlimited Medium Low 䢇 Select check box Do not select check box Description Set the display image quality. Select to preserve the set image quality when enlarging the display by doubleclicking the camera window.
Reference Option Setting You can configure advanced settings of the viewer in the option setting screen. To display the option setting screen, click “ ” shown at the upper right of the screen.
Item Application (continued) Default image quality Default frame rate Start mode Start view Panel Mode Function Setting Functions Live/Camera playback Live/Overlay buttons Playback/Independent playback Setup/Edit overlay buttons Setup/Edit video buffering Joystick Disable all joysticks Selected joystick Axis setup Preset Values 䢇 Full Super high High Medium Low 䢇 Unlimited Medium Low Full screen Maximized Window 䢇 Last 䢇 Last None Ask For specifying the default image quality of the Smart Client.
Reference Item Keyboard Press shortcut key Use new shortcut in Categories/Commands Assigned keys Delete Advanced Maximum decoding threads Preset Values Description For allocating a shortcut key combining with keys such as Ctrl or Alt and other key(s) to a certain operation. ^ Press a combination of shortcut keys you want to register. 䢇 Global For specifying in which screen of the Smart Client the shortcut key to register will be used.
Checking Version Information 1 Click [ (About)] Setting the Matrix Display Area Set the display position, image quality, etc. of the distributed live video using the Matrix function. Note: The version information is displayed. ● Matrix is a function to distribute images from the recorder to display them on the viewer (Smart Client) installed on any computer on the network. Settings for Matrix are mainly made on the recorder.
Others This section contains reference information such as the recording performance, summary of initial values, and specifications of this unit. You may also want to refer to this chapter when any trouble occurs.
Others Compatible Network Cameras ● Refer to the relevant instruction manuals of network cameras used. R : Compatible ^: Not compatible AXIS JVC Functions Network camera JPEG MPEG4 H.
Others Recording Time Schedule The actual recording time varies according to the camera settings, input image content, and condition of the HDD. Use the tables below as a guide to the recording time. 䢇 JPEG VGA 32KB Recording (Unit: Hour) Frame rate per channel, per second [ips] Video 16 ch Recording Video 16 ch + Audio 2 ch channel Video 32 ch Video 32 ch + Audio 2 ch 30 ^ ^ ^ ^ 15 (*) 31 (*) 31 ^ ^ 10 5 3 47 47 ^ ^ 93 93 47 47 1 156 156 78 77 0.5 467 452 233 230 933 878 467 452 0.
Default Value List Settings of This Unit 䡵 StartUp auto-display setting Smart Client [Do not select check box] CPU Meter [Select check box] HDD Meter [Do not select check box] Hardware error notification setting Notify by dialog [Select check box] Notify by mail [Select check box] 䡵 NAS Setting User name [None] Password [None] 䡵 IP Lease Setting IP Lease feature [Enable IP Lease] Lease period [Unlimited] Parameters Head IP address [192.168.0.100] Number [20 Units] Subnet mask [255.
Others 䡵 Mail Setting Mail to [None] Server name [None] SMTP Port [25] POP Port [110] User ID [None] Password [None] Mail Authentication [None] Mail from [None] 䡵 International Setting Select language [English] 䡵 JVC Log Setting LOG storage period [Days] [10] Automatically delete old log file in case of storage space shortage.
Management Application (Advanced Configuration) 䡵 Hardware Devices Item Hardware Devices (Hardware Device Properties) Name and Video Hardware name and video Channels channels Hardware name Enable Network, Device Network Address Type and License HTTP port Use default HTTP port FTP port Use default FTP port User name Password Device type Hardware type Serial number (MAC address) Device license key (DLK) PTZ Device The connected camera features pan, tilt, and zoom functions.
Others Item Camera (Camera Properties) (continued) Video Video Properties Initial value Note: ● The displayed items and initial settings differ depending on the camera. For details, see the instruction manual of the camera. Audio Audio selection Recording Properties Recording Recording and Archiving Paths Recording settings General archiving settings for all cameras Configure Dynamic Paths...
Item Camera (Camera Properties) (continued) Event Notification Event Notification Output Output activation Motion Detection and Excluded Regions Motion detection Exclude regions PTZ Preset Positions PTZ Patrolling PTZ preset positions Patrolling list Initial value Available events Selected events Configure events Available output On manual activation On motion detected Sensitivity Motion Motion detection interval Enable Show Grid PTZ Type [None] [None] [None] [None] [None] [None] [40] [640] [240 mil
Others Item Video Recording Video Recording Manual Recording Manual Recording Record on Start Event Stop Event Pre-recording Second(s) Post-recording Second Apply Template [Do not select check box] (Depending on cameras) [Select check box] (Depending on cameras) [Do not select check box] Enable manual recording Default duration of manual recording Maximum duration of manual recording (Depending on cameras) [300 sec] [1800 sec] Frame Rate - MJPEG Frame rate (MJPEG) Regular Live frame rate Frame Recordi
䡵 Events and Output Item Ports and Polling Ports and polling Initial value Alert and generic event port SMTP event port FTP event port Polling interval [1/10] second Hardware Input Events (For each Event configuration Hardware Device) Pre/post alarm images E-mail Notification SMS notification [1234] [25] [21] [10] Enable event (Depending on cameras) Event name Images from camera Number of pre-alarm images Frames per second Send e-mail if this event occurs Attach image from camera Send SMS if this ev
Others Item Initial value Generic events Generic events Note: ● The following generic events are set by default.
䡵 Scheduling and Archiving Item Initial value Scheduling All Cameras Schedule all cameras Online Speedup E-mail SMS [Always off] [Always off] [Always off] [Always off] Note: ● This unit does not support notifications by SMS.
Others Item (Camera name) (continued) E-mail Notification E-mail schedule Start time End time Day SMS Notification SMS schedule Start time End time Day Initial value Schedule profiles (Depending on cameras) Schedule profiles (Depending on cameras) Note: ● This unit does not support notifications by SMS.
䡵 E-mail E-mail settings Mail server settings Item Enable e-mail (Recording Server) Enable e-mail (Viewer) Recipient(s): Subject text Message text Include image Do not send e-mail on camera failures Time between motion- and database-related emails per camera Sender e-mail address Outgoing mail (SMTP) server name Server requires login User name Password Initial value [Do not select check box] [Do not select check box] [None] [None] [None] [Do not select check box] [Select check box] [0 minute(s)] [None] [
Others 䡵 Master/Slave Item Master Server Master server (Slave server) (Slave server 1) Preset Values Enable as master server [Do not select check box] Address Port [None] [80] 䡵 Users Item Administrator Administration Protection Administration protection Change password (User name) User Information User Information Preset Values Enable Old password New password Confirm password [Do not select check box] [None] [None] [None] User name Password Password (repeat) User type [None] [None] [None] [Non
Troubleshooting Symptom Action Power cannot be turned on. Check to ensure that the power cable has been plugged in correctly. Check to ensure that the power switch on the rear panel is switched on. Camera is not automatically detected. Follow instructions in the camera’s [Instruction Manual] to check the IP address settings. When the IP Lease feature is in use, turn OFF the camera and ON again with this unit started up.
Others Recording/Displaying live images/Distribution performance Specifications 䡵 VR-X1600U 䡵 General 䢇 When displaying live image on this unit Allowable Operating Temperature Image format (*1) JPEG VGA H.264 VGA H.264 720P H.264 Full HD Recording [ips] (*2) 192 300 100 44 Live Live image on this unit Distribution [ips] (*3) [ips] 192 192 300 300 100 100 44 44 䢇 When not displaying live image on this unit Image format (*1) JPEG VGA H.264 VGA H.264 720P H.
䡵 Attachments/Accessories Quick Reference .............................................................. 5 Set Up Guide .................................................................... 1 Power Cord (2.4 m) .......................................................... 1 Power Cord (2 m) ............................................................. 2 Rack Mount Bracket ........................................................ 2 Warranty Card .................................................................
Others Index H Hardware device Deletion ...................................................................119 Hardware Properties..................................................92 Replacement ...........................................................118 HDD meter ....................................................................130 Hotspot ..........................................................................157 HTML page....................................................................
N NAS................................................................................. 75 Network LAN1 ..................................................... 28, 31, 84, 119 LAN2 ............................................. 28, 31, 84, 119, 137 Network settings NVR..................................................................... 31, 84 Surveillance PC....................................................... 137 Speaker Connection ................................................................
NETWORK VIDEO RECORDER VR-X3200U/VR-X1600U © 2011 JVC KENWOOD Corporation LST1260-001B