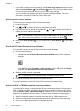Operation Manual
To enable long-page scans in an HP Smart Document Scan Software profile, follow these
steps:
1. Open the HP Smart Document Scan Software.
2. Select a scan profile, and then click Edit.
3. Set the page size:
▲ On the Scan tab of the Profile Settings dialog box, select Custom in the Size
drop-down list, and then type the actual page dimensions, up to 216 mm x 864
mm (8.5 in x 34 in), in the Width and Height boxes.
TIP: Alternatively, you can select Maximum in the Size drop-down list. The
resulting scanned image size will be 216 mm (8.5 in) wide and the actual page
length up to 864 mm (34 in) long.
NOTE: In other scanning software, the page size settings are on the Layout tab
of the ISIS or TWAIN Advanced Settings dialog box.
NOTE: Some scanning and destination software might not support all of the
page sizes that the scanner accepts.
NOTE: HP recommends scanning long pages individually at a resolution of 300
dpi or lower.
Reduce file size with hardware compression
The scanner supports multiple levels of JPEG compression to increase the rate of data
transfer from the scanner to the scanning software on the computer. The scanner
compresses the data during the scanning process. The scanning software can
uncompress the data in order to create scanned images. JPEG compression works on
grayscale and color scans.
To enable JPEG compression in an HP Smart Document Scan Software profile, follow
these steps:
1. Open the HP Smart Document Scan Software.
2. Select a scan profile, and then click Edit.
3. Turn on compression:
▲ On the Scan tab of the Profile Settings dialog box, select the Use scanner
compression (for optimal speed) check box.
4. Set how much compression should be performed:
a.On the Scan tab of the Profile Settings dialog box, click Advanced Settings.
b.On the More tab of the Properties dialog box, move the Scanner JPEG
Compression to the value that you want.
NOTE: Use the ISIS or TWAIN user interface to control compression in third-party
software.
Chapter 3
16 Useful scanner features