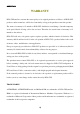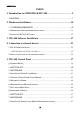AUDIOTRAK WARRANTY EGO SYStems Inc. warrants the return policy to its original purchaser as follows; All EGO SYS products, under normal use, will be free from faulty as long as the purchaser owns this product. The terms of warranty is 15 months to EGO SYS distributors considering a 3-month temporary stock period ahead of being sold to the end user. Therefore, the actual terms of warranty is 12 months to the end user.
INCA88 For technical support, contact Audiotrak: www.audiotrak.net support@audiotrak.net Second Edition. September, 2002 * All features and specifications subject to change without notice.
AUDIOTRAK INDEX 1. Introduction to AUDIOTRAK INCA88 .......................................... 5 - FEATURES - ............................................................................................................7 2. Hardware Installation ..................................................................... 10 1. SYSTEM REQUIREMENTS ...............................................................................10 2. PREPARATION FOR HARDWARE INSTALLATION ..............................................
INCA88 4. WAVE OUT LEVEL FADER, LEVEL METER, MONITORING BUTTON ............................. 48 5. MASTER OUT FADER ..............................................................................................48 6. HEADPHONE AND MONITOR BUTTON .....................................................................49 7. PULL-DOWN MENU BAR ........................................................................................49 6. Using Direct Wire( with driver version 3.60 or higher)................ 50 7.
AUDIOTRAK 1. Introduction to AUDIOTRAK INCA88 Thank you for choosing the AUDIOTRAK INCA88. The INCA 88 is a Multimedia digital audio device different from other sound cards. You will be amazed at the various and powerful functions and features of INCA88 when you use it. The INCA88 will satisfy beginners who have just become involved in digital audio to professional musicians who produce music at a professional level with its many features and useful functions.
INCA88 as Flash media and internet phones. The INCA88 supports all of these features and, most importantly, 5.1 channel Dolby Surround that will turn your computer system into a DVD AV system better than expensive AV equipment for Hi-Fi users. The INCA88 can be used not only for multimedia but also for the beginner of hard-disk recording to professionals in this field. The E-WDM will work at its best in multi-track, harddisk recording.
AUDIOTRAK - FEATURES - 20-Bit D/A Converter & 18-Bit A/D Converter The INCA88 employs high quality 20-Bit A/D converters and 18Bit D/A converters to provide a very low S/N ratio in A/D D/A converting and top-quality sound in recording and playback. 8 In / 8 Out Analog audio Input/Output The INCA88 provides 8 In / 8 Out analog 1/4” phone jack ports with -10dBV reference level that allows connection to most equipment of your choice. 5.1ch. Dolby Surround The INCA88 can be used for 5.
INCA88 S/PDIF Optical, Coaxial digital output The INCA88 has S/PDIF digital input and output ports in optical and coaxial connections that will minimize the loss of signal when transferring digital data to or from other digital equipment including MD and DAT. CD-ROM analog input The INCA88 has an analog input port to connect the CD-ROM driver to an analog output that allows you to listen or record an audio CD with your CD-ROM drive.
AUDIOTRAK 32Bit PCI Bus Mastering Usually, a PCI card and a PC system exchange data via a 32-bit PCI bus. The INCA88 adopts PCI Bus Mastering that makes a low-CPU load possible to enable faster data processing and optimized CPU performance. PCI bus mastering allows more plugins to be used in the audio software. 2 MIC Preamp The INCA88 can be connected to 2 mics directly in order to record onto your hard disk drive.
INCA88 2. Hardware Installation The INCA88 requires a 3-step installation: ‘PCI card installation’, ‘Connection to an external device,’ and finally ‘Driver installtion.’ The ‘PCI card installation’ step involves placing the INCA88 PCI card into the PCI slot and connecting it to the included breakout box. In the ‘Connection to an external device’ step, you will understand how to connect the INCA88 to other devices such as a mic, amp, mixer, and a recording device such as an MD or DAT player.
AUDIOTRAK Recommended System Requirement 1. Intel Pentium III CPU or equivalent AMD CPU 2. More than 256MB of RAM 3. One avaiable PCI slot 4. Microsoft Windows 98/ME/2000/XP operating system 2. Preparation for hardware installation The INCA88 PCI card and other components in the computer can be easily damaged by electrical shock. You need to use an anti-static device that can discharge the static electricity of your body to avoid potential static damage to the cards. 1.
INCA88 3. Remove the computer cover. Make sure that you have an available PCI slot in your motherboard to install the ICNA88. Please, refer to your computer user’s manual to remove the cover. 4. To avoid possible static shock to the computer parts, discharge it by touching the computer case or something grounded. We recommend you to use an anti-static device such as an anti-static wrist band. 5. When you need to hold the INCA88 PCI card, please, hold it on the guide.
AUDIOTRAK 3. Installing INCA88 PCI card 1. Please look for an empty PCI slot. If you do not know which one is an actual PCI slot, please, read the following ; There are 3 kinds of slots in recent computers. The PCI slot is most common and is used for different types of devices from the soundcard to the modem. Usually, the PCI slot is the white-colored slot. The ISA slot is used in older computers and it is marked with a black slot.
INCA88 AGP slot is only for the videocard and is the most recent type of slot. It is marked with a brown slot and is located close to the CPU. It will be not too hard to find the PCI slot for the INCA88.
AUDIOTRAK 2. If there is a guide next to the empty slot, please remove the guide using the proper screwdriver. 3. Next, put the INCA88 PCI card into the slot and make sure it is placed in the slot correctly. The card will fit into your slot and then tighten the screw. 4. Close the computer case.
INCA88 5. After finishing the installation of the PCI card, connect it to the breakout box using the provided cable.
AUDIOTRAK 3. INCA88 Software Installation After completing the installation of hardware for the INCA88, you need to install its software to use it under Windows. The software installation is not too hard, even for computer beginners. Just follow the steps below and you will complete it without any problems. The installation steps under Windows 98SE, Windows ME, Windows 2000 and XP are a little bit different from each other. Setting up under Windows ME and Windows 2000 is described here.
INCA88 3. Select “Search for a suitable driver for my device[recommended].” 4. Specify the location of the driver. Insert the provided CD into the CD-Rom drive and select ‘CD-Rom drive.’ ( If it’s failed, You can also copy the Inca88 driver to your hard disk.
AUDIOTRAK 5. Now Windows will recognize the INCA88 after searching for the installation files in CD-Rom drive( or your har disk) and copy them to the system. * On Windows 2000 and XP, there might be a message appeared that says “The software has not passed Windows Logo testing to verify its compatibility with Windows XP.” You can simply ignore it and just select ‘Continue Anyway’.
INCA88 20
AUDIOTRAK 21
INCA88 6. Then, all required software is installed and Windows will ask you to restart the system. Restart the computer. 10. After rebooting, go to ‘My computer->Control panel->System->Device Manager.’ Check the devices ‘INCA88’ and ‘INCA media bridge’ under Sound, Video, and Game controllers.
AUDIOTRAK 4. Connection to external devices The INCA88 is not a simple soundcard but a multimedia digital audio card that can be used for different purposes. Basically, INCA88 is a digital audio interface with multiple inputs and outputs that can be confusing when you connect it to external equipment. However, as long as you understand the basics of making a connection, you can adapt it to more complex connections. 1. INCA88 Input/Outputs The INCA88 consists of a PCI card and a breakout connection box.
INCA88 1. Connector for the breakout box Using this connector, the INCA88 PCI card can be connected to its breakout external box. Use the provided 44-pin cable to connect and fasten the screws. It is recommended to connect it while the computer power is off. Also, turn down or turn off the external devices connected as it could damage the equipment.. 2. Coaxial SPDIF output The INCA88 has a stereo digital coaxial output that can be connected to other digital equipment by an RCA cable.
AUDIOTRAK 4. D-OUT – 2 pin digital connector You can connect to an internal device using a 2 pin cable. This connector can be used to send out the SPDIF digital signal to another internal device such as another soundcard. The signal that comes out of this connector is the same as the Coaxial and Optical signal. Caution !!! – The Optical digital outputs cannot be used for ‘INPUT MONITORING.’ Please, use analog outputs for this purpose. 5.
INCA88 1. Analog Inputs 1~8 Inputs of the INCA88 are –10dBV unbalanced analog inputs using 1/4” phone jacks. These inputs can be used to receive signals from various external devices to record or monitor inputs. Analog Inputs 1~8 2. Mic Inputs – input 1,3 : Mic preamp with phantom power Among analog inputs 1 to 8, inputs 1 and 3 can be used for microphone inputs. You can use two mics at once as the INCA88 provides much better flexibility.
AUDIOTRAK - Normal Mode – Analog outputs work as 1~8 wave output ports as assigned in various applications. Also, with Input monitoring, inputs 1~8 will be monitored by outputs 1~8. Analog outputs 1~8 This ‘Normal’ mode will be used for ‘Dolby Surround 5.1channel.’ Outputs will be turned into a surround setting automatically as you play Dolby Surround supporting DVD. Dolby Surround 5.
INCA88 -Monitoring Mode – Analog outputs 1,2 become a stereo master output for audio from the INCA88. The Outputs 3 and 4 each become a stereo headphone output that send out the same audio as outputs 1,2. In this mode, the INCA88 will have a stereo master output with dual stereo headphone outputs. The outputs 5~8 will be used for surround out in this mode. Stereo Monitoring Mode 2.
AUDIOTRAK can be used for the intents and purposes of the user. A total of 8 inputs will provide superior flexibility to users in their audio work environment.
INCA88 2. Mic inputs (1,3) can be used to connect up to two mics at the same time. A dynamic mic or condenser mic that needs phantom power can also be connected. You can record a voice or musical instruments such as guitar, bass, and piano.
AUDIOTRAK 3. Analog outputs (1~8) are designed to be heard through a mixer, amp, and speakers generally. Output ports will function differently in ‘Normal mode’ than ‘Monitoring mode.’ Please, be familiar with these functions to take full advantage of the INCA88. -Normal Mode In Normal mode, analog outputs 1~8 works as output ports of a wave device. You can set up these in your application or Windows Multimedia properties.
INCA88 Analog 1~8 outputs 32
AUDIOTRAK Dolby Surround 5.
INCA88 - Monitoring Mode Monitoring Mode is set completely different from that of Normal Mode. Outputs 1-2 become the INCA88 Stereo Master Output. The INCA88 output sources will come out of this stereo master output. Both Outputs 3 and 4 become a stereo headphone output to use 2 pairs of headphones. The same signal will come out of the master output and the two headphones sets.
AUDIOTRAK Monitoring Mode 35
INCA88 5. Digital output (Coaxial, Optical) can be used to record your wave output, MP3 files, or wave files directly to an MD, DAT, or CD Recorder. These two ports (Coaxial and Optical) will send out the same signal as that of analog outputs 7,8. The signal is a stereo signal in S/PDIF format. So you can connect S/PDIF compatible devices suce as an MD, DAT, or CD Recorder to transfer audio data with minimal signal loss.
AUDIOTRAK 5. INCA88 Control Panel If you complete the INCA88 hardware installation and software setup, you need to learn about the INCA88 Control Panel. This control panel is where you control your setup for the INCA88. The INCA88 Control Panel is built for easy control. However, it could look complex since there are many inputs and outputs. All input and output controls are the same. So, if you learn about one control, you can use the others easily.
INCA88 [[ Normal Mode ]] It is in ‘Normal Mode’ when the ‘Headphone and Monitor’ button is not engaged in the top-right corner of the INCA88 Control Panel. You cannot do Input Monitoring under Normal Mode. The biggest difference between Normal Mode and Monitoring Mode is that you cannot check out the source of the input. If you select the INCA88 in your application as your output device, the signals coming into the INCA88 will be recorded onto your hard disk.
AUDIOTRAK Please refer to the chart and previous chapter (4-2. Basic connection to external devices).
INCA88 1. INPUT SELECT The Input select area is where you select your input source. Basically, the INCA88 uses a 10dBV unbalanced mono line input. Among the 8 inputs, inputs 1,2,3,4 can be used as line inputs, mic inputs, and CD inputs. In more detail: you can use inputs 1,2 as line inputs or mic inputs by your selection. Inputs 3,4 can be used as line inputs, mic inputs, or CD inputs by your selection. Your selection will be a source when you record the inputs.
AUDIOTRAK 2. MIC PREAMP Select the proper settings for your mic. You can select the input level and phantom power. This will work when you select ‘MIC’ in Input Select. 1. +20dB When this button is engaged, the mic preamp will amplify the level of the input from the mic by +20dB. The mic input level is less than the line input level, and this mic preamp needs to be on when you use mics. 2. PHANTOM When you use a condenser mic that requires external power, the INCA88 will supply 12V power to the mic.
INCA88 You can move the fader in three different ways. Basically, the volume level can be adjusted by ±1.5dB. - Drag the fader as you press the left mouse button. - Select the fader with the mouse cursor and adjust with the mouse wheel. You can select the steps from the pull-down menu, ‘Config’ ->’Mouse Wheel’. - Select the fader with the mouse cursor and use the up and down arrows of your keyboard. 2. Level Meter The Level Meter will display incoming signal levels.
AUDIOTRAK mouse pointer over the specific port fader to adjust it individually or move the mouse pointer over the middle of the two ports to adjust it as a stereo channel. If the port fader(s) is selected, it will turn into a brighter color. You can move the fader in three different ways. Basically, the volume level can be adjusted by ±1.5dB. - Drag the fader as you press the left mouse button. - Select the fader with the mouse curser and adjust with the mouse wheel.
INCA88 5. Master Out Fader The Master Out Fader controls the entire output level of the INCA88. However, in Normal Mode, this fader is set to 0 dB. Therefore, you need to set the Input and Output levels in each port. 6. Headphone and Monitor button The Headphone and Monitor button decides the modes of the INCA88. When the button is engaged, it is in ‘Normal Mode’ and, when the button is not engaged, it is in ‘Monitoring Mode.’ 7.
AUDIOTRAK 3. Config – Sample Rate The Sample Rate option gives you three sample rates available for the INCA88. The INCA88 supports 32 kHz, 44.1 kHz, and 48 kHz. The sample rate must be selected here, then the same sample rate has to be set in your application. 4. Config – Buffer Size This will decide the latency of the INCA88. The INCA88 provides 4 different sample buffer size; 64 sample, 128 sample, 256 sample, and 512 sample. In general, 64-sample buffer size results in 3 milisecond of latency. 5.
INCA88 [[ Monitoring Mode ]] The INCA88 will operate in Monitoring Mode when the ‘Headphone and Monitor’ button is engaged. This mode allow the user to directly monitor the inputs of the INCA88 through the outputs. The INCA88 Monitoring Mode supports direct monitoring that routes the inputs directly into the outputs. Monitoring through the software could affect the quality of sound and create a time gap in the monitoring process latency.
AUDIOTRAK 1. INPUT SELECT The setup of the Input Select in Monitoring Mode is the same as that of ‘Normal Mode.’ However, you need to select the right input source for your input. Since the same input port can be used for LINE, MIC, or CD, if you select the wrong source, your input will be incorrect. For example, if you select Mic input, but you actually use Line input, your input signal is too loud and distorted, and could possibly damage your amp or speaker.
INCA88 ‘Mix’ – Monitoring button – The Input Level Fader can be used to adjust the input level for inputs 1~8. You can adjust it the same way as in Normal Mode. However, there is a ‘Mix’ button underneath of each level indicator in Monitoring Mode. When the button is engaged, you can monitor the input for that input port. The inputs with the ‘Mix’ button on can be monitored through the master outputs 1,2 and/or the headphone outputs 3 and 4.
AUDIOTRAK Fader and control the wave out level using the Wave Out Fader to get a well-mixed sound. - ‘M’ – Mute button : You can press this button to mute the master output. The button will turn into ‘M’ and it will mute all the analog outputs. 6. Headphone and Monitor button By pressing this button, INCA88 will go into two different modes. When the button is engaged, it is in Monitoring Mode. When it is not engaged, it is in Normal Mode. 7.
INCA88 6. Using Direct Wire( with driver version 3.60 or higher) By clicking this menu on Inca88 console(driver version 3.60), DirectWire window will be appeared. DirectWire is a unique feature of E-WDM driver that make possible to transfer digital audio data within different applications using same/different drivers. As you can see, MME, Multi-MME, ASIO and GSIF indicate driver names of WT192M. Along the vertical channel indicate number, output and input ports of each driver are showed.
AUDIOTRAK EX1. Recording from Winamp to WaveLab EX2. Recording from Winamp to Sonar EX3.
INCA88 EX4. Recording from Sonar to Cubase or Vice versa EX5. Recording from Power DVD 5.
AUDIOTRAK EX6. Recording from Power DVD 5.1 to Cubase EX7.
INCA88 EX8.
AUDIOTRAK 7. Setting in Application INCA88 is a multimedia digital audio device designed to be used for audio work in a Windows environment. It has a wide range of usage from game sound to DVD surround sound. It is very easy to set up the INCA88 in the multimedia setup of the Windows Control Panel. Also the INCA88 can be used with digital audio software to perform hard-disk recording. This chapter includes the set up guide for some common recording software.
INCA88 1. Windows Multimedia Setup - Windows 98SE / ME The Windows Multimedia setup is required to use the INCA88 as the sound system for Windows multimedia applications. Go to ‘My computer -> Control panel -> Multimedia’-> Audio tab. Select the INCA88 Audio Driver as your Playback and Recording device. When you see four INCA88 drivers, INCA88 Audio Driver 1 ~ 4, select proper device for your setting.
AUDIOTRAK 2. 5.1 channel DVD Player Setup (PowerDVD Setup) The INCA88 can be used with 5.1 channel DVD software player to provide 5.1 channel analog surround sound. Since the INCA88 is built for professional audio, it will deliver optimal sound for your DVD player. You can configure the INCA88 easily to use it for surround sound. Go to ‘My Computer->Control Panel->Multimedia’ and select ‘INCA88 Audio Driver 5.1 ch’ as your Playback and Record device. You will see the ‘INCA88 Audio Driver-1,2,3,4, and 5.
INCA88 OUTPUT SPEAKER 1 2 Front Left Front Right 3 4 - - 5 6 Rear Left Rear Right 7 8 Center Sub Woofer In PowerDVD, select Configuration on the PowerDVD interface. Press the Audio tab, select “Use WaveOut” and “Dolby Surround.
AUDIOTRAK 2. ASIO 2.0 – Cubase, Cubasis, Nuendo The INCA88 supports the ASIO2.0 driver from Steinberg. It works perfectly with Cubase, Cubasis, and Nuendo. For your hard-disk recording: - Cubase After launching Cubase, go to ‘System’ under ‘Audio’ menu. Select ‘ASIO 2 – INCA’ for the ASIO Device and ‘INCA88 Clock’ for the Audio Clock Source.
INCA88 - Cubasis Settings in Cubasis are the same as Cubase. Select ‘System...’ from ‘Audio’ menu and ‘ASIO 2 – INCA88’ from ‘ASIO Device.’ Select ‘INCA88 Clock’ as your ‘Audio Clock Source.’ Cuasis Setup CAUTION !!! Cubasis included in this package has a limitation on the number of output ports and other functions. You can upgrade to CubaseVST to use more functions.
AUDIOTRAK - Nuendo To use the INCA88 with Nuendo, select ‘Device Setup...’ from the ‘Devices’ menu, then ‘VST Multitrack’ under Devices. Select the Setup tab on the right side. Choose ‘ASIO 2 – INCA88’ as your ‘ASIO Driver’ and ‘INCA88 Clock’ as your ‘Clock Source.
INCA88 3. CAKEWALK When you launch Cakewalk for the first time after installing the INCA88, Cakewalk will automatically start ‘Wave Profiler’ to set a buffer size. In Cakewalk, select ‘Audio...’ from ‘Options.’ Check to see if the ‘INCA88’ is selected as ‘Input Drivers’ and ‘Output Drivers’ under ‘Drivers’ tab. Also check to see that the ‘INCA88 Audio Driver’ is selected as ‘Timing Master’ under the ‘General’ tab.
AUDIOTRAK Cakewalk Setup 2 63
INCA88 4. Sound Forge In Sound Forge, select ‘Options’ from the menu bar. Select ‘Preferences...’ then ‘Wave’ tab. Choose ‘INCA88 Audio Driver’ as your Playback and Record device. Since Sound Forge is 2- track software (though the INCA88 has 4 stereo input and output ports), you need to choose only one of ‘INCA88’s Audio Driver’ (such as 1, 2, 3, or 4).
AUDIOTRAK 5. Wave Lab In Wave Lab, select ‘Preferences...’ from ‘Options’ in the menu bar. Choose ‘INCA88 Audio Driver’ as the Playback and Live Input/Recording device in ‘Audio Card.’ Since Wave Lab is 2track software (though the INCA88 has 4 stereo input and output ports), you need to choose only one of ‘INCA88’s Audio Driver’ (such as 1, 2, 3, or 4).
INCA88 66