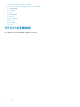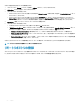Administrator Guide
5 Save Report(レポートの保存) ダイアログボックスにレポート名を入力し、Save(保存) をクリックします。
保存されたレポートは、Saved Reports(保存済みレポート) ドロップダウンリストにリストされます。
メモ: ログレポートを .txt ファイルまたは .csv ファイルとして保存するには、ページの右上隅にある Export(エクスポート) アイコンをクリックし、
好みに応じて .csv または .txt ( tab delimited)(.txt(タブ区切り)) のいずれかを選択します。今後レポートを使用するには、Saved Reports
(保存済みレポート) からレポートを選択します。保存済みレポートは必要に応じて編集したり削除したりできます。
アプリケーションレポートの作成
これによりユーザーは、特定のソフトウェアがインストールされユーザーが選択したバージョンを持つデバイスをリストアップするためのレポートを作成できま
す。
1 Reports(レポート) > Application(アプリケーション) をクリックします。
Application Report(アプリケーションレポート) ページが表示されます。
図 35. アプリケーションレポート
2 Applications(アプリケーション) ドロップダウンリストから、レポートを表示するアプリケーションを選択し、Apply(適用) をクリックします。
アプリケーションレポートはコンパイルされると、そのページの右ペインに表示されます。
3 レポートを保存するには、Applications(アプリケーション) エリアの Save Report(レポートの保存) リンクをクリックします。
4 Save Report(レポートの保存) ダイアログボックスにレポート名を入力し、Save(保存) をクリックします。
保存されたレポートは、Saved Reports(保存済みレポート) ドロップダウンリストにリストされます。
メモ
: アプリケーションレポートを .txt ファイルまたは .csv ファイルとして保存するには、ページ右上隅にある Export(エクスポート) アイコンを
クリックし、好みに応じて .csv または .txt ( tab delimitedtxt)(.txt(タブ区切り)) のいずれかを選択します。今後レポートを使用するには、
Saved Reports(保存済みレポート) からレポートを選択します。保存済みレポートは必要に応じて編集したり削除したりできます。
リモートセッションレポートの作成
リモートセッションレポートは、レポートの生成時に定義されたフィルタ基準に基づいて、WDM 内のすべてのデバイスの接続情報をレポートします。どのユ
ーザーがどれくらいの時間、どの種類のブローカー接続に接続されているかを確認することができます。レポートは作成後に、ページの右側のペインに表示
されます。このレポートをエクスポートして、後で使用することができます。
次のガイドラインを使用して、リモートセッションレポートを作成、表示、保存します。
1 Reports(レポート) > Remote Session(リモートセッション)をクリックします。
Remote Session Report(リモートセッションレポート) ページが表示されます。
レポート
55