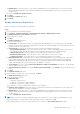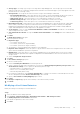Users Guide
Table Of Contents
- About this Guide
- Dell Storage vSphere Client Plugin Version 6.0 Administrator’s Guide
- Getting Started
- Working With Dell Storage
- Working With Virtual Machines
- Viewing Dell Storage Information
Working With Virtual Machines
The Dell Storage vSphere Client Plugin provides the ability to provision virtual machines and recover virtual machine data from a
snapshot. You can provision (create) virtual machines and deploy them to an existing VMS datastore or to a new VMFS
datastore.
Topics:
• Deploy Virtual Machines to an Existing VMFS Datastore
• Deploy Virtual Machines to a New VMFS Datastore
Deploy Virtual Machines to an Existing VMFS
Datastore
Use the Provision Virtual Machines wizard to deploy one or more virtual machines to an existing VMFS datastore.
Prerequisites
A virtual machine template must be created from which new virtual machines can be deployed. For information about creating or
updating a virtual machine template, see the vSphere help topics on virtual machine templates.
Steps
1. Select an object that can be the parent of a virtual machine:
● Datacenter
● Host
2. Select Actions > All Dell Storage Actions > Provision Virtual Machine.
The Provision Virtual Machine wizard starts.
3. On the Template Selection page, select the virtual machine template to use for the new VM.
Details of the selected template are shown on the page.
4. Click Next.
The Name and Location page opens.
5. Specify a base name for the VMs, the number of VMs to create, and an inventory location for new virtual machines, and
click Next.
The Host and Clusters page opens.
6. Select the host or cluster on which to run virtual machines, and click Next.
The Resource Pool page opens.
7. Specify the resource pool within which to run virtual machines, and click Next.
The Datastore Options page opens.
8. Select Lookup for Existing Datastore, and click Next.
The Datastore Lookup page opens.
9. Select the datastore in which to store virtual machine files, and click Next.
10. Customize the settings for each virtual machine.
● Name—Type a name for the virtual machine.
● CPU—Select the number of CPUs for the virtual machine.
● Memory—Select the memory capacity for the virtual machine.
● Network—Select the virtual networks to which to connect this virtual machine.
11. Click Update, and click Next
The Ready to Complete page opens.
12. Click Finish.
3
26 Working With Virtual Machines