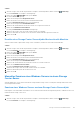Administrator Guide
Table Of Contents
- Wissenswertes zu diesem Handbuch/zu dieser
- Unisphere und Unisphere Central 2020 R1 Administratorhandbuch
- Unisphere - Übersicht
- Erste Schritte
- Storage Center – Überblick
- Storage Center-Hardwarekomponenten
- Funktionsweise der Speichervirtualisierung
- Benutzeroberfläche für die Storage Center-Verwaltung
- Storage Center-Bereitstellung
- Initialisieren eines Storage Center
- Öffnen des Storage Center-Initialisierungsassistenten
- Registerkarte „Installieren“
- Einführung zur Erstkonfiguration von Storage Center
- Storage Center ermitteln
- Willkommen beim Storage Center
- Einstellungen für das Verwaltungsnetzwerk konfigurieren
- (Nur SC9000) Erstellen eines Festplattenordners
- Ein Kennwort festlegen
- Bestätigen der Storage Center-Konfiguration
- Abschließen der Installation
- Registerkarte „Konfigurieren“
- Registerkarte „Verbinden“
- Unisphere-Suchhilfsprogramm
- Initialisieren eines Storage Center
- Storage Center-Administration
- Hinzufügen und Organisieren von Storage Center
- Verwalten von Volumes
- Attribute, die das Volume-Verhalten bestimmen
- Erstellen von Volumes
- Ändern von Volumes
- Umbenennen eines Volume
- Verschieben eines Volumes in einen anderen Volume-Ordner
- Verschieben mehrerer Volumes in einen anderen Volume-Ordner
- Erweitern eines Volumes
- Aktvieren oder Deaktivieren von Lese/Schreib-Caching für ein Volume
- Zuweisen von Snapshot-Profilen zu einem Volume
- Zuweisen von Snapshot-Profilen auf mehreren Volumes
- Zuweisen eines anderen Speicherprofils zu einem Volume
- Zuweisen eines anderen Speicherprofils zu mehreren Volumes
- Erzwingen von Schreibvorgängen auf die unterste Speicherschicht für ein Volume
- Konfigurieren einer Speicherverbrauchsgrenze für ein Volume
- Konfigurieren einer spezifischen OpenVMS-Festplatten-ID für ein Volume
- Konfigurieren von Maximalwerten für verbundene Ansichtsvolumes für ein Volume
- Kopieren von Volumes
- Erstellen und Verwalten von Volume-Ordnern
- Erstellen und Verwalten von Volume-Snapshots
- Manuelles Erstellen eines Snapshot für ein Volume
- Anzeigen der Snapshots auf einem Volume
- Erstellen eines lokalen Wiederherstellungsvolumes anhand eines Snapshot
- Anhalten der Snapshot-Erstellung für ein Volume
- Anhalten des Snapshot-Ablaufs für ein Volume
- Zulassen, dass das aktuellste Snapshot für ein Volume abläuft
- Manuelles Ablaufen eines Snapshot
- Zuweisen von Volumes zu Servern
- Zuordnen eines Volumes zu einem Server
- Zuweisen mehrerer Volumes zu einem Server
- Aufheben der Zuweisung eines Volumes von einem Server
- Heraufstufen der Volume-Zuweisung von einem Server zu einem Server-Cluster
- Herunterstufen einer Zuweisung von einem Server-Cluster zu einem einzelnen Server
- Bereitstellen eines startfähigen Volume-Abbilds für einen neuen Server
- Ändern der LUN, die von einer Volume/Server-Zuweisung verwendet wird
- Begrenzen der Anzahl der Pfade, die für eine Volume/Server-Zuweisung verwendet werden können
- Ändern einer Volume/Server-Zuweisung in schreibgeschützt
- Löschen von Volumes und Volume-Ordnern
- Migrieren von Volumes
- Zurücksetzen eines Controllers auf die Werkseinstellungen
- Ausführen des Speicherplatzrückforderungsassistenten
- Verwalten von virtuellen Volumes mit Unisphere Central
- Verwalten von Speicher-Containern
- Verwalten der Datenreduzierung
- Unterstützte Hardwareplattformen
- Daten, die für Datenreduzierung in Frage kommen
- Komprimierung
- Deduplizierung
- Anzeige des durch Komprimierung eingesparten Speichers
- Ändern des standardmäßigen Datenreduzierungsprofils
- Anhalten oder Fortsetzen der Datenreduzierung
- Deaktivieren der Datenreduzierung für ein Volume
- Verwalten von Snapshot-Profilen
- Verwalten vonSpeicherprofilen
- Verwalten von QoS-Profilen
- Importieren von Volumes aus einem externen Speicher-Array
- Verbindung mit einem externen Speicher-Array (iSCSI)
- Nach externen Geräten suchen
- Ermitteln einer iSCSI-Remoteverbindung
- Remoteverbindung löschen
- Storage Center – Voraussetzungen für den Import
- Importieren von Daten aus einem externen Gerät (offline)
- Daten aus einem externen Gerät importieren (online)
- Import eines externen Geräts neu starten
- Storage Center-Serveradministration
- Verwalten von Servern auf einem Storage Center
- Erstellen von Servern
- Ändern von Servern
- Umbenennen eines Servers
- Verschieben eines Servers in einen anderen Serverordner
- Ändern des Betriebssystems eines Servers
- Anwenden von einem oder mehreren Snapshot-Profilen auf einen Server
- Hinzufügen eines Servers zu einem Server-Cluster
- Entfernen eines Servers aus einem Server-Cluster
- Umwandeln eines physischen Servers in einen virtuellen Server
- Umwandeln eines virtuellen Servers in einen physischen Server
- Hinzufügen von einem oder mehreren HBAs zu einem Server
- Entfernen von einem oder mehreren HBAs von einem Server
- Zuweisen von Volumes zu Servern
- Erstellen und Verwalten von Serverordnern
- Löschen von Servern und Serverordnern
- Registrierte Server verwalten
- Servertypen, die zentral verwaltet werden können
- Storage Manager Server Agent für Windows-Server
- Registrieren von Servern mit Unisphere Central
- Organisieren und Entfernen von registrierten Servern
- Erstellen eines registrierten Serverordners
- Umbenennen eines registrierten Serverordners
- Verschieben eines registrierten Serverordners
- Verschieben eines registrieren Servers in einen anderen Ordner
- Aktivieren oder Deaktivieren der automatischen Verwaltung von Storage Center-Serverobjekten
- Löschen eines registrierten Servers
- Löschen eines registrierten Serverordners
- Aktualisieren von Serverinformationen
- Verwalten der Einstellungen für Datenerfassung und Berichterstellung
- Erstellen von Servervolumes und Datenspeichern
- Zuweisen/Erstellen von virtuellen Servern in Storage Center
- Manuelles Zuweisen eines Windows-Servers zu einem Storage Center-Server
- Verwalten von Servern auf einem Storage Center
- Storage Center-Service
- Verwalten der Storage Center-Einstellungen
- Anzeigen und Ändern der Storage Center-Informationen
- Konfigurieren von Benutzereinstellungen des Storage Center
- Einstellen der Standardgröße für neue Volumes
- Einstellen des Standardbasisnamens für neue Volumes
- Konfigurieren der Standard-Cache-Einstellungen für neue Volumes
- Festlegen der Standardeinstellungen für die Datenkomprimierung neuer Volumes
- Einstellen der Snapshot-Standardoptionen für neue Volumes
- Erweiterte Volume-Zuweisungseinstellungen zulassen oder nicht zulassen
- Einstellen des Standard-Betriebssystems für neue Server
- Einstellen des Standard-Speicherprofils für neue Volumes
- Einstellen des Standard-Speichertyps für neue Volumes
- Festlegen des standardmäßigen Volume-QoS-Profils
- QoS-Profilauswahl zulassen
- Konfigurieren der Storage Center-Dateneinstellungen
- Einrichten automatischer Berichte für ein einzelnes Storage Center
- Einstellen des Datums und der Uhrzeit für ein Storage Center.
- Konfigurieren der Storage Center-SMTP-Server-Einstellungen
- Konfigurieren der SNMP-Einstellungen für ein Storage Center
- Konfigurieren von Filtern zum beschränken des Verwaltungszugriffs
- Konfigurieren der Einstellungen für Storage Center Secure Console
- Konfigurieren eines Storage Center für die Übernahme von Einstellungen
- Verwalten von Storage Center-Benutzern und -Gruppen
- Benutzer-Zugriffsstufen
- Benutzergruppen
- Benutzerkontenverwaltung und Authentifizierung
- Verwalten von lokalen Storage Center-Benutzern
- Erstellen eines lokalen Storage Center-Benutzers
- Konfigurieren der Standardeinstellungen für neue Storage Center-Benutzer
- Erhöhen der Berechtigungsstufe für einen lokalen Storage Center-Benutzer
- Ändern der Sitzungszeitüberschreitung für einen lokalen Storage Center-Benutzer
- Ändern der bevorzugten Sprache für einen Storage Center-Benutzer
- Aktivieren oder Deaktivieren des Zugriffs für einen lokalen Storage Center-Benutzer
- Ändern der lokalen Gruppenmitgliedschaft für einen lokalen Storage Center-Benutzer
- Konfigurieren der Einstellungen für einen lokalen Storage Center-Benutzer
- Ändern der beschreibenden Informationen zu einem lokalen Storage Center-Benutzer
- Ändern des Kennworts für einen lokalen Storage Center-Benutzer
- Löschen eines lokalen Storage Center-Benutzers
- Wiederherstellen eines gelöschten lokalen Storage Center-Benutzers
- Verwalten von lokalen Storage Center-Benutzergruppen
- Verwalten von Kennwortanforderungen für lokale Storage Center-Benutzer
- Aktivierung einer Verzeichnisdienstauthentifizierung
- Verwalten von Verzeichnisdienstbenutzern
- Gewähren von Zugang für einen Verzeichnis-Benutzer
- Erhöhen der Berechtigungsstufe für einen Directory-Benutzer
- Ändern der Sitzungszeitüberschreitung für einen Directory-Service-Benutzer
- Aktivieren oder Deaktivieren des Zugriffs für einen Directory-Service-Benutzer
- Ändern von lokalen Gruppenmitgliedschaften für einen Directory-Service-Benutzer
- Konfigurieren der Benutzereinstellungen für einen Directory-Service-Benutzer
- Ändern von beschreibenden Informationen über einen Directory-Service-Benutzer
- Löschen eines Verzeichnisdienstbenutzers
- Wiederherstellen eines gelöschten Directory-Service-Benutzers
- Verwalten von Verzeichnis-Benutzergruppe
- Verwalten von Front-End-E/A-Ports
- Verwalten der Hardware für Back-End-Hardware-E/A-Ports
- Gruppierung der Fibre Channel-I/O-Ports mithilfe von Fehlerdomänen
- Gruppierung der iSCSI-E/A-Ports mithilfe von Fehlerdomänen
- iSCSI-VLAN-Tagging-Unterstützung
- Erstellen von iSCSI-Fehlerdomänen
- Ändern der iSCSI-Fehlerdomänen
- Umbenennen einer iSCSI-Fehlerdomäne
- Ändern der Netzwerkeinstellungen für den Steuerungsport der iSCSI-Fehlerdomäne
- Hinzufügen einer VLAN-ID zu einer physischen iSCSI-Fehlerdomäne
- Ändern der MTU für eine iSCSI-Fehlerdomäne
- Ändern des TCP-Ports für eine iSCSI-Fehlerdomäne
- Ändern der iSCSI-Fenstergröße für eine iSCSI-Fehlerdomäne
- Ändern der Digest-Einstellungen für eine iSCSI-Fehlerdomäne
- Ändern der Zeitüberschreitungseinstellungen für eine iSCSI-Fehlerdomäne
- Hinzufügen von Ports zu einer iSCSI-Fehlerdomäne
- Testen der Netzwerkkonnektivität für einen iSCSI-Port in einer Fehlerdomäne
- Entfernen von Ports aus einer iSCSI-Fehlerdomäne
- Löschen einer iSCSI-Fehlerdomäne
- Konfigurieren der NAT-Port-Weiterleitung für iSCSI-Fehlerdomänen
- Konfigurieren von CHAP für iSCSI-Fehlerdomänen
- Gruppierung der SAS-E/A-Ports mithilfe von Fehlerdomänen
- Verwalten von Festplatten und Festplattenordnern
- Storage Center-Laufwerksverwaltung
- Scannen auf neue Festplatten
- Erstellen eines Festplattenordners
- Löschen von Festplattenordnern
- Ändern eines Festplattenordners
- Verwalten nicht zugewiesener Festplatten
- Aktivieren oder deaktivieren der Festplatten-Anzeigeleuchte
- Freigeben einer Festplatten
- Abbrechen der Freigabe einer Festplatte
- Löschen einer Festplatte
- Wiederherstellen einer Festplatte
- Austauschen einer fehlerhaften Festplatte
- Verwalten der Funktion „Secure Data“
- Verwalten der Datenredundanz
- Verwalten von FestplattenGehäuse
- Hinzufügen eines Gehäuses
- Entfernen eines Gehäuse
- Austauschen eines Gehäuses
- Umbenennen eines FestplattenGehäuse
- Festlegen einer Systemkennnummer für ein FestplattenGehäuse
- Löschen eines Gehäuses
- Stummschalten eines Gehäusealarms
- Aufheben der Stummschaltung eines Gehäusealarms
- Löschen des Swap-Status für einen Gehäuselüfter
- Löschen des Swap-Status für ein Gehäuse-I/O-Modul
- Löschen des Swap-Status für ein Gehäusenetzteil
- Austauschen eines fehlerhaften Netzteils
- Löschen des Unterspannungsstatus für ein Netzteil
- Löschen des Swap-Status eines Temperatursensors
- Löschen der aufgezeichneten minimalen und maximalen Werte für Temperatursensor
- Austauschen eines Kühlungslüftersensors
- Aktivieren oder deaktivieren der Festplatten-Anzeigeleuchte
- Löschen des Swap-Status einer Festplatte
- Verwalten von Storage Center-Controllern
- Aktualisieren von Storage Center
- Herunterfahren und Neustarten eines Storage Center
- Verwalten von vor Ort austauschbaren Einheiten (FRUs)
- Verwalten der Storage Center-Einstellungen
- Remote-Storage Center und Replikations-Bandbreitensteuerungen
- Verbinden mit Remote-Storage Center
- Erstellen und Verwalten von Replikations-Bandbreitensteuerungs-Definitionen
- Erstellen einer Bandbreitensteuerung
- Umbenennen einer Bandbreitensteuerung
- Ändern der Verbindungsgeschwindigkeit für eine Bandbreitensteuerung
- Aktivieren oder Deaktivieren der Bandbreitenbegrenzung für eine Bandbreitensteuerung
- Ändern des Zeitplans für die Bandbreitenbegrenzung für eine Bandbreitensteuerung
- Löschen einer Bandbreitensteuerung
- Storage Center-Replikationen und Live Volumes
- Storage Center-Replikationen
- Replikationstypen
- Replikationsanforderungen
- Replikationsverhalten beim Ausfall eines Zielvolumes
- Replizieren eines einzelnen Volumes auf mehrere Ziele
- Replikation auf Speichersystemen der SCv2000-Serie
- Simulieren von Replikationen
- Replikation von Volumes
- Ändern von Replikationen
- Überwachen von Replikationen
- Filtern von Replikationen in der Registerkarte Replikation
- Anzeigen der Verwaltung von Live Volumes für eine verwaltete Replikation
- Anzeigen der Snapshots für eine Replikation
- Anzeigen des Wachstumsdiagramms für eine Replikation
- Anzeigen der Schwellenwertdefinitionen für eine Replikation
- Anzeigen der E/A-Leistung einer Replikation
- Storage Center-Live Volumes
- Anforderungen für Live Volume
- Live Volume-Typen
- Live Volume-Rollen
- Automatisches Failover für Live Volumes
- Verwaltete Replikationen für Live Volumes
- Erstellen von Live Volumes
- Ändern von Live Volumes
- Tauschen des primären Storage Center für ein Live Volume
- Abbrechen des Tauschs von Storage Center-Rollen
- Ändern des Übertragungs-Typs für ein Live Volume
- Ändern des Synchronisationsmodus für ein synchrones Live Volume
- Hinzufügen einer verwalteten Replikation zu einem Live Volume
- Einbeziehen aktiver Snapshot-Daten
- Aktivieren oder Deaktivieren der Deduplizierung für ein Live Volume
- Ändern der Bandbreitensteuerung für ein Live Volume
- Konfigurieren eines Live Volume zum Schreiben von Daten auf die unterste Schicht im Ziel
- Auswahl von „Speicher auf unterste Schicht replizieren“ zulassen
- Zulassen, dass ein Live Volume den Rollentausch automatisch durchführt
- Rückkonvertieren eines Live Volumes in eine Replikation
- Anhalten eines Live Volumes
- Wiederaufnehmen eines angehaltenen Live Volumes
- Einstellen von Definitionen für Grenzwertwarnungen für ein Live Volume
- Löschen eines Live Volumes
- Primäres Live Volume manuell online bringen
- Erzwungenes Löschen eines Live Volumes
- Ändern von Live Volumes mit automatischem Failover
- Live Volume-ALUA
- Überwachen von Live Volumes
- Filtern von Live Volumes in der Registerkarte „Live Volumes“
- Anzeigen der Replikation, die durch ein Live Volume verwaltet wird
- Anzeigen der Snapshots für ein Live Volume
- Anzeigen des Wachstumsdiagramms für Live Volumes
- Anzeigen der Live Volume-Schwellenwertdefinitionen
- Anzeigen der E/A-Leistung für Live Volumes
- Storage Center-Replikationen
- Vorbereitung und Aktivierung der Notfall-Wiederherstellung in Storage Center
- Funktionsweise der Notfall-Wiederherstellung
- Schritt 1: Ein Volume wird zu einem Notfall-Wiederherstellungsstandort repliziert
- Schritt 2: Der Quellstandort fällt aus
- Schritt 3: Der Administrator aktiviert die Notfall-Wiederherstellung
- Schritt 4: Die Konnektivität am Quellstandort wird wiederhergestellt
- Schritt 5: Der Administrator stellt das Quellvolume wieder her
- Administratoroptionen für die Notfall-Wiederherstellung
- Vorbereiten auf die Notfall-Wiederherstellung
- Aktivieren der Notfall-Wiederherstellung
- Neustarten von fehlgeschlagenen Replikationen
- Wiederherstellen von Replikationen und Live Volumes
- Löschen eines Wiederherstellungspunkts
- Funktionsweise der Notfall-Wiederherstellung
- Anzeigen von Informationen zum Storage Center
- Storage Center-Überwachung
- warnungen
- Data Collector-Warnungen
- protokolle
- Anzeige der Speicherprotokolle für mehrere Storage Center
- Anzeigen der Speicherprotokolle für ein einzelnes Storage Center
- Filtern von Storage Center-Protokollen
- Auswählen des Datumsbereichs für anzuzeigende Ereignisse
- Exportieren von Storage Center-Protokollen
- Senden von Storage Center-Protokollen an einen Syslog-Server
- Protokolle nicht mehr an einen Syslog-Server senden
- Schwellenwerte
- Konfigurieren der Grenzwertdefinitionen
- Anzeigen und Löschen von Schwellenwertwarnungen
- Konfigurieren von E-Mail-Benachrichtigungen für Grenzwert-Warnungen
- Durchführen von Schwellenwertabfragen
- IO-Diagramme
- Anzeigen von Leistungsdaten für ein System
- Anzeigen von Leistungsdaten für Volumes
- Anzeigen von Leistungsdaten für Server
- Anzeigen von Leistungsinformationen für Ports
- Anzeigen von Leistungsinformationen für Festplatten
- Anzeigen von Leistungsinformationen für Controller
- Anzeigen von Leistungsinformationen für Speicherprofile
- Anzeigen von Leistungsinformationen für QoS-Profile
- Exportieren von I/O-Nutzungsdaten
- Aktivste Berichte
- Storage Center-Berichte
- Verwaltung des Data Collector
- Zugriff auf die Ansicht Data Collector
- Konfigurieren der Data Collector-Einstellungen
- Konfigurieren allgemeiner Einstellungen
- Data Collector neu starten
- Aktivieren der Chargeback-Funktion
- Ändern der Storage Center-Zeitüberschreitungseinstellungen
- Maximale Speichergröße für einen Data Collector auf einem Windows-Server festlegen
- Maximale Speichergröße für einen Data Collector auf einer Virtuelles Gerät festlegen
- Wählen Sie einen Netzwerkadapter
- Konfigurieren eines benutzerdefinierten SSL-Zertifikats
- Konfigurieren Sie eine Anmelde-Bannermeldung
- Data Collector-Ports konfigurieren
- Ändern der Data Collector-Datenquelle
- Ändern Sie die Datenbankverbindung
- Konfigurieren von Umgebungseinstellungen
- Konfigurieren von Überwachungseinstellungen
- Konfigurieren eines Proxy-Servers für einen Data Collector
- Automatische Storage Center-Berichte
- Einrichten automatischer Berichte für alle Storage Center
- Konfigurieren von Data Collector-Zeitplänen
- Aktivieren von Debug-Protokollen
- Konfigurieren von Begrenzungen für Protokolldatei
- Löschen von Debug-Protokollen
- Exportieren von Konfigurations- und Protokolldaten zu Fehlerbehebungszwecken
- Konfigurieren von Virtuelles Gerät-Einstellungen
- Konfigurieren allgemeiner Einstellungen
- Verwalten der verfügbaren Storage Center
- Verwalten der verfügbaren PS Series-Gruppen
- Verwalten der verfügbaren FluidFS-Cluster
- Verwalten von Storage Manager Virtuelles Gerät
- Melden Sie sich bei der Storage Manager Virtuelles Gerät CLI an.
- Konfigurieren von Virtuellen Geräte-Einstellungen
- Konfigurieren eines NTP-Servers
- Konfigurieren von IPv4-Einstellungen
- Konfigurieren von IPv6-Einstellungen
- Aktivieren von SSH für das Virtuelle Gerät
- Aktivieren oder Deaktivieren des Support-Kontos für das Virtuelle Gerät
- Ändern der Größe einer Virtuellen Gerätepartition
- Anzeigen einer Zusammenfassung der Konfigurationseinstellungen
- Anzeigen von Diagnoseinformationen für das Virtuelle Gerät
- Migrieren einer Microsoft SQL-Serverdatenbank
- Deinstallieren des Data Collector
- Data Collector-Benutzerverwaltung
- Unisphere Central-Benutzerberechtigungen
- Authentifizieren von Benutzern über einen externen Verzeichnisdienst
- Verwalten von lokalen Benutzern mit Data Collector
- Erstellen eines Benutzers
- Konfigurieren oder Ändern der E-Mail-Adresse eines Benutzers
- Ändern der Berechtigungen, die einem Benutzer zugewiesen wurden
- Ändern der bevorzugten Sprache für einen Unisphere Central-Benutzer
- Erzwingen der Kennwortänderung durch den Benutzer
- Ändern des Kennworts eines Benutzers
- Festlegen von Storage Center-Zuweisungen für einen Reporter-Benutzer
- Löschen eines Benutzers
- Löschen einer Storage Center-Zuweisung für einen Benutzer
- Entsperren eines lokalen Benutzerkontos
- Verwalten von Kennwortanforderungen für lokale Benutzer
- Verwalten von Benutzereinstellungen mit Unisphere
- SupportAssist-Verwaltung
- Datentypen, die unter Verwendung von SupportAssist gesendet werden können
- Konfigurieren der SupportAssist Einstellungen für den Data Collector
- Konfigurieren von SupportAssist-Einstellungen für ein einzelnes Storage Center
- Manuelles Senden von Diagnosedaten unter Verwendung von SupportAssist
- Speichern von SupportAssist-Daten auf einem USB-Flash-Laufwerk
- Verwalten von SupportAssist-Einstellungen
- CloudIQ
d. Wenn die Option „Chargeback“ aktiviert ist, wählen Sie die Abteilung aus, der die Kosten für die Speicherung im Zusammenhang
mit dem Volume in Rechnung gestellt werden. Klicken Sie dazu auf Ändern neben Chargeback-Abteilung.
e. Aktivieren Sie zur Aktivierung des Caching für Lesevorgänge auf dem Volume das Kontrollkästchen „Aktiviert“ neben Lese-Cache.
f. Aktivieren Sie zur Aktivierung des Caching für Schreibvorgänge auf dem Volume das Kontrollkästchen „Aktiviert“ neben Schreib-
Cache.
g. Um die Komprimierung für infrage kommende Daten auf dem Volume zu aktivieren, wählen Sie ein Datenreduzierungsprofil aus
der Drop-down-Liste aus.
h. Um bestimmte Schichten und RAID-Klassen für die Volume-Daten zu verwenden, wählen Sie das entsprechende Speicherprofil aus
dem Drop-Down-Menü Speicherprofil aus. Durch Auswahl des Speicherprofils Empfohlen kann das Volume alle Vorteile von
Data Progression nutzen.
i. Wenn mehr als ein Speichertyp im Storage Center definiert ist, wählen Sie den Speichertyp, der Speicher bereitstellen soll, über
das Drop-Down-Menü Speichertyp aus.
Wenn Sie ein QoS-Profil verwenden möchten, wählen Sie in der Drop-down-Liste ein Volume-QoS-Profil oder ein Gruppen-
QoS-Profil aus.
14. Klicken Sie auf OK.
Erstellen eines RDM-Volumes
Sie können in einem einzigen Arbeitsgang ein Volume erstellen, es einer virtuellen VMware-Maschine zuweisen und eine Zuweisung eines
unformatierten Geräts zu der virtuellen Maschine erstellen.
Voraussetzungen
Damit die Option RDM-Volume erstellen in Unisphere Central angezeigt wird, muss die virtuelle Maschine eingeschaltet sein. Wenn
Unisphere Central feststellt, dass die VM nicht eingeschaltet ist, wird die Menüoption RDM-Volume erstellen nicht angezeigt.
Schritte
1.
Wenn ein Storage Center aus der Dropdownliste in Unisphere Central ausgewählt ist, klicken Sie auf die (Startseite).
Es wird die Startseite von Unisphere Central angezeigt.
2.
Klicken Sie im Menü SPEICHER auf die Option Server.
Die Ansicht Server wird angezeigt.
3. Klicken Sie auf die Registerkarte Registrierte Server.
4. Klicken Sie auf den Server, auf dem sich die virtuelle Maschine befindet.
Die Ansicht Zusammenfassung für den Server wird angezeigt.
5. Klicken Sie auf die Registerkarte Virtuelle Maschinen.
6. Wählen Sie die virtuelle Maschine aus, auf der der Datenspeicher erstellt werden soll.
7. Klicken Sie auf RDM-Volume erstellen.
Das Dialogfeld RDM-Volume erstellen wird geöffnet.
8. Wählen Sie das Storage Center aus, in dem das Volume erstellt werden soll.
9. Um erweiterte Optionen zum Zuweisen von Volumes zu konfigurieren, klicken Sie auf Erweitertes Zuweisen.
10. Geben Sie einen Namen für das Volume im Feld Volumenamen ein.
11. Geben Sie die neue Größe für das Volume in das Feld Konfigurierte Größe ein und wählen Sie die Maßeinheit aus dem Drop-down-
Menü aus.
12. Wählen Sie einen übergeordneten Ordner für das Volume aus dem Volumeordner-Fensterbereich aus.
13. Geben Sie im Feld Anmerkungen ggf. Anmerkungen ein.
14. Um einen Zeitplan für die Erstellung und den Ablauf eines Snapshot für das Volume zu erstellen, wenden Sie mindestens ein Snapshot-
Profil an, indem Sie auf Ändern neben Snapshot-Profile klicken.
15. Um die Komprimierung für infrage kommende Daten auf dem Volume zu aktivieren, wählen Sie Komprimierung im Drop-down-Menü
Datenreduzierungsprofil aus.
16. Klicken Sie auf OK.
Erstellen eines Datenspeichers und Zuweisen des Datenspeichers zu einem
VMware ESX-Server
Sie können in einem einzigen Vorgang einen Datenspeicher erstellen, einem VMware ESX-Server zuweisen und auf das Cluster laden.
126
Storage Center-Serveradministration