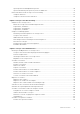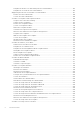Unisphere und Unisphere Central 2020 R1 Administratorhandbuch Teilenummer: 680-122-006 November 2020 Rev.
Vorwort Dieses Handbuch beschreibt, wie Sie Unisphere und Unisphere Central for SC Series zur Verwaltung und Überwachung Ihrer Speicherinfrastruktur einsetzen. Revisionsverlauf Dokumentnummer: 680-122-006 Revision Datum Beschreibung A November 2020 Erstveröffentlichung Zielgruppe Speicheradministratoren bilden die Zielgruppe für dieses Dokument. Es wird davon ausgegangen, dass der Leser über praktische Kenntnisse der Speicher- und Netzwerktechnologie verfügt.
© 2020stora Dell Inc. oder ihre Tochtergesellschaften. Alle Rechte vorbehalten. Dell, EMC und andere Marken sind Marken von Dell Inc. oder entsprechenden Tochtergesellschaften. Andere Marken können Marken ihrer jeweiligen Inhaber sein.
Inhaltsverzeichnis Kapitel 1: Unisphere - Übersicht...................................................................................................... 14 Unisphere-Komponenten.................................................................................................................................................... 14 Software- und Hardwareanforderungen...........................................................................................................................
Speicherprofile für Flash Optimized-Speicher........................................................................................................... 30 Speichervirtualisierung für Speichersysteme SCv2000-Serie..................................................................................31 Benutzeroberfläche für die Storage Center-Verwaltung...............................................................................................32 Unisphere-Ansichten..............................................
Bearbeiten eines Speichercontainers.......................................................................................................................... 87 Löschen eines Speicher-Containers............................................................................................................................ 87 Anzeigen von Informationen zum Speichercontainer............................................................................................... 87 Verwalten der Datenreduzierung.............
Registrieren von Servern mit Unisphere Central...................................................................................................... 117 Organisieren und Entfernen von registrierten Servern........................................................................................... 120 Aktualisieren von Serverinformationen......................................................................................................................
Konfigurieren der NAT-Port-Weiterleitung für iSCSI-Fehlerdomänen..................................................................183 Konfigurieren von CHAP für iSCSI-Fehlerdomänen................................................................................................ 185 Gruppierung der SAS-E/A-Ports mithilfe von Fehlerdomänen....................................................................................187 Erstellen einer SAS-Fehlerdomäne.......................................................
Hinzufügen eines Controllers.....................................................................................................................................208 Austauschen eines fehlerhaften Controllers............................................................................................................208 Aktivieren oder Deaktivieren einer Controller-Anzeigeleuchte..............................................................................209 Austauschen eines Kühlungslüftersensors............
Erstellen von Live Volumes........................................................................................................................................ 242 Ändern von Live Volumes...........................................................................................................................................243 Ändern von Live Volumes mit automatischem Failover.......................................................................................... 251 Live Volume-ALUA..................
Exportieren von Speichernutzungsdaten für mehrere Storage Center............................................................... 276 Exportieren von Überwachungsdaten für ein einzelnes Storage Center............................................................. 277 Exportieren von Überwachungsdaten für mehrere Storage Center.....................................................................277 Kapitel 12: Storage Center-Überwachung.............................................................................
Konfigurieren der automatischen Berichtserzeugung..................................................................................................305 Einrichten automatischer Berichte für alle Storage Center...................................................................................306 Konfigurieren von Unisphere Central zum Senden von E-Mail-Berichten................................................................ 306 Konfigurieren von SMTP-Servereinstellungen.......................................
Entsperren eines lokalen Benutzerkontos................................................................................................................ 340 Verwalten von Kennwortanforderungen für lokale Benutzer.......................................................................................341 Konfigurieren von Kennwortanforderungen für lokale Unisphere Central-Benutzer.......................................... 341 Anwenden von Kennwortanforderungen auf Storage Center-Benutzer........................
1 Unisphere - Übersicht Unisphere ist eine Webanwendung, mit der Sie eine Verbindung zu einem einzelnen Storage Center oder mehreren Storage Center herstellen können. Für die Verwaltung mehrerer Storage Center ist die Installation eines Data Collector.Unisphere erforderlich, der Ihnen die Überwachung, Verwaltung und Analyse von Storage Center von einer zentralen Verwaltungskonsole aus ermöglicht.
Tabelle 1. Unisphere und Unisphere Central -Komponenten (fortgesetzt) Komponente Beschreibung Dokumentation für das Setup Informationen zu den Speicherobjekten auf einem Windows-Server ermöglicht. Software- und Hardwareanforderungen Die folgenden Abschnitte enthalten die Anforderungen für Storage Center, Storage Manager Data Collector, Unisphere und Storage Manager Server Agent. Kompatibilität mit dem Storage Center-Betriebssystem Unisphere 2020 R1 ist kompatibel mit Storage Center Version 7.
Komponente Anforderungen Externe Datenbank Wahlweise: ● Microsoft SQL Server 2016 ● Microsoft SQL Server 2016 Express (begrenzt auf 10 GB) ● Microsoft SQL Server 2017 ● Microsoft SQL Server 2017 Express (begrenzt auf 10 GB) ● Microsoft SQL Server 2019 ● Microsoft SQL Server 2019 Express (begrenzt auf 10 GB) ● MySQL 5,7 ● MySQL 8.0 ANMERKUNG: Die eingebettete Datenbank auf dem Dateisystem kann anstelle einer externen Datenbank verwendet werden.
Data Collector-Ports Die folgenden Tabellen zeigen die Standard-Ports an, die der Storage Manager Data Collector verwendet: Eingehende Data Collector-Ports ANMERKUNG: Konfigurieren Sie die Firewall Regeln auf dem Server, auf dem der Data Collector installiert ist, um eingehende Verbindungen auf den Eingangs-Ports des Data Collector zu aktivieren.
Eingehende Ports Unisphere Central verwendet keine eingehenden Ports. Ausgehende Ports Unisphere Central initiiert Verbindungen zum folgenden Port: Schnittstel le Protokoll Name Zweck 3033 TCP Webserver-Port Kommunizieren mit dem Storage Manager Data Collector Server Agent-Ports Die folgende Tabelle zeigt die Ports an, die der Storage Manager Server Agent verwendet. Eingehender Server Agent-Port Der Server Agent akzeptiert Verbindungen auf dem folgenden Port.
Storage Center-Verwaltung Mit Unisphere können Sie Ihre Storage Center zentral verwalten. Für jedes Storage Center können Sie Volumes, Snapshotprofile und Speicherprofile konfigurieren. Sie können Servern auch konfigurierten Speicherplatz anbieten, indem Sie Serverobjekte definieren und ihnen Volumes zuweisen. Zugehörige Konzepte Storage Center-Administration auf Seite 48 Server Mit Unisphere können Sie den Speicher verwalten, der Servern zugewiesen ist.
2 Erste Schritte Für die Verwaltung mehrerer Storage Center öffnen Sie einen Webbrowser und stellen Sie eine Verbindung mit dem Data Collector her. Für die Verwaltung eines einzelnen Storage Center öffnen Sie einen Webbrowser und stellen Sie eine Verbindung direkt mit dem Storage Center her.
3. Geben Sie den Benutzernamen und das Kennwort eines Storage Center-Benutzers in die Felder Benutzername bzw. Kennwort ein. 4. Klicken Sie auf Anmelden. Der Webbrowser stellt eine Verbindung mit dem Storage Center her und zeigt die Unisphere-Seite Zusammenfassung an. Nächste Schritte Dieser Abschnitt beschreibt einige grundlegenden Aufgaben, die Sie nach Ihrer ersten Anmeldung bei Unisphere möglicherweise durchführen müssen.
Konfigurieren von E-Mail-Benachrichtigungen Der Data Collector kann E-Mails senden, um Sie zu benachrichtigen, wenn Warnungen auftreten und automatische Berichte bereitstehen. Um E-Mail-Benachrichtigungen zu aktivieren, konfigurieren Sie die SMTP-Einstellungen des Data Collector und fügen Sie eine E- MailAdresse Ihrem Benutzerkontos für den Data Collector hinzu.
3 Storage Center – Überblick Storage Center ist ein Speicherbereichsnetzwerk (SAN), das zentralisierten Speicher auf Blockebene bietet, auf den über Fibre Channel, iSCSI oder Serial Attached SCSI (SAS) zugegriffen werden kann.
definiert und Servern zugewiesen werden. Der einem Volume zugeordnete Speichertyp und das zugeordnete Speicherprofil bestimmen, wie das Volume Speicher nutzt. Storage Center kombiniert die folgenden Funktionen für die Bereitstellung von virtualisiertem Speicher. ● Volumes: Zuordnen von Speicher zur Verwendung. ● Speichertypen: Definiert eine Größe für die Datenseite und die Redundanzebenen für den Festplattenordner.
● Redundant: Schützt vor dem Verlust von beliebigen Einzellaufwerken (wenn einfach redundant) oder zwei beliebigen Laufwerken (falls doppelt redundant). ● Nicht-redundant: Verwendet in allen Klassen und allen Schichten RAID 0. Daten werden in Stripes verteilt, es wird jedoch keine Redundanz bereitgestellt. Wenn ein Laufwerk ausfällt, gehen sämtliche Daten verloren. ANMERKUNG: „Nicht-redundant“ wird nicht empfohlen, da Daten nicht gegen Laufwerksausfälle geschützt sind.
Für Speichersysteme mit SCv3000, SC5020 und SC7020 nutzt Storage Center die automatische Laufwerkzuordnungsfunktion für das automatische Verwalten von Laufwerken. Bei der Konfiguration eines Speichersystems verwaltet Storage Center die Laufwerke in Ordnern auf Basis der Funktion des Laufwerks. FIPS-zertifizierte SEDs (selbstverschlüsselnde Laufwerke) werden in einem anderen Ordner als andere Laufwerke verwaltet. Wenn Storage Center neue Laufwerke erkennt, verwaltet es die Laufwerke im entsprechenden Ordner.
Reserviertes Ersatzlaufwerk Vor Storage Center-Version 7.3 wurde ein Laufwerk-Spare als Ersatz für ein fehlerhaftes Laufwerk verwendet. Storage Center bestimmt mindestens ein Laufwerk-Spare für jede Festplattenklasse. Storage Center fasst Laufwerke in Gruppen von nicht mehr als 21 Laufwerken, wobei ein Laufwerk in jeder Gruppe von Laufwerken als Ersatzlaufwerk bestimmt wird. Zum Beispiel hat eine Festplattenklasse mit 21 Laufwerken 20 verwaltete Laufwerke und ein Ersatzlaufwerk.
● Verhindert die Erzeugung eines neuen Volumes. ● Snapshots laufen schneller als normal ab (Storage Center Version 7.2 und früher). Notfallmodus Storage Center wechselt in den Notfallmodus, wenn das System nicht mehr betriebsbereit ist, da es nicht über genügend freien Speicherplatz verfügt. Im Notfallmodus antworten Storage Center mit den folgenden Aktionen: ● ● ● ● ● Generiert eine Notfallmodus-Warnung. Schnappschüsse laufen schneller als normal ab (Storage Center Version 7.2 und früher).
Speicherprofile Speicherprofile steuern, wie Storage Center Volume-Daten verwaltet. Für ein bestimmtes Volume legt das gewählte Speicherprofil fest, welche Festplattenschicht Startschreibvorgänge annimmt und wie Data Progression-Daten zwischen Schichten zum Ausgleichen von Leistung und Kosten verschoben werden. Vordefinierte Speicherprofile stellen die wirksamste Möglichkeit zur Verwaltung von Daten im Storage Center dar. Die verfügbaren Speicherprofile werden vom Speichertyp bestimmt.
RAID 5/RAID 6, gespeichert. Storage Center migriert Daten erst dann auf andere Speicherschichten, wenn der Speicher auf Schicht 2 voll ist. Niedrige Priorität (Schicht 3) Das Profil „Niedrige Priorität“ bietet den kosteneffizientesten Speicher. Beim Erstellen eines Volumes mit dem Profil „Niedrige Priorität“ werden die Daten auf Schicht 3, RAID 10 geschrieben. Snapshot-Daten werden auf Schicht 3, RAID 5/6 gespeichert.
Nur-Flash mit Progression (Schicht 1 bis Schicht 2) Das Speicherprofil „Nur-Flash mit Progression“ führt Erstschreibvorgänge auf Hochleistungslaufwerken der Schicht 1 aus. Weniger aktive Daten gelangen auf Schicht 2, verbleiben jedoch weiterhin auf SSD-Festplatten. Dieses Profil bietet sich zum Speichern von Volumes an, deren Daten eine optimale Leseleistung erfordern, z. B. Golden Images, verknüpfte Klone und bestimmte Datenbanken.
Name Erstschreibschich t Schicht (T) und RAID-Level RAID-Schichtung Snapshots: T1 RAID 10 Effizienz maximieren 1 Schreibvorgänge: T1 RAID 5/6 Nein Snapshots: T1 RAID 5/6 Ausgewogen Das ausgeglichene Speicherprofil gleicht Effizienz und Leistung für jedes Volume, das dieses Speicherprofil verwendet, aus. Wenn ein Volume das ausgeglichene Speicherprofil verwendet, werden alle neuen Daten auf RAID 10 geschrieben.
Abbildung 1. Dashboard „Zusammenfassungsansicht“ Speichermenü ● Ansicht Volumes: Wird verwendet, um Volumes und Volumeordner im ausgewählten Storage Center zu erstellen und zu verwalten. ● Ansicht Server: Wird verwendet, um Fehlerdomänen im ausgewählten Storage Center zu erstellen und zu verwalten. ● Ansicht Profile: Wird verwendet, um Snapshot-, Speicher- und QoS-Profile für das ausgewählte Storage Center anzuzeigen, zu ändern und zu erstellen sowie für deren Anwendung auf ausgewählte Volumes.
Menü Überwachen ● Ansicht Warnungen – Wird verwendet, um Warnungen anzuzeigen und zu bestätigen, die für das Storage Center ausgegeben wurden. ● Ansicht Protokolle – Wird zur Anzeige der Protokolle verwendet, die vom Storage Center gesendet wurden. ● Ansicht Schwellenwerte – Werden verwendet, um IO-Nutzungs- und Speichergrenzwertwarnungen für das Storage Center anzuzeigen.
● Replikationen und Live Volumes-Ansicht: Wird verwendet, um Replikationen und Datenmigrationen zwischen Storage Center anzuzeigen und zu erstellen, die vom Data Collector verwaltet werden. Wird auch verwendet, um Verbindungen zu Remote-Storage Center zu verwalten. ● Notfall-Wiederherstellung-Ansicht: Wird verwendet, um Notfall-Wiederherstellungs-Optionen für Storage Center anzuzeigen und zu erstellen, die vom Data Collector verwaltet werden.
4 Storage Center-Bereitstellung Verwenden Sie die den Storage Center-Initialisierungsassistenten in Unisphere Central zum Ermitteln und Konfigurieren des Storage Center. Wenn Sie keinen Zugriff auf Unisphere Central haben, verwenden Sie das Unisphere-Suchhilfsprogramm zum Ermitteln und Konfigurieren von Storage Center.
● Wenn Sie keinen Zugriff auf einen Data Collector haben und Sie nicht in der Lage sind, eine direkte Verbindung zu einem Storage Center herzustellen, verwenden Sie das Unisphere-Suchhilfsprogramm, um ein Storage Center zu ermitteln und zu initialisieren. Registerkarte „Installieren“ Verwenden Sie die Registerkarte „Installieren“ zum Konfigurieren der Verwaltungsnetzwerk- und Sicherheitseinstellungen auf einem Storage Center.
Das Dialogfeld Kennwort angeben wird angezeigt. b. Geben Sie das Kennwort für den Storage Center-Administratorbenutzer im Feld Kennwort ein. ANMERKUNG: Das Standardkennwort für den Storage Center-Administratorbenutzer ist mmm. 6. Klicken Sie auf Weiter. Willkommen beim Storage Center Verwenden Sie die Startseite, um einen Namen für das Storage Center festzulegen und die Endbenutzer-Lizenzvereinbarung aufzurufen. Schritte 1. Geben Sie einen Namen für das Storage Center in das Feld Name ein. 2.
(Nur SC9000) Erstellen eines Festplattenordners Erstellen Sie einen Festplattenordner, um nicht zugewiesene Festplatten zu verwalten. Schritte 1. Geben Sie einen Namen für den Festplattenordner ein. 2. (Optional) Zum Erstellen eines sicheren Laufwerksordners wählen Sie das Kontrollkästchen Als Secure Data-Ordner erstellen aus. ANMERKUNG: Diese Option ist nur verfügbar, wenn alle Laufwerke Secure Data unterstützen. 3. Wählen Sie die Festplatten aus, die dem Festplattenordner zugewiesen werden sollen. 4.
● Konfigurieren von SMTP-Servereinstellungen auf Seite 43 Bereitstellen des Storage Center Der Storage Center-Initialisierungsassistent führt Systembereitstellungsaufgaben durch. Schritte 1. (nur SC9000) So fügen Sie einen zweiten Controller zum Speichersystem hinzu: a. b. c. d. e. f. g. Aktivieren Sie das Kontrollkästchen Zweiten Controller hinzufügen. Geben Sie die Hardware-Seriennummer des zweiten Controllers in das Feld Neuer Controller HSN ein.
Auswählen der zu konfigurierenden Porttypen Verwenden Sie die Seite „Fehlertoleranz“, um die Porttypen auszuwählen, die auf dem Storage Center konfiguriert werden sollen. Schritte 1. Aktivieren Sie die Kontrollkästchen der zu konfigurierenden Porttypen. 2. Klicken Sie auf Weiter. Fibre-Channel-Ports konfigurieren Die Seite „Fibre Channel – Fehlerdomänen-Konfiguration“ ermöglicht Ihnen das Erstellen von Fehlerdomänen für Fibre Channel-Ports. Schritte 1.
7. Konfigurieren Sie die Ports, die in die Fehlerdomäne aufgenommen werden sollen. a. b. c. d. e. Klicken Sie auf (Bearbeiten). Wählen Sie den Port, der in die Fehlerdomäne aufgenommen werden soll. Wählen Sie die das Kontrollkästchen In Fehlerdomäne einschließenaus. Geben Sie die IP-Adresse für den Port in das Feld IPv4-Adresse ein. Klicken Sie auf Festgelegt. Wiederholen Sie die vorherigen Schritte, um zusätzliche Ports zur Fehlerdomäne hinzuzufügen. 8. Klicken Sie auf OK.
Zeiteinstellungen konfigurieren Konfigurieren Sie einen NTP-Server für die automatische Zeiteinstellung oder stellen Sie Uhrzeit und Datum manuell ein. Schritte 1. Wählen Sie aus den Drop-Down-Menüs Region und Zeitzone die Region und die Zeitzone aus, die zum Einstellen der Uhrzeit verwendet werden sollen. 2. Wählen Sie NTP-Server verwenden aus und geben Sie den Hostnamen oder die IPv4-Adresse des NTP-Servers ein oder wählen Sie Aktuelle Uhrzeit einstellen aus und legen Sie Uhrzeit und Datum manuell fest.
● Klicken Sie auf Nein, um zur Seite Der Datenerhebung durch SupportAssist zustimmen zurückzukehren. ● Um SupportAssist abzuwählen, klicken Sie auf Ja. Kontaktinformationen angeben Geben Sie die Kontaktinformationen an, damit SupportAssist und Technischer Support bereitgestellt werden kann. Schritte 1. Geben Sie die allgemeinen Kontaktinformationen ein. 2. Wählen Sie die bevorzugte Kontaktart aus. 3. Klicken Sie auf Weiter.
● Das Dialogfeld SupportAssist-Proxy-Einstellungen einrichten wird angezeigt, wenn das Storage Center keine Verbindung zum SupportAssist-Aktualisierungsserver herstellen kann. Wenn der Standort über keinen direkten Zugang zum Internet verfügt, sondern einen Internet-Proxy-Server verwendet, konfigurieren Sie die Proxy-Einstellungen: 1. Wählen Sie Aktiviert aus. 2. Geben Sie die Proxy-Einstellungen ein. 3. Klicken Sie auf OK.
2. Wählen Sie das zu initialisierende Storage Center aus. 3. (Optional) Um die Anzeigeleuchte an der Vorderseite des ausgewählten Storage Center blinken zu lassen, klicken Sie auf Anzeigeleuchte aktivieren. Die Anzeigeleuchte ermöglicht die visuelle Überprüfung, ob sie das richtige Storage Center ausgewählt haben. 4. Um die vom ausgewählten Storage Center ermittelten Festplatten anzuzeigen, klicken Sie auf Festplatten anzeigen. 5.
d. Geben Sie die IPv6-Gateway-Adresse im Feld Gateway-Adresse ein. Netzwerkeinstellungen a. Geben Sie den Domain-Namen des Verwaltungsnetzwerks in das Feld Domain-Name ein. b. Geben Sie die DNS-Serveradressen des Verwaltungsnetzwerks in das Feld DNS-Server bzw. Sekundärer DNS-Server ein. c. (Optional) Geben Sie eine sekundäre DNS-Serveradresse des Verwaltungsnetzwerks in die Felder Sekundärer DNS-Server ein. 3. Klicken Sie auf Weiter.
5 Storage Center-Administration Storage Center bietet zentralisierten Speicher auf Blockebene, auf den über Fibre Channel-, iSCSI- oder SAS-Verbindungen zugegriffen werden kann.
Zugehörige Konzepte Unisphere Central-Benutzerberechtigungen auf Seite 331 Benutzer-Zugriffsstufen Jedem Benutzer wird genau eine Zugriffsstufe zugewiesen. Storage Center bietet Benutzern drei Zugriffsstufen: Tabelle 4. Benutzer-Berechtigungsebenen für Storage Center Berechtigungsstuf e Zugelassener Zugriff Administrator Administratoren haben Lese- und Schreibzugang zum gesamten Storage Center (keine Einschränkungen). Alle Administratoren verfügen über die gleichen vordefinierten Berechtigungen.
● Benutzername und Benutzerkennwort: Geben Sie den Benutzernamen und das Kennwort für einen Storage Center-Benutzer ein. ANMERKUNG: Wenn Sie einen Storage Center-Benutzer mit Reporter- oder Volume-Manager-Berechtigung angeben, wird der Zugang zum Storage Center über Unisphere Central auf der Basis der Berechtigung und der Benutzergruppen beschränkt, die dem Storage Center-Benutzer zugewiesen sind. ● Ordner: Wählen Sie den übergeordneten Ordner für das Storage Center aus. 4.
Storage Center entfernen Entfernen Sie ein Storage Center, wenn Sie es nicht mehr mit Unisphere Central verwalten möchten. Schritte START-Menü. 1. Klicken Sie auf das Es wird die Startseite von Unisphere Central angezeigt. Wenn ein Storage Center aus der Dropdownliste in Unisphere Central ausgewählt ist, klicken Sie auf die (Startseite). 2. Klicken Sie im Menü SPEICHER auf die Option Storage Center. Die Ansicht Storage Center wird angezeigt. 3.
Umbenennen eines Storage Center-Ordners Verwenden Sie das Dialogfeld Bearbeiten, um den Namen eines Storage Center-Ordners zu ändern. Schritte 1. Wenn ein Storage Center aus der Dropdownliste in Unisphere Central ausgewählt ist, klicken Sie auf die Es wird die Startseite von Unisphere Central angezeigt. (Startseite). 2. Klicken Sie im Menü SPEICHER auf Storage Center. Die Ansicht Storage Center wird angezeigt. 3.
Attribut Beschreibung QoS-Profil Gibt ein Profil an, das auf die Volumes angewendet wird, um eventuell die E/A-Vorgänge einzugrenzen, die die Volumes ausführen können, und definiert außerdem deren relative Priorität während der Zeiten, in denen Stauungen möglich sind. Zugehörige Konzepte Verwalten von Snapshot-Profilen auf Seite 92 Erstellen von Volumes Erstellen Sie Volumes, um Servern eine logische Speichereinheit auf einem Storage Center zu bieten.
● Volume-QoS-Profil: Wählen Sie das Volume-QoS-Profil aus, das dem Volume zugewiesen werden soll. ● Gruppen-QoS-Profil: Wählen Sie das Gruppen-QoS-Profil aus, das dem Volume zugewiesen werden soll. Die folgenden Optionen Datenreduzierungsprofil sind nur dann verfügbar, wenn sie im Dialogfeld „Einstellungen“ für Storage Center aktiviert sind. ● Wählen Sie Komprimierung aus, um die Datenkomprimierung zu aktivieren und die Speicherplatznutzung zu reduzieren.
Die folgenden Optionen Datenreduzierungsprofil sind nur dann verfügbar, wenn sie im Dialogfeld „Einstellungen“ für Storage Center aktiviert sind. ● Wählen Sie Komprimierung aus, um die Datenkomprimierung zu aktivieren und die Speicherplatznutzung zu reduzieren. ● Wählen Sie Deduplizierung mit Komprimierung aus, um die Deduplizierung und Komprimierung auf neue Volumes anzuwenden.
Schritte 1. Bei Verbindung mit einem Data Collector wählen Sie ein Storage Center aus der Dropdownliste im linken Navigationsbereich von Unisphere Central aus. SPEICHER auf die Option Volumes. 2. Klicken Sie im Menü Die Ansicht Volumes wird angezeigt. 3. Wählen Sie in der Ansicht Volumes die Volumes aus, die Sie verschieben möchten. ● Um zusammenhängende Volumes auszuwählen, wählen Sie das erste Volume aus, halten Sie die Umschalttaste gedrückt, und wählen Sie das letzte Volume aus.
Testen Sie bei Volumes, die einen SSD-Speicher verwenden, die Anwendungen, bevor Sie den Lese-Cache aktivieren oder deaktivieren. ● Markieren Sie das Kontrollkästchen Schreibcache bzw. entfernen Sie die Markierung. Um die Leistung zu verbessern, deaktivieren Sie den Schreibcache auf Volumes, die für die meisten Anwendungen einen SSDSpeicher verwenden. 8. Klicken Sie auf OK.
Die Ansicht Volumes wird angezeigt. 3. Wählen Sie in der Ansicht Volumes das Volume aus, das Sie ändern möchten. 4. Klicken Sie auf das (Weitere Aktionen) und wählen Sie Speicherprofil einstellen. Das Dialogfeld Speicherprofil einstellen wird geöffnet. 5. Wählen Sie im Drop-Down-Menü Speicherprofil ein Speicherprofil aus. 6. Klicken Sie auf OK. Zuweisen eines anderen Speicherprofils zu mehreren Volumes Das Speicherprofil bestimmt den RAID-Typ und die Speicherschichten, die vom Volume verwendet werden.
5. Aktivieren Sie das Kontrollkästchen Zur niedrigsten Schicht importieren. 6. Klicken Sie auf OK, um das Dialogfeld Volume bearbeiten zu schließen. Konfigurieren einer Speicherverbrauchsgrenze für ein Volume Legen Sie eine Speicherverbrauchsgrenze fest, um den maximalen Speicherplatz anzugeben, der auf dem Volume genutzt werden darf. Diese Option ist nicht verfügbar für SCv2000 oder SCv3000-Serie. Schritte 1.
Schritte 1. Bei Verbindung mit einem Data Collector wählen Sie ein Storage Center aus der Dropdownliste im linken Navigationsbereich von Unisphere Central aus. SPEICHER auf die Option Volumes. 2. Klicken Sie im Menü Die Ansicht Volumes wird angezeigt. 3. Wählen Sie in der Ansicht Volumes das Volume aus, das Sie ändern möchten. 4. Klicken Sie auf das (Bearbeiten). Daraufhin wird das Dialogfeld Volume bearbeiten geöffnet. 5. Erweitern Sie Erweiterte Einstellungen. 6.
Schritte 1. Bei Verbindung mit einem Data Collector wählen Sie ein Storage Center aus der Dropdownliste im linken Navigationsbereich von Unisphere Central aus. SPEICHER auf die Option Volumes. 2. Klicken Sie im Menü Die Ansicht Volumes wird angezeigt. 3. Wählen Sie in der Ansicht Volumes das Volume aus, das Sie kopieren möchten. 4. Klicken Sie auf das (Weitere Aktionen) und wählen Sie Volume spiegeln aus. Das Dialogfeld Volume spiegeln wird angezeigt. 5.
Schritte 1. Bei Verbindung mit einem Data Collector wählen Sie ein Storage Center aus der Dropdownliste im linken Navigationsbereich von Unisphere Central aus. SPEICHER auf die Option Volumes. 2. Klicken Sie im Menü Die Ansicht Volumes wird angezeigt. 3. Klicken Sie in der Ansicht Volumes auf (Neu) und wählen Sie Neuer Ordner aus. Das Dialogfeld Neuer Volumeordner wird angezeigt. 4. Geben Sie in das Feld Name einen Namen für den Ordner ein. 5. Wählen Sie im Feld Übergeordnet einen übergeordneten Ordner aus.
Manuelles Erstellen eines Snapshot für ein Volume Erstellen Sie einen manuellen Snapshot, um eine Kopie der Daten zu einem bestimmten Zeitpunkt zu erstellen, wenn Sie keinen SnapshotZeitplan erstellen möchten. Schritte 1. Bei Verbindung mit einem Data Collector wählen Sie ein Storage Center aus der Dropdownliste im linken Navigationsbereich von Unisphere Central aus. 2. Klicken Sie im Menü SPEICHER auf die Option Volumes. Die Ansicht Volumes wird angezeigt. 3.
5. Wählen Sie den Snapshot aus, aus dem Sie ein lokales Wiederherstellungsvolume erstellen möchten, und klicken Sie dann auf Volume aus Snapshot erstellen. Das Dialogfeld Volume aus Snapshot erstellen wird angezeigt. 6. (Optional) Ändern Sie die Standardeinstellungen für das Wiederherstellungs-Volume nach Bedarf. ● Name: Geben Sie einen neuen Namen für das Volume ein. ● Volume-Ordner: Wählen Sie einen übergeordneten Ordner für das Volume aus.
4. Klicken Sie auf (Bearbeiten). Daraufhin wird das Dialogfeld Volume bearbeiten geöffnet. 5. Erweitern Sie die Snapshot-Optionen. 6. Wählen Sie das Kontrollkästchen Snapshot-Ablauf anhalten aus. 7. Klicken Sie auf OK. Zulassen, dass das aktuellste Snapshot für ein Volume abläuft Wenn es nicht erforderlich ist, dass Sie jederzeit über mindestens ein Snapshot für ein bestimmtes Volume verfügen, können Sie das aktuellste Snapshot über ein Snapshot-Profil ablaufen lassen. Schritte 1.
Schritte 1. Bei Verbindung mit einem Data Collector wählen Sie ein Storage Center aus der Dropdownliste im linken Navigationsbereich von Unisphere Central aus. SPEICHER auf die Option Volumes. 2. Klicken Sie im Menü Die Ansicht Volumes wird angezeigt. 3. Wählen Sie in der Ansicht Volumes das Volume aus, das Sie ändern möchten. 4. Wählen Sie die Registerkarte Zuweisungen aus. 5. Klicken Sie oberhalb des Abschnitts „Zugewiesene Server“ auf +. Der Assistent Volume dem Server zuweisen wird gestartet. 6.
Heraufstufen der Volume-Zuweisung von einem Server zu einem Server-Cluster Wenn ein Volume einem Server zugewiesen ist, der einem Server-Cluster angehört, können Sie die Zuweisung zum Server-Cluster heraufstufen, sodass das das Volume allen Servern im Cluster zugewiesen wird. Schritte 1. Bei Verbindung mit einem Data Collector wählen Sie ein Storage Center aus der Dropdownliste im linken Navigationsbereich von Unisphere Central aus. 2. Klicken Sie im Menü SPEICHER auf die Option Volumes.
● Um einen Zeitplan für die Erstellung und den Ablauf eines Snapshot für das Volume zu erstellen, wenden Sie mindestens ein Snapshot-Profil an, indem Sie auf Ändern neben Snapshot-Profile klicken. 6. Klicken Sie auf OK. Ändern der LUN, die von einer Volume/Server-Zuweisung verwendet wird Die logische Einheitsnummer identifiziert das Volume gegenüber dem Server-Betriebssystem. Schritte 1.
3. Wählen Sie in der Ansicht Volumes das Volume aus, das Sie ändern möchten. 4. Klicken Sie auf die Registerkarte Zuordnungen. 5. Wählen Sie den Server aus, für den Sie die Zuweisungseinstellungen ändern möchten, und klicken Sie dann auf das Das Dialogfeld Einstellungen für Volume-Zuweisung bearbeiten wird geöffnet. (Bearbeiten). 6. Markieren Sie das Kontrollkästchen Das Volume sollte dem Server gegenüber schreibgeschützt dargestellt werden. 7. Klicken Sie auf OK.
Leeren des Papierkorbs Leeren Sie den Papierkorb, wenn Sie sicher sind, dass Sie die in den Papierkorb verschobenen Volumes löschen möchten. Info über diese Aufgabe VORSICHT: Nachdem der Papierkorb geleert wurde, können die Daten auf einem in den Papierkorb verschobenen Volume nicht wiederhergestellt werden. Schritte 1. Bei Verbindung mit einem Data Collector wählen Sie ein Storage Center aus der Dropdownliste im linken Navigationsbereich von Unisphere Central aus. SPEICHER auf die Option Volumes. 2.
3. Wählen Sie in der Ansicht Volumes das Volume aus, das Sie kopieren möchten. 4. Klicken Sie auf (Weitere Aktionen) und wählen Sie Volume migrieren. Das Dialogfeld Volume migrieren wird angezeigt. 5. Wählen Sie ein vorhandenes Volume aus, oder erstellen Sie ein neues Volume als Zielvolume. ● Um ein vorhandenes Volume zu verwenden, wählen Sie ein Volume aus der Tabelle Zielvolume aus. ● Um ein neues Volume als Zielvolume zu erstellen, klicken Sie auf Volume erstellen. 6.
Abbildung 3. Beispiel für die Konfiguration vor einer Live Migration 1. Server 2. Server-E/A-Anfrage an das Volume über Fibre Channel oder iSCSI 3. Zu migrierendes Volume Live Migration vor dem Rollentausch Im folgenden Diagramm wird das Quell-Storage Center auf der linken und das Ziel-Storage Center auf der rechten Seite angezeigt. Abbildung 4. Beispiel einer Livemigrationskonfiguration vor dem Rollentausch 1. Server 2.
Abbildung 5. Beispiel einer Live Migration-Konfiguration nach einem Rollentausch 1. Server 2. Server-E/A-Anforderung an Zielvolume (Weiterleitung an das Quell-Storage Center durch das Ziel-Storage Center) 3. Zielvolume 4. Neues Quell-Volume Live Migration nach Fertigstellung In dem folgenden Diagramm wurde die Livemigration abgeschlossen. Der Server sendet E/A-Anfragen nur an das migrierte Volume. Abbildung 6. Beispiel für eine Live-Migration-Konfiguration nach der Fertigstellung 1. Server 2.
Voraussetzungen ● Die zu migrierenden Volumes müssen einem Server zugewiesen werden. ● Die Volumes dürfen nicht Teil einer Replikation, eines Live Volumes oder einer Live Migration sein. Schritte START-Menü. 1. Klicken Sie auf das Es wird die Startseite von Unisphere Central angezeigt. Wenn ein Storage Center aus der Dropdownliste in Unisphere Central ausgewählt ist, klicken Sie auf die 2. Klicken Sie im Menü (Startseite). Datenmobilität auf Replikationen und Live Volumes. 3.
Die Ansicht Volumes wird angezeigt. 3. Wählen Sie das Volume aus, das migriert werden soll. 4. Klicken Sie auf (Weitere Aktionen) und wählen Sie Live Migrate aus. Der Assistent für die Neue Live Migration wird angezeigt. 5. Wählen Sie auf der Seite Ziel-Storage Center auswählen das Storage Center aus, zu dem Sie das Volume replizieren möchten, und klicken Sie auf Weiter.
Ändern von Live Migrationen Ändern Sie eine Live Migration, wenn Sie das Quell-Storage Center tauschen, die Eigenschaften der Live Migration ändern oder die Live Migration löschen möchten. Ersetzen eines Quellvolumes durch das Live Migrationsvolume Wenn Sie nicht ausgewählt haben, die Rollen automatisch zu tauschen, müssen Sie die Rollen vor Durchführung einer Live Migration tauschen. Voraussetzungen Die Live Migration muss sich im Zustand Bereit zum Tauschen befinden. Schritte 1.
Schritte 1. Wenn ein Storage Center aus der Dropdownliste in Unisphere Central ausgewählt ist, klicken Sie auf die Es wird die Startseite von Unisphere Central angezeigt. (Startseite). 2. Klicken Sie im Menü DATENMOBILITÄT auf Replikationen und Live Volumes. Die Ansicht Replikationen und Live Volumes wird mit der Registerkarte Replikationen geöffnet. 3. Klicken Sie auf die Registerkarte Migrationen. Die Seite Migrationen wird angezeigt. 4.
Die Ansicht Replikationen und Live Volumes wird mit der Registerkarte Replikationen geöffnet. 3. Klicken Sie auf die Registerkarte Migrationen. Die Seite Migrationen wird angezeigt. 4. Klicken Sie zur Überprüfung auf die Live Migration. Die Live MigrationAnsicht wird mit geöffneter Registerkarte Zusammenfassung angezeigt. ● Wenn die Live Migration noch nicht abgeschlossen ist, können Sie die Option Live Migration abschließen auswählen, um die Migration abzuschließen.
Schritte 1. Erstellen Sie einen Snapshot für das Volume, das Sie migrieren möchten. 2. Wählen Sie auf der Registerkarte Snapshots für das Volume den Snapshot aus und klicken Sie auf Volume aus Snapshot erstellen. Ein Ansichtsvolume wird erstellt. 3. Klicken Sie auf der Registerkarte „Zusammenfassung für das Ansichtsvolume auf Kopie erstellen aus. Das Dialogfeld Neue einmalige Kopie wird geöffnet. (Weitere Aktionen) und wählen Sie Einmalige 4.
Ausführen des Speicherplatzrückforderungsassistenten Wenn ein Storage Center in den Erhaltungsmodus wechselt, verwenden Sie den Speicherplatzrückforderungsassistenten, um das Storage Center zu analysieren und die Speicherplatzrückforderung auszuführen. Info über diese Aufgabe Der Speicherplatzrückforderungsassistent ist dynamisch und zeigt nur die Seiten an, deren Volumes vorhanden sind und gelöscht werden können. Schritte 1.
● Unisphere Central muss auf einem gruppierten Hypervisor Ihrer Wahl verwendet werden, auf dem hohe Verfügbarkeit (High Availability, HA) aktiviert ist. ● Fehlertoleranz wird empfohlen. ● VVols wird nur von den iSCSI- und Fibre-Channel-Schnittstellen unterstützt. FCoE- und Front-End-SAS werden nicht für VVols unterstützt. ● Die Netzwerkkarte muss die Funktion sekundäre LUNID unterstützen.
Zum VVol-Framework gehören diese Komponenten: ● VASA-Provider – Ein VASA-Provider (VP) ist eine Software-Komponente, die als Storage Awareness-Dienst für vSphere fungiert. Speicheranbieter entwickeln VASA-Provider, um mit spezifischen Storage-Array zu arbeiten. ● Protokollendpunkt (PE): Ein Protokollendpunkt ist die Verbindung, die für den VVol-Storage verwendet wird und stellt die Möglichkeit für den Zugriff auf die VVol-Storage-Container dar.
Unisphere Central bietet Zusammenfassungs- und Speicher-Ansichten, die Informationen zu Speichercontainern, Datenspeichern, VVols und Protokollendpunkten bieten. Diese Objekte werden mit Unisphere Central verwaltet. Protokollendpunkte werden automatisch durch Unisphere Central erstellt und können in keiner Weise geändert werden. Einschränkungen virtueller Volumes Volumevorgänge auf virtuellen Volumes (VVols) sind auf bestimmte Vorgänge beschränkt.
● Aktivieren Sie bei der erstmaligen Registrierung eines vCenter-Servers im Unisphere Central-Client das Kontrollkästchen VASAProvider registrieren. ● Für einen vCenter-Server, der bereits registriert ist, wählen Sie im Unisphere Central-Client die Option Einstellungen bearbeiten und dann das Kontrollkästchen VASA-Provider registrieren.
Neue Installation von Dell Unisphere Central Wenn Unisphere Central bei einem Namenssuchdienst registriert ist, wie z. B. einem DNS-Server oder Active-Directory-Server, werden Unisphere Central-Zertifikate auf Grundlage seines FQDN erzeugt. Jegliche IP-Adressänderungen haben keinen Einfluss auf die Zertifikate. Wenn Sie den FQDN ändern, muss Unisphere Central manuell neu gestartet werden, wenn es sich um einen Windows-basierte Installation handelt.
IP-Änderung Maßnahme erforderlich Dienste zu Initialisierungsfehlern auf vCenter und verursacht, dass die VASARegistrierung fehlschlägt. Verwalten von Speicher-Containern Ein Storage-Container ist ein Storage-Pool, der in einer VMware Umgebung verwendet wird, die VVols unterstützt. Nach der Erstellung können Sie Informationen zur Storage-Container-Zusammenfassung, zum Volume und Wachstum anzeigen.
Bearbeiten eines Speichercontainers Ändern Sie ein Container, um seine Einstellungen zu bearbeiten. Schritte 1. Bei Verbindung mit einem Data Collector wählen Sie ein Storage Center aus der Dropdownliste im linken Navigationsbereich von Unisphere Central aus. 2. Klicken Sie im Menü SPEICHER auf die Option Volumes. Die Ansicht Volumes wird angezeigt. 3. Klicken Sie mit der rechten Maustaste auf den Namen des Speichercontainers, der geändert werden soll. 4. Klicken Sie auf (Bearbeiten).
Unterstützte Hardwareplattformen Die Controller der folgenden Serien unterstützen Datenreduzierung: ● SCv3000Serie (unterstützt nur Komprimierung) ● SC4020 ● SC5020 ● SC5020F ● SC7020 ● SC7020F ● SC8000 ● SC9000 Daten, die für Datenreduzierung in Frage kommen Um die Auswirkung der Datenreduzierung auf die Lese- und Schreibvorgänge gering zu halten, ist nur eine begrenzte Anzahl an Daten für die Komprimierung und Deduplizierung zulässig.
Wenn komprimierte Daten gelesen werden, werden sie im Speicher vorübergehend dekomprimiert, bis der Lesevorgang beendet ist. Wenn die Komprimierung deaktiviert ist, werden die Seiten beim nächsten Komprimierungszyklus dauerhaft dekomprimiert, und die ursprüngliche komprimierte Seite wird gelöscht, je nachdem, wie Zeit und Ressourcen dies zulassen. Wenn ein Volume gelöscht oder ein Snapshot zusammengeführt wird, werden die zugehörigen komprimierten Daten ebenfalls gelöscht.
Schritte 1. Bei Verbindung mit einem Data Collector wählen Sie ein Storage Center aus der Dropdownliste im linken Navigationsbereich von Unisphere Central aus. SPEICHER auf die Option Volumes. 2. Klicken Sie im Menü Die Ansicht Volumes wird angezeigt. 3. Wählen Sie in der Ansicht Volumes das Volume aus, das Sie ändern möchten. 4. Klicken Sie auf (Bearbeiten). Daraufhin wird das Dialogfeld Volume bearbeiten geöffnet. 5. Erweitern Sie Datenreduzierung. 6.
Die Ansicht Volumes wird angezeigt. 3. Wählen Sie in der Ansicht Volumes das Volume aus, das Sie anzeigen lassen möchten. 4. Klicken Sie auf die Registerkarte Schichtung. Die durch Datenreduzierung eingesparte Speichermenge auf diesem Volume wird am unteren Rand der Seite Schichtung angezeigt. Ändern des standardmäßigen Datenreduzierungsprofils Das standardmäßige Datenreduzierungsprofil bestimmt, welcher Typ der Datenreduzierung auf die neuen Volumes angewendet wird. Schritte 1.
Info über diese Aufgabe ANMERKUNG: Die Option Datenreduzierung anhalten kann über das Storage Center-Dialogfeld Einstellungen bearbeiten mithilfe der Option „Einstellungen übernehmen“ nicht auf andere Storage Center anwendet werden. Schritte 1. Bei Verbindung mit einem Data Collector wählen Sie ein Storage Center aus der Dropdownliste im linken Navigationsbereich von Unisphere Central aus. START-Menü. 2. Klicken Sie auf das Es wird die Startseite von Unisphere Central angezeigt. 3.
● Beispiel – Anwendung von drei Zeitplanregeln: ○ Erstellung eines Snapshot alle zwölf Stunden zwischen 00:05 Uhr und 18:00 Uhr mit Ablauf nach jeweils fünf Tagen. ○ Erstellung eines Snapshot an jedem Monatsersten um 23:30 Uhr, mit Ablauf nach jeweils 26 Wochen. ○ Erstellung eines Snapshot jeden Samstag um 11:30 Uhr und Ablauf nach jeweils 5 Wochen.
5. Geben Sie in das Feld Name einen Namen für das Snapshot-Profil ein. 6. Fügen Sie dem Snapshot-Profil eine Regel hinzu. a. b. c. d. e. Klicken Sie auf Regel hinzufügen. Das Dialogfeld Regel hinzufügen wird angezeigt. Wählen Sie im Drop-Down-Menü die Häufigkeit der Regelausführung aus. Konfigurieren Sie das Datum und die Uhrzeit, an dem bzw. zu der Snapshots erstellt werden können. Geben Sie in das Feld Ablauf die Zeitdauer ein, für die die Snapshots gespeichert werden, bevor sie gelöscht werden.
ANMERKUNG: Wenn Sie ein Snapshot-Profil auf einen Server-Cluster anwenden, wird das Snapshot-Profil nur auf die Volumes angewendet, die dem Server-Cluster direkt zugewiesen sind. Volumes, die ausschließlich Servern zugewiesen sind, die zum Cluster gehören, sind davon nicht betroffen. 7. (Optional) Um vorhandene Snapshot-Profile vom ausgewählten Server zu entfernen, wählen Sie Vorhandene Snapshot-Profile ersetzen aus. 8. Klicken Sie auf OK.
Ändern der Regeln für ein Snapshot-Profil Snapshot-Profil-Regeln legen fest, wann Snapshots erstellt werden und wann sie ablaufen. Schritte 1. Bei Verbindung mit einem Data Collector wählen Sie ein Storage Center aus der Dropdownliste im linken Navigationsbereich von Unisphere Central aus. SPEICHER auf die Option Profile. 2. Klicken Sie im Menü Die Seite Profile wird angezeigt. 3. Klicken Sie in der Ansicht Profile auf Snapshotprofile. 4. Wählen Sie im Abschnitt Snapshot das zu bearbeitende Profil aus. 5.
Schritte 1. Bei Verbindung mit einem Data Collector wählen Sie ein Storage Center aus der Dropdownliste im linken Navigationsbereich von Unisphere Central aus. SPEICHER auf die Option Profile. 2. Klicken Sie im Menü Die Seite Profile wird angezeigt. 3. Klicken Sie in der Ansicht Profile auf Snapshot-Profile. 4. Wählen Sie das zu löschende Snapshot-Profil. 5. Achten Sie darauf, dass das Snapshot-Profil momentan nicht von anderen Volumes verwendet wird. 6. Klicken Sie auf (Löschen).
Das Dialogfeld Remote-Snapshot-Ablauf bearbeiten wird angezeigt. 6. Konfigurieren Sie die Ablaufregel des Remote Snapshot. a. Geben Sie im Feld Remote-Ablauf die Anzahl an Minuten, Stunden, Tagen oder Wochen ein, die der Remote-Snapshot gespeichert wird, bevor es gelöscht wird. b. Klicken Sie auf OK. Verwalten vonSpeicherprofilen Speicherprofile bestimmen die RAID-Level und Schichten, auf denen Daten gespeichert sind. ANMERKUNG: Für Referenzinformationen zur Benutzeroberfläche klicken Sie auf Hilfe.
Info über diese Aufgabe ANMERKUNG: Speichersysteme mit SCv2000-Serie können keine Speicherprofile erstellen. Schritte 1. Bei Verbindung mit einem Data Collector wählen Sie ein Storage Center aus der Dropdownliste im linken Navigationsbereich von Unisphere Central aus. 2. Klicken Sie im Menü SPEICHER auf die Option Profile. Die Seite Profile wird angezeigt. 3. Klicken Sie in der Ansicht Profile auf die Registerkarte Speicherprofile. 4. Klicken Sie auf (Neu). Das Dialogfeld Neues Speicherprofil wird geöffnet.
Das Dialogfeld Auf Server-Volumes anwenden wird geöffnet. 6. Wählen Sie den Server aus, auf den Sie das Speicherprofil anwenden möchten. 7. Klicken Sie auf OK. Löschen eines Speicherprofils Löschen Sie ein Speicherprofil, wenn es nicht mehr benötigt wird. Voraussetzungen ● Das Kontrollkästchen Speicherprofilauswahl zulassen muss im Dialogfeld Benutzereinstellungen konfigurieren des Benutzers Storage Center ausgewählt werden. ● Das Speicherprofil kann nicht auf alle Volumes angewendet werden. Schritte 1.
5. Klicken Sie auf (Neu). Das Dialogfeld Neues QoS-Profil wird geöffnet. 6. Konfigurieren Sie das QoS-Profil. a. Geben Sie im Feld Name einen Namen für das QoS-Profil ein. b. (Optional nur für Volume QoS-Profile) Legen Sie im Feld Relative Priorität die Priorität des Profils in Bezug auf andere QoSProfile fest. Zur Angabe einer benutzerdefinierten relativen Priorität wählen Sie Benutzerdefiniert und geben Sie eine Zahl in das Feld Prioritätswert ein. c.
Anwenden eines QoS-Profils auf ein Volume Wenden Sie ein zuvor definiertes QoS-Profil auf ein Volume an. Voraussetzungen Das QoS-Profil muss bereits vorhanden sein. Schritte 1. Bei Verbindung mit einem Data Collector wählen Sie ein Storage Center aus der Dropdownliste im linken Navigationsbereich von Unisphere Central aus. SPEICHER auf die Option Profile. 2. Klicken Sie im Menü Die Seite Profile wird angezeigt. 3. Klicken Sie in der Ansicht Profile auf QoS-Profile. 4.
Voraussetzungen Das externe Gerät muss über iSCSI mit dem Controller verbunden werden. Schritte 1. Bei Verbindung mit einem Data Collector wählen Sie ein Storage Center aus der Dropdownliste im linken Navigationsbereich von Unisphere Central aus. DATENMOBILITÄT auf die Option Importe. 2. Klicken Sie im Menü Die Ansicht Importieren wird angezeigt. 3. Klicken Sie auf die Registerkarte Verbindungen. 4. Klicken Sie auf iSCSI-Remote-Verbindung erstellen.
Remoteverbindung löschen Verwenden Sie das Menü Datenmobilität zum Entfernen einer Remoteverbindung, wenn sie nicht mehr benötigt wird. Voraussetzungen Das externe Gerät muss über iSCSI mit dem Controller verbunden werden. Schritte 1. Bei Verbindung mit einem Data Collector wählen Sie ein Storage Center aus der Dropdownliste im linken Navigationsbereich von Unisphere Central aus. 2. Klicken Sie im Menü DATENMOBILITÄT auf die Option Importe. Die Ansicht Importieren wird angezeigt. 3.
6. Klicken Sie auf OK. Daten aus einem externen Gerät importieren (online) Für das Importieren von Daten von einem externen Gerät im Online-Modus erstellen Sie ein Ziel-Volume auf dem Storage Center und weisen es dem Server zu. E/A vom Server wird während des Imports sowohl an das Ziel- als auch an das Quell-Volume fortgesetzt. Der Importprozess mithilfe der Online-Methode kann länger dauern als der Offline-Import, weil E/A-Vorgänge an die Volumes vom Server fortgesetzt werden.
6 Storage Center-Serveradministration Unisphere ermöglicht das Zuweisen von Speicher auf einem Storage Center zu den Servern in Ihrer SAN-Umgebung. Um einem Server Speicher zuzuweisen, muss dem Storage Center ein Serverobjekt hinzugefügt werden. Themen: • • Verwalten von Servern auf einem Storage Center Registrierte Server verwalten Verwalten von Servern auf einem Storage Center Verwenden Sie die Ansicht Server zum Erstellen und Verwalten von Serverobjekten für ein Storage Center. Abbildung 7.
Schritte 1. Stellen Sie sicher, dass die Server-HBAs Konnektivität mit den HBAs des Storage Center haben. ● iSCSI: Konfigurieren Sie den iSCSI-Initiator auf dem Server so, dass er die Storage Center-HBAs als Ziel verwendet. ● Fibre Channel: Konfigurieren Sie Fibre Channel-Zoning, um zuzulassen, dass die Server-HBAs mit den Storage Center-HBAs kommunizieren. ● SAS: Verbinden Sie den Controller direkt über die als Front-End-Verbindungen konfigurierten SAS-Ports mit einem Server. 2.
5. Klicken Sie auf das (Neu) und wählen Sie Neuer virtueller Server aus. Das Dialogfeld Neuer virtueller Server wird geöffnet. 6. Konfigurieren Sie die Serverattribute. Die Serverattribute sind in der Online-Hilfe beschrieben. a. Geben Sie einen Namen für den Server im Feld Name ein. b. Wählen Sie das Betriebssystem für den Server im Drop-Down-Menü Betriebssystem aus. c.
Ändern von Servern Ändern Sie einen Server, um seine Attribute zu ändern, ein Snapshot-Profil anzuwenden und HBAs hinzuzufügen oder zu entfernen. Umbenennen eines Servers Ein Serverobjekt kann jederzeit umbenannt werden. Der Name muss nicht mit dem Hostnamen oder der IP-Adresse des Servers übereinstimmen. Schritte 1. Bei Verbindung mit einem Data Collector wählen Sie ein Storage Center aus der Dropdownliste im linken Navigationsbereich von Unisphere Central aus. SPEICHER auf die Option Server. 2.
Anwenden von einem oder mehreren Snapshot-Profilen auf einen Server Ordnen Sie einem Server ein Snapshot-Profil zu, um Zeitpläne für die Erstellung und den Ablauf von Snapshot für alle Volumes, die derzeit dem Server zugeordnet sind, hinzuzufügen. Für Volumes, die dem Server erst später zugewiesen werden, gelten die Zeitpläne für die Erstellung und den Ablauf von Snapshot nicht. Schritte 1.
Umwandeln eines physischen Servers in einen virtuellen Server Wenn Sie einen physischen Server in eine virtuelle Maschine migriert haben, ändern Sie das physische Serverobjekt in ein virtuelles Serverobjekt, und wählen Sie den physischen Host-Server aus. Schritte 1. Bei Verbindung mit einem Data Collector wählen Sie ein Storage Center aus der Dropdownliste im linken Navigationsbereich von Unisphere Central aus. 2. Klicken Sie im Menü SPEICHER auf die Option Server. Die Ansicht Server wird angezeigt. 3.
ANMERKUNG: Verwenden Sie bei SAS-Front-End-Ports den SAS-Gerätenamen als World Wide Name, um den HBA manuell hinzuzufügen. 7. Klicken Sie auf OK. Zugehörige Tasks Konfigurieren von Front-End-E/A-Ports (Fibre Channel und SAS) auf Seite 171 Konfigurieren von Front-End-E/A-Ports (iSCSI) auf Seite 171 Entfernen von einem oder mehreren HBAs von einem Server Wenn ein Server-HBA umfunktioniert wurde und nicht mehr für die Kommunikation mit dem Storage Center benötigt wird, entfernen Sie ihn aus dem Serverobjekt.
Schritte 1. Bei Verbindung mit einem Data Collector wählen Sie ein Storage Center aus der Dropdownliste im linken Navigationsbereich von Unisphere Central aus. SPEICHER auf die Option Server. 2. Klicken Sie im Menü Die Ansicht Server wird angezeigt. 3. Wählen Sie einen Server aus. 4. Klicken Sie auf das (Weitere Aktionen), wählen Sie dann Volume-Zuweisungen entfernen aus. Daraufhin wird das Dialogfeld Zuweisungen entfernen geöffnet. 5.
● ● ● ● Storage-Typ: Wählen Sie den Storage-Typ aus, der dem Volume zugewiesen werden soll. Volume-QoS-Profil: Wählen Sie das Volume-QoS-Profil aus, das dem Volume zugewiesen werden soll. Gruppen-QoS-Profil: Wählen Sie das Gruppen-QoS-Profil aus, das dem Volume zugewiesen werden soll. Datenreduzierungsprofil: Wählen Sie Komprimierung oder Deduplizierung mit Komprimierung als Datenreduzierungsprofil für das Volume aus. Keins ist standardmäßig ausgewählt. 12. Klicken Sie auf OK.
● ● ● ● Storage-Typ: Wählen Sie den Storage-Typ aus, der dem Volume zugewiesen werden soll. Volume-QoS-Profil: Wählen Sie das Volume-QoS-Profil aus, das dem Volume zugewiesen werden soll. Gruppen-QoS-Profil: Wählen Sie das Gruppen-QoS-Profil aus, das dem Volume zugewiesen werden soll. Datenreduzierungsprofil: Wählen Sie Komprimierung oder Deduplizierung mit Komprimierung als Datenreduzierungsprofil für das Volume aus. Keins ist standardmäßig ausgewählt. 12. Klicken Sie auf OK.
Schritte 1. Bei Verbindung mit einem Data Collector wählen Sie ein Storage Center aus der Dropdownliste im linken Navigationsbereich von Unisphere Central aus. SPEICHER auf die Option Server. 2. Klicken Sie im Menü Die Ansicht Server wird angezeigt. 3. Wählen Sie einen Serverordner aus, der verschoben werden soll. 4. Klicken Sie auf (Bearbeiten). Daraufhin wird das Dialogfeld Serverordner bearbeiten geöffnet. 5. Wählen Sie einen neuen übergeordneten Ordner aus dem Dropdownmenü Übergeordnet aus. 6.
Registrierte Server verwalten Verwenden Sie die Ansicht Registrierte Server , um Server für Unisphere Central zu registrieren und Speicher für registrierte Server bereitzustellen. Servertypen, die zentral verwaltet werden können Server mit Windows- und VMware-Betriebssystemen können bei Unisphere Central registriert werden.
ANMERKUNG: Wenn der Server Mitglied eines Server-Clusters ist, geben Sie den Host-Namen oder die IP-Adresse eines Servers ein, jedoch keinen Server-Cluster. 6. Geben Sie in das Feld Port die Portnummer des Sockel-Überwachungsports auf dem Server Agent ein. 7. Geben Sie einen Wert für die Verbindungs-Zeitüberschreitung in Sekunden ein. 8. Konfigurieren Sie die automatischen Verwaltungseinstellungen für die Storage Center, mit denen der Server verbunden ist.
Schritte 1. Wenn ein Storage Center aus der Dropdownliste in Unisphere Central ausgewählt ist, klicken Sie auf die Es wird die Startseite von Unisphere Central angezeigt. (Startseite). 2. Klicken Sie im Menü SPEICHER auf die Option Server. Die Ansicht Server wird angezeigt. 3. Klicken Sie auf die Registerkarte Registrierte Server. 4. Klicken Sie auf das (Neu) und wählen Sie dann VMware vCenter-Server hinzufügen aus. Das Dialogfeld VMWare vCenter-Server hinzufügen wird geöffnet. 5.
Ergebnisse ANMERKUNG: Nach einer Aktualisierung von Unisphere Central wird die in vCenter angezeigte VASA-Versionsnummer nicht aktualisiert, es sei denn, die Registrierung des VASA-Providers wird aufgehoben und in diesem vCenter erneut registriert. ANMERKUNG: Wenn der VASA-Provider den Netzwerkzugriff auf die externe Datenbank verliert, muss die Registrierung für den VASA-Provider aufgehoben werden und er muss erneut registriert werden, um mit VVols-Vorgängen fortzufahren.
2. Klicken Sie im Menü SPEICHER auf die Option Server. Die Ansicht Server wird angezeigt. 3. Klicken Sie auf die Registerkarte Registrierte Server. 4. Wählen Sie einen registrierten Serverordner aus. 5. Klicken Sie auf (Bearbeiten). Daraufhin wird das Dialogfeld Registrierten Serverordner bearbeiten geöffnet. 6. Wählen Sie einen neuen übergeordneten Ordner für den registrierten Serverordner aus dem Drop-down-Menü Übergeordnet aus. 7. Klicken Sie auf OK.
Löschen eines registrierten Servers Entfernen Sie einen registrierten Server aus der Ansicht Server, wenn Sie ihn nicht mehr über Unisphere Central verwalten möchten. Wenn das KontrollkästchenStorage Center automatisch verwalten für den Server aktiviert ist, werden durch das Löschen des Servers die HBAs aus den entsprechenden Storage Center-Serverobjekten entfernt. Schritte 1.
Suchen nach neuen Volumes auf einem einzelnen Server Wenn Volumes zu einem Server hinzugefügt wurden, durchsuchen Sie den Server, um die Volumes in der Ansicht Server anzuzeigen. Schritte 1. Wenn ein Storage Center aus der Dropdownliste in Unisphere Central ausgewählt ist, klicken Sie auf die Es wird die Startseite von Unisphere Central angezeigt. (Startseite). 2. Klicken Sie im Menü SPEICHER auf die Option Server. Die Ansicht Server wird angezeigt. 3.
Schritte 1. Wenn ein Storage Center aus der Dropdownliste in Unisphere Central ausgewählt ist, klicken Sie auf die Es wird die Startseite von Unisphere Central angezeigt. (Startseite). 2. Klicken Sie im Menü SPEICHER auf die Option Server. Die Ansicht Server wird angezeigt. 3. Klicken Sie auf die Registerkarte Registrierte Server. 4. Wählen Sie in der Ansicht Registrierte Server einen Windows-Server aus. 5. Klicken Sie auf (Windows-Server bearbeiten). 6.
5. Geben Sie in das Feld Nutzungsdatenbereich die Anzahl der Tage für Daten an, die von registrierten Servern eingeholt werden sollen. 6. Klicken Sie auf OK. Erstellen von Servervolumes und Datenspeichern Beim Erstellen eines Volumes auf einem Windows-Server oder Erstellen eines Datenspeichers auf einem VMware-Server wird automatisch, in nur einem Vorgang, ein Storage Center-Volume erstellt und dem Server zugewiesen.
d. Wenn die Option „Chargeback“ aktiviert ist, wählen Sie die Abteilung aus, der die Kosten für die Speicherung im Zusammenhang mit dem Volume in Rechnung gestellt werden. Klicken Sie dazu auf Ändern neben Chargeback-Abteilung. e. Aktivieren Sie zur Aktivierung des Caching für Lesevorgänge auf dem Volume das Kontrollkästchen „Aktiviert“ neben Lese-Cache. f. Aktivieren Sie zur Aktivierung des Caching für Schreibvorgänge auf dem Volume das Kontrollkästchen „Aktiviert“ neben SchreibCache. g.
Schritte 1. Wenn ein Storage Center aus der Dropdownliste in Unisphere Central ausgewählt ist, klicken Sie auf die Es wird die Startseite von Unisphere Central angezeigt. (Startseite). 2. Klicken Sie im Menü SPEICHER auf die Option Server. Die Ansicht Server wird angezeigt. 3. Klicken Sie auf die Registerkarte Registrierte Server. 4. Wählen Sie in der Ansicht Registrierte Server den VMware ESXi-Cluster oder -Host aus, auf dem der Datenspeicher erstellt werden soll. 5.
Erweitern eines Datenspeichers Sie können einen VMware-Datenspeicher erweitern, wenn der verfügbare Speicherplatz knapp wird. Schritte 1. Wenn ein Storage Center aus der Dropdownliste in Unisphere Central ausgewählt ist, klicken Sie auf die Es wird die Startseite von Unisphere Central angezeigt. (Startseite). 2. Klicken Sie im Menü SPEICHER auf die Option Server. Die Ansicht Server wird angezeigt. 3. Klicken Sie auf die Registerkarte Registrierte Server. 4.
Schritte 1. Wenn ein Storage Center aus der Dropdownliste in Unisphere Central ausgewählt ist, klicken Sie auf die Es wird die Startseite von Unisphere Central angezeigt. (Startseite). 2. Klicken Sie im Menü SPEICHER auf die Option Server. Die Ansicht Server wird angezeigt. 3. Klicken Sie auf die Registerkarte Registrierte Server. 4. Klicken Sie auf den Server, auf dem sich die virtuelle Maschine befindet. Die Ansicht Zusammenfassung für den Server wird angezeigt. 5.
2. Klicken Sie im Menü SPEICHER auf die Option Server. Die Ansicht Server wird angezeigt. 3. Klicken Sie auf die Registerkarte Registrierte Server. 4. Klicken Sie auf den Windows-Server. Die Ansicht Zusammenfassung für den Server wird angezeigt. 5. Klicken Sie auf (Bearbeiten). Das Server-Dialogfeld Windows-Server bearbeiten wird angezeigt. 6. Klicken Sie im Bereich Manuelle Zuweisung des Storage Center-Servers auf . Das Dialogfeld Manuelle Zuweisung des Storage Center-Servers wird angezeigt. 7.
7 Storage Center-Service Unisphere kann Storage Center-Einstellungen, Benutzer und Benutzergruppen verwalten und übernimmt Einstellungen für mehrere Storage Center. Storage Center-Wartung umfasst Vorgänge, die auf einem Produktionssystem durchgeführt werden wie Ändern des Betriebsmodus, Aktualisieren von Software und Verwalten von Hardware.
Umbenennen eines Storage Center Benennen Sie ein Storage Center um, wenn sich der Zweck des Storage Center geändert hat oder wenn der Name nicht mehr gültig ist. Schritte 1. Bei Verbindung mit einem Data Collector wählen Sie ein Storage Center aus der Dropdownliste im linken Navigationsbereich von Unisphere Central aus. Zusammenfassung. 2. Klicken Sie auf Die Registerkarte Zusammenfassung wird angezeigt. 3. Klicken Sie auf (Einstellungen). Das Dialogfeld Einstellungen für Storage Center wird angezeigt. 4.
7. (Optional) Geben Sie im Bereich Netzwerkeinstellungen die Serveradressen und den Domänennamen ein. 8. Klicken Sie auf OK. Anzeigen von Storage Center-Lizenzinformationen Die Registerkarte „Lizenz“ im Dialogfeld Storage Center Einstellungen zeigt aktuelle Lizenzinformationen an. Diese Informationen können nicht geändert werden. Schritte 1. Bei Verbindung mit einem Data Collector wählen Sie ein Storage Center aus der Dropdownliste im linken Navigationsbereich von Unisphere Central aus. 2.
Einstellen der Standardgröße für neue Volumes Die Standardgröße des Volumes wird generell verwendet, wenn ein neues Volume erstellt wird, es sei denn, der Benutzer gibt einen anderen Wert an. Schritte 1. Bei Verbindung mit einem Data Collector wählen Sie ein Storage Center aus der Dropdownliste im linken Navigationsbereich von Unisphere Central aus. Zusammenfassung. 2. Klicken Sie auf Die Registerkarte Zusammenfassung wird angezeigt. 3. Klicken Sie auf (Einstellungen).
7. Klicken Sie auf OK. Festlegen der Standardeinstellungen für die Datenkomprimierung neuer Volumes Die Standard-Datenreduzierungseinstellungen für die Datenkomprimierung werden immer dann verwendet, wenn ein neues Volume erstellt wird, es sei denn, sie werden vom Benutzer geändert. Sie können verhindern, dass die Standard-Datenreduzierungseinstellungen im Rahmen der Volume-Erstellung geändert werden, indem Sie das Kontrollkästchen Datenreduktionsauswahl zulassen deaktivieren. Schritte 1.
2. Klicken Sie auf Zusammenfassung. Die Registerkarte Zusammenfassung wird angezeigt. 3. Klicken Sie auf (Einstellungen). Das Dialogfeld Einstellungen für Storage Center wird angezeigt. 4. Klicken Sie auf die Registerkarte Einstellungen. 5. Aktivieren oder deaktivieren Sie das Kontrollkästchen Erweiterte Zuordnung zulassen aktiviert, um die erweiterten VolumeZuweisungseinstellungen zu aktivieren bzw. zu deaktivieren. 6. Klicken Sie auf OK.
2. Klicken Sie auf Zusammenfassung. Die Registerkarte Zusammenfassung wird angezeigt. 3. Klicken Sie auf (Einstellungen). Das Dialogfeld Einstellungen für Storage Center wird angezeigt. 4. Klicken Sie auf die Registerkarte Einstellungen. 5. Wählen Sie im Drop-Down-Menü Speichertyp den Speichertyp aus, der als Standard für neue Volumes genutzt werden soll. 6. Um zuzulassen, dass Benutzer einen Speichertyp beim Erstellen eines Volumes auswählen, markieren Sie Speichertypauswahl zulassen. 7.
Cache erhöht sich die Schreibleistung, da geschriebene Daten zunächst in einem flüchtigen Speicher vorgehalten werden, bis sie sicher auf einer Festplatte gespeichert werden können. Schritte 1. Bei Verbindung mit einem Data Collector wählen Sie ein Storage Center aus der Dropdownliste im linken Navigationsbereich von Unisphere Central aus. 2. Klicken Sie auf Zusammenfassung. Die Registerkarte Zusammenfassung wird angezeigt. 3. Klicken Sie auf (Einstellungen).
Schritte 1. Bei Verbindung mit einem Data Collector wählen Sie ein Storage Center aus der Dropdownliste im linken Navigationsbereich von Unisphere Central aus. 2. Klicken Sie auf Zusammenfassung. Die Registerkarte Zusammenfassung wird angezeigt. 3. Klicken Sie auf (Einstellungen). Das Dialogfeld Einstellungen für Storage Center wird angezeigt. 4. Klicken Sie auf die Registerkarte Speicher. 5.
Einstellen des Datums und der Uhrzeit für ein Storage Center. Wählen Sie die Zeitzone aus, und stellen Sie das Datum und die Uhrzeit ein, oder konfigurieren Sie das Storage Center auf Synchronisierung mit einem NTP-Server. Schritte 1. Bei Verbindung mit einem Data Collector wählen Sie ein Storage Center aus der Dropdownliste im linken Navigationsbereich von Unisphere Central aus. 2. Klicken Sie auf Zusammenfassung. Die Registerkarte Zusammenfassung wird angezeigt. 3. Klicken Sie auf (Einstellungen).
6. Klicken Sie auf OK. Konfigurieren der SNMP-Einstellungen für ein Storage Center Konfigurieren Sie SNMP, wenn Sie das Storage Center mit einem Netzwerk-Managementsystem überwachen wollen. Schritte 1. Bei Verbindung mit einem Data Collector wählen Sie ein Storage Center aus der Dropdownliste im linken Navigationsbereich von Unisphere Central aus. 2. Klicken Sie auf Zusammenfassung. Die Registerkarte Zusammenfassung wird angezeigt. 3. Klicken Sie auf (Einstellungen).
ANMERKUNG: Für Referenzinformationen zur Benutzeroberfläche klicken Sie auf Hilfe. Erstellen eines Filters für ein Storage Center Erstellen Sie einen Zugangsfilter, um Verwaltungsverbindungen gezielt für eine Benutzer-Berechtigungsebene, bestimmte Benutzer, IPAdressen oder Bereiche von IP-Adressen zuzulassen. Schritte 1. Bei Verbindung mit einem Data Collector wählen Sie ein Storage Center aus der Dropdownliste im linken Navigationsbereich von Unisphere Central aus. 2. Klicken Sie auf Zusammenfassung.
● Für die Einrichtung des Zugriffs auf ein Storage Center für einen bestimmten Benutzer wählen Sie Bestimmter Benutzer und anschließend aus dem Drop-Down-Menü einen Benutzer aus. 8. (Optional) Ändern Sie die zulässigen Quell-IP-Adressen. ANMERKUNG: Wenn Network Address Translation (NAT) in Ihrer Netzwerkumgebung aktiviert ist, stellen Sie sicher, dass Sie IP-Adressen festlegen, die für das Storage Center sichtbar sind. ● Um alle Quell-IP-Adressen zuzulassen, wählen Sie Alle Hosts aus.
7. Klicken Sie auf OK. Konfigurieren der Einstellungen für Storage Center Secure Console Eine sichere Konsole ermöglicht es Support-Mitarbeitern, auf das Storage Center zuzugreifen, ohne eine Verbindung über den seriellen Anschluss herzustellen. ANMERKUNG: Ändern Sie die Konfiguration der sicheren Konsole nur unter Anleitung durch Technischer Support.
Konfigurieren eines Storage Center für die Übernahme von Einstellungen Ein Storage Center kann so konfiguriert werden, dass die Einstellungen von einem anderen Storage Center übernommen werden. Dies spart Zeit und stellt sicher, dass die Storage Center einheitlich konfiguriert sind. Info über diese Aufgabe ANMERKUNG: Diese Funktion gilt nur für Unisphere Central und Verbindung mit einem Data Collector. ANMERKUNG: Für Referenzinformationen zur Benutzeroberfläche klicken Sie auf Hilfe. Schritte 1.
● Benutzer mit Administratorberechtigung haben Zugriff auf alle Ordner und können Benutzergruppen nicht hinzugefügt werden. ● Benutzer mit der Berechtigung als Volume Manager oder Reporter müssen mit einer oder mehreren Benutzergruppen verknüpft werden und können nur auf jene Volumes, Server und Festplattenordner zugreifen, die ihnen zur Verfügung gestellt wurden.
12. (Optional) Geben Sie weitere Informationen über den Benutzer in den Bereich Details ein. 13. Klicken Sie auf OK. Das Dialogfeld Lokalen Benutzer erstellen wird geschlossen. 14. Klicken Sie auf OK. Konfigurieren der Standardeinstellungen für neue Storage Center-Benutzer Die Standard-Benutzereinstellungen werden für neue Storage Center-Benutzer übernommen. Die Einstellungen können individuell angepasst werden, nachdem der Benutzer erstellt wurde. Schritte 1.
8. Klicken Sie auf OK. Ändern der Sitzungszeitüberschreitung für einen lokalen Storage CenterBenutzer Mit der Sitzungszeitüberschreitung wird die maximale Dauer festgelegt, die angemeldete lokale Benutzer untätig bleiben können, bevor die Verbindung zum Storage Center beendet wird. Schritte 1. Bei Verbindung mit einem Data Collector wählen Sie ein Storage Center aus der Dropdownliste im linken Navigationsbereich von Unisphere Central aus. 2. Klicken Sie auf Zusammenfassung.
Schritte 1. Bei Verbindung mit einem Data Collector wählen Sie ein Storage Center aus der Dropdownliste im linken Navigationsbereich von Unisphere Central aus. 2. Klicken Sie auf Zusammenfassung. Die Registerkarte Zusammenfassung wird angezeigt. 3. Klicken Sie auf (Einstellungen). Das Dialogfeld Einstellungen für Storage Center wird angezeigt. 4. Klicken Sie auf die Registerkarte Benutzer und Benutzergruppen. 5.
Schritte 1. Bei Verbindung mit einem Data Collector wählen Sie ein Storage Center aus der Dropdownliste im linken Navigationsbereich von Unisphere Central aus. 2. Klicken Sie auf Zusammenfassung. Die Registerkarte Zusammenfassung wird angezeigt. 3. Klicken Sie auf (Einstellungen). Das Dialogfeld Einstellungen für Storage Center wird angezeigt. 4. Klicken Sie auf die Registerkarte Benutzer und Benutzergruppen. 5.
Schritte 1. Bei Verbindung mit einem Data Collector wählen Sie ein Storage Center aus der Dropdownliste im linken Navigationsbereich von Unisphere Central aus. 2. Klicken Sie auf Zusammenfassung. Die Registerkarte Zusammenfassung wird angezeigt. 3. Klicken Sie auf (Einstellungen). Das Dialogfeld Einstellungen für Storage Center wird angezeigt. 4. Klicken Sie auf die Registerkarte Benutzer und Benutzergruppen. 5.
Das Dialogfeld Lokale Benutzergruppen auswählen wird angezeigt. b. (Optional) Um eine neue lokale Benutzergruppe zu erstellen, klicken Sie auf Lokale Benutzergruppe erstellen, und führen Sie den Assistenten Lokale Benutzergruppe erstellen aus. Um Referenzinformationen zur Benutzeroberfläche zu erhalten, klicken Sie auf Hilfe. c. Wählen Sie das Kontrollkästchen für jede lokale Benutzergruppe aus, die Sie dem lokalen Benutzer zuordnen möchten. d. Klicken Sie auf OK.
Verwalten der Benutzer-Mitgliedschaft für eine lokale Storage CenterBenutzergruppe Lokale Storage Center-Benutzer und Verzeichnisbenutzer, deren Zugangsrechte individuell eingerichtet wurden, können lokalen Storage Center-Benutzergruppen hinzugefügt werden. Schritte 1. Bei Verbindung mit einem Data Collector wählen Sie ein Storage Center aus der Dropdownliste im linken Navigationsbereich von Unisphere Central aus. 2. Klicken Sie auf Zusammenfassung. Die Registerkarte Zusammenfassung wird angezeigt. 3.
b. Klicken Sie auf Fertigstellen. Der Assistent wird geschlossen. 9. Klicken Sie auf OK. Löschen einer lokalen Storage Center-Benutzergruppe Löschen Sie eine lokale Storage Center-Benutzergruppe, wenn sie nicht mehr benötigt wird. Schritte 1. Bei Verbindung mit einem Data Collector wählen Sie ein Storage Center aus der Dropdownliste im linken Navigationsbereich von Unisphere Central aus. 2. Klicken Sie auf Zusammenfassung. Die Registerkarte Zusammenfassung wird angezeigt. 3.
● ● ● ● ● ANMERKUNG: Nur Administratorkonten können andere Storage Center-Konten entsperren. Sie sollten über mehr als ein Storage Center-Konto auf Administratorebene verfügen, mit dem Sie die Sperre von anderen Storage Center-Konten aufheben können. Um neue Kennwörter nach Maßgabe von Komplexitätsstandards anzufordern, aktivieren Sie das Kontrollkästchen Komplexität aktiviert. Um die Anforderung „Kennwortkomplexität“ zu deaktivieren, deaktivieren Sie das Kontrollkästchen Komplexität aktiviert.
4. Klicken Sie auf die Registerkarte Kennwortkonfiguration. 5. Wählen Sie das Kontrollkästchen Aktiviert. 6. Aktivieren Sie das Kontrollkästchen Kennwortänderung erforderlich. 7. Klicken Sie auf OK. Aktivierung einer Verzeichnisdienstauthentifizierung Bevor Sie Verzeichnisbenutzern und Verzeichnisbenutzergruppen Zugriff auf Storage Center gewähren, müssen Sie Storage Center so konfigurieren, dass es mit einem oder mehreren Active Directory-/OpenLDAP-Servern kommuniziert.
● Geben Sie in das Feld Verzeichnisserver-Verbindungszeitüberschreitung die maximale Zeit in Minuten ein, die das Storage Center wartet, während es versucht, eine Verbindung zu einem Active Directory-Server herzustellen. Der Wert muss größer als null sein. ● Geben Sie in das Feld Basis-DN den definierten Basisnamen für den LDAP-Server ein. Der Basis-DN ist der Ausgangspunkt zur Suche nach Benutzern.
5. Klicken Sie auf Verzeichnisdienste manuell konfigurieren. Der Manuelle Konfigurationsassistent für Verzeichnisdienste wird angezeigt. 6. Wählen Sie im Drop-Down-Menü Verzeichnistyp die Option Active Directory oder OpenLDAP aus. 7. Geben Sie die Einstellungen für den Verzeichnisserver ein. ● Geben Sie in das Feld URI eine einheitliche Ressourcenkennung (Uniform Resource Identifier, URI) für einen oder mehrere Server ein, mit denen das Storage Center eine Verbindung herstellt.
b. Navigieren Sie zum Speicherort der PEM-Datei, wählen Sie die Datei aus und klicken Sie auf Öffnen. Das Dialogfeld TLSZertifikat hochladen wird geöffnet. ANMERKUNG: Wenn Sie die falsche PEM-Datei ausgewählt haben, klicken Sie auf Zertifikat hochladen im Dialogfeld TLSZertifikat hochladen, um eine neue Datei auszuwählen. c. Klicken Sie auf OK, um das Zertifikat hochzuladen. 10. Klicken Sie auf Weiter. Die Seite Kerberos-Einstellungen wird geöffnet. 11.
Geben Sie optional im Feld Distinguished Name den Distinguished Namen für den Verzeichnisnutzer ein. Beispiel: CN=Firstname Lastname,CN=Users,DC=example,DC=com 9. Wählen Sie aus dem Drop-down-Menü Berechtigung die Berechtigungsebene aus, die dem Benutzer zugewiesen werden soll. ● Administrator: Wenn diese Option ausgewählt ist, hat der Benutzer uneingeschränkten Zugang zum Storage Center.
Schritte 1. Bei Verbindung mit einem Data Collector wählen Sie ein Storage Center aus der Dropdownliste im linken Navigationsbereich von Unisphere Central aus. 2. Klicken Sie auf Zusammenfassung. Die Registerkarte Zusammenfassung wird angezeigt. 3. Klicken Sie auf (Einstellungen). Das Dialogfeld Einstellungen für Storage Center wird angezeigt. 4. Klicken Sie auf die Registerkarte Benutzer und Benutzergruppen. 5.
3. Klicken Sie auf (Einstellungen). Das Dialogfeld Einstellungen für Storage Center wird angezeigt. 4. Klicken Sie auf die Registerkarte Benutzer und Benutzergruppen. 5. Wählen Sie im Unterregister Verzeichnisbenutzer den gewünschten Benutzer aus, und klicken Sie dann auf Einstellungen. Daraufhin wird das Dialogfeld Einstellungen bearbeiten geöffnet. 6. Ändern lokaler Gruppenmitgliedschaften für den Benutzer. a. Klicken Sie im Bereich Lokale Benutzergruppen auf Ändern.
3. Klicken Sie auf (Einstellungen). Das Dialogfeld Einstellungen für Storage Center wird angezeigt. 4. Klicken Sie auf die Registerkarte Benutzer und Benutzergruppen. 5. Wählen Sie im Unterregister Verzeichnisbenutzer den gewünschten Benutzer aus und klicken Sie dann auf Einstellungen. Daraufhin wird das Dialogfeld Einstellungen bearbeiten geöffnet. 6. Klicken Sie auf Benutzereinstellungen konfigurieren. Das Dialogfeld Benutzereinstellungen konfigurieren wird angezeigt. 7.
b. (Optional) Um eine neue lokale Benutzergruppe zu erstellen, klicken Sie auf Lokale Benutzergruppe erstellen, und führen Sie den Assistenten Lokale Benutzergruppe erstellen aus. Um Referenzinformationen zur Benutzeroberfläche zu erhalten, klicken Sie auf Hilfe. c. Wählen Sie das Kontrollkästchen für jede lokale Benutzergruppe aus, die Sie dem lokalen Benutzer zuordnen möchten. d. Klicken Sie auf OK. Das Dialogfeld Lokale Benutzergruppen auswählen wird geschlossen. 8.
c. Wählen Sie das Kontrollkästchen für jede lokale Benutzergruppe, die Sie der Verzeichnis-Benutzergruppe zuordnen möchten d. Klicken Sie auf OK. Das Dialogfeld Lokale Benutzergruppen auswählen wird geschlossen. 10. Klicken Sie auf OK. Das Dialogfeld Zugang gewähren für Verzeichnis-Benutzergruppen wird geschlossen. 11. Klicken Sie auf OK.
b. (Optional) Um eine neue lokale Benutzergruppe zu erstellen, klicken Sie auf Lokale Benutzergruppe erstellen, und führen Sie den Assistenten Lokale Benutzergruppe erstellen aus. Um Referenzinformationen zur Benutzeroberfläche zu erhalten, klicken Sie auf Hilfe. c. Wählen Sie das Kontrollkästchen für jede lokale Benutzergruppe, die Sie der Verzeichnis-Benutzergruppe zuordnen möchten d.
ANMERKUNG: Nutzen Sie den Legacy-Portmodus nur dann, wenn die Netzwerkumgebung nicht die Anforderungen für den virtuellen Portmodus erfüllt. ● Der Front-End-Konnektivitätsmodus für SAS-Front-End ist immer der ALUA-Portmodus und kann nicht geändert werden. Modus für virtuelle Ports Der virtuelle Port-Modus bietet Port- und Controller-Redundanz, indem mehrere aktive Ports mit jedem Fibre Channel- oder EthernetSwitch verbunden werden.
Fehlerdomänen für Speichersysteme mit SCv2000-Serie Das Storage Center übernimmt die gesamte Erstellung und Änderung von Fehlerdomänen auf Speichersystemen mit SCv2000-Serie. Je nach Hardwarekonfiguration werden folgende Fehlerdomänen automatisch auf SCv2000-SerieSpeichersystemen erstellt: ● ● ● ● Für Speichersysteme mit SCv2000-Serie mit Fibre-Channel-HBAs werden zwei Fehlerdomänen für die Fibre-Channel-Ports erstellt.
Failover-Verhalten Der Legacy-Modus, ALUA-Portmodus und virtuelle Portmodus weisen bei einem Failover ein unterschiedliches Verhalten auf, weil sie unterschiedliche Mechanismen zur Sicherstellung der Fehlertoleranz nutzen. Tabelle 6. Failover-Verhalten der Front-End-E/A-Ports Szenario Modus für virtuelle Ports Legacy-Modus ALUA-Portmodus Normale Betriebsbedingungen Alle Ports sind aktiv und leiten E/A weiter. ● Primäre Ports leiten E/A weiter.
Schritte 1. Bei Verbindung mit einem Data Collector wählen Sie ein Storage Center aus der Dropdownliste im linken Navigationsbereich von Unisphere Central aus. 2. Klicken Sie im Menü SYSTEM auf die Option Ports. Die Ansicht Ports wird angezeigt. 3. Klicken Sie auf die Registerkarte Front-End-Ports. 4. Wählen Sie den E/A-Port aus und klicken Sie dann auf Das Dialogfeld Port bearbeiten wird geöffnet. (Bearbeiten). 5. Geben Sie in das Feld Name einen beschreibenden Namen für den E/A-Port ein. 6.
Konfigurieren von Front-End-E/A-Ports (Fibre Channel und SAS) Auf Speichersystemen SCv2000-Serie und SCv3000-Serie müssen unkonfigurierte Fibre Channel- und SAS-Ports konfiguriert werden, bevor sie als Front-End-Ports verwendet werden können. Schritte 1. Bei Verbindung mit einem Data Collector wählen Sie ein Storage Center aus der Dropdownliste im linken Navigationsbereich von Unisphere Central aus. 2. Klicken Sie im Menü SYSTEM auf die Option Ports. Die Ansicht Ports wird angezeigt. 3.
ANMERKUNG: Dieser Vorgang kann nicht rückgängig gemacht werden. Nachdem die Ports in den virtuellen Portmodus konvertiert wurden, können sie nicht zurück konvertiert werden. Schritte 1. Bei Verbindung mit einem Data Collector wählen Sie ein Storage Center aus der Dropdownliste im linken Navigationsbereich von Unisphere Central aus. 2. Klicken Sie im Menü SYSTEM auf die Option Ports. Die Ansicht Ports wird angezeigt. 3. Klicken Sie auf die Registerkarte Front-End-Ports und dann auf den Link Fehlerdomänen.
2. Klicken Sie im Menü SYSTEM auf die Option Ports. Die Ansicht Ports wird angezeigt. 3. Klicken Sie auf die Registerkarte Back-End-Ports. 4. Wählen Sie einen SAS-E/A-Port aus der Tabelle Nicht konfigurierte Ports aus und klicken Sie dann auf Als Back-End konfigurieren. Der Port ist als Back-End-Port konfiguriert. Umbenennen eines Back-End-E/A-Ports Legen Sie einen Anzeigenamen für einen E/A-Port fest, damit dieser leichter identifiziert werden kann. Schritte 1.
2. Klicken Sie im Menü SYSTEM auf die Option Ports. Die Ansicht Ports wird angezeigt. 3. Klicken Sie auf die Registerkarte Front-End-Ports und wählen Sie Fibre Channel. 4. Klicken Sie auf das (Neu) und wählen Sie Fibre-Channel-Fehlerdomäne erstellen. Das Dialogfeld Fehlerdomäne erstellen wird geöffnet. 5. Geben Sie in das Feld Name einen Namen für die Fehlerdomäne ein. 6. Wählen Sie in der Tabelle Ports die Fibre Channel-Ports aus, die der Fehlerdomäne hinzugefügt werden sollen.
Voraussetzungen ● Die Storage Center-Fibre-Channel-Front-end-E/A-Ports müssen für den Legacy-Modus konfiguriert sein. Im virtuellen Portmodus können keine Fehlerdomänen gelöscht werden. ● Die Fehlerdomäne darf keine Ports enthalten. Info über diese Aufgabe ANMERKUNG: Sie können Fehlerdomänen in Storage-Systemen der Serie SCv2000-Serie oder SCv3000-Serie nicht löschen. Schritte 1.
Multi-VLAN-Tagging-Anforderungen Die folgende Tabelle zeigt die Anforderungen, die ein Storage Center erfüllen muss, um Multi-VLAN-Tagging zu unterstützen. Anforderung Beschreibung Storage Center ControllerModell Multi-VLAN-Tagging wird auf SCv3000 oder SCv2000-Speichersystemen nicht unterstützt. Storage Center-iSCSI-I/OKarten-Hardware Chelsio T3, T5 T6 iSCSI-Karten müssen im Storage Center installiert sein.
5. Konfigurieren Sie eine IP-Adresse und ein Gateway für den iSCSI-Steuerungsport der Fehlerdomäne. Die Server rufen diese IPAdresse mithilfe von iSCSI-Initiatoren auf und das Storage Center leitet die einzelnen iSCSI-Verbindungen an den jeweiligen virtuellen Port weiter. a. Geben Sie im Feld Ziel-IPv4-Adresse eine IP-Adresse ein, die dem iSCSI-Steuerungsport zugewiesen werden soll. b. Geben Sie in das Feld Subnetzmaske die Subnetzmaske für die bekannte IP-Adresse ein. c.
Ändern der iSCSI-Fehlerdomänen Ändern Sie eine iSCSI-Fehlerdomäne, um deren Namen zu ändern, ändern Sie die Netzwerkeinstellungen für iSCSI-Ports in der Domäne, fügen Sie iSCSI-Ports hinzu bzw. entfernen Sie sie, oder löschen Sie die Fehlerdomäne. ANMERKUNG: Für Referenzinformationen zur Benutzeroberfläche klicken Sie auf Hilfe. Umbenennen einer iSCSI-Fehlerdomäne Der Name der Fehlerdomäne ermöglicht es Administratoren, die Fehlerdomäne zu identifizieren. Schritte 1.
Hinzufügen einer VLAN-ID zu einer physischen iSCSI-Fehlerdomäne Fügen Sie eine VLAN-ID zu einer vorhandenen iSCSI-Fehlerdomäne hinzu, wenn die Ports der Fehlerdomäne mit einem mit Tags versehenen Netzwerk verbunden sind. Voraussetzungen Die Storage Center-iSCSI-Ports müssen für den virtuellen Port-Modus konfiguriert werden. Schritte 1. Bei Verbindung mit einem Data Collector wählen Sie ein Storage Center aus der Dropdownliste im linken Navigationsbereich von Unisphere Central aus.
2. Klicken Sie im Menü SYSTEM auf die Option Ports. Die Ansicht Ports wird angezeigt. 3. Klicken Sie auf die Registerkarte Front-End-Ports. 4. Erweitern Sie iSCSI und klicken Sie auf den Link „Fehlerdomäne“. Die Ansicht Fehlerdomäne wird angezeigt. 5. Klicken Sie in der Registerkarte Zusammenfassung auf (Bearbeiten). Das Dialogfeld iSCSI-Fehlerdomäne bearbeiten wird geöffnet. 6. Erweitern Sie Erweiterte Port-Einstellungen. 7.
Schritte 1. Bei Verbindung mit einem Data Collector wählen Sie ein Storage Center aus der Dropdownliste im linken Navigationsbereich von Unisphere Central aus. 2. Klicken Sie im Menü SYSTEM auf die Option Ports. Die Ansicht Ports wird angezeigt. 3. Klicken Sie auf die Registerkarte Front-End-Ports. 4. Erweitern Sie iSCSI und klicken Sie auf den Link „Fehlerdomäne“. Die Ansicht Fehlerdomäne wird angezeigt. 5. Klicken Sie in der Registerkarte Zusammenfassung auf (Bearbeiten).
4. Erweitern Sie iSCSI und wählen Sie den physischen Port aus, für den Sie die Konnektivität testen möchten. 5. Klicken Sie auf das (Weitere Aktionen) und wählen Sie Ping. Das Dialogfeld Ping wird angezeigt. 6. Geben Sie die IP-Adresse des Hosts ein, auf dem Sie die Konnektivität testen möchten. ● Wenn der Host eine iPv4- oder IPv6-Adressierung verwendet, geben Sie die IP-Adresse des Hosts in das Feld IP-Adresse ein, auf dem Sie die Konnektivität testen möchten.
2. Erweitern Sie im Navigationsbereich der Registerkarte Speicher den Eintrag Fehlerdomänen → iSCSI, und wählen Sie dann die Fehlerdomäne aus. 3. Klicken Sie im rechten Fensterbereich auf Löschen. Das Dialogfeld Fehlerdomäne löschen wird angezeigt. 4. Klicken Sie auf OK.
Voraussetzungen Wenn der Router, der die NAT- und Port-Weiterleitung durchführt, eingehende iSCSI-Verbindungen empfängt, die für die angegebene öffentliche IP-Adresse und den öffentlichen Port bestimmt sind, leitet er die Verbindungen an die private Storage Center-iSCSI-IP-Adresse und den privaten Port (standardmäßig TCP-Port 3260) weiter. ● Die Storage Center-iSCSI-Ports müssen für den virtuellen Port-Modus konfiguriert werden.
Voraussetzungen ● Die Storage Center-iSCSI-Ports müssen für den virtuellen Port-Modus konfiguriert werden. ● Für jeden Storage Center-iSCSI-Steuerungsport und für jeden virtuellen Port müssen eine eindeutige öffentliche IP-Adresse und ein TCP-Port-Paar auf dem Router reserviert werden, der NAT durchführt. Schritte 1. Bei Verbindung mit einem Data Collector wählen Sie ein Storage Center aus der Dropdownliste im linken Navigationsbereich von Unisphere Central aus. 2.
Schritte 1. Bei Verbindung mit einem Data Collector wählen Sie ein Storage Center aus der Dropdownliste im linken Navigationsbereich von Unisphere Central aus. 2. Klicken Sie im Menü SYSTEM auf die Option Ports. Die Ansicht Ports wird angezeigt. 3. Klicken Sie auf die Registerkarte Front-End-Ports. 4. Erweitern Sie iSCSI und klicken Sie auf den Link „Fehlerdomäne“. Die Ansicht Fehlerdomäne wird angezeigt. 5.
8. Klicken Sie auf OK. Entfernen der CHAP-Einstellungen für einen Server in einer iSCSIFehlerdomäne Entfernen Sie die CHAP-Einstellungen für einen Server, um zu verhindern, dass das Storage Center als Ziel verwendet wird, während CHAP für die Fehlerdomäne aktiviert ist. Schritte 1. Bei Verbindung mit einem Data Collector wählen Sie ein Storage Center aus der Dropdownliste im linken Navigationsbereich von Unisphere Central aus. 2. Klicken Sie im Menü SYSTEM auf die Option Ports.
Erstellen einer SAS-Fehlerdomäne Erstellen Sie eine SAS-Fehlerdomäne zum Gruppieren von SAS-Frontend-Ports für Failover-Zwecke auf SC4020- oder SC5020Controller. Schritte 1. Bei Verbindung mit einem Data Collector wählen Sie ein Storage Center aus der Dropdownliste im linken Navigationsbereich von Unisphere Central aus. 2. Klicken Sie im Menü SYSTEM auf die Option Ports. Die Ansicht Ports wird angezeigt. 3. Klicken Sie auf (Neu) und wählen Sie SAS-Fehlerdomäne erstellen aus.
Storage Center-Laufwerksverwaltung Für SC7020, SC5020 und SCv3000SCv3000-Serie verwaltet Storage Center die Laufwerke automatisch. Bei der Konfiguration eines Speichersystems verwaltet Storage Center die Laufwerke in Ordnern auf Basis der Funktion des Laufwerks. FIPS-zertifizierte SEDs (selbstverschlüsselnde Laufwerke) werden in einem anderen Ordner als andere Laufwerke verwaltet. Wenn Storage Center neue Laufwerke erkennt, verwaltet es die Laufwerke im entsprechenden Ordner. In Storage Center Version 7.
6. Klicken Sie auf OK. Löschen von Festplattenordnern Löschen Sie einen Festplattenordner, wenn alle Festplatten aus dem Ordner freigegeben wurden und der Ordner nicht mehr benötigt wird. Voraussetzungen Der Festplattenordner enthält keine Festplatten. Schritte 1. Bei Verbindung mit einem Data Collector wählen Sie ein Storage Center aus der Dropdownliste im linken Navigationsbereich von Unisphere Central aus. SPEICHER auf die Option Festplatten. 2.
4. Klicken Sie auf Nicht zugewiesene Festplatten verwalten. Das Dialogfeld Nicht zugewiesene Festplatten verwalten wird geöffnet. 5. Wählen Sie aus dem Drop-Down-Menü Festplattenordner einen Festplattenordner aus. 6. Wählen Sie im Fensterbereich Nicht zugewiesene Festplatten zur Verwaltung auswählen die Festplatten, die zugewiesen werden sollen. 7.
● Um einen RAID-Neuausgleich zu planen, wählen Sie RAID-Neuausgleich planen aus, und wählen Sie dann ein Datum und eine Uhrzeit aus. 7. Um den RAID-Neuausgleich zu ignorieren, wählen Sie RAID-Neuausgleich später starten aus. 8. Klicken Sie auf OK. Abbrechen der Freigabe einer Festplatte Nachdem Sie eine Festplatte freigegeben haben, verbleiben die Daten auf der Festplatte, bis die RAID-Neuverteilung abgeschlossen ist.
Voraussetzungen Die Festplatte muss inaktiv sein, aus dem Gehäuse entfernt und aus dem Storage Center gelöscht werden. Schritte 1. Bei Verbindung mit einem Data Collector wählen Sie ein Storage Center aus der Dropdownliste im linken Navigationsbereich von Unisphere Central aus. 2. Klicken Sie im Menü SYSTEM auf die Option Hardware. Die Ansicht Hardware wird angezeigt. 3. Klicken Sie auf die Registerkarte System. 4.
ANMERKUNG: Erstellen Sie ein Backup für den Schlüssel-Verwaltungsserver vor dem Entfernen eines SED und nach dem Verwalten eines SED. Jede FIPS-Festplatte in Storage Center verfügt über einen integrierten Media Encryption Key (MEK). Der Schlüssel befindet sich auf der Festplatte und verschlüsselt die auf die Festplatte geschriebenen Daten. Außerdem werden die Daten beim Lesen von der Festplatte entschlüsselt.
Zugriffsgeschwindigkeit zu gewährleisten, sollten alternative Hostnamen erst hinzugefügt werden, nachdem die Laufwerke im Storage Center anfänglich verwaltet und vollständig gesichert wurden. 9. Wenn der Schlüssel-Verwaltungsserver einen Benutzernamen benötigt, um das Storage Center-Zertifikat zu überprüfen, geben Sie den Benutzernamen in das Feld Benutzername ein. 10.
Erneute Eingabe einer Festplatte Führen Sie auf Anforderung (On-Demand) eine erneute Eingabe einer sicheren Festplatte aus. Voraussetzungen Die Festplatte bzw. der Ordner muss als eine sichere Festplatte aktiviert sein. Schritte 1. Bei Verbindung mit einem Data Collector wählen Sie ein Storage Center aus der Dropdownliste im linken Navigationsbereich von Unisphere Central aus. SPEICHER auf die Option Festplatten. 2. Klicken Sie im Menü Die Ansicht Festplatten wird angezeigt. 3.
Der Sichere Daten-Festplattenordner wird erstellt. 7. Um die Ebene einer Redundanz zu ändern, markieren Sie das Kontrollkästchen Speichertyp erstellen und ändern Sie dann nach Bedarf die Redundanz für jede Ebene einer Redundanz.
Schritte 1. Bei Verbindung mit einem Data Collector wählen Sie ein Storage Center aus der Dropdownliste im linken Navigationsbereich von Unisphere Central aus. SPEICHER auf die Option Festplatten. 2. Klicken Sie im Menü Die Ansicht Festplatten wird angezeigt. 3. Klicken Sie auf RAID neu verteilen. Das Dialogfeld RAID-Neuverteilung wird angezeigt. Falls eine RAID-Neuverteilung erforderlich ist, werden im Dialogfeld entsprechende Optionen angezeigt. 4.
Schritte 1. Bei Verbindung mit einem Data Collector wählen Sie ein Storage Center aus der Dropdownliste im linken Navigationsbereich von Unisphere Central aus. SPEICHER auf die Option Festplatten. 2. Klicken Sie im Menü Die Ansicht Festplatten wird angezeigt. 3. Klicken Sie auf RAID neu verteilen. Das Dialogfeld RAID-Neuverteilung zeigt den Status der RAID-Neuverteilung an. 4. Klicken Sie auf OK.
○ RAID 6-6 (4 Datensegmente, 2 Paritätssegmente pro Stripe) ○ RAID 6-10 (8 Datensegmente, 2 Paritätssegmente pro Stripe) 7. Wählen Sie eine Seitengröße aus: ● Standard (2 MB Datapage-Größe): Als Standard-Datapage-Größe ist diese Auswahl für die meisten Anwendungen geeignet. ● Hochleistung (512 KB Datenseitengröße): Geeignet für Anwendungen mit hohen Leistungsanforderungen oder in Umgebungen, in denen Snapshots häufig bei hohen I/O-Lasten stattfinden.
Verwalten von FestplattenGehäuse In der Ansicht „Hardware“ können Sie ein Gehäuse umbenennen, eine Systemkennnummer festlegen, den Swap-Status für austauschbare Hardware-Module in einem FestplattenGehäuse löschen, Alarme stumm schalten, Temperatursensoren zurücksetzen und ein Gehäuse aus einem Storage Center löschen. Hinzufügen eines Gehäuses Dieser Assistent führt Sie schrittweise durch den Einbau eines neuen Gehäuses in das System.
Schritte 1. Bei Verbindung mit einem Data Collector wählen Sie ein Storage Center aus der Dropdownliste im linken Navigationsbereich von Unisphere Central aus. 2. Klicken Sie im Menü SYSTEM auf die Option Hardware. Die Ansicht Hardware wird angezeigt. 3. Klicken Sie auf die Registerkarte System. 4. Klicken Sie im Navigationsbereich der Registerkarte System auf die Option Gehäuse. Die Ansicht Gehäuse wird angezeigt. 5. Wählen Sie das zu entfernende Gehäuse aus und klicken Sie auf Gehäuse entfernen.
15. Folgen Sie den Anweisungen zum Anschließen der Kabel von Seite A. 16. Klicken Sie auf Weiter. Der Assistent prüft, ob das Gehäuse angeschlossen ist. 17. Folgen Sie den Anweisungen zum Anschließen der Kabel von Seite B. 18. Klicken Sie auf Weiter. Der Assistent überprüft die Verkabelung. 19. Klicken Sie auf Fertigstellen, um den Assistenten zu beenden. Umbenennen eines FestplattenGehäuse Ändern Sie den Anzeigenamen eines FestplattenGehäuse, um es von anderen FestplattenGehäuse zu unterscheiden.
Schritte 1. Bei Verbindung mit einem Data Collector wählen Sie ein Storage Center aus der Dropdownliste im linken Navigationsbereich von Unisphere Central aus. 2. Klicken Sie im Menü SYSTEM auf die Option Hardware. Die Ansicht Hardware wird angezeigt. 3. Klicken Sie auf die Registerkarte System. 4. Klicken Sie im Navigationsbereich der Registerkarte System auf die Option Gehäuse. Die Ansicht Gehäuse wird angezeigt. 5. Wählen Sie das Gehäuse, das Sie löschen möchten, und klicken Sie auf Gehäuse löschen.
3. Klicken Sie auf die Registerkarte System. 4. Klicken Sie im Navigationsbereich der Registerkarte System auf Lüftersensoren. Die Ansicht Lüftersensoren wird angezeigt. 5. Wählen Sie im rechten Fensterbereich den Lüfter aus, und klicken Sie anschließend auf Swap-Status löschen. Löschen des Swap-Status für ein Gehäuse-I/O-Modul Löschen Sie den Swap-Status für ein Gehäuse-I/O-Modul, um zu bestätigen, dass es ersetzt wurde. Schritte 1.
8. Folgen Sie den Anweisungen zum Einsetzen des neuen Netzteils. Klicken Sie auf Weiter, um den Austausch zu überprüfen. Wenn die Überprüfung negativ verläuft, wird eine Fehlermeldung angezeigt. Sie können mit dem nächsten Schritt fortfahren, sobald der Fehler behoben und die Behebung bestätigt wurde. 9. Klicken Sie auf Fertigstellen, um den Assistenten zu beenden.
Austauschen eines Kühlungslüftersensors Dieser Assistent führt Sie schrittweise durch den Austausch eines fehlerhaften Kühlungslüftersensors im Storage Center, ohne dafür die Stromversorgung des Controllers trennen zu müssen. Voraussetzungen Dieser Assistent ist nur verfügbar für die SCv2000 Series- und SCv3000 Series-Storage Center. Schritte 1. Bei Verbindung mit einem Data Collector wählen Sie ein Storage Center aus der Dropdownliste im linken Navigationsbereich von Unisphere Central aus. 2.
Die Ansicht Festplatten wird angezeigt. 5. Wählen Sie eine Festplatte im rechten Fensterbereich aus, und klicken Sie anschließend auf Anfrage „Swap-Status löschen“. Verwalten von Storage Center-Controllern Unisphere kann Ihnen bei Verwaltung und Wartung der Controller in Ihrem Storage Center helfen, indem Sie durch den Vorgang zum Hinzufügen eines Controllers und zum Ersetzen von Teilen geführt werden.
6. Ermitteln Sie den ausgefallenen Controller anhand der Grafik im Assistenten. Klicken Sie anschließend auf Weiter. 7. Folgen Sie den Anweisungen zum Entfernen des Akkus aus dem fehlerhaften Controller. Klicken Sie auf Weiter. 8. Folgen Sie den Anweisungen zum Entfernen des fehlerhaften Controllers aus dem Storage Center. Klicken Sie auf Weiter. 9. Setzen Sie den Akku aus dem fehlerhaften Controller in den neuen Controller ein. Klicken Sie auf Weiter. 10.
9. Klicken Sie auf Fertigstellen, um den Assistenten zu beenden. Verwalten von E/A-Kartenänderungen Der Assistent „E/A-Kartenänderungen konfigurieren“ vereinfacht das Verschieben, Ersetzen, Aktualisieren und Festlegen neuer Zweckbestimmungen von E/A-Karten in Storage Center-Controller. Der Assistent wird zum Konfigurieren von E/A-KartenHardwareänderungen auf Portbasis verwendet, nachdem Änderungen an der physischen E/A-Karte vorgenommen wurden.
5. Stellen Sie die Stromversorgung zum Controller wieder her, und schalten Sie ihn ein. Verwalten von E/A-Kartenänderungen Nachdem eine Änderung an einer E/A-Karte in einem Storage Center-Controller vorgenommen wurde, wendet der Assistent für die Konfiguration von E/A-Kartenänderungen die Konfiguration der alten Ports auf die neuen oder geänderten Ports an. Diese Änderungen können z. B.
Storage Center-Update-Dienstprogramm zum Aktualisieren der Software verwenden. Weitere Informationen über das Storage CenterUpdate-Dienstprogramm finden Sie unter Verwendung des Storage Center-Update-Dienstprogramms. ANMERKUNG: Das Aktualisieren von Storage Center Version 6.6 auf eine neuere Version ist ein separater geführter Prozess. Weitere Informationen finden Sie im Storage Center OS Version 7 Software Update Guide (Leitfaden zur Software-Aktualisierung für Storage Center Betriebssystemversion 7).
Verwenden des Storage Center-Aktualisierungsdienstprogramms Das Storage Center-Aktualisierungsdienstprogramm fungiert als Aktualisierungsserver für Storage Center ohne Internetverbindung oder mit deaktiviertem SupportAssist. Wenn Sie das Storage Center-Aktualisierungsdienstprogramm zur Aktualisierung der Storage CenterSoftware verwenden möchten, installieren Sie das Dienstprogramm, laden Sie ein Aktualisierungspaket herunter und starten Sie den Dienst.
7. Überprüfen und aktualisieren Sie die Kontaktinformationen, falls erforderlich, und klicken Sie auf Weiter. 8. Überprüfen und aktualisieren Sie die Postadressinformationen, falls erforderlich, und klicken Sie auf Weiter. Ein Bestätigungsdialogfeld wird geöffnet. 9. Klicken Sie auf Ja. Die SupportAssist-Verbindung wird überprüft. 10. Klicken Sie auf Fertigstellen. 11. Klicken Sie auf OK. 12. (Optional) Wenden Sie die Einstellungen auf andere Storage Center an.
● Um die Controller nacheinander hochzufahren und einen Ausfall zu vermeiden, wählen Sie Nacheinander neu starten aus. ● Um die Controller gleichzeitig hochzufahren und einen Ausfall herbeizuführen, wählen Sie Gleichzeitig neu starten aus. 6. Klicken Sie auf OK. Herunterfahren eines Controller Wenn das Storage Center über zwei Controller verfügt, fährt der verbleibende Controller mit der E/A-Verarbeitung fort.
Das Dialogfeld Storage Center auf Werkseinstellungen zurücksetzen wird geöffnet. 3. Geben Sie im Feld Token für Wiederherstellung der Werkseinstellungen den Text über dem Feld Token für Wiederherstellung der Werkseinstellungen genau so ein, wie er im Dialogfeld angezeigt wird. 4. Geben Sie im Feld Administratorbenutzername für Storage Center den Benutzernamen eines Storage Center-Benutzers mit Administratorzugriffsrechten ein. 5.
8 Remote-Storage Center und ReplikationsBandbreitensteuerungen Ein Remote-Storage Center ist ein Storage Center, das so konfiguriert ist, dass es mit dem lokalen Storage Center über das Fibre Channel- und/oder das iSCSI-Transportprotokoll kommunizieren kann. Replikations-Bandbreitensteuerungen regeln, wie die Bandbreite verwendet wird, wenn Replikations- und Live Volume-Daten zwischen lokalen und Remote-Storage Center gesendet werden.
Wenn ein Storage Center aus der Dropdownliste in Unisphere Central ausgewählt ist, klicken Sie auf die (Startseite). 2. Klicken Sie im Menü Datenmobilität auf Replikationen und Live Volumes. Die Ansicht Replikationen und Live Volumes wird mit der Registerkarte Replikationen geöffnet. 3. Klicken Sie auf die Registerkarte Verbindungen. 4. Wählen Sie das Storage Center aus, von dem aus die Remoteverbindung erstellt werden soll. 5. Klicken Sie auf . Der Assistent Neue Remoteverbindung wird geöffnet. 6.
Die Ansicht Replikationen und Live Volumes wird mit der Registerkarte Replikationen geöffnet. 3. Klicken Sie auf die Registerkarte Verbindungen. 4. Erweitern Sie das Quell-Storage Center. 5. Wählen Sie die zu löschende Remoteverbindung aus. 6. Klicken Sie auf Bearbeiten. Der Assistent Remoteverbindung bearbeiten wird geöffnet. 7. Deaktivieren Sie das Kontrollkästchen neben den zu entfernenden Quell- und Remote-Ports und klicken Sie dann auf Weiter. Die Seite Verbindungseinstellungen wird geöffnet. 8.
dazu führen, dass synchrone Replikationen nicht mehr synchron sind. Live Migrations, die nur blockierte Bandbreitensteuerungen verwenden, können nicht abgeschlossen werden. c. Begrenzen Sie die Bandbreite für andere Zeiträume nach Bedarf. 6. Klicken Sie auf OK. Umbenennen einer Bandbreitensteuerung Verwenden Sie das Dialogfeld Bandbreitensteuerung bearbeiten, um eine Bandbreitensteuerung umzubenennen. Schritte 1. Klicken Sie auf das START-Menü. Es wird die Startseite von Unisphere Central angezeigt.
2. Klicken Sie im Menü Datenmobilität auf die Option Bandbreitensteuerungen. 3. Wählen Sie die Bandbreitensteuerung. 4. Klicken Sie auf Bearbeiten. Das Dialogfeld Bandbreitensteuerung bearbeiten wird geöffnet. 5. Aktivieren oder deaktivieren Sie das Kontrollkästchen Begrenzung. 6. Klicken Sie auf OK.
4. Klicken Sie auf (Löschen). Ein Bestätigungsdialogfeld wird geöffnet. 5. Klicken Sie auf OK.
9 Storage Center-Replikationen und Live Volumes Bei einer Replikation werden Volume-Daten von einem Storage Center in ein anderes Storage Center kopiert, um sie vor lokalen oder regionalen Datenbedrohungen zu schützen. Ein Live Volume ist ein replizierendes Volume, das gleichzeitig einem Quell- und einem ZielStorage Center zugewiesen und aktiv sein kann. Um Replikationen auszuführen, muss eine Replikationslizenz (Remote Instant Replay) auf die Quell- und Ziel-Storage Center angewendet werden.
Asynchrone Replikation werden in regelmäßigen Abständen Kopien Snapshot Daten auf das Ziel-Volume kopiert, nachdem ein Snapshot eingefroren wurde. Die synchrone Replikation schreibt Daten gleichzeitig in das Quell- und das Zielvolume geschrieben, um sicherzustellen, dass diese jederzeit synchron sind. Asynchrone Replikation Bei der asynchronen Replikation werden Snapshotsvom Quellvolume in das Zielvolume kopiert, nachdem sie eingefroren wurden.
Replikationsanforderungen Damit Sie ein Volume von einem Storage Center zu einem anderen Storage Centerreplizieren können, müssen die in der folgenden Tabelle aufgeführten Anforderungen erfüllt sein. Anforderung Beschreibung Storage Center-Lizenz Quell- und Ziel-Storage Center müssen für Remote Instant Replay (Snapshot) lizenziert sein. Unisphere Central-Konfiguration Quell- und Ziel-Speichersystem müssen zu Unisphere Central Data Collector hinzugefügt werden.
● Nur eine synchrone Replikation kann pro Quellvolume konfiguriert werden. Alle nachfolgenden Replikationen müssen asynchroner Art sein. ● Im Kaskaden-Modus (Replikationen, die nacheinander konfiguriert werden) kann nur die erste Replikation eine synchrone Replikation sein. Alle nachfolgenden Replikationen der Reihe müssen asynchroner Art sein.
Die ausgewählten Optionen bleiben während der Browsersitzung erhalten. 4. Klicken Sie in der Ansicht Replikationen und Live Volumes auf Der Assistent Neue simulierte Replikation wird geöffnet. (Neu) und wählen Sie Neue Simulation/Replikation aus. 5. Wählen Sie auf der Seite Quell-Storage Center auswählen das Storage Center aus, das das zu replizierende Volume enthält, und klicken Sie auf Weiter. 6.
Replikation von Volumes Erstellen Sie eine Replikation, um ein Volume von einem Storage Center in ein anderes Storage Center zu kopieren und so Daten vor lokalen oder regionalen Datenbedrohungen zu schützen. Replikation erstellen Erstellen Sie Replikationen, um ein oder mehrere Volumes von einem Storage Center in ein anderes Storage Center zu kopieren. Voraussetzungen Die Replikationsanforderungen müssen erfüllt werden. Schritte 1. Klicken Sie auf das START-Menü.
Voraussetzungen Die Replikationsanforderungen müssen erfüllt werden. Schritte START-Menü. 1. Klicken Sie auf das Es wird die Startseite von Unisphere Central angezeigt. Wenn ein Storage Center aus der Dropdownliste in Unisphere Central ausgewählt ist, klicken Sie auf die (Startseite). 2. Klicken Sie im Menü SPEICHER auf die Option Volumes. Die Ansicht Volumes wird angezeigt. 3. Wählen Sie das zu replizierende Volume aus. 4. Klicken Sie auf (Weitere Aktionen) und wählen Sie Replizieren.
○ Hochkonsistenzmodus: Verhindert IO-Anfragen an das Quellvolume, wenn das Zielvolume nicht verfügbar ist, um sicherzustellen, dass die Volumes identisch bleiben. Allerdings kann das Quellvolume während dieser Zeit nicht verändert werden, wodurch Vorgänge unterbrochen werden können. Ändern des Synchronisationsmodus für eine Replikation Verwenden Sie das Dialogfeld Replikation bearbeiten, um den Sync-Modus für eine synchrone Replikation oder eine synchrone simulierte Replikation zu ändern.
Anhalten einer Replikation Durch Anhalten einer Replikation wird vorübergehend verhindert, dass Volume-Daten in kopiert auf das Remote Storage Center. Das Anhalten einer synchronen Replikation kann dazu führen, dass sie nicht mehr synchron ist. Schritte 1. Wenn ein Storage Center aus der Dropdownliste in Unisphere Central ausgewählt ist, klicken Sie auf die Es wird die Startseite von Unisphere Central angezeigt. (Startseite). 2. Klicken Sie im Menü DATENMOBILITÄT auf Replikationen und Live Volumes.
2. Klicken Sie im Menü DATENMOBILITÄT auf Replikationen und Live Volumes. Die Ansicht Replikationen und Live Volumes wird mit der Registerkarte Replikationen geöffnet. 3. Wählen Sie eine Replikation aus, die gelöscht werden soll. 4. Klicken Sie auf (Löschen). Das Dialogfeld Löschen wird angezeigt. 5. Wählen Sie die Löschoptionen aus: ● Wiederherstellungspunkt löschen: Aktivieren Sie dieses Kontrollkästchen, um den Wiederherstellungspunkt für die Replikation zu löschen.
Anzeigen der Snapshots für eine Replikation Verwenden Sie die Registerkarte Snapshots in der Ansicht Replikation zum Anzeigen von Snapshots für die Quell- und Ziel-Volumes. Schritte 1. Wenn ein Storage Center aus der Dropdownliste in Unisphere Central ausgewählt ist, klicken Sie auf die Es wird die Startseite von Unisphere Central angezeigt. (Startseite). DATENMOBILITÄT auf Replikationen und Live Volumes. 2.
Anzeigen der E/A-Leistung einer Replikation Verwenden Sie die Registerkarte Leistung in der Ansicht Replikation, um die E/A-Leistung der Volume-Replikation vom primären Storage Center zum sekundären Storage Center anzuzeigen. Schritte 1. Wenn ein Storage Center aus der Dropdownliste in Unisphere Central ausgewählt ist, klicken Sie auf die Es wird die Startseite von Unisphere Central angezeigt. (Startseite). 2. Klicken Sie im Menü DATENMOBILITÄT auf Replikationen und Live Volumes.
Anforderung Beschreibung ReplikationsBandbreitensteuerungen Replikations-Bandbreitensteuerungen müssen auf dem primären und dem sekundären Storage Center definiert sein. Server ● MPIO muss auf dem Server aktiviert sein, damit E/A-Unterbrechungen vermieden werden. Live Volume-Typen Live Volumes können mit Hilfe der asynchronen oder synchronen Replikation erstellt werden. Storage Center Version 7.3 und höher bietet Unterstützung für ALUA Optimierung von Live Volumes.
Abbildung 10. Beispiel einer Live Volume-Konfiguration 1. Server 2. Server-IO-Anfrage an das primäre Volume über Fibre Channel oder iSCSI 3. Primäres Volume 4. Live-Volume-Replikation über Fibre Channel oder iSCSI 5. Sekundäres Volume 6. Server-IO-Anfrage an das sekundäre Volume (Weiterleitung an das primäre Storage Center durch das sekundäre Storage Center) 7.
Attribute, die das Verhalten beim Rollentausch steuern Wenn die Option für den automatischen Rollentausch aktiviert ist, bestimmen die folgenden Grenzen, wann ein Rollentausch stattfindet. Grenze für den Rollentausch Beschreibung Mindestbelegung vor Tausch Gibt die Mindestgröße des Speicherplatzes an, der auf dem Live Volume im sekundären Storage Center belegt sein muss, damit die Rollen getauscht werden können.
konsultiert es den Tiebreaker, um festzustellen, ob das primäre Storage Center heruntergefahren ist. Wenn das primäre Storage Center inaktiv ist, wird das sekundäre Live Volume aktiviert. Automatisches Failover Durch Aktivieren von automatischem Failover auf einem Live Volume kann das sekundäre Live Volume bei einem Ausfall automatisch aktiviert werden. Die folgenden Schritte werden während eines automatischen Failovers ausgeführt.
Abbildung 13. Schritt Vier ANMERKUNG: Wenn das primäre Storage Center wiederhergestellt wird, verhindert das Storage Center, dass das Live Volume online geht. Automatische Wiederherstellung eines Live Volume Durch Aktivieren der automatischen Wiederherstellung wird die Live Volume-Beziehung zwischen dem primären und dem sekundären Live Volume nach der Wiederherstellung von einem Fehler wiederhergestellt.
3. Das Live Volume im sekundären Storage Center wird zum primären Live Volume. 4. Das Live Volume im primären Storage Center wird zum sekundären Live Volume. Abbildung 15. Schritt Vier Verwaltete Replikationen für Live Volumes Eine verwaltete Replikation ermöglicht es Ihnen, ein primäres Live Volume zu einem dritten Storage Center zu replizieren, und sich so vor Datenverlust zu schützen, für den Fall, dass der Standort, an dem sich das primäre und das sekundäre Storage Center befinden, ausfällt.
Verwaltete Replikation vor dem Rollentausch des Live Volume In dem folgenden Diagramm befindet sich das primäre Storage Center auf der linken und das sekundäre Storage Center auf der rechten Seite. Abbildung 16. Beispielkonfiguration für ein Live Volume mit verwalteter Replikation 1. Server 2. Server-IO-Anfrage an das primäre Volume über Fibre Channel oder iSCSI 3. Primäres Volume (Live Volume und verwaltete Replikation) 4. Live-Volume-Replikation über Fibre Channel oder iSCSI 5.
9. Verwaltete Replikation über Fibre Channel oder iSCSI Anforderungen für die verwaltete Replikation Jedes Storage Center, das Teil einer Live Volume- und verwalteten Replikationskonfiguration ist, muss bestimmte Anforderungen erfüllen. ● Die primären und sekundären Storage Center (Live Volume) müssen in einer Version ab 6.5 ausgeführt werden und die Live VolumeAnforderungen erfüllen. ● Das Ziel-Storage Center (verwaltete Replikation) muss mindestens in Version 6.
10. Legen Sie auf der Seite Sekundäres Volume auswählen die Volume-Attribute nach Bedarf fest. Weitere Informationen zu den Einstellungen erhalten Sie, indem Sie auf Hilfe klicken. 11. Wählen Sie auf der Seite Serverzuweisung für Ziel-Volume auswählen für jedes angezeigte Volume den Server aus, der zugewiesen werden soll. 12. Wählen Sie auf der Seite Einstellungen den Transfertyp, die Replikationsattribute und die Live Volume-Attribute aus und klicken Sie auf Weiter.
Schritte 1. Klicken Sie auf das START-Menü. Es wird die Startseite von Unisphere Central angezeigt. Wenn ein Storage Center aus der Dropdownliste in Unisphere Central ausgewählt ist, klicken Sie auf die 2. Klicken Sie im Menü (Startseite). Datenmobilität auf Replikationen und Live Volumes. 3. Wählen Sie die Registerkarte Live Volumes aus. 4. (Optional) Filtern Sie die Ansicht nach Storage Center. a.
5. Wählen Sie im Drop-down-Menü Sync-Modus Hohe Verfügbarkeit oder Hohe Konsistenz aus. 6. Klicken Sie auf OK. Hinzufügen einer verwalteten Replikation zu einem Live Volume Fügen Sie eine verwaltete Replikation zu einem Live Volume hinzu, um das primäre Volume zu einem weiteren Storage Center zu replizieren. Voraussetzungen Das primäre, das sekundäre und das Ziel-Storage Center der verwalteten Replikation müssen die Anforderungen für verwaltete Replikation erfüllen. Schritte 1.
Aktivieren oder Deaktivieren der Deduplizierung für ein Live Volume Bei der Deduplizierung reduziert das System die übertragene Datenmenge und steigert die Speichereffizienz des Remote-Storage Center, indem nur die veränderten Abschnitte des Snapshot-Verlaufs in das Quellvolume kopiert werden, und nicht alle erfassten Daten aller Snapshots. Schritte START-Menü. 1. Klicken Sie auf das Es wird die Startseite von Unisphere Central angezeigt.
Es wird die Startseite von Unisphere Central angezeigt. Wenn ein Storage Center aus der Drop-down-Liste ausgewählt wurde, klicken Sie auf die 2. Klicken Sie im Menü . Datenmobilität auf Replikationen und Live Volumes. 3. Wählen Sie die Registerkarte Live Volumes aus. 4. Wählen Sie das zu bearbeitende Live Volume aus und klicken Sie auf Das Dialogfeld Live Volume bearbeiten wird geöffnet. (Bearbeiten). 5. Wählen Sie das Kontrollkästchen Speicher auf niedrigste Schicht replizieren. 6. Klicken Sie auf OK.
Info über diese Aufgabe Wenn das Live Volume eine Replikation verwaltet, wird die verwaltete Replikation in eine nicht verwaltete Replikation umgewandelt, wenn das Live Volume zurückgesetzt wird. Schritte START-Menü. 1. Klicken Sie auf das Es wird die Startseite von Unisphere Central angezeigt. Wenn ein Storage Center aus der Dropdownliste in Unisphere Central ausgewählt ist, klicken Sie auf die 2. Klicken Sie im Menü (Startseite). Datenmobilität auf Replikationen und Live Volumes. 3.
Einstellen von Definitionen für Grenzwertwarnungen für ein Live Volume Konfigurieren Sie eine oder mehrere Definitionen für Grenzwertwarnungen für ein Live Volume, wenn Sie benachrichtigt werden möchten, wenn bestimmte Grenzwerte erreicht werden. Sie können Grenzwertwarnungen wie z. B. die Menge der anstehenden, zu übertragenden Replikationsdaten oder der Prozentsatz der bereits übertragenen Replikationsdaten festlegen. Schritte START-Menü. 1.
Primäres Live Volume manuell online bringen Nach einem Ausfall ist das primäre Live Volume möglicherweise offline, was verhindert, dass die Live Volume-Beziehung wiederhergestellt werden kann. In diesem Fall müssen Sie das primäre Live Volume manuell online bringen, um das Live Volume zu aktivieren und die Live Volume-Beziehung mit dem sekundären Live Volume wiederherzustellen.
Schritte 1. Klicken Sie auf das START-Menü. Es wird die Startseite von Unisphere Central angezeigt. Wenn ein Storage Center aus der Dropdownliste in Unisphere Central ausgewählt ist, klicken Sie auf die 2. Klicken Sie im Menü (Startseite). Datenmobilität auf Replikationen und Live Volumes. 3. Wählen Sie die Registerkarte Live Volume aus. 4. Wählen Sie das zu löschende Live Volume aus. 5. Klicken Sie auf (Löschen). Das Dialogfeld Löschen erzwingen wird angezeigt. 6.
Wenn ein Storage Center aus der Dropdownliste in Unisphere Central ausgewählt ist, klicken Sie auf die 2. Klicken Sie im Menü (Startseite). Datenmobilität auf Replikationen und Live Volumes. 3. Klicken Sie auf die Registerkarte Live Volumes. 4. Wählen Sie das zu bearbeitende Live Volume aus und klicken Sie auf Das Dialogfeld Live Volume bearbeiten wird geöffnet. (Weitere Aktionen). 5. Aktivieren Sie das Kontrollkästchen Automatisches Failover. 6.
ANMERKUNG: Bestimmte Windows Server 2016-Versionen können Meldungen nicht optimierter Pfade ordnungsgemäß unterstützen. Weitere Informationen und Best Practice-Richtlinien zum Konfigurieren von MPIO unter Microsoft Server 2016 finden Sie im Artikel zu Speichern der Dell EMC SC-Serie und Microsoft Multipath I/O auf der Dell Support-Website.
Wenn ein Storage Center aus der Dropdownliste in Unisphere Central ausgewählt ist, klicken Sie auf die 2. Klicken Sie im Menü (Startseite). Datenmobilität auf Replikationen und Live Volumes. 3. Klicken Sie auf die Registerkarte Live Volumes. 4. Wählen Sie das zu bearbeitende Live Volume aus und klicken Sie auf Das Dialogfeld Live Volume bearbeiten wird geöffnet. (Bearbeiten). 5. Aktivieren oder deaktivieren Sie im Bereich Live Volume-Attribute die Einstellung zu nicht-optimierten Pfaden.
Schritte 1. Wenn ein Storage Center aus der Dropdownliste in Unisphere Central ausgewählt ist, klicken Sie auf die Es wird die Startseite von Unisphere Central angezeigt. (Startseite). 2. Klicken Sie im Menü DATENMOBILITÄT auf Replikationen und Live Volumes. Die Ansicht Replikationen und Live Volumes wird mit der Registerkarte Replikationen geöffnet. 3. Klicken Sie auf die Registerkarte Live Volumes. Die Ansicht Live Volumes wird geöffnet. 4. Klicken Sie auf das Live Volume.
Schritte 1. Wenn ein Storage Center aus der Dropdownliste in Unisphere Central ausgewählt ist, klicken Sie auf die Es wird die Startseite von Unisphere Central angezeigt. (Startseite). 2. Klicken Sie im Menü DATENMOBILITÄT auf Replikationen und Live Volumes. Die Ansicht Replikationen und Live Volumes wird mit der Registerkarte Replikationen geöffnet. 3. Klicken Sie auf die Registerkarte Live Volumes. Die Ansicht Live Volumes wird geöffnet. 4. Klicken Sie auf das Live Volume, um es anzuzeigen.
10 Vorbereitung und Aktivierung der NotfallWiederherstellung in Storage Center Aktivieren der Notfall-Wiederherstellung, um den Zugang zu Ihren Daten für den Fall einer ungeplanten Unterbrechung wiederherzustellen.
Schritt 2: Der Quellstandort fällt aus Wenn der Quellstandort ausfällt, ist es nicht mehr möglich, direkt auf die Daten auf dem Quellvolume zuzugreifen. Die Daten wurden jedoch zum Zielvolume repliziert. Abbildung 19. Replikation bei Ausfall des Quellstandorts 1. Quell-Volume (ausgefallen) 2. Replikation über Fibre Channel oder iSCSI (ausgefallen) 3. Zielvolume 4. Server-Zuordnung auf ein Quell-Volume (ausgefallen) 5.
Abbildung 21. Replikation, nachdem der Quellstandort wieder online ist 1. Quellvolume 2. Replikation über Fibre Channel oder iSCSI (ausgefallen) 3. Ziel-Volume (aktiviert) 4. Server-Zuordnung auf Quell-Volume (möglicherweise verfügbar oder ausgefallen) 5. Server-Zuordnung auf ein aktiviertes Volume für die NotfallWiederherstellung 6. Server am Quellstandort (möglicherweise verfügbar oder ausgefallen) 7.
Schritt 5B: Das aktivierte Volume für die Notfall-Wiederherstellung wird deaktiviert Nachdem die Replikation vom aktiviertem Volume für die Notfall-Wiederherstellung zum ursprünglichen Quellvolume synchronisiert wurde, fordert Unisphere Central den Administrator dazu auf, die IO-Vorgänge zum sekundären Volume anzuhalten. ANMERKUNG: IO muss angehalten werden, bevor das Ziel-Volume deaktiviert wird, da durch die Deaktivierung die Zuweisung des Volumes zum Server aufgehoben wird. Abbildung 23.
Administratoroptionen für die NotfallWiederherstellung Verwenden Sie Unisphere Central, um eine Notfall-Wiederherstellung vorzubereiten und/oder zu aktivieren und fehlerhafte Volumes wiederherzustellen. Um sicherzustellen, dass der Ausfall eines Standorts nicht den Zugang zu Unisphere Central für die Ausführung von Notfall-Wiederherstellungsvorgängen verhindert, können Sie optional einen Remote-Data Collector am Standort für die NotfallWiederherstellung installieren.
Speichern eines einzelnen Wiederherstellungspunkts Speichern Sie einen einzelnen Wiederherstellungspunkt auf der Registerkarte Wiederherstellungspunkte in der Ansicht NotfallWiederherstellung. Voraussetzungen Der Wiederherstellungspunkt muss auf der Registerkarte Wiederherstellungspunkte den Status Aktiv anzeigen. Schritte 1. Klicken Sie auf das START-Menü. Es wird die Startseite von Unisphere Central angezeigt.
Unisphere Central überprüft alle gespeicherten Replikationen, stellt sicher, dass sie noch ausgeführt werden und zeigt die Ergebnisse auf der Registerkarte Wiederherstellungspunkte an. Die Spalte Status zeigt die Ergebnisse des Validierungsvorgangs an. Mögliche Statuswerte sind: ● Ein: Die Replikation ist eingeschaltet und wird normal ausgeführt. ● Heruntergestuft: Es gibt Probleme mit der Replikation. Die Spalte Zustand liefert Informationen dazu, warum die Replikation nicht mehr ausgeführt wird.
Aktivierungseinstellungen exportieren Exportieren Sie die Einstellungen für die Notfall-Wiederherstellung, um Sie in anderen Storage Center oder anderen NotfallWiederherstellungs-Plänen zu verwenden. Schritte START-Menü. 1. Klicken Sie auf das Es wird die Startseite von Unisphere Central angezeigt. Wenn ein Storage Center aus der Dropdownliste in Unisphere Central ausgewählt ist, klicken Sie auf die (Startseite). 2. Klicken Sie im Menü Datenmobilität auf die Option Notfall-Wiederherstellung.
11. Klicken Sie auf Weiter. Die Seite Zusammenfassung wird angezeigt. 12. Überprüfen Sie die Einstellungen und klicken Sie auf Fertigstellen, um die Einstellungen zu importieren. Testen der Aktivierung der Notfall-Wiederherstellung Beim Testen der Aktivierung der Notfall-Wiederherstellung für einen Wiederherstellungspunkt einer Replikation wird ein testweise aktiviertes Ansichtsvolume erstellt. Dieses wird dem entsprechenden Server zugewiesen, ohne den Dienst für das ursprüngliche Volume zu unterbrechen.
Wenn ein Storage Center aus der Dropdownliste in Unisphere Central ausgewählt ist, klicken Sie auf die (Startseite). 2. Klicken Sie im Menü Datenmobilität auf die Option Notfall-Wiederherstellung. Die Ansicht Notfall-Wiederherstellung wird mit der Registerkarte Wiederherstellungspunkte geöffnet. 3. Klicken Sie auf Weitere Aktionen und wählen Sie Testvolumes für Notfall-Wiederherstellung löschen aus. 4. Wählen Sie ein oder mehrere Testvolumes aus der Liste aus, und klicken Sie dann auf Weiter. 5.
Verfahren zur Aktivierung der Notfall-Wiederherstellung Wenn ein kompletter Standort nicht mehr verfügbar ist, können Sie die Notfall-Wiederherstellung für alle betroffenen Volumes in einem einzigen Vorgang aktivieren. Wenn ein einzelnes Volume nicht mehr verfügbar ist, aktivieren Sie die Notfall-Wiederherstellungspunkt für den jeweiligen Wiederherstellungspunkt.
Schritte 1. Klicken Sie auf das START-Menü. Es wird die Startseite von Unisphere Central angezeigt. Wenn ein Storage Center aus der Dropdownliste in Unisphere Central ausgewählt ist, klicken Sie auf die (Startseite). Datenmobilität auf die Option Notfall-Wiederherstellung. 2. Klicken Sie im Menü Die Ansicht Notfall-Wiederherstellung wird mit der Registerkarte Wiederherstellungspunkte geöffnet. 3. Filtern Sie die angezeigten Wiederherstellungspunkte im Bereich „Filter“: a.
Wiederherstellen eines Live-Volumes und einer verwalteten Replikation Nach einem Failover einer Live-Volume mit einer verwalteten Replikation, erstellt Unisphere Central eine neue verwaltete Replikation für das sekundäre Live-Volume. Wenn das ursprüngliche primäre Live-Volume-System wieder einsatzbereit ist und das Live-Volume nicht wiederhergestellt wird, sind zwei verwaltete Replikationen des Live-Volume vorhanden.
Wiederherstellung für den Wiederherstellungspunkt aktiviert wurde. Falls diese Option ausgewählt ist, sollten die IO-Vorgänge zum aktivierten Volume angehalten werden, bevor die Wiederherstellung durchgeführt wird. 10. Ändern Sie die Werte bei Neue Einstellungen für Quellvolume nach Bedarf. Diese Einstellungen sind in der Online-Hilfe näher beschrieben. 11. Ändern Sie die Werte bei Replikationseinstellungen nach Bedarf. Diese Einstellungen sind in der Online-Hilfe näher beschrieben. 12. Klicken Sie auf OK.
11 Anzeigen von Informationen zum Storage Center Unisphere bietet Zugang zu zusammenfassenden Informationen über verwaltete Storage Center, einschließlich der IO-Leistung und des Hardware-Status. Verwenden Sie diese Informationen, um und Status eines Storage Center zu überwachen.
Widget Beschreibung Verfügbare Speicherplatznutzung Grafische Darstellung des verfügbarer Speicherplatzes im System, einschließlich des belegten und freien Speicherplatzes. Der freie Speicherplatz beinhaltet keinen RAID-Overhead.
Symbole Symbol Bedeutung Objekt ist online und funktioniert normal. Objekt befindet sich in einem heruntergestuften Zustand und sollte untersucht werden. Objekt ist ausgefallen und erfordert Ihre Aufmerksamkeit. Warnungen Warnung Bedeutung Kritisch Das Objekt ist in einem kritischen Zustand und fällt möglicherweise demnächst aus. Warnung Eine Bedingung im Storage Center verringert die Leistung und kann zu einer kritischen Situation führen, wenn Sie sie nicht korrigieren.
Schritte 1. Bei Verbindung mit einem Data Collector wählen Sie ein Storage Center aus der Dropdownliste im linken Navigationsbereich von Unisphere Central aus. SPEICHER auf die Option Speichertypen. 2. Klicken Sie im Menü Die Ansicht Speichertypen wird angezeigt. 3. Klicken Sie auf das Unterregister Druckbericht, um den Data Progression-Druckbericht anzuzeigen. Standardmäßig werden die neuesten Daten angezeigt, die vom Storage Center erfasst wurden. 4.
● ● ● ● ● Letzte 3 Tage – Zeigt die Wachstumsdaten der letzten 72 Stunden an. Letzte 5 Tage – Zeigt die Wachstumsdaten der letzten 120 Stunden an. Letzte Woche – Zeigt die Wachstumsdaten der letzten 7 Tage an. Letzter Monat – Zeigt die Wachstumsdaten des letzten Monats an. Benutzerdefiniert – Zeigt Optionen an, mit denen Sie Start- und Endzeit der anzuzeigenden Wachstumsdaten angeben können.
Exportieren von I/O-Nutzungsdaten Sie können I/O-Nutzungsdaten für Systeme, Volumes, Server, Ports, Festplatten, Controller, Speicherprofile und QoS-Profile exportieren. Schritte 1. Bei Verbindung mit einem Data Collector wählen Sie ein Storage Center aus der Dropdownliste im linken Navigationsbereich von Unisphere Central aus. 2. Klicken Sie im Menü ÜBERWACHEN auf die Option Leistung. Die Ansicht Leistung wird angezeigt. 3.
Schritte 1. Wenn ein Storage Center aus der Dropdownliste in Unisphere Central ausgewählt ist, klicken Sie auf die Es wird die Startseite von Unisphere Central angezeigt. (Startseite). 2. Klicken Sie auf Exportieren und wählen Sie dann Speichernutzung exportieren aus der Drop-Down-Liste aus. Das Dialogfenster Speichernutzungsdaten exportieren wird angezeigt. 3. Wählen Sie den Ausgabetyp: CSV (.csv), HTML (.htm), PDF (.pdf), oder Excel (.xls). 4.
12 Storage Center-Überwachung Unisphere stellt einen zentralen Ort zur Verfügung, an dem Storage CenterWarnungen, -Hinweise und Protokolle angezeigt werden, die vom Storage Center erfasst wurden. Systemereignisse, die vom Storage Center protokolliert wurden, können ebenfalls angezeigt werden. Themen: • • • • • • warnungen Data Collector-Warnungen protokolle Schwellenwerte IO-Diagramme Aktivste Berichte warnungen Warnungen weisen auf derzeitige Probleme im Speichersystem hin.
Anzeigen von Warnungen für mehrere Storage Center Anzeige von Warnungen für mehrere Storage Center mit Unisphere Central, verbunden mit einem Data Collector. Schritte 1. Wenn eine Verbindung mit einem Data Collector besteht und ein Storage Center aus der Dropdownliste in Unisphere Central (Startseite). ausgewählt ist, klicken Sie auf die Es wird die Startseite von Unisphere Central angezeigt. 2. Klicken Sie im Menü ÜBERWACHEN auf die Option Warnungen. Die Ansicht Warnungen wird angezeigt. 3.
Die Ansicht Warnungen wird angezeigt. 2. Wählen Sie die Warnungen aus, die bestätigt werden sollen. ANMERKUNG: Die Option zur Bestätigung einer Warnung wird nicht angezeigt, wenn eine Warnung bereits zuvor bestätigt wurde. 3. Klicken Sie auf Bestätigen. Das Dialogfeld Bestätigen wird angezeigt. 4. Klicken Sie auf Ja. Exportieren von Storage Center-Warnungen So exportieren Sie Warnungen aus der Ansicht Warnungen: Schritte 1. Klicken Sie im Menü ÜBERWACHEN auf die Option Warnungen.
● ● ● ● ● ● ● Meldung Storage Center (nur Unisphere Central-Ansicht) Quellenname Kategorie Typ Acknowledged (Bestätigt) Deaktiviert 5. Wählen Sie einen oder mehrere Filterwert(e) für die ausgewählten Kategorien aus. 6. Klicken Sie auf Anwenden. 7. Klicken Sie auf X, um das Dialogfeld Filter zu schließen. Auswählen der anzuzeigenden Spalten Zur Anpassung der Ansicht können Sie Spalten einblenden oder ausblenden. Schritte 1.
Tabelle 10. Data Collector-Warnungstypen Status Beschreibung Zur Information Zeigt Informationen zu einem laufenden oder abgeschlossenen Ereignis im Storage Center an. Warnung Zeigt eine Bedingung im Storage Center an, welche die Leistung verringert oder zu einer kritischen Situation führen kann, wenn Sie sie nicht korrigieren. Fehler Weist darauf hin, dass ein Fehler im Storage Center aufgetreten ist. Ausnahme Weist auf eine Ausnahme hin, die im Storage Center aufgetreten ist.
● ● ● ● Letztes Auftreten Source (Quelle) Meldung Typ 6. Wählen Sie einen oder mehrere Filterwert(e) für die ausgewählten Kategorien aus. 7. Klicken Sie auf Anwenden. 8. Klicken Sie auf X, um das Dialogfeld Filter zu schließen. Wählen Sie den Datumsbereich der anzuzeigenden Data CollectorWarnungen Sie können Data Collector-Warnungen für einen bestimmten Zeitraum anzeigen. Schritte 1.
Schritte 1. Wenn ein Storage Center aus der Dropdownliste in Unisphere Central ausgewählt ist, klicken Sie auf die Es wird die Startseite von Unisphere Central angezeigt. (Startseite). 2. Klicken Sie auf das Data Collector. Die Ansicht Data Collector wird angezeigt. 3. Klicken Sie auf die Registerkarte Environment und dann auf das Unterregister SMTP-Server. 4. Klicken Sie auf Bearbeiten. Das Dialogfeld SMTP-Serverkonfiguration wird geöffnet. 5.
3. Markieren Sie das Kontrollkästchen für jedes Ereignis, über das Sie informiert werden möchten. 4. Klicken Sie auf OK. Zugehörige Tasks Konfigurieren von SMTP-Servereinstellungen auf Seite 283 Konfigurieren einer E-Mail-Adresse für Ihr Benutzerkonto auf Seite 284 protokolle Protokolle sind Aufzeichnungen über Ereignisse auf den verwalteten Storage Center. Verwenden Sie die Registerkarte Protokolle, um nach Ereignissen zu suchen und diese in Speichersystemprotokollen anzuzeigen.
3. Klicken Sie auf das (Spaltenfilter). Das Dialogfeld Filter wird angezeigt. 4. Wählen Sie eine oder mehrere der folgenden Filterkategorien aus: ● Schweregrad ● Datum und Uhrzeit ● Storage Center ● Controller ● Untersystem ● Meldung 5. Klicken Sie auf Anwenden. 6. Klicken Sie auf X, um das Dialogfeld Filter zu schließen. Auswählen des Datumsbereichs für anzuzeigende Ereignisse Sie können Protokollereignisse für einen bestimmten Zeitraum anzeigen. Schritte ÜBERWACHEN auf die Option Protokolle. 1.
4. Geben Sie in das Feld Host oder IP-Adresse den Host-Namen oder die IP-Adresse des Syslog-Servers ein. 5. Klicken Sie auf OK. Protokolle nicht mehr an einen Syslog-Server senden Ändern Sie die Storage Center-Einstellungen, um das Senden von Protokollen an einen Syslog-Server einzustellen. Schritte 1. Bei Verbindung mit einem Data Collector wählen Sie ein Storage Center aus der Dropdownliste im linken Navigationsbereich von Unisphere Central aus. 2. Klicken Sie auf Storage Center-Einstellungen. 3.
● E-Mail-Adresse für Ihr Nutzerkonto ● Benachrichtigungseinstellungen für Ihr Nutzerkonto Info über diese Aufgabe Unisphere Central generiert Schwellenwertwarnungen, nachdem die Speichernutzungsmetriken überprüft und festgestellt wurde, dass der Wert einer Schwellenwertdefinition überschritten wurde. Die Speichernutzungsdaten werden standardmäßig täglich um Mitternacht erfasst. Schritte 1.
a. Markieren Sie das Kontrollkästchen Tagesbeschränkung. ANMERKUNG: Die Wochentage, an denen die Schwellenwertdefinition überwacht wird, werden blau angezeigt. b. Klicken Sie auf die Wochentage, an denen die Schwellenwertdefinition nicht überwacht werden soll. 15. So geben Sie den Zeitraum an, in dem Unisphere Central die Schwellenwertdefinition überwacht: a. Markieren Sie das Kontrollkästchen Zeitbeschränkung. b. Geben Sie den Beginn des Zeitraums in das Feld Startzeit ein. c.
ANMERKUNG: Das Kontrollkästchen Storage Center empfehlen ist nur für Grenzwertdefinitionen verfügbar, die Volume Advisor unterstützen. 7. Klicken Sie auf Weiter. 8. Um die Einstellungen für Schwellenwert und E-Mail-Benachrichtigung bei Schwellenwertwarnung des Typs „Fehler“ zu ändern, geben Sie neue Werte in die Felder Fehlereinstellungen ein. 9.
5. Klicken Sie auf (Löschen). Das Dialogfenster Definitionen für Schwellenwertwarnung löschen wird angezeigt. 6. Klicken Sie auf OK. Zuweisen von Speicherobjekten zu Schwellenwertdefinitionen Sie können Speicherobjekte hinzufügen oder entfernen, die durch Schwellenwertdefinitionen überwacht werden. Zuweisen von Speicherobjekten zu einer Schwellenwertdefinition Hinzufügen von Speicherobjekten zu einer Schwellenwertdefinition zur Überwachung der Speicherobjekte.
Zuweisen von Schwellenwertdefinitionen zu Speicherobjekten Sie können Schwellenwertdefinitionen Speicherobjekten zuweisen, die über das Menü SPEICHER in Unisphere Central zugänglich sind. Anzeigen der einem Storage Center oder einem Speicherobjekt zugewiesenen Schwellenwertdefinitionen Anzeigen der zugewiesenen Schwellenwertdefinitionen zu einem Speicherobjekt oder Storage Center in der Registerkarte „Schwellenwertwarnungen“. Schritte 1.
Zuweisen einer Schwellenwertdefinition zu einem Speicherobjekt oder einem Storage Center Wählen Sie das Speicherobjekt aus und klicken Sie dann auf Definitionen für Schwellenwertwarnung einstellen, um eine Schwellenwertdefinition zuzuweisen. Schritte 1. Bei Verbindung mit einem Data Collector wählen Sie ein Storage Center aus der Dropdownliste im linken Navigationsbereich von Unisphere Central aus. 2.
● Die Registerkarte Historische Warnungen zeigt Schwellenwertwarnungen an, die für die ausgewählten Storage Center nicht mehr aktiv sind. Filtern von Schwellenwertwarnungen nach Storage Center Standardmäßig werden Warnungen für alle verwalteten Storage Center angezeigt. Schritte 1. Wenn ein Storage Center aus der Dropdownliste in Unisphere Central ausgewählt ist, klicken Sie auf die Es wird die Startseite von Unisphere Central angezeigt. (Startseite). ÜBERWACHEN auf die Option Schwellenwerte. 2.
5. Klicken Sie in der Spalte Definition auf den Namen der Schwellenwertdefinition, die die Warnmeldung ausgegeben hat. Der Schwellenwertdefinition, die die Warnung ausgelöst hat, wird angezeigt. Löschen historischer Schwellenwertwarnungen Wenn eine historische Warnung nicht mehr benötigt wird, können Sie sie löschen. Schritte 1. Wenn ein Storage Center aus der Dropdownliste in Unisphere Central ausgewählt ist, klicken Sie auf die Es wird die Startseite von Unisphere Central angezeigt. (Startseite).
Konfigurieren von SMTP-Servereinstellungen Die SMTP-Servereinstellungen müssen konfiguriert werden, damit Unisphere Central E-Mail-Benachrichtigungen senden kann. Schritte 1. Wenn ein Storage Center aus der Dropdownliste in Unisphere Central ausgewählt ist, klicken Sie auf die Es wird die Startseite von Unisphere Central angezeigt. (Startseite). 2. Klicken Sie auf das Data Collector. Die Ansicht Data Collector wird angezeigt. 3.
Schritte 1. Klicken Sie im oberen Fensterbereich von Unisphere Central auf Ihren Benutzernamen und wählen Sie dann Benutzereinstellungen. Daraufhin wird das Dialogfeld Benutzereinstellungen bearbeiten geöffnet. 2. Klicken Sie auf die Registerkarte Ereignisse verwalten. 3. Wählen Sie das Kontrollkästchen Schwellenwertwarnungen aus. 4. Klicken Sie auf OK. Durchführen von Schwellenwertabfragen Mit Schwellenwertabfragen können Sie historische Daten basierend auf Schwellenwertkriterien abfragen.
● Um ein bestimmtes Storage Center für die Abfrage auszuwählen, wählen Sie ein Storage Center aus dem Dropdownmenü Storage Center aus. ● Um alle Storage Center für die Abfrage auszuwählen, markieren Sie das Kontrollkästchen Alle Storage Center. e. f. g. h. i. j. Wählen Sie den zu erstellenden Abfragetyp im ersten Dropdownmenü Typ aus. Wählen Sie den abzufragenden Speicherobjekttyp im zweiten Dropdownmenü Warnungsobjekttyp aus.
Schritte 1. Wenn ein Storage Center aus der Dropdownliste in Unisphere Central ausgewählt ist, klicken Sie auf die Es wird die Startseite von Unisphere Central angezeigt. (Startseite). 2. Klicken Sie im Menü ÜBERWACHEN auf die Option Schwellenwerte. Die Ansicht Schwellenwerte wird angezeigt. 3. Klicken Sie auf die Registerkarte Abfragen. Öffentliche und private Abfragen werden im Fensterbereich Gespeicherte Abfragen angezeigt. 4.
Anzeigen von Leistungsdaten für Server Verwenden Sie die Registerkarte Server zur Anzeige von Leistungsdaten für Server und HBAs, die mit einem Storage Center verbunden sind. Schritte 1. Stellen Sie eine Verbindung mit einem Data Collector her und wählen Sie ein Storage Center aus der Dropdownliste im linken Navigationsbereich von Unisphere Central aus. 2. Klicken Sie im Menü ÜBERWACHEN auf die Option Leistung. Die Ansicht Leistung wird angezeigt. 3.
Anzeigen von Leistungsinformationen für Controller Verwenden Sie die Registerkarte Controller zum Anzeigen von Leistungsdaten für Storage Center-Controller. Schritte 1. Stellen Sie eine Verbindung mit einem Data Collector her und wählen Sie ein Storage Center aus der Dropdownliste im linken Navigationsbereich von Unisphere Central aus. 2. Klicken Sie im Menü ÜBERWACHEN auf die Option Leistung. Die Ansicht Leistung wird angezeigt. 3.
Exportieren von I/O-Nutzungsdaten Sie können I/O-Nutzungsdaten für Systeme, Volumes, Server, Ports, Festplatten, Controller, Speicherprofile und QoS-Profile exportieren. Schritte 1. Bei Verbindung mit einem Data Collector wählen Sie ein Storage Center aus der Dropdownliste im linken Navigationsbereich von Unisphere Central aus. 2. Klicken Sie im Menü ÜBERWACHEN auf die Option Leistung. Die Ansicht Leistung wird angezeigt. 3.
Anzeigen der aktivsten Berichte für Server Verwenden Sie die Registerkarte „Bericht: Aktivste“, um die niedrigsten, höchsten, durchschnittlichen und Standardabweichungswerte der Leistungsstatistiken für Server anzuzeigen. Schritte 1. Bei Verbindung mit einem Data Collector wählen Sie ein Storage Center aus der Dropdownliste im linken Navigationsbereich von Unisphere Central aus. 2. Klicken Sie im Menü ÜBERWACHEN auf die Option Leistung. Die Ansicht Leistung wird angezeigt. 3.
13 Storage Center-Berichte In der Berichtsansicht können Benutzer vom Storage Center erstellte Echtzeit-Berichte und Verlaufsberichte Unisphere Central anzeigen.
5. Klicken Sie zum Auswählen der angezeigten Spalten auf das auszublendenden Spalten aus. (Spalten einblenden/ausblenden) und wählen Sie die ein- oder Historische Berichte Die angezeigten Informationen auf der Registerkarte Historische Berichte hängen vom Berichtstyp und den Berichtseinstellungen ab. Tabelle 12. Berichtstypen Bericht Häufigkeit Beschreibung Täglich Wird am Ende jedes Tages erstellt und zeigt die folgenden Informationen an: ● Warnungen: Zeigt Warnungen für das Storage Center an.
Neben dem Anzeigen von automatischen Berichten in der Ansicht Bericht kann Unisphere Central so konfiguriert werden, dass er automatische Berichte per E-Mail an Benutzer sendet oder sie in ein öffentliches Verzeichnis speichert. ANMERKUNG: Automatisierte Berichte können nicht in einem öffentlichen Verzeichnis gespeichert werden, wenn sie eine virtuelle Appliance verwenden.
2. Fügen Sie eine E-Mail-Adresse für Ihr Benutzerkonto hinzu. 3. Konfigurieren Sie die Einstellungen für E-Mail-Benachrichtigungen für Ihr Benutzerkonto. Konfigurieren von SMTP-Servereinstellungen Die SMTP-Servereinstellungen müssen konfiguriert werden, damit Unisphere Central E-Mail-Benachrichtigungen senden kann. Schritte 1. Wenn ein Storage Center aus der Dropdownliste in Unisphere Central ausgewählt ist, klicken Sie auf die Es wird die Startseite von Unisphere Central angezeigt. (Startseite).
Voraussetzungen ● Die SMTP-Servereinstellungen für den Data Collector müssen konfiguriert sein. Wenn diese Einstellungen nicht konfiguriert sind, kann der Data Collector keine E-Mails senden. ● Es muss eine E-Mail-Adresse für Ihr Benutzerkonto konfiguriert sein. Schritte 1. Klicken Sie im oberen Fensterbereich von Unisphere Central auf Ihren Benutzernamen und wählen Sie dann Benutzereinstellungen. Daraufhin wird das Dialogfeld Benutzereinstellungen bearbeiten geöffnet. 2.
14 Verwaltung des Data Collector Der Storage Manager Data Collector ist ein Dienst, der Berichtsdaten und Warnungen von verwalteten Storage Center erfasst. Beim Zugriff auf den Data Collector über einen Webbrowser, wird das Data Collector Verwaltungsprogramm Unisphere Central for SC Series geöffnet. Unisphere Central verwaltet die meisten Funktionen des Data Collector-Diensts.
4. Klicken Sie auf OK. Das Dialogfeld Data Collector-Neustart wird angezeigt. 5. Klicken Sie auf Ja. Der Data Collector-Dienst wird beendet und neu gestartet. Aktivieren der Chargeback-Funktion Zum Aktivieren der Chargeback-Funktion fügen Sie eine Chargeback-Lizenzdatei oder einen Product Key auf dem Data Collector hinzu. Schritte 1. Wenn ein Storage Center aus der Dropdownliste in Unisphere Central ausgewählt ist, klicken Sie auf die Es wird die Startseite von Unisphere Central angezeigt. (Startseite).
● Lesezeitüberschreitung für Storage Center: Maximale Zeit, die das Storage Center wartet, während es versucht, Daten vom Data Collector zu lesen. 7. Klicken Sie auf OK. Das Dialogfeld Data Collector-Neustart wird angezeigt. 8. Klicken Sie auf Ja. Der Data Collector-Dienst wird beendet und neu gestartet.
Voraussetzungen Der Netzwerkadapter muss über Konnektivität zu den Geräten verfügen, die durch Unisphere Central for SC Series verwaltet werden. ANMERKUNG: Der Data Collector muss zum Speichern von Änderungen am Netzwerkadapter neu gestartet werden. Schritte 1. Wenn ein Storage Center aus der Dropdownliste in Unisphere Central ausgewählt ist, klicken Sie auf die Es wird die Startseite von Unisphere Central angezeigt. (Startseite). 2. Klicken Sie auf das Data Collector.
Die Ansicht Data Collector wird angezeigt. 4. Klicken Sie auf die Registerkarte Allgemein und dann auf das Unterregister Sicherheit. 5. So werden SSL-Zertifikate generiert: a. Klicken Sie auf Zertifikat generieren. Das Dialogfeld Zertifikate erstellen wird angezeigt. b. Wählen Sie den zu exportierenden Dateityp aus dem Dropdownmenü Zertifikatstyp aus. Die Optionen sind: ● Alle Zertifikate – erzeugt Data Collector und VASA Anbieterzertifikate. ● DSM Server – erzeugt Data Collector Zertifikate.
Info über diese Aufgabe ANMERKUNG: Der Data Collector muss zum Speichern von Änderungen am Port neu gestartet werden. Schritte 1. Wenn ein Storage Center aus der Dropdownliste in Unisphere Central ausgewählt ist, klicken Sie auf die Es wird die Startseite von Unisphere Central angezeigt. (Startseite). 2. Klicken Sie auf das Data Collector. Die Ansicht Data Collector wird angezeigt. 3. Klicken Sie auf die Registerkarte Allgemein und dann auf das Unterregister Ports. 4. Klicken Sie auf Bearbeiten.
● Um I/O-Nutzungsdaten zu migrieren, markieren Sie das Kontrollkästchen I/O-Nutzungsdaten migrieren, wählen Sie im DropDown-Menü entweder Tag oder Woche aus, und geben Sie dann die Anzahl der Tage oder Wochen der I/O-Nutzungsdaten an, die in das Feld Migrieren der letzten verschoben werden sollen.
Zugriff auf den Remote Data Collector Wenn ein Remote Data Collector konfiguriert wurde, verwenden Sie Unisphere Central, um auf den Remote Data Collector zuzugreifen. Voraussetzungen Remote Data Collector wurde für das System konfiguriert. Schritte 1. Wenn ein Storage Center aus der Dropdownliste in Unisphere Central ausgewählt ist, klicken Sie auf die Es wird die Startseite von Unisphere Central angezeigt. (Startseite). Data Collector. 2. Klicken Sie auf das Die Ansicht Data Collector wird angezeigt. 3.
Wenn diese Option ausgewählt ist, werden die Server-Nutzungsdaten alle 30 Minuten aktualisiert. 6. Geben Sie die Anzahl der Tage für die im Feld Nutzungsdatenbereich zu berücksichtigenden Nutzungsdaten ein. 7. Klicken Sie auf OK. Konfigurieren von Überwachungseinstellungen Die Überwachungseinstellungen umfassen SupportAssist-Zugriff und -Konfiguration, automatisierte Berichtsgenerierung, Einstellungen zur Datenerhebung und Supportdatenkonfiguration.
Berichtstyp Beschreibung ● Volume-Speicher: Zeigt Speicherstatistiken für das Volume an. ● Replikationen: Zeigt Informationen zu Replikationen an. ● Live Volumes: Zeigt Informationen zu Live Volumes an.
Testen der Einstellungen für automatische Berichte Sie können die Berichte manuell generieren, um die konfigurierten Einstellungen für automatische Berichte zu testen, ohne abzuwarten bis die Berichte automatisch generiert werden. Standardmäßig generiert Unisphere Central die Berichte in einem Ordner, der nach dem Tag der Berichterstellung benannt ist. Schritte 1.
Aktivieren von Debug-Protokollen Aktivieren Sie die Debug-Protokolle, um zusätzliche Informationen für Fehlerbehebungszwecke zu erhalten. Stellen Sie die DebugProtokolloptionen nur ein, wenn Sie von Technischer Support dazu aufgefordert werden. Schritte 1. Wenn ein Storage Center aus der Dropdownliste in Unisphere Central ausgewählt ist, klicken Sie auf die Es wird die Startseite von Unisphere Central angezeigt. (Startseite). 2. Klicken Sie auf das Data Collector.
Exportieren von Konfigurations- und Protokolldaten zu Fehlerbehebungszwecken Exportieren Sie Konfigurations- und Protokolldaten in eine komprimierte Datei, falls Sie vom Technischer Support dazu aufgefordert werden. Schritte 1. Stellen Sie eine Verbindung mit dem Data Collector her. a. Öffnen Sie einen Webbrowser. b. Geben Sie die Adresse des Data Collector im folgenden Format in den Webbrowser ein: https://data_collector_host_name_or_IP_address:3033/ c. Drücken Sie die Eingabetaste.
5. Im Feld Hostname geben Sie den Hostnamen der Virtuelles Gerät ein. 6. Im Feld Domäne geben Sie den Domänennamen der Virtuelles Gerät ein. 7. Um die Secure Shell (SSH) zu aktivieren, wählen Sie das Kontrollkästchen SSH aktivieren aus. 8. Wählen Sie im Drop-Down-Menü Konfiguration den Netzwerkkonfigurationstyp aus. ● DHCP: dynamische IP-Adresse ● Statisch: statische IP-Adresse 9. Wenn die Netzwerkkonfiguration auf „Statisch“ eingestellt ist: a.
4. Wählen Sie das zu löschende Storage Center aus. 5. Klicken Sie auf Storage Center löschen. Es wird eine Bestätigungsmeldung angezeigt. 6. Klicken Sie auf Ja. Löschen sämtlicher Daten für ein Storage Center Löschen Sie die Daten für ein Storage Center, um die historischen Daten aus Unisphere Central zu entfernen. Schritte 1. Wenn ein Storage Center aus der Dropdownliste in Unisphere Central ausgewählt ist, klicken Sie auf die Es wird die Startseite von Unisphere Central angezeigt. (Startseite).
Schritte 1. Wenn ein Storage Center aus der Dropdownliste in Unisphere Central ausgewählt ist, klicken Sie auf die Es wird die Startseite von Unisphere Central angezeigt. (Startseite). 2. Klicken Sie auf das Data Collector. Die Ansicht Data Collector wird angezeigt. 3. Klicken Sie auf die Registerkarte Benutzer & System und wählen Sie dann das Unterregister PS-Gruppen. 4. Wählen Sie die zu löschende PS Series-Gruppe aus. 5. Klicken Sie auf PS-Gruppe löschen. 6. Klicken Sie auf Ja.
Entfernen eines FluidFS-Clusters aus einem Data CollectorBenutzerkonto Um zu verhindern, dass ein Benutzer das FluidFS-Cluster anzeigen und verwalten kann, entfernen Sie das FluidFS Cluster aus dem Data Collector-Benutzerkonto. Schritte 1. Wenn ein Storage Center aus der Dropdownliste in Unisphere Central ausgewählt ist, klicken Sie auf die Es wird die Startseite von Unisphere Central angezeigt. (Startseite). Data Collector. 2. Klicken Sie auf das Die Ansicht Data Collector wird angezeigt. 3.
2. Melden Sie sich bei der Storage Manager Virtuelles Gerät CLI an. 3. Drücken Sie die 2 und die Eingabetaste, um das Menü Konfiguration aufzurufen. 4. Drücken Sie die 1 und die Eingabetaste, um das Menü NTP aufzurufen. 5. Drücken Sie die 1 und die Eingabetaste, um das Setup NTP zu starten. 6. Geben Sie die IP-Adresse oder den Hostnamen eines NTP-Servers ein. 7. Drücken Sie die Eingabetaste.
Schritte 1. Starten Sie mit dem VMware vSphere Client die Konsole für Storage Manager Virtuelles Gerät. 2. Melden Sie sich bei der Storage Manager Virtuelles Gerät CLI an. 3. Drücken Sie die 2 und die Eingabetaste, um das Menü Konfiguration aufzurufen. 4. Drücken Sie die 4 und die Eingabetaste, um die SSH-Konfiguration anzuzeigen. 5. Aktivieren oder deaktivieren Sie SSH. ● Zum Aktivieren von SSH drücken Sie die 1 und die Eingabetaste. ● Zum Deaktivieren von SSH drücken Sie die 2 und die Eingabetaste. 6.
● Drücken Sie die 1 und die Eingabetaste, um die Data Collector-Partition auszuwählen. ● Drücken Sie die 2 und die Eingabetaste, um die Datenbankpartition auszuwählen. Storage Manager Virtuelles Gerät erweitert die Partition auf die verfügbare Größe des Datenträgers. Anzeigen einer Zusammenfassung der Konfigurationseinstellungen Verwenden Sie die Konsole der Storage Manager Virtuelles Gerät zum Anzeigen einer Zusammenfassung für die Konfigurationseinstellungen der Storage Manager Virtuelles Gerät.
Anzeigen der Hosts-Tabelle Verwenden Sie die CLI von Storage Manager Virtuelles Gerät zum Anzeigen der Host-Tabelle für Storage Manager Virtuelles Gerät. Info über diese Aufgabe Die Host-Tabelle zeigt Netzwerkinformationen für die Storage Manager Virtuelles Gerät an. Schritte 1. Starten Sie mit dem VMware vSphere Client die Konsole für Storage Manager Virtuelles Gerät. 2. Melden Sie sich bei der Storage Manager Virtuelles Gerät CLI an. 3.
Bereinigen einer MySQL-Datenbank Entfernen Sie die Unisphere Central-Daten aus der MySQL-Datenbank und installieren Sie den Data Collector neu. Schritte 1. Geben Sie die folgenden SQL-Befehle als Admin-Benutzer ein: Drop Database compmsadb; DELETE FROM mysql.user WHERE User = 'compmsauser'; DELETE FROM mysql.db WHERE user = 'compmsauser'; FLUSH PRIVILEGES; 2. Installieren Sie Storage Manager Data Collector neu.
15 Data Collector-Benutzerverwaltung Verwenden Sie den Data Collector, um auf Unisphere Central Benutzer hinzuzufügen und vorhandene Benutzer zu verwalten.
Authentifizieren von Benutzern über einen externen Verzeichnisdienst Der Data Collector kann so konfiguriert werden, dass Unisphere Central-Benutzer mit einem Active Directory- oder OpenLDAPVerzeichnisdienst authentifiziert werden. Wenn zudem die Kerberos-Authentifizierung konfiguriert ist, können sich die Benutzer automatisch unter Verwendung ihrer Anmeldedaten für die Windows-Sitzung beim Client anmelden.
b. Geben Sie in das Feld Domain den Namen der Domain ein, die Sie durchsuchen möchten. ANMERKUNG: Wenn der Server, auf dem der Data Collector gehostet wird, zu einer Domain gehört, wird das Feld Domain automatisch ausgefüllt. c. Geben Sie in das Feld Authentifizierungsbindung-DN den definierten Namen oder den Benutzerprinzipalnamen des Benutzers an, den der Data Collector verwendet, um eine Verbindung zum LDAP-Server herzustellen und diesen zu durchsuchen.
Beheben von Fehlern bei der Ermittlung von Verzeichnisdiensten Der Data Collector versucht automatisch, basierend auf der Konfiguration der Netzwerkumgebung, den nächsten Verzeichnisdienst zu ermitteln. Die ermittelten Einstellungen werden zu Fehlerbehebungszwecken in eine Textdatei geschrieben. Falls die Ermittlung nicht erfolgreich verläuft, überprüfen Sie, ob die in der Textdatei enthaltenen Werte auf die Netzwerkumgebung zutreffen. Schritte 1.
Voraussetzungen Der Data Collector muss für die Authentifizierung von Benutzern über einen externen Verzeichnisdienst konfiguriert werden. Schritte 1. Wenn ein Storage Center aus der Dropdownliste in Unisphere Central ausgewählt ist, klicken Sie auf die Es wird die Startseite von Unisphere Central angezeigt. (Startseite). 2. Klicken Sie auf das Data Collector. Die Ansicht Data Collector wird angezeigt. 3.
10. Wenn Sie fertig sind, klicken Sie auf OK. Das Dialogfeld Verzeichnisbenutzer hinzufügen wird geschlossen und die Verzeichnisbenutzer, die der ausgewählten Data Collector-Benutzergruppe zugeordnet wurden, werden im Unterregister Benutzergruppen angezeigt.
Info über diese Aufgabe VORSICHT: Durch Deaktivieren der Verzeichnisdienst-Authentifizierung werden alle Benutzer und Gruppen vom Unisphere Central entfernt. Wenn Sie die Verzeichnisdienst-Authentifizierung zu einem späteren Zeitpunkt erneut aktivieren möchten, müssen Sie allen Verzeichnisbenutzern und -gruppen erneut Zugang gewähren. Schritte 1. Wenn ein Storage Center aus der Dropdownliste in Unisphere Central ausgewählt ist, klicken Sie auf die Es wird die Startseite von Unisphere Central angezeigt.
Schritte 1. Wenn ein Storage Center aus der Dropdownliste in Unisphere Central ausgewählt ist, klicken Sie auf die Es wird die Startseite von Unisphere Central angezeigt. (Startseite). 2. Klicken Sie auf das Data Collector. Die Ansicht Data Collector wird angezeigt. 3. Klicken Sie auf die Registerkarte Benutzer & System und wählen Sie dann das Unterregister Benutzer und Benutzergruppen. 4.
Erzwingen der Kennwortänderung durch den Benutzer Sie können erzwingen, dass der Benutzer sein Kennwort ändert, wenn er sich das nächste Mal anmeldet. Schritte 1. Wenn ein Storage Center aus der Dropdownliste in Unisphere Central ausgewählt ist, klicken Sie auf die Es wird die Startseite von Unisphere Central angezeigt. (Startseite). 2. Klicken Sie auf das Data Collector. Die Ansicht Data Collector wird angezeigt. 3.
7. Klicken Sie auf OK. Löschen eines Benutzers Löschen Sie ein Benutzerkonto, um den Benutzer am Anzeigen und Verwalten des Storage Center zu hindern. Schritte 1. Wenn ein Storage Center aus der Dropdownliste in Unisphere Central ausgewählt ist, klicken Sie auf die Es wird die Startseite von Unisphere Central angezeigt. (Startseite). Data Collector. 2. Klicken Sie auf das Die Ansicht Data Collector wird angezeigt. 3.
Die Ansicht Data Collector wird angezeigt. 3. Klicken Sie auf die Registerkarte Benutzer & System und wählen Sie dann das Unterregister Benutzer und Benutzergruppen. 4. Wählen Sie das gesperrte Benutzerkonto aus. 5. Klicken Sie auf Benutzer entsperren. Ein Bestätigungsdialogfeld wird geöffnet. 6. Klicken Sie auf Ja. Verwalten von Kennwortanforderungen für lokale Benutzer Verwalten Sie die Anforderungen an den Kennwortablauf und die Kennwortkomplexität für Unisphere über die Ansicht Data Collector.
Verwandte Verweise Konfigurieren von Kennwortanforderungen für lokale Unisphere Central-Benutzer auf Seite 341 Zurücksetzen der Kennwortablaufuhr Der Zeitgeber für den Kennwortablauf bestimmt, wann ein Kennwort, unter Berücksichtigung des festgelegten Mindestalters und Höchstalters, abläuft. Setzen Sie den Zeitgeber für den Kennwortablauf zurück, damit er neu, ausgehend vom aktuellen Datum und der aktuellen Uhrzeit, startet. Voraussetzungen Die Kennwortkonfiguration muss aktiviert sein. Schritte 1.
Verwalten von Benutzereinstellungen mit Unisphere Verwenden Sie Unisphere, um Einstellungen für Ihr Benutzerkonto zu ändern. Benutzerkennwort ändern Das Kennwort für den aktuellen Benutzer kann im Dialogfeld Benutzereinstellungen bearbeiten geändert werden. Schritte 1. Klicken Sie im oberen Fensterbereich von Unisphere auf Ihren Benutzernamen und wählen Sie dann Benutzereinstellungen. Daraufhin wird das Dialogfeld Benutzereinstellungen bearbeiten geöffnet. 2.
Konfigurieren der Einheiten für die Anzeige Speichereinheiten können in Megabyte, Gigabyte und Terabyte angezeigt werden. Es kann auch automatisch die Maßeinheit ausgewählt werden, die am besten für die Daten geeignet ist. Schritte 1. Klicken Sie im oberen Fensterbereich von Unisphere auf Ihren Benutzernamen und wählen Sie dann Benutzereinstellungen. Daraufhin wird das Dialogfeld Benutzereinstellungen bearbeiten geöffnet. 2.
16 SupportAssist-Verwaltung SupportAssist sendet Daten für Überwachungs- und Fehlerbehebungszwecke an Technischer Support. Sie können SupportAssist so konfigurieren, dass Diagnosedaten automatisch gesendet werden, oder sie können Diagnosedaten manuell bei Bedarf mit SupportAssist senden. SupportAssist-Einstellungen können für alle verwalteten Storage Center oder einzeln für jedes Storage Center konfiguriert werden.
Konfigurieren der SupportAssist Einstellungen für den Data Collector Konfigurieren Sie die SupportAssist Einstellungen für den Data Collector. Schritte 1. Wenn ein Storage Center aus der Dropdownliste in Unisphere Central ausgewählt ist, klicken Sie auf die Es wird die Startseite von Unisphere Central angezeigt. (Startseite). Data Collector. 2. Klicken Sie auf das Die Ansicht Data Collector wird angezeigt. 3. Klicken Sie auf die Registerkarte Überwachen und dann auf das Unterregister SupportAssist. 4.
Manuelles Senden von Diagnosedaten unter Verwendung von SupportAssist Sie können Diagnosedaten manuell senden, indem Sie SupportAssist für mehrere Storage Center oder für ein bestimmtes Storage Center verwenden. Manuelles Senden von Diagnosedaten für mehrere Storage Center Sie können Diagnosedaten für mehrere Storage Center vom Data Collector senden. Schritte 1.
Um das aktuelle Datum und die aktuelle Uhrzeit als Endzeit zu verwenden, markieren Sie das Kontrollkästchen Aktuelle Zeit als Endzeit verwenden. 8. Markieren Sie im Bereich Storage Center die Kontrollkästchen für die zu sendenden Storage Center-Datentypen. 9. Klicken Sie auf OK. 10. Klicken Sie auf OK, um das Dialogfeld Storage Center-Einstellungen zu schließen.
Voraussetzungen ● Dieses Verfahren erfordert ein USB-Flash-Laufwerk, das eine Partitionstabelle enthält, in der eine Partition mit einem MSDOS/FAT32Dateisystem formatiert ist. USB-Geräte werden vom Anbieter entweder formatiert oder ohne Partitionen geliefert. Verwenden Sie die Windows-Datenträgerverwaltung oder andere Drittanbieter-Tools, um eine Partition zu erstellen, falls das Flash-Laufwerk nicht über eine MSDOS/FAT32-Partition verfügt. ● Das USB-Flash-Laufwerk darf keine anderen .
Fehlerbehebung bei SupportAssist-USB-Problemen Folgen Sie einem der folgenden Verfahren zur Behebung von Problemen beim Senden von SupportAssist-Daten an ein USB-FlashLaufwerk. Vor dem Versenden des USB-Flash-Laufwerks an SupportAssist, vergewissern Sie sich, dass das Storage Center die SupportAssist-Daten erfolgreich auf das Laufwerk geschrieben hat. Nach dem Senden der SupportAssist-Daten an das USB-Flash-Laufwerk sollte das Laufwerk mehrere Dateien enthalten. 1.
Schritte 1. Bei Verbindung mit einem Data Collector wählen Sie ein Storage Center aus der Dropdownliste im linken Navigationsbereich von Unisphere Central aus. 2. Klicken Sie auf Zusammenfassung. Die Registerkarte Zusammenfassung wird angezeigt. 3. Klicken Sie in der Ansicht Übersicht auf das (Einstellungen). Das Dialogfeld Einstellungen für Storage Center wird geöffnet. 4. Klicken Sie auf die Registerkarte SupportAssist. 5.
Steuern der an CloudIQ gesendeten Daten Wenn ein Storage Center in CloudIQ integriert wurde und SupportAssist aktiviert ist, wird die Option CloudIQ aktiviert auf der Registerkarte Einstellungen für SupportAssist angezeigt und ist standardmäßig ausgewählt. Wenn das Kontrollkästchen CloudIQ aktiviert ausgewählt ist, sendet das Storage Center Daten häufiger an CloudIQ und unabhängig vom SupportAssist-Zeitplan.