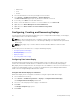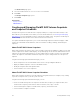Users Guide
9. Click Finish to set the schedule.
Snapshots of the NAS volume will be taken and retained according to the values set by the schedule. You
can revise the schedule values as needed. For information, see Editing NAS Volume Snapshot Schedules.
If you want to take an immediate (on-demand) snapshot, see Creating NAS Volume Snapshots.
Viewing NAS Volume Snapshots and Schedules
After creating snapshots or snapshot schedules, you can view summary information about all snapshots
or schedules from the Monitor tab under Dell Storage.
Viewing Snapshots From the Monitor Tab
Follow these steps to view summary information about all snapshots taken for the selected NAS volume.
Steps
1. Select an NFS datastore in inventory.
The vSphere Web Client Plugin loads information for the selected datastore.
NOTE: If summary information does not display for the selected NFS datastore, verify that you
provided correct credentials for the vCenter server and Enterprise Manager configuration.
2. Click the Monitor tab.
3. Select Dell Storage from the menu bar.
The NFS datastore and associated volume are shown in the table, and the General tab is selected by
default.
4. Click the Snapshot tab.
The vSphere Web Client Plugin lists all snapshots for the NAS volume, and displays the creation time,
expiration date, number of clones (if any), and size of the snapshot.
Figure 12. Monitor Tab Showing All Snapshots for the Selected NAS Volume shows an example of a NAS
volume with three snapshots taken.
Figure 12. Monitor Tab Showing All Snapshots for the Selected NAS Volume
Next steps
You can also view all snapshot schedules from the Monitor tab. See Viewing Schedules From the Monitor
Tab.
38
Working With Dell Storage