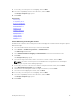Users Guide
7. Click Next.
The Ready to Complete page opens.
8. Click Finish.
Related Links
Datastore Properties
File System Version
Hosts and Clusters
Mapping LUN
Create Multiple Datastores
Pagepool Selection
Protocol Selection
Replay Profile
Storage Center
Storage Profile
Volume
Adding an RDM to a Virtual Machine
Use the Add Dell Storage wizard to add a Raw Device Mapping (RDM) to a virtual machine.
Add an RDM Using a New Dell Volume
An RDM can be created and mapped to a virtual machine using the vSphere Web Client Plugin.
1. Select the virtual machine in inventory to which to add an RDM.
2. Select Actions → All Dell Storage Actions → Add Raw Device.
The Add Storage wizard starts.
3. Select Add New Raw Device Mapping to Virtual Machine and select a virtual device node.
4. Click Next.
The Storage Center page opens.
5. Select the Storage Center and/or active controller for volume creation, and click Next.
NOTE: The active controller option is not available if the Storage Center user in Enterprise
Manager only has volume manager privileges.
6. If necessary, select one or more hosts to which to map the new Dell volume, and click Next.
7. Select Create New Dell Volume, and click Next.
8. Select among the following steps that pertain to your environment. The steps that apply depend on
the user-preferences settings of the Storage Center user in
Enterprise Manager.
a. Type the name and size for the new volume, select the volume folder, and click Next.
b. Select the pagepool to use for creating the volume, and click Next.
c. Select the storage options for this volume.
• Select a Storage Profile for the volume. Dell recommends using the Recommended (All Tiers)
profile for most volumes.
• If your storage system contains multiple disk folders, select a Disk Folder from the dropdown
menu.
Click Next.
d. Select a Replay Profile for the volume, and click Next.
e. Select the LUN for mapping the volume, and click Next.
26
Working With Dell Storage