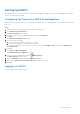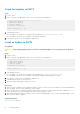Dell Storage Integration Tools for VMware Version 6.1 Administrator's Guide Part Number: 680-131-005 June 2021 Rev.
Notes, cautions, and warnings NOTE: A NOTE indicates important information that helps you make better use of your product. CAUTION: A CAUTION indicates either potential damage to hardware or loss of data and tells you how to avoid the problem. WARNING: A WARNING indicates a potential for property damage, personal injury, or death. © 2021 Dell Inc. or its subsidiaries. All rights reserved. Dell, EMC, and other trademarks are trademarks of Dell Inc. or its subsidiaries.
Preface This guide provides instructions for installing the Dell Storage Integration Tools for VMware (DSITV) and for configuring Replay Manager Service for VMware (RMSV) and Dell Storage vSphere Client Plugin Revision History Document number: 680-131-005 Revision Date Description A June 2021 Initial release Audience The intended audience of this guide is information technology professionals who have intermediate to expert knowledge of Dell Storage Centers, Dell Storage Manager, and Replay Manager.
Contents Chapter 1: Installing DSITV............................................................................................................5 Introduction to DSITV.........................................................................................................................................................5 Software Requirements..................................................................................................................................................... 5 Deploying DSITV..
1 Installing DSITV This section describes DSITV components and how to install DSITV. Introduction to DSITV DSITV integrates the Replay Manager Service for VMware (RMSV) and Dell Storage vSphere Client Plugin with VMware vSphere. ● Replay Manager Service for VMware (RMSV) ensures consistent snapshots of VMware virtual machines and datastores. To configure RMSV, see Configuring RMSV.
Deploying DSITV The DSITV virtual appliance is delivered as an OVA (Open Virtual Appliance) file. The OVA file is named DSITV-06.01.00.XXX.ova and is deployed to a VMware vCenter Server using the Deploy OVF Template wizard. Steps 1. Start the vSphere Client and connect to the VMware vCenter Server. 2. Select Menu > VMs and Templates. 3. Select Actions > Deploy OVF Template. The Deploy OVF Template wizard opens. 4. Specify the location of the .ova file: ● Select URL and enter the location of the file.
Setting Up DSITV After deploying DSITV, configure the time on the DSITV virtual appliance and then log on to the virtual appliance to configure the time zone and network settings. Configuring the Time on the DSITV Virtual Appliance Make sure the time on the ESXi host is correct and then configure the DSITV virtual appliance to synchronize its time with the ESXi host. Steps 1. Start the vSphere Client and connect to the VMware vCenter Server. 2. Select Menu > Hosts and Clusters.
Steps 1. Start the vSphere Client and connect to the VMware vCenter Server. 2. Select Menu > VMs and Templates. The Virtual Machines & Templates view opens. (Open Console). 3. Select the DSITV virtual appliance and click 4. If the virtual appliance is not running, click (Power On). 5. When the login prompt appears, type the DSITV login credentials.
Configure the Network Settings of DSITV Steps 1. Log in to DSITV. 2. At the CLI prompt, type 2 and press Enter. 3. Type the host name of DSITV and press Enter. 4. Type the IP address of DSITV for the management network and press Enter. 5. Type the network mask for the management network and press Enter. 6. Type the gateway IP address for the management network and press Enter. 7. Type the IP address of the DNS server for the management network and press Enter. 8.
Check for Updates to DSITV Steps 1. Log in to DSITV. 2. At the CLI prompt, type 15 and press Enter. The following options are displayed: ------------------------------------------1. Appliance version 2. Check for updates 3. Install update 4. Return to main menu Enter selection [1 - 4]: 3. Type 2 and press Enter. ● If an update is not found, the following message is displayed: No available updates found ● If an update is found, the version number of the update is displayed. 4.
Updating DSITV at a Dark Site When DSITV is installed at a site without Internet access, updates to DSITV must be obtained from Dell Technical Support. The updates can then be made available using an internal web server or they can be copied directly to the virtual appliance. Copy Updates to a Web Server Steps 1. Contact Dell Technical Support to obtain the latest DSITVUpdate.zip file. 2. Extract the contents of theDSITVUpdate.zip file to a folder named dsitvupdate in the root directory of the web server.
Rebooting DSITV Prerequisites CAUTION: Before rebooting DSITV, make sure no scheduled backups or restore operations are in progress. Steps 1. Log in to DSITV. 2. At the CLI prompt, type 12 and press Enter. 3. Type y and press Enter. The following messages are displayed: Broadcast message from root... The system is going down for reboot NOW! 4. When the login prompt appears, log back in to DSITV.
2 Replay Manager Service for VMware Replay Manager Service for VMware (RMSV) enables Replay Manger to communicate with VMware vCenter and create consistent Replays of VMware virtual machines and datastores on a Dell Storage Center. RMSV Data Migration Upgrading from earlier versions of DSITV requires a migration of RMSV data. You can choose to migrate the RMSV data created in DSITV 5.x to DSITV 6.1 during the RMSV configuration process.
NOTE: If you have already configured RMSV or migrated from a DSITV 5.x appliance, the migration option is not available. a. Enter the IP address or host name of the DSITV appliance from which to migrate the data. DSITV authenticates the host and asks if you want to continue connecting. b. Type yes when asked to confirm that you want to continue connecting. DSITV adds the host to the list of known hosts, stops the Replay Manager on that host, and begins copying the RMSV data files. c.
3 Dell Storage vSphere Client Plugin The Dell Storage vSphere Client Plugin is a plugin for VMware vCenter that provides storage administrators the ability to manage Dell storage with the VMware vSphere Client. Installing the Dell Storage vSphere Client Plugin To install the Dell Storage vSphere Client Plugin, register the plugin with VMware vCenter. Prerequisites NOTE: This version of DSITV supports only VMware vCenter Server Appliance. Microsoft Windows vCenter Server is not supported.
5. Type the password of the user with administrator privileges and press Enter. 6. Type y and press Enter to remove thevSphere Client Plugin. 7. After the vSphere Client Plugin is removed, press Enter to return to the main menu. 8. To view the changes in the VMware vCenter Web client, log out and log back in.
A DSITV Application Troubleshooting To handle any issues with the DSITV application: ● Use the RMSV troubleshooting procedures to troubleshoot issues with Dell Replay Manager Service for VMware. ● Use the vSphere Client Plugin troubleshooting procedures to troubleshoot issues with Dell Storage vSphere Client Plugin.
Troubleshooting the vSphere Client Plugin Dell Storage Icon Is Missing If the Dell Storage icon does not appear in the Administration pane of the vSphere Client: ● Verify that the host name or IP address of the VMware vCenter Server is correct and the VMware vCenter Server user has administrator privileges. See Restart RMSV on page 17. ● Verify that the vSphere Client Plugin is running. See Installing the vSphere Client plugin. ● Restart the vSphere Web Client service.