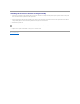Dell™ Inspiron™ 700m/710m Service Manual Before You Begin Recommended Tools Turning Off Your Computer Before Working Inside Your Computer Computer Orientation Screw Identification Placemat Dell Diagnostics When to Use the Dell Diagnostics Starting the Dell Diagnostics System Components Battery Removing a Battery Installing the Battery Palm Rest Removing the Palm Rest Replacing the Palm Rest Memory, Modem, and Mini PCI Card Modules Adding Memory Replacing a Modem Adding a Mini PCI Card Installing Module Bay
Back to Contents Page Battery Dell™ Inspiron™ 700m/710m Service Manual Removing a Battery Installing the Battery Removing a Battery CAUTION: Before performing these procedures, disconnect the modem from the telephone wall jack. CAUTION: Before you begin any of the procedures in this section, follow the safety instructions in the Product Information Guide.
Back to Contents Page Before You Begin Dell™ Inspiron™ 700m/710m Service Manual Recommended Tools Turning Off Your Computer Before Working Inside Your Computer Computer Orientation Screw Identification Placemat This section provides procedures for removing and installing the components in your computer. Unless otherwise noted, each procedure assumes that the following conditions exist: l You have performed the steps in "Turning Off Your Computer" and "Before Working Inside Your Computer.
3. If the computer is connected to a docking device (docked), undock it. See the documentation that came with your docking device for instructions. NOTICE: To disconnect a network cable, first unplug the cable from your computer and then unplug it from the network wall jack. 4. Disconnect any telephone or network cables from the computer. 5. Close the display and turn the computer upside down on a flat work surface.
Screw Identification Placemat When you are removing and replacing components, photocopy the placemat as a tool to lay out and keep track of the screws. The placemat provides the number of screws and their sizes. NOTICE: When reinstalling a screw, you must use a screw of the correct diameter and length. Ensure that the screw is properly aligned with its corresponding hole, and avoid overtightening. Cooling Fan: Keyboard: (3 each) (2 each) M2 x 3mm M2.
Back to Contents Page Flashing the BIOS Dell™ Inspiron™ 700m/710m Service Manual To update the basic input/output system (BIOS): 1. Go to support.dell.com. If this is your first time to use the website, complete the one-time registration. 2. Enter the Service Tag for your computer or select the appropriate Dell™ computer. Click Go. 3. Click Downloads. 4. Select the appropriate operating system and language for your computer. 5. Select the FlashBIOS Updates download category. Click Go. 6.
Back to Contents Page Processor Thermal-Cooling Assembly Dell™ Inspiron™ 700m/710m Service Manual Removing the Processor Thermal-Cooling Assembly Installing the Processor Thermal-Cooling Assembly Removing the Processor Thermal-Cooling Assembly CAUTION: Before you begin any of the procedures in this section, follow the safety instructions in the Product Information Guide. NOTICE: Disconnect the computer and any attached devices from electrical outlets, and remove any installed batteries.
Installing the Processor Thermal-Cooling Assembly 1. Slide the hole in the bottom cooling assembly plate over the video connector and carefully rotate the plate into place against the bottom of the system board. Its holes should line up with holes in the system board. 2. Seat the microprocessor thermal-cooling assembly in place. All four screws should match up with the screw holes in the system board and the bottom cooling assembly plate.
Back to Contents Page Dell Diagnostics Dell™ Inspiron™ 700m/710m Service Manual When to Use the Dell Diagnostics Starting the Dell Diagnostics When to Use the Dell Diagnostics If you experience a problem with your computer, perform the checks in the "Solving Problems" section in your User's Guide or Owner's Manual and run the Dell Diagnostics before you contact Dell for technical assistance. Running the Dell Diagnostics may help you resolve the problem without contacting Dell.
Dell Diagnostics Main Menu 1. After the Dell Diagnostics loads and the Main Menu screen appears, click the button for the option you want. Option Function Express Test Performs a quick test of devices. This test typically takes 10 to 20 minutes and requires no interaction on your part. Run Express Test first to increase the possibility of tracing the problem quickly. Extended Test Performs a thorough check of devices.
Back to Contents Page Hinge Cover and Display Module Dell™ Inspiron™ 700m/710m Service Manual Removing the Hinge Cover Replacing the Hinge Cover Removing the Display Module Replacing the Display CAUTION: Before you begin any of the procedures in this section, follow the safety instructions in the Product Information Guide. NOTICE: Disconnect the computer and any attached devices from electrical outlets.
3. Place the hinge cover over the front display latches and rotate the cover down into place. 4. Ensure that the two securing tabs on the outer edge of hinge cover are engaged in their respective slots. NOTE: Make sure that the main cable and the speaker cables are tucked away from the hinge before you reattach the hinge cover. 5. Slide the hinge caps over the display hinges and press down to snap the hinge caps into place. 6. Close the display. Removing the Display Module 1. Remove the battery.
1 display cable tab 2 display module 3 speaker cable connector 4 display cable connector NOTICE: Do not pull on the signal cable. Pull the signal connector to disconnect the cables. 12. Disconnect the signal cable from the system board. 13. If a tape secures the signal connector, remove it and disconnect the signal cable from the system board. 14. Remove the display module out of the bottom case. Replacing the Display 1.
7. Connect the signal cable to the system board. 8. If a tape secured the signal connector, replace it and connect the signal cable to the system board. 9. Close the display and turn the computer over. 10. Replace the two M2.5 x 6-mm screws from the bottom of the computer. 11. Replace the upper memory module cover and tighten the two captive screws. 12. Replace the keyboard. 13. Replace the battery.
Back to Contents Page Cooling Fan Dell™ Inspiron™ 700m/710m Service Manual Removing the Cooling Fan Removing the Cooling Fan CAUTION: Before you begin any of the procedures in this section, follow the safety instructions in the Product Information Guide. NOTICE: Disconnect the computer and any attached devices from electrical outlets. NOTICE: To avoid ESD, ground yourself by using a wrist grounding strap or by touching an unpainted metal surface on the computer.
Back to Contents Page
Back to Contents Page Hard Drive Dell™ Inspiron™ 700m/710m Service Manual Replacing the Hard Drive Returning a Hard Drive to Dell Replacing the Hard Drive CAUTION: Before you begin any of the procedures in this section, follow the safety instructions in the Product Information Guide. NOTICE: Disconnect the computer and any attached devices from electrical outlets. NOTICE: To avoid ESD, ground yourself by using a wrist grounding strap or by touching an unpainted metal surface on the computer.
1 hard-drive securing bracket 2 pull tab 3 hard drive 5. Remove the new drive from its packaging. Save the original packaging for storing or shipping the hard drive. NOTICE: Use firm and even pressure to slide the drive into place. If you use excessive force, you may damage the connector. 6. Insert the new drive at a 45-degree angle and rotate the drive into place. 7. Press on the connector until the drive is fully seated.
8. Replace the hard-drive securing bracket and tighten the two captive screws. 9. Replace the hard drive cover and tighten the three captive screws. 10. Install the operating system for your computer. 11. Install the drivers and utilities for your computer. Returning a Hard Drive to Dell Return your old hard drive to Dell in its original or comparable foam packaging. Otherwise, the hard drive may be damaged in transit.
Back to Contents Page Keyboard Dell™ Inspiron™ 700m/710m Service Manual Removing the Keyboard Replacing the Keyboard Removing the Keyboard CAUTION: Before you begin any of the procedures in this section, follow the safety instructions in the Product Information Guide. NOTICE: Disconnect the computer and any attached devices from electrical outlets. NOTICE: To avoid ESD, ground yourself by using a wrist grounding strap or by touching an unpainted metal surface on the computer.
1. Place the keyboard face down on the upper case and flip the keyboard flex cable toward the front of the computer. NOTICE: To avoid damage to the connector pins, insert the keyboard flex cable evenly into the ZIF connector on the system board, and do not reverse the keyboard flex cable. 2. Ensure that the ZIF connector is open by pulling the ZIF connector tabs toward the back of the computer. 3. Press the keyboard flex cable into the ZIF connector. 4.
Back to Contents Page Optical Bay Latch Dell™ Inspiron™ 700m/710m Service Manual Removing the Optical Bay Latch Replacing the Optical Bay Latch Removing the Optical Bay Latch CAUTION: Before you begin any of the procedures in this section, follow the safety instructions in the Product Information Guide. NOTICE: Disconnect the computer and any attached devices from electrical outlets.
Replacing the Optical Bay Latch 1. Snap in the new latch button from behind the bottom case, making certain that the snap tabs are fully engaged in the latch. NOTE: The optical latch release has springs and should be installed on the bottom case. 2. Ensure that the newly installed latch moves smoothly and freely when pushed and released.
Back to Contents Page Palm Rest Dell™ Inspiron™ 700m/710m Service Manual Removing the Palm Rest Replacing the Palm Rest Removing the Palm Rest CAUTION: Before you begin any of the procedures in this section, follow the safety instructions in the Product Information Guide. NOTICE: Disconnect the computer and any attached devices from electrical outlets. NOTICE: To avoid ESD, ground yourself by using a wrist grounding strap or by touching an unpainted metal surface on the computer.
1 palm-rest flex cable 4 M2 x 5-mm screws (2) 2 ZIF connector 5 palm-rest 3 ZIF connector tabs (2) 6 bottom case 8. Lift the ZIF connector, and disconnect the palm-rest flex cable from its ZIF connector on the system board. 9. Lift the palm rest up and out of the computer. Replacing the Palm Rest To aid with proper flex cable connection, a locator line has been added near the end of the palm-rest flex cable.
Back to Contents Page Pin Assignments for I/O Connectors Dell™ Inspiron™ 700m/710m Service Manual USB Connector 2.0 (dual-stacked) Video Connector IEEE 1394 Connector USB Connector 2.
Back to Contents Page
Back to Contents Page Processor Dell™ Inspiron™ 700m/710m Service Manual Removing the Processor Installing the Processor Removing the Processor CAUTION: Before you begin any of the procedures in this section, follow the safety instructions in the Product Information Guide. NOTICE: Disconnect the computer and any attached devices from electrical outlets. NOTICE: To avoid ESD, ground yourself by using a wrist grounding strap or by touching an unpainted metal surface on the computer.
NOTICE: A microprocessor module that is not properly seated can result in an intermittent connection or permanent damage to the microprocessor and ZIF socket. 1. Align the pin-1 corner of the microprocessor module with the pin-1 corner of the ZIF socket, and insert the microprocessor module. NOTE: The pin-1 corner of the microprocessor module has a triangle that aligns with the triangle on the pin-1 corner of the ZIF socket.
Back to Contents Page Coin-Cell Battery Dell™ Inspiron™ 700m/710m Service Manual Removing the Coin-Cell Battery Replacing the Coin-Cell Battery Removing the Coin-Cell Battery CAUTION: Before you begin any of the procedures in this section, follow the safety instructions in the Product Information Guide. NOTICE: Disconnect the computer and any attached devices from electrical outlets.
Back to Contents Page
Back to Contents Page System Board Dell™ Inspiron™ 700m/710m Service Manual Removing the System Board Replacing the System Board Removing the System Board CAUTION: Before you begin any of the procedures in this section, follow the safety instructions in the Product Information Guide. NOTICE: Disconnect the computer and any attached devices from electrical outlets. NOTICE: To avoid ESD, ground yourself by using a wrist grounding strap or by touching an unpainted metal surface on the computer.
13. Remove the M2 x 5-mm screw that secures the system board to the bottom case. 14. Lift the system board up from the right side and out of the bottom case. 15. Gently turn the system board upside down. 16. Remove the processor thermal-cooling assembly. 17. Remove the processor. Replacing the System Board 1. Install the processor. 2. Install the processor thermal-cooling assembly. 3. Turn the system board over and place it in the bottom case.
Back to Contents Page System Components Dell™ Inspiron™ 700m/710m Service Manual NOTICE: Only a certified service technician should perform repairs on your computer. Damage due to servicing that is not authorized by Dell is not covered by your warranty. NOTICE: Unless otherwise noted, each procedure in this manual assumes that a part can be replaced by performing the removal procedure in reverse order.
Back to Contents Page Dell™ Inspiron™ 700m Service Manual NOTE: A NOTE indicates important information that helps you make better use of your computer. NOTICE: A NOTICE indicates either potential damage to hardware or loss of data and tells you how to avoid the problem. CAUTION: A CAUTION indicates a potential for property damage, personal injury, or death. For a complete list of abbreviations and acronyms, see the Dell Inspiron Help file.
Back to Contents Page Memory Module, Modem, Mini PCI Card and Module Bay Device Dell™ Inspiron™ 700m/710m Service Manual Adding Memory Replacing a Modem Adding a Mini PCI Card Installing Module Bay Devices Adding Memory You can increase your computer memory by installing a memory module on the system board. See the "Specifications" section in your Owner's Manual for information on the memory supported by your computer. Be sure to add only a memory module that is intended for your computer.
7. If you are replacing a memory module, remove the existing module. NOTICE: Handle components and cards by their edges, and avoid touching pins and contacts. Ground yourself by touching a metal connector on the back of the computer. Continue to ground yourself periodically during this procedure. 8. a. Use your fingertips to carefully spread apart the securing clips on each end of the memory module connector until the module pops up. b. Remove the module from the connector.
6. Remove the keyboard. 7. Loosen the two captive screws, and remove the upper memory module cover. 1 upper memory module cover 2 captive screws (2) NOTICE: To prevent damage to the memory module connector, do not use tools to spread the memory module securing clips. 8. If you are replacing a memory module, remove the existing module. NOTICE: Handle components and cards by their edges, and avoid touching pins and contacts. Ground yourself by touching a metal connector on the back of the computer.
NOTICE: If the upper memory module cover is difficult to replace, remove the module and reinstall it. Forcing the cover to close may damage your computer. 11. Replace the keyboard. 12. Insert the battery into the battery bay, or connect the AC adapter to your computer and an electrical outlet. 13. Turn on the computer. To confirm the amount of memory installed in the computer, click the Start button, click Help and Support, and then click Computer Information.
1 M2 x 5-mm modem screws (2) 2 modem 3 modem cable connector 4 system board connector 9. Connect the modem cable to the modem. NOTICE: The connectors are keyed to ensure correct insertion. If you feel resistance, check the connectors and realign the card. 10. Align the modem with the screw hole and press the modem into the connector on the system board. 11. Install the two M2 x 5-mm screws to secure the modem to the system board. 12. Replace the cover.
1 Mini PCI card and modem cover 2 captive screw (2) 8. If a Mini PCI card is not already installed, go to step 10. 9. If you are replacing a Mini PCI card, remove the existing card: a. Disconnect the Mini PCI card from the attached cables. 1 antenna cable connectors b. Release the Mini PCI card by spreading the metal securing tabs until the card pops up slightly.
1 Mini PCI card 2 release latches (2) c. Lift the Mini PCI card out of its connector. NOTICE: To avoid damaging the Mini PCI card, never place cables on top of or under the card. 10. To replace a Mini PCI card, align the card with the connector at a 45-degree angle, and press the Mini PCI card into the connector. 11. Lower the Mini PCI card toward the inner tabs to approximately a 20-degree angle. 12. Continue lowering the Mini PCI card until it snaps into the inner tabs of the connector.
1 antenna cable connectors 14. Replace the cover and tighten the screws. Installing Module Bay Devices CAUTION: Before you begin any of the procedures in this section, follow the safety instructions located in the Product Information Guide. You can install devices such as a DVD drive, CD-RW/DVD drive, or DVD+RW in the module bay.
NOTICE: To prevent damage to devices, store them in a safe, dry place when they are not installed in the computer. Avoid pressing down on them or placing heavy objects on top of them. 2. Slide and hold the device latch release. 3. Pull the device out of the module bay. 4. Push the new device into the bay until it clicks. The operating system automatically recognizes the device.