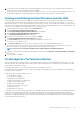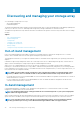Administrator Guide
NOTE: For an accurate elapsed time, do not use the Synchronize RAID controller module Clocks option while using
Performance Monitor. If you do, it is possible for the elapsed time to be negative.
7. To stop collecting performance data, click Stop, and then click Close.
Saving real-time textual performance data
A feature that real-time textual performance monitoring has that real-time graphical performance monitoring does not have is that you
can save the data. Saving the data saves only one set of data from the most recent sampling interval.
1. In the Array Management Window (AMW), do one of the following:
• Click the Performance tab, and then click the Launch real-time textual performance monitor link.
• Select Monitor > Health > Monitor Performance > Real-time performance monitor > View textual.
The View Real-time Textual Performance Monitor dialog is displayed.
2. To select the objects to monitor and the sampling interval, click the Settings button.
The Settings button is available only when the real-time textual performance monitor is not started.
The Performance Summary Settings dialog is displayed.
3. In the Select an object(s) list, select the objects for which you want to view performance data.
You can select as many objects as you want. Use Ctrl-Click and Shift-Click to select multiple objects. To select all objects, select
the Select All check box.
4. In Sampling Interval list, select the sampling interval that you want.
The sampling interval can be from 5 seconds to 3600 seconds. Select a short sampling interval, such as 5 seconds, for a near-real-
time picture of performance; however, be aware that this short sampling interval can affect performance. Select a longer interval,
such as 30 seconds to 60 seconds, if you are saving the results to a file to look at later to minimize the system overhead and
performance impact.
5. Click OK.
6. To start collecting performance data, click Start.
Data collection begins.
7. Continue data collection for the desired period of time.
8. To stop collecting performance data, click Stop.
9. To save the performance data, click Save As.
The Save As button is enabled only when performance monitoring is stopped.
The Save Performance Statistics dialog is displayed.
10. Select a location, enter a filename, and then click Save.
You can save the file either as a text file with a default extension of .perf which you can open with any text editor or as a comma
separated values file with a default extension of .csv which you can open with any spreadsheet application.
11. To close the dialog, click Close.
Starting and stopping background performance monitor
1. In the Array Management Window (AMW), click the Performance tab.
2. Click the Launch background performance monitor link.
The View Current Background Performance Monitor dialog is displayed.
3. Click the Start link.
A warning is displayed stating that performance data is available for a maximum period of seven days and older data is deleted.
4. To confirm, click OK.
To indicate that background performance monitoring is in progress, the Start link changes to Stop, and the system shows an In
Progress icon next to the Stop link.
NOTE:
For accurate data, do not change the system date or time while using background performance monitor. If
you must change the system date, stop and restart the background performance monitor.
5. To manually stop background performance monitoring, click the Stop link.
Background performance monitoring automatically stops when you close the Enterprise Management Window (EMW). Background
performance monitoring also might stop when you start a firmware download. You are prompted to save the background performance
monitoring data when this happens.
NOTE:
When you close the EMW, you might be monitoring more than one storage array. Performance data is not
saved for any storage array that is in the Unresponsive state.
About your MD Series storage array 31