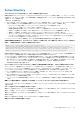Users Guide
Table Of Contents
- Integrated Dell Remote Access Controller 9ユーザーズガイド
- 目次
- iDRACの概要
- iDRAC へのログイン
- パスワードの強制変更(FCP)
- OpenID Connect を使用した iDRAC へのログイン
- Logging in to iDRAC as local user, Active Directory user, or LDAP user
- スマートカードを使用したローカルユーザーとしての iDRAC へのログイン
- シングルサインオンを使用した iDRAC へのログイン
- リモート RACADM を使用した iDRAC へのアクセス
- ローカル RACADM を使用した iDRAC へのアクセス
- ファームウェア RACADM を使用した iDRAC へのアクセス
- シンプルな2要素認証(シンプル2FA)
- RSA SecurID 2FA
- システム正常性の表示
- 公開キー認証を使用した iDRAC へのログイン
- 複数の iDRAC セッション
- セキュアなデフォルトパスワード
- デフォルト ログイン パスワードの変更
- デフォルトパスワード警告メッセージの有効化または無効化
- パスワード強度ポリシー
- IPブロック
- Webインターフェイスを使用したOS to iDRACパススルーの有効化または無効化
- RACADM を使用したアラートの有効化または無効化
- 管理下システムのセットアップ
- iDRAC IP アドレスのセットアップ
- ローカル管理者アカウント設定の変更
- 管理下システムの場所のセットアップ
- システムパフォーマンスと電力消費の最適化
- 管理ステーションのセットアップ
- 対応ウェブブラウザの設定
- Updating device firmware
- ステージングされたアップデートの表示と管理
- デバイスファームウェアのロールバック
- 簡単な復元
- 他のシステム管理ツールを使用した iDRAC の監視
- サーバ設定プロファイルのサポート - インポートおよびエクスポート
- BIOS 設定または F2 からのセキュアなブート設定
- BIOS recovery
- Plugin Management
- iDRAC の設定
- iDRAC 情報の表示
- ネットワーク設定の変更
- 暗号スイートの選択
- FIPS モード
- サービスの設定
- Using VNC client to manage remote server
- 前面パネルディスプレイの設定
- タイムゾーンおよび NTP の設定
- 最初の起動デバイスの設定
- OS から iDRAC へのパススルーの有効化または無効化
- 証明書の取得
- RACADM を使用した複数の iDRAC の設定
- ホストシステムでの iDRAC 設定を変更するためのアクセスの無効化
- OAuth 2.0を使用した委任認証
- iDRAC と管理下システム情報の表示
- iDRAC 通信のセットアップ
- DB9 ケーブルを使用したシリアル接続による iDRAC との通信
- DB9 ケーブル使用中の RAC シリアルとシリアルコンソール間の切り替え
- IPMI SOL を使用した iDRAC との通信
- IPMI over LAN を使用した iDRAC との通信
- リモート RACADM の有効化または無効化
- ローカル RACADM の無効化
- 管理下システムでの IPMI の有効化
- RHEL 6 での起動中の Linux のシリアルコンソールの設定
- RHEL 7 でのシリアルターミナルの設定
- サポート対象の SSH 暗号スキーム
- ユーザーアカウントと権限の設定
- iDRAC ユーザーの役割と特権
- ユーザー名およびパスワードで推奨される文字
- ローカルユーザーの設定
- Active Directory ユーザーの設定
- iDRAC の Active Directory 認証を使用するための前提条件
- サポートされている Active Directory 認証メカニズム
- 標準スキーマ Active Directory の概要
- 標準スキーマ Active Directory の設定
- 拡張スキーマ Active Directory の概要
- 拡張スキーマ Active Directory の設定
- Active Directory 設定のテスト
- 汎用 LDAP ユーザーの設定
- システム設定ロックダウン モード
- シングルサインオンまたはスマートカードログインのための iDRAC の設定
- アラートを送信するための iDRAC の設定
- iDRAC 9グループ マネージャー
- ログの管理
- iDRACでの電源のモニタリングと管理
- iDRAC Direct Updates
- ネットワークデバイスのインベントリ、監視、および設定
- ネットワークデバイスのインベントリと監視
- Inventorying and monitoring FC HBA devices
- Inventorying and monitoring SFP Transceiver devices
- Telemetry Streaming
- シリアル データ キャプチャ
- 仮想アドレス、イニシエータ、およびストレージターゲットのダイナミック設定
- Managing storage devices
- RAID の概念について
- 対応コントローラ
- 対応エンクロージャ
- ストレージデバイスの対応機能のサマリ
- ストレージデバイスのインベントリと監視
- ストレージデバイスのトポロジの表示
- 物理ディスクの管理
- 仮想ディスクの管理
- RAID設定機能
- コントローラの管理
- Managing PCIe SSDs
- エンクロージャまたはバックプレーンの管理
- 設定を適用する操作モードの選択
- 保留中の操作の表示と適用
- ストレージデバイス — 操作適用のシナリオ
- コンポーネント LED の点滅または点滅解除
- ウォーム リブート
- BIOS 設定
- 仮想コンソールの設定と使用
- iDRAC サービスモジュールの使用
- サーバー管理用 USB ポートの使用
- Quick Sync 2の使用
- 仮想メディアの管理
- vFlash SD カードの管理
- SMCLP の使用
- オペレーティングシステムの導入
- iDRAC を使用した管理下システムのトラブルシューティング
- iDRAC への SupportAssist の統合
- よくあるお問い合わせ(FAQ)
- 使用事例シナリオ
- アクセスできない管理下システムのトラブルシューティング
- システム情報の取得とシステム正常性の評価
- アラートのセットアップと電子メールアラートの設定
- システムイベントログと Lifecycle ログの表示とエクスポート
- iDRAC ファームウェアをアップデートするためのインタフェース
- 正常なシャットダウンの実行
- 新しい管理者ユーザーアカウントの作成
- サーバのリモートコンソールの起動と USB ドライブのマウント
- 連結された仮想メディアとリモートファイル共有を使用したベアメタル OS のインストール
- ラック密度の管理
- 新しい電子ライセンスのインストール
- 一度のホストシステム再起動における複数ネットワークカードへの IO アイデンティティ構成設定の適用
管理ステーション上で GUI と仮想コンソールの両方を同じ iDRAC システムに起動した場合、ポップアップが閉じる前に GUI が起
動されると、iDRAC GUI のセッションタイムアウトが発生します。仮想コンソールのポップアップが閉じた後で、CMC Web イン
ターフェイスから iDRAC GUI を起動すると、この問題は発生しません。
メモ: MX プラットフォームには該当しません。
Linux SysRq キーが Internet Explorer で機能しないのはなぜですか?
Internet Explorer から仮想コンソールを使用する際には、Linux SysRq キーの動作が異なります。SysRq キーを送信するには、Ctrl
キーと Alt キーを押したまま、Print Screen キーを押して放します。Internet Explorer の使用中に、iDRAC を介してリモートの Linux
サーバに SysRq キーを送信するには、次の手順を実行します。
1. リモートの Linux サーバでマジックキー機能を有効にします。次のコマンドを使用して、Linux 端末でこの機能を有効にできま
す。
echo 1 > /proc/sys/kernel/sysrq
2. Active X ビューアのキーボードパススルーモードを有効にします。
3. [Ctrl + Alt + Print Screen] を押します。
4. [Print Screen] のみを放します。
5. [Print Screen+Ctrl+Alt] を押します。
メモ: Internet Explorer および Java では、SysRq 機能は現在サポートされていません。
仮想コンソールの下部に「リンクが切断されました」メッセージが表示されるのはなぜですか?
サーバの再起動中に共有ネットワークポートを使用すると、BIOS がネットワークカードをリセットしている間に iDRAC が切断さ
れます。10 Gb カードでは切断時間が長くなり、接続されているネットワークスイッチでスパニングツリープロトコル(STP)が有
効に設定されていると、この時間が非常に長くなります。この場合、サーバに接続されているスイッチポートの「portfast」を有効
にすることが推奨されています。多くの場合、仮想コンソールは自己回復します。
iDRAC ファームウェアをアップデートした後に、Java プラグインを用いた仮想コンソールの起動が失敗します。
Java のキャッシュを削除してから、仮想コンソールを起動します。
Web サーバー ポート(443)を使用してコンソール リダイレクトを有効にする方法
racadm>>set iDRAC.VirtualConsole.WebRedirect Enabled
外部仮想コンソール ポート(5900)を閉じるには、次の iDRAC プロパティを設定します。
外部仮想コンソールポート(5900)を閉じるには、 iDRAC.VirtualConsole.WebRedirect と
iDRAC.VirtualConsole.CloseUnusedPort の両方を有効にする必要があります。
racadm>>set iDRAC.VirtualConsole.CloseUnusedPort Enabled
メモ:
● 仮想メディアポートが無効になっている場合、スタンドアロン仮想メディアにアクセスできなくなりますが、仮想コンソ
ールを使用すると仮想メディアを使用できます。
● CloseUnusedPort ポートが有効になっている場合、Java、ActiveX ベースの仮想コンソールおよび仮想メディアは専用の外
部ポートが必要となるため、機能しません。HTML5 プラグインを使用した仮想コンソールおよび仮想メディアは、iDRAC
Web サーバー ポート(443)上で機能します。
仮想メディア
仮想メディアクライアントの接続が切断することがあるのはなぜですか?
ネットワークのタイムアウトが発生すると、iDRAC ファームウェアはサーバーと仮想ドライブ間の接続をドロップし、接続を中断
します。
クライアント システムで CD を変更すると、新しい CD には自動起動の機能が付いている場合があります。その場合、クライアン
ト システムが CD を読み取るのに時間がかかりすぎると、ファームウェアがタイムアウトして接続が失われる可能性があります。
接続が失われた場合は、GUI から再接続して、その前の操作を続行します。
仮想メディアの設定を iDRAC Web インターフェイスまたはローカル RACADM コマンドを使用して変更した場合、設定変更の適用
時に接続しているすべてのメディアが切断されます。
仮想ドライブを再接続するには、仮想メディアの [クライアントビュー] ウィンドウを使用します。
356 よくあるお問い合わせ(FAQ)