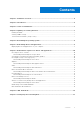Latitude 5521 Re-imaging guide for Windows 10 Regulatory Model: P104F Regulatory Type: P104F003/P104F004 June 2021 Rev.
Notes, cautions, and warnings NOTE: A NOTE indicates important information that helps you make better use of your product. CAUTION: A CAUTION indicates either potential damage to hardware or loss of data and tells you how to avoid the problem. WARNING: A WARNING indicates a potential for property damage, personal injury, or death. © 2021 Dell Inc. or its subsidiaries. All rights reserved. Dell, EMC, and other trademarks are trademarks of Dell Inc. or its subsidiaries.
Contents Chapter 1: Installation overview.................................................................................................... 4 Chapter 2: Introduction.................................................................................................................5 Chapter 3: Order of reinstallation..................................................................................................6 Chapter 4: Updating or resetting the BIOS.......................................................
1 Installation overview CAUTION: This re-imaging guide is designed for system administrators. Do not attempt to re-image the system if you are not an administrator or if you are unsure of the procedures. Failure to follow instructions may result in permanent data loss. NOTE: Information provided in this guide is applicable to computers with Windows 10 only. NOTE: With the introduction of Windows 10, Microsoft has prioritized driver installations via Universal Windows Platform (UWP) from the Microsoft Store.
2 Introduction CAUTION: This re-imaging guide is designed for system administrators. Do not attempt to re-image the system if you are not an administrator or are unsure of the procedures. Failure to follow instructions may result in permanent data loss. NOTE: Information that is provided in this guide is applicable to computers with Windows 10 only. Re-imaging is the process of removing all software on the computer and reinstalling the removed software.
3 Order of reinstallation NOTE: Some drivers and application installation steps may not be applicable, depending on the configuration of the computer you have ordered. To achieve optimal performance, install the drivers and applications in the following sequence: 1. BIOS: Enables the operating system to be loaded into the memory and enables the initial setup process on your computer. 2.
4 Updating or resetting the BIOS Flashing the BIOS It is recommended to flash the BIOS when an update is available or when you replace the system board. To flash the BIOS: 1. Turn on your computer. 2. Go to www.dell.com/support. 3. Click Product support, enter the Service Tag of your computer, and then click Search. NOTE: If you do not have the Service Tag, use the product ID or manually browse for your computer model. 4. Click Drivers & downloads > Find drivers. 5.
5 Reinstalling the operating system The Windows 10 (64-bit) operating system is validated for use on this computer. You can reset or reinstall the operating system under different scenarios. For more information about reinstalling the operating system, see the knowledge base article SLN297920 at www.dell.com/support. Before attempting a reinstall of your operating system, Dell recommends that you backup all data as described in the Microsoft knowledge base article.
6 Reinstalling drivers and applications Drivers and applications are software that enables Windows 10 to communicate with the hardware devices and software in your computer. Devices such as video and sound cards require drivers to function correctly within Windows, and enable users to adjust hardware settings. Windows 10 includes drivers for most devices, but device-specific drivers may have to be downloaded and installed separately.
7 Reinstallation sequence for drivers and applications Driver installation is critical after reinstalling the Windows operating system on your Dell computer. Install the drivers in the correct sequence for your computer to function correctly. In some scenarios, you may have to reinstall or update the device driver if you are encountering issues with a specific device. For more information, see the Dell knowledge-base article SLN148687 at www.dell.com/support.
NOTE: The following conditions must be met before you can install IRST on your computer. ● Your computer has a RAID I/O controller hub (ICH). If your computer does not have a RAID ICH, you cannot install IRST unless a third-party RAID controller card is installed. ● Your RAID controller is enabled by default. CAUTION: If a SATA hard drive is already installed, enabling the RAID controller might cause your computer to display a blue screen and an error code followed by a system reboot.
NOTE: If you do not have the Service Tag, use the product ID or manually browse for your computer model. 4. Click Drivers & downloads > Find drivers. 5. Scroll down the page and expand Audio. 6. Click Download to download the audio driver for your computer. 7. After the download is complete, navigate to the folder where you saved the audio driver file. 8. Double-click the audio driver file icon and follow the instructions on the screen.
● Battery information—Provides battery health information, adjust battery settings or create a custom-battery setting. ● Advanced charge mode—Allows you to control battery charging to prolong battery life. ● Peak shift—Allows you to reduce power consumption by automatically switching the computer to battery power during certain times of the day, even when the computer is plugged into a direct power source.
mouse, keyboard, stereo speakers, external hard drive, and large-screen displays, without having to plug each device directly to the computer. CAUTION: You must update your computer’s BIOS and the Dell Docking Station drivers to the latest versions available on Dell support site before using the docking station. Older BIOS versions and drivers could result in the docking station not being recognized by your computer or not functioning optimally.
8 .NET Framework The .NET Framework is a software framework from Microsoft, which is bundled with Windows operating systems. The .NET Framework is intended to be used by applications created for the Windows 10 platform. .
9 Getting help and contacting Dell Self-help resources You can get information and help on Dell products and services using these self-help resources: Table 1. Self-help resources Self-help resources Resource location Information about Dell products and services www.dell.com My Dell app Tips Contact Support In Windows search, type Contact Support, and press Enter. Online help for operating system www.dell.