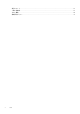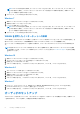Reference Guide
Table Of Contents
- 私とMy Dell Inspiron、Gシリーズ、XPS、Alienwareパソコン向け
- 目次
- コンピュータのセットアップ
- コンピュータについて
- コンピュータの使用
- ポートとコネクタ
- ソフトウェアとアプリケーション
- オペレーティングシステムの復元
- トラブルシューティング
- BIOS
- 「困ったときは」と「Dellへのお問い合わせ」
- リファレンス
デルのコンピュータおよびタブレットは 3.5 mm オーディオポートもサポートしており、外部スピーカーを接続できます。2 チャ
ネルオーディオをセットアップする場合は、スピーカーを 3.5 mm ヘッドフォンポートまたはオーディオポートに接続します。
一部のデルのデスクトップは 5.1 または 7.1 オーディオをサポートしています。5.1 または 7.1 オーディオをセットアップする場合
は、最良のオーディオ出力を得るために適切なポートにスピーカーを接続する必要があります。
メモ: お使いのコンピューターまたはタブレットで使用できるポートの詳細については、コンピューターに同梱の『
クイック
スタート
ガイド
』または www.dell.com/support の『
設定と仕
様』を参照してください。
メモ: 最良の結果を得るには、お使いのスピーカーに同梱のマニュアルに記載されているとおりにスピーカーを設置してくだ
さい。
メモ: 外付けサウンドカードを取り付けたコンピュータでは、スピーカーをカードのコネクタに接続してください。
5.1 および 7.1 オーディオの設定
マルチチャネルのオーディオ出力を提供するようにコンピュータを設定します。
Windows 10 および 8.1
1. 検索ボックスにオーディオと入力します。
メモ: Windows 10 の場合は、検索アイコンをクリックまたはタップして検索ボックスにアクセスします。Windows 8.1 の場
合は、検索チャームにアクセスして検索ボックスにアクセスします。
2. [オーディオ デバイスの管理]をクリックまたはタップします。
3. [再生]タブで、[スピーカーまたはヘッドフォン]をクリックまたはタップします。
4. [構成]をクリックまたはタップして、[テスト]をクリックまたはタップします。
各スピーカーから音が聞こえます。
5. [次へ]をクリックまたはタップして、画面の指示に従います。
Windows 7
1. [スタート]アイコンをクリックして、検索ボックスにサウンドと入力し、Enter を押します。
結果が表示されたら、[サウンド]をクリックします。または、[スタート] > [コントロール パネル] > [ハードウェアとサ
ウンド] > [サウンド]の順にクリックします。
2. [スピーカー]を選択し、[構成]をクリックします。
[スピーカーのセットアップ] ウィンドウが開きます。
3. [再生]タブで、[スピーカーまたはヘッドフォン]をクリックまたはタップします。
4. [オーディオ チャネル:]の下にあるスピーカー構成を選択し、[テスト]をクリックします。
各スピーカーから音が聞こえます。
5. [次へ]をクリックして、画面の指示に従います。
コンピュータのセットアップ 9