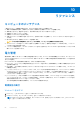Reference Guide
Table Of Contents
- 私とMy Dell Inspiron、Gシリーズ、XPS、Alienwareパソコン向け
- 目次
- コンピュータのセットアップ
- コンピュータについて
- コンピュータの使用
- ポートとコネクタ
- ソフトウェアとアプリケーション
- オペレーティングシステムの復元
- トラブルシューティング
- BIOS
- 「困ったときは」と「Dellへのお問い合わせ」
- リファレンス
● アラートの設定 — アラートの設定をデフォルトに戻します。
Dell Power Manager の詳細については、www.dell.com/support の『Dell Power Manager User Guide』を参照してください。
バッテリー寿命の向上
充電を保持できるバッテリーの駆動時間は、ノートパソコンの使用方法によって異なります。
次を使用すると、バッテリーの動作時間が著しく減少します。
● オプティカルドライブ
● ワイヤレス通信デバイス、ExpressCard、メディアカード、または USB デバイス。
● ディスプレイの高輝度設定、3D スクリーンセーバー、または複雑な 3D グラフィックスアプリケーションやゲームなどのその
他の電力集約型プログラム。
バッテリーの性能は、次の方法で改善できます。
● 可能な場合は、AC 電源でコンピュータを操作します。バッテリーが放電し、再充電された回数によって、バッテリーの駆動時
間が減少します。
● コンピュータの電力消費をカスタマイズする Microsoft Windows Power Options(電源オプション)を使用して、電源管理を設
定し、電力消費を最適化します(「電源管理」を参照)。
● コンピュータのスリープ / スタンバイ、および休止状態機能を有効にする。
メモ: バッテリーの使用頻度や使用状況により、バッテリーの寿命は時間と共に減少します。バッテリーの充電動作を設定し
て、バッテリーの寿命を延長することができます。
Dell 長寿命モード
バッテリーを完全に放電させずにコンピュータを頻繁に電源に接続したり取り外したりすると、バッテリーの寿命が短くなる場合
があります。長寿モード機能は、お使いのバッテリーが充電する程度を抑えることによりバッテリーの状態を保護し、バッテリー
の頻繁な充電および放電サイクルを回避します。
Dell ノートブックは、お使いのバッテリーの充電と放電動作を自動で監視し、該当する場合は、長寿命モードを有効にするように
メッセージを表示します。
メモ: 一部のコンピュータでは Dell 長寿命モードがサポートされない場合があります。Dell 長寿命モードを設定するには、次の
手順を実行します。
1. [Windows] タスクトレイのバッテリーアイコンを右クリックし、[Dell Extended Battery Life Options(デル拡張バッテリー駆動
時間オプション)] をクリックまたはタップします。
[Battery Meter(バッテリーメーター)] ダイアログボックスが表示されます。
2. [Longevity mode(長寿命モード)] タブをクリックまたはタップします。
3. [Enable(有効)] をクリックまたはタップして Dell 長寿命モードをオンにするか、[Disable(無効)] をクリックまたはタップ
してオフにします。
4. [OK] をクリックまたはタップします。
メモ: 長寿命モードを有効にすると、バッテリーはその容量の 88% ~ 100% の間でしか充電しません。
Dell デスクトップモード
主に電源アダプタを接続した状態でコンピュータを使用する場合は、デスクトップモードを有効にしてバッテリーの充電レベルを
加減することができます。これによって、充電と放電のサイクルの回数が減少し、バッテリー寿命が改善されます。
Dell ノートブックは、お使いのバッテリーの充電と放電動作を自動で監視し、該当する場合は、デスクトップモードを有効にする
ようにメッセージを表示します。
メモ: 一部のコンピュータでは Dell デスクトップモードがサポートされない場合があります。
デスクトップモードを有効化または無効化するには、次の手順を実行します。
1. [Windows] タスクトレイのバッテリーアイコンを右クリックし、[Dell Extended Battery Life Options(デル拡張バッテリー駆動
時間オプション)] をクリックまたはタップします。
[Battery Meter(バッテリーメーター)] ダイアログボックスが表示されます。
58 リファレンス