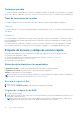Reference Guide
Table Of Contents
- Mi Dell y yo Para computadoras Inspiron, serie G, XPS y Alienware
- Configuración de la computadora
- Acerca de la computadora
- Adaptador de alimentación
- Batería
- Batería de tipo botón
- Superficie táctil
- Pantalla
- Cámara
- Teclado
- Etiqueta de servicio y código de servicio rápido
- Dispositivo de almacenamiento
- Módulo de memoria
- Placa base
- Conjunto de chips
- Procesador
- Ventilador de la computadora
- Disipador de calor
- Grasa térmica
- Tarjeta de vídeo
- Sintonizadores de TV
- Altavoces
- Cámara web
- Red
- Uso del ordenador
- Puertos y conectores
- Software y aplicaciones
- Restauración del sistema operativo
- Opciones de recuperación del sistema
- Dell Backup and Recovery
- Dell Backup and Recovery básico
- Dell Backup and Recovery (premium)
- Actualización a Dell Backup and Recovery prémium
- Restauración de datos desde un respaldo del sistema
- Restauración de archivos o carpetas específicos desde un respaldo completo del sistema
- Restauración de archivos o carpetas específicos desde un respaldo de archivos y carpetas
- Creación de una copia de seguridad del sistema completo
- Dell Factory Image Restore
- Restauración del sistema
- Disco del sistema operativo
- Solución de problemas
- BIOS
- Obtención de ayuda y contacto con Dell
- Referencias
Configuración de Bluetooth
Puede habilitar Bluetooth en la computadora al encender la red inalámbrica. La mayoría de las computadoras y tabletas se envían con una
tarjeta Bluetooth integrada. Para obtener más información acerca de cómo emparejar el dispositivo con la computadora, consulte Uso de
Bluetooth.
NOTA: Para saber si la computadora o tableta tiene una tarjeta Bluetooth interna, consulte la Quick Start Guide (Guía de inicio
rápido) que se incluye con su computadora, o bien consulte Setup and Specifications (Configuración y especificaciones) en
www.dell.com/support..
Conexión de varios monitores
La mayoría de las tarjetas gráficas o de vídeo son compatibles con dos o más monitores, en función de la tarjeta gráfica y las
especificaciones de la computadora. Normalmente y según sus especificaciones, las computadoras portátiles pueden admitir hasta dos
monitores. Identifique el tipo de conectores de vídeo disponibles en la computadora o computadora portátil. La cantidad de conectores de
vídeo depende del tipo de tarjeta gráfica instalada en la computadora o computadora portátil.
1. Conecte el cable de alimentación al monitor y al enchufe de la pared.
2. Conecte un cable de vídeo desde el monitor hasta el conector de video en la computadora o computadora portátil.
3. Encienda el monitor y la computadora o computadora portátil.
Windows 10
Una vez que los cables están bien conectados, la computadora debe detectar y mostrar automáticamente la pantalla del escritorio en los
monitores conectados. Ahora, puede seleccionar el estilo de visualización que mejor se adapte a sus necesidades.
Microsoft Windows proporciona varios estilos de visualización del escritorio en las pantallas de los diferentes monitores que están
conectados a la computadora.
● Solo pantalla de PC: Usar únicamente la pantalla 1 y no mostrar nada en la pantalla 2. Se ignora el segundo monitor y solo se utiliza el
monitor principal.
● Duplicar (también denominado modo de clonación): Mostrar todo el escritorio en ambas pantallas. El segundo o los demás monitores
duplican el contenido del monitor principal.
● Extender: Estirar el escritorio entre las dos pantallas. La pantalla de escritorio de su PC se extiende en todos los monitores detectados
y le permite tener una pantalla de escritorio que se extiende en todos los monitores.
● Solo segunda pantalla: Usar únicamente la pantalla 2 y no mostrar nada en la pantalla 1. Se deshabilitará el monitor principal y se
usará solamente el segundo monitor.
Windows 8
Modo de Windows
1. Invoque los accesos de Windows deslizando el dedo desde la derecha o moviendo el cursor del ratón a una de las esquinas de la
derecha.
2. Seleccione Dispositivos.
3. Seleccione Segunda pantalla.
4. Seleccione cualquiera de las opciones siguientes:
● Solo pantalla de PC: Usar únicamente la pantalla 1 y no mostrar nada en la pantalla 2. Se ignora el segundo monitor y solo se
utiliza el monitor principal.
● Duplicar (también denominado modo de clonación): Mostrar todo el escritorio en ambas pantallas. El segundo o los demás
monitores duplican el contenido del monitor principal.
● Extender: Estirar el escritorio entre las dos pantallas. La pantalla de escritorio de su PC se extiende en todos los monitores
detectados y le permite tener una pantalla de escritorio que se extiende en todos los monitores.
● Solo segunda pantalla: Usar únicamente la pantalla 2 y no mostrar nada en la pantalla 1. Se deshabilitará el monitor principal y se
usará solamente el segundo monitor.
12
Configuración de la computadora