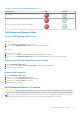Reference Guide
Table Of Contents
- Il mio Dell ed io Per i computer Inspiron, serie G, XPS e Alienware
- Installazione del computer
- Informazioni sul computer
- Adattatore di alimentazione
- Batteria
- Batteria a pulsante
- Touchpad
- Schermo
- Fotocamera
- Tastiera
- Numero di servizio e Codice del servizio espresso
- Dispositivo di archiviazione
- Modulo di memoria
- Scheda di sistema
- Chipset
- Processore
- Ventola del computer
- Dissipatore di calore
- Lubrificante termico
- Scheda video
- Sintonizzatori TV
- Altoparlanti
- Webcam
- Rete
- Uso del computer
- Porte e connettori
- Software e applicazioni
- Ripristino del sistema operativo
- Risoluzione dei problemi
- BIOS
- Come ottenere assistenza e contattare Dell
- Fonti
Dopo due tentativi di avvio del sistema operativo non riusciti, la sequenza di avvio tenterà automaticamente di eseguire le opzioni di
ripristino del sistema e una riparazione automatica.
Avvio di Dell Factory Image Restore
N.B.: Dell Factory Image Restore elimina permanentemente tutti i dati nel disco rigido e rimuove i programmi installati dopo avere
ricevuto il computer. Se possibile, eseguire un backup dei dati prima di usare Dell Factory Image Restore. Usare Dell Factory Image
Restore solo se Ripristino configurazione di sistema non ha risolto il problema del sistema operativo.
1. Accendere o riavviare il computer.
2. Quando viene visualizzato il logo Dell, premere <F8> alcune volte per accedere alla finestra Opzioni di avvio avanzate.
N.B.: se si attende troppo a lungo e viene visualizzato il logo del sistema operativo, continuare ad attendere fino a vedere il
desktop di Microsoft Windows; quindi, riavviare il computer e riprovare.
3. Selezionare Repair Your Computer (Ripristina il computer).
Viene visualizzata la finestra System Recovery Options (Opzioni ripristino di sistema).
4. Selezionare un layout di tastiera e fare clic su Avanti.
5. Accedere al computer locale.
6. Selezionare Dell Factory Image Restore o Dell Factory Tools > Dell Factory Image Restore (in base alla configurazione del
sistema).
7. Fare clic su o toccare Next (Avanti).
Verrà visualizzata la schermata Confirm Data Deletion (Conferma eliminazione dati).
N.B.: Se non si desidera procedere con Dell Factory Image Restore, fare clic su Cancel (Annulla).
8. Selezionare la casella di controllo per confermare che si desidera continuare con la formattazione del disco rigido e con il ripristino del
software di sistema alle condizioni iniziali, quindi fare clic su Next (Avanti). Il processo di ripristino inizia e il completamento potrebbe
richiedere 20 o più minuti.
9. Quando l'operazione di ripristino viene completata, fare clic su Finish (Fine) per riavviare il sistema.
Ripristino configurazione di sistema
ATTENZIONE:
eseguire regolarmente il backup dei file di dati. Ripristino configurazione di sistema non monitora né
ripristina i file di dati.
Ripristino configurazione di sistema è uno strumento di Microsoft Windows che consente di annullare le modifiche software apportate al
sistema senza influenzare file personali come documenti, foto, messaggi di posta elettronica e così via.
Ogni volta che si installa un software o il driver di un dispositivo, il computer aggiorna i file di sistema di Windows per supportare il nuovo
software o dispositivo. A volte, questo può causare alcuni errori imprevisti. Ripristino configurazione di sistema consente di ripristinare i file
di sistema di Windows allo stato precedente all'installazione del software o del driver della periferica.
Ripristino configurazione di sistema crea e salva i punti di ripristino a intervalli regolari. È possibile usare questi punti di ripristino (o crearne
di personali) per ripristinare i file di sistema del computer allo stato precedente.
Usare il ripristino di sistema se le modifiche a software, driver o altre impostazioni del sistema hanno lasciato il computer in uno stato
operativo indesiderato.
N.B.: se la causa può essere un hardware installato di recente, rimuovere o scollegare l'hardware e provare un ripristino del sistema.
N.B.: il Ripristino configurazione di sistema non esegue il backup dei file personali e non è quindi possibile ripristinare quelli eliminati o
danneggiati.
Windows 10
Uso di Ripristino configurazione del sistema
1. Fare clic con il pulsante destro (o tenere premuto) il pulsante Start, quindi selezionare Pannello di controllo.
2. Digitare Ripristino nella casella di ricerca.
Ripristino del sistema operativo
47