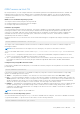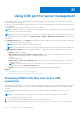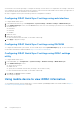Users Guide
You must have Server Control privilege to configure the settings. A server reboot is not required for the settings to take effect.
once configured, you can activate the Quick Sync 2 button on the Left Control Panel. Make sure the Quick Sync light turns on.
Then, access the Quick Sync Information via a mobile device.
An entry is logged to the Lifecycle Controller log when the configuration is modified.
Configuring iDRAC Quick Sync 2 settings using web interface
To configure iDRAC Quick Sync 2:
1. In the iDRAC web interface, go to Configuration > System Settings > Hardware Settings > iDRAC Quick Sync.
2. In the iDRAC Quick Sync section, from the Access menu, select one of the following to provide access to the Android or
iOS mobile device:
● Read-write
● Read-only
● Disabled
3. Enable the Timer.
4. Specify the Timeout Limit.
For more information about the fields, see the iDRAC Online Help.
5. Click Apply to apply the settings.
Configuring iDRAC Quick Sync 2 settings using RACADM
To configure the iDRAC Quick Sync 2feature, use the racadm objects in the System.QuickSync group. For more information,
see the iDRAC RACADM CLI Guide available at https://www.dell.com/idracmanuals.
Configuring iDRAC Quick Sync 2 settings using iDRAC settings
utility
To configure iDRAC Quick Sync 2:
1. In the iDRAC GUI, go to Configuration > Systems Settings > Hardware Settings > iDRAC Quick Sync.
2. In the iDRAC Quick Sync section:
● Specify the access level.
● Enable Timeout.
● Specify the User Defined Timeout Limit (the range is 120 to 3600 seconds.).
For more information about the fields, see the iDRAC Online Help.
3. Click Back, click Finish, and then click Yes.
The settings are applied.
Using mobile device to view iDRAC information
To view iDRAC information from the mobile device, see the Dell EMC OpenManage Mobile User's Guide available at https://
www.dell.com/openmanagemanuals for the steps.
300
Using Quick Sync 2