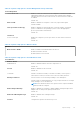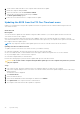Service Manual
Table Of Contents
- Precision 5570 Service Manual
- Contents
- Working inside your computer
- Removing and installing components
- Drivers and downloads
- System setup
- Troubleshooting
- Handling swollen Lithium-ion batteries
- Locate the Service Tag or Express Service Code of your Dell computer
- System diagnostic lights
- SupportAssist diagnostics
- Built-in self-test (BIST)
- Recovering the operating system
- WiFi power cycle
- Drain residual flea power (perform hard reset)
- Backup media and recovery options
- Real Time Clock—RTC reset
- Getting help and contacting Dell
The computer restarts.
Clearing CMOS settings
About this task
CAUTION: Clearing CMOS settings will reset the BIOS settings on your computer.
Steps
1. Turn off your computer.
2. Remove the base cover.
NOTE: The battery must be disconnected from the system board. See step 3 in removing base cover.
3. Press and hold the power button for 15 seconds to drain the flea power.
4. Before you turn on your computer, follow the steps in installing the base cover.
5. Turn on your computer.
Clearing BIOS (System Setup) and System passwords
About this task
To clear the system or BIOS passwords, contact Dell technical support as described at www.dell.com/contactdell.
NOTE:
For information on how to reset Windows or application passwords, refer to the documentation accompanying
Windows or your application.
Updating the BIOS
Updating the BIOS in Windows
Steps
1. Go to www.dell.com/support.
2. Click Product support. In the Search support box, enter the Service Tag of your computer, and then click Search.
NOTE:
If you do not have the Service Tag, use the SupportAssist feature to automatically identify your computer. You
can also use the product ID or manually browse for your computer model.
3. Click Drivers & Downloads. Expand Find drivers.
4. Select the operating system installed on your computer.
5. In the Category drop-down list, select BIOS.
6. Select the latest version of BIOS, and click Download to download the BIOS file for your computer.
7. After the download is complete, browse the folder where you saved the BIOS update file.
8. Double-click the BIOS update file icon and follow the on-screen instructions.
For more information, see knowledge base article 000124211 at www.dell.com/support.
Updating the BIOS using the USB drive in Windows
Steps
1. Follow the procedure from step 1 to step 6 in Updating the BIOS in Windows to download the latest BIOS setup program file.
2. Create a bootable USB drive. For more information, see the knowledge base article 000145519 at www.dell.com/support.
3. Copy the BIOS setup program file to the bootable USB drive.
System setup
67