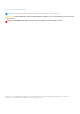Precision 5570 Service Manual Part Number: P91F Regulatory Type: P91F003 April 2022 Rev.
Notes, cautions, and warnings NOTE: A NOTE indicates important information that helps you make better use of your product. CAUTION: A CAUTION indicates either potential damage to hardware or loss of data and tells you how to avoid the problem. WARNING: A WARNING indicates a potential for property damage, personal injury, or death. © 2022 Dell Inc. or its subsidiaries. All rights reserved. Dell Technologies, Dell, and other trademarks are trademarks of Dell Inc. or its subsidiaries.
Contents Chapter 1: Working inside your computer...................................................................................... 5 Before working inside your computer.............................................................................................................................5 Safety instructions..............................................................................................................................................................
Installing the display assembly..................................................................................................................................39 System board..................................................................................................................................................................... 42 Removing the system board.....................................................................................................................................
1 Working inside your computer Before working inside your computer About this task NOTE: The images in this document may differ from your computer depending on the configuration you ordered. Steps 1. Save and close all open files and exit all open applications. 2. Shut down your computer. Click Start > Power > Shut down. NOTE: If you are using a different operating system, see the documentation of your operating system for shut-down instructions. 3.
When disconnecting cables, keep them evenly aligned to avoid bending the connector pins. When connecting cables, ensure that the ports and the connectors are correctly oriented and aligned. CAUTION: Press and eject any installed card from the media-card reader. CAUTION: Exercise caution when handling Lithium-ion batteries in laptops. Swollen batteries should not be used and should be replaced and disposed properly.
● ● ● ● ● use wireless wrist straps. Always be aware that the internal wires of a wrist strap are prone to damage from normal wear and tear, and must be checked regularly with a wrist strap tester in order to avoid accidental ESD hardware damage. It is recommended to test the wrist strap and bonding wire at least once per week. ESD Wrist Strap Tester – The wires inside of an ESD strap are prone to damage over time.
2 Removing and installing components NOTE: The images in this document may differ from your computer depending on the configuration you ordered. Recommended tools The procedures in this document may require the following tools: ● ● ● ● Phillips screwdriver #0 Phillips screwdriver #1 Torx #5 (T5) screwdriver Plastic scribe Screw list NOTE: When removing screws from a component, it is recommended to note the screw type, the quantity of screws, and then place them in a screw storage box.
Table 1. Screw list (continued) Component Secured to Screw type Quantity Speakers Palm-rest and keyboard assembly M2x2 4 Graphics card-processor thermal shield cover System board M2x2 2 Type-C bracket Palm-rest and keyboard assembly M2x4 2 Display-assembly cable bracket System board M2x2 3 Display-assembly cable holder Palm-rest and keyboard assembly M1.6x3 2 Left hinge System board and palm-rest and keyboard assembly M2.5x5.
1. Base cover 2. Battery 3. Heat sink 4. Memory module 5. Right fan 6. USB Type-C bracket 7. System board 8. Charger thermal bracket 9. Speaker 10. Display assembly 11. Palm-rest and keyboard assembly 12. Wireless-card bracket 13. I/O-board shield 14. I/O board 15. USB Type-C port bracket 16. I/O-board cable 17. Left fan 18. Display-assembly cable bracket 19. Solid-state drive 2 20. Solid-state drive 2 thermal bracket 21. Solid-state drive 1 22.
NOTE: Dell provides a list of components and their part numbers for the original system configuration purchased. These parts are available according to warranty coverages purchased by the customer. Contact your Dell sales representative for purchase options. Base cover Removing the base cover Prerequisites 1. Follow the procedure in Before working inside your computer. About this task The following images indicate the location of the base cover and provide a visual representation of the removal procedure.
Removing and installing components
Steps 1. Remove the eight screws (M2x3) that secure the base cover to the palm-rest and keyboard assembly. CAUTION: Do not pull on or pry the base cover at the side where the hinges are located; doing so may damage the base cover. CAUTION: Do not pry open from the top of the computer as this will damage the display FPC. CAUTION: The base cover is preassembled with the audio-daughter board. The pins at the bottom of the base cover are fragile. They ground the antennas and audio-daughter board.
CAUTION: Handle with care as the underside of the base cover has pins for grounding the audio board. After removing the base cover, place it in a location where contact can be avoided. NOTE: The following steps are applicable only if you want to further remove any other component from your computer. NOTE: Disconnecting the battery cable, removing the battery, or draining the flea power clears the CMOS and resets the BIOS settings on your computer.
Steps 1. Connect the battery cable to the system board, if applicable. 2. Align the screw holes on the base cover with the screw holes on the palm-rest and keyboard assembly. 3. Starting from the bottom-right corner snap the base cover in. Work your way around to the middle of the base cover and then to the bottom-left corner and snap the base cover into place. 4. Replace the eight screws (M2x3) that secure the base cover to the palm-rest and keyboard assembly.
● Discharge the battery completely before removing it. Disconnect the AC power adapter from the system and operate the computer solely on battery power—the battery is fully discharged when the computer no longer turns on when the power button is pressed. ● Do not crush, drop, mutilate, or penetrate the battery with foreign objects. ● Do not expose the battery to high temperatures, or disassemble battery packs and cells. ● Do not apply pressure to the surface of the battery. ● Do not bend the battery.
Steps 1. Disconnect the battery cable from the system board, if it was not disconnected earlier. 2. Remove the four screws (M2x4) that secure the battery to the palm-rest and keyboard assembly. 3. Remove the four screws (M2x3) that secure the battery to the palm-rest and keyboard assembly. 4. Peel the tapes that secure the speaker cable to the battery. 5. Lift the battery off the palm-rest and keyboard assembly.
Steps 1. Align the screw holes on the battery with the screw holes on the palm-rest and keyboard assembly. 2. Adhere the tapes that secure the speaker cable to the battery. 3. Replace the four screws (M2x3) that secure the battery to the palm-rest and keyboard assembly. 4. Replace the four screws (M2x4) that secure the battery to the palm-rest and keyboard assembly. 5. Connect the battery cable to the system board. Next steps 1. Install the base cover. 2.
Steps 1. Peel the bottom of the DDR jacket back to access the memory-module slot. 2. Use your fingertips to carefully spread apart the securing-clips on each end of the memory-module slot until the memory module pops up. 3. Remove the DDR jacket from the memory module. 4. Slide and remove the memory module from the memory-module slot. NOTE: Repeat step 1 to step 3 to remove the other memory module if required.
Installing the memory Prerequisites If you are replacing a component, remove the existing component before performing the installation procedure. About this task The following image indicates the location of the memory modules and provides a visual representation of the installation procedure. Steps 1. Align the notch on the memory module with the tab on the memory-module slot. 2. Slide the memory module firmly at an angle, into the memory-module slot. 3. Slide the DDR jacket back on the memory module. 4.
5. Press the flaps of the DDR jacket back in place. Next steps 1. Install the base cover. 2. Follow the procedure in After working inside your computer. Solid-state drive Removing the solid-state drive 1 Prerequisites 1. Follow the procedure in Before working inside your computer. CAUTION: Solid-state drives are fragile. Exercise care when handling the solid-state drive. CAUTION: To avoid data loss, do not remove the solid-state drive while the computer is turned on or is in sleep state. 2.
3. Slide and remove the solid-state drive 1 from the solid-state drive slot. NOTE: The size of the solid-state drive thermal bracket varies based on the storage type. A solid-state drive thermal bracket that is designed for an M.2 2280 drive cannot accommodate an M.2 2230 drive and vice versa. Installing the solid-state drive 1 Prerequisites If you are replacing a component, remove the existing component before performing the installation procedure. CAUTION: Solid-state drives are fragile.
4. Align the screw hole on the solid-state drive thermal bracket with the peg on the system board. NOTE: The size of the solid-state drive thermal bracket varies based on the storage type. A solid-state drive thermal bracket that is designed for an M.2 2280 drive cannot accommodate an M.2 2230 drive and vice versa. 5. Replace the screw (M2x2) that secures the solid-state drive thermal bracket and the solid-state drive 1 to the system board. Next steps 1. Install the base cover. 2.
Steps 1. Remove the screw (M2x2) that secures the solid-state drive thermal bracket and the solid-state drive 2 to the system board. 2. Slide the solid-state drive thermal bracket from the peg and lift it from the system board. 3. Slide and remove the solid-state drive 2 from the solid-state drive slot. NOTE: The size of the solid-state drive thermal bracket varies based on the storage type. A solid-state drive thermal bracket that is designed for an M.2 2280 drive cannot accommodate an M.
Steps 1. Align the notch on the solid-state drive 2 with the tab on the solid-state drive slot. 2. Gently slide the solid-state drive 2 into the solid-state drive slot. 3. Slide the solid-state drive thermal bracket into the peg on the system board, and align the screw hole on the solid-state drive thermal bracket with the screw hole on the system board. NOTE: The size of the solid-state drive thermal bracket varies based on the storage type. A solid-state drive thermal bracket that is designed for an M.
About this task This computer supports two solid-state drive form factors. ● M.2 2230 ● M.2 2280 If you are replacing the M.2 2280 solid-state drive with an M.2 2230 solid-state drive, the following images indicate how to install the solid-state drive bracket to the M.2 2230 solid-state drive card before installing the 2230 solid-state drive to the computer. 1. With the printed side of the solid-state drive facing up, align the screw hole on the M.2 2230 solid-state drive with the screw hole on the M.
Steps 1. Peel the tape that secures the fan cable to the system board. 2. Disconnect the left fan cable from the system board. 3. Remove the two screws (M2x4) that secure the fan to the system board and palm-rest and keyboard assembly. CAUTION: Do not hold the fan assembly at the center, as it may damage the center bearing. 4. Lift the right side of fan slightly. Then, slide the fan to the right to remove it from the palm-rest and keyboard assembly.
Steps 1. Connect the fan cable to the system board. 2. Slide fan below the heat sink and align the screw holes on fan with the screw holes on the system board and palm-rest and keyboard assembly. 3. Replace the two screws (M2x4) that secure the fan to the system board and palm-rest and keyboard assembly. Next steps 1. Install the base cover. 2. Follow the procedure in After working inside your computer. Removing the right fan Prerequisites 1. Follow the procedure in Before working inside your computer. 2.
Steps 1. Remove the two screws (M2x4) that secure the I/O-board FPC bracket to the fan and palm-rest and keyboard assembly. 2. Lift the I/O-board FPC bracket off the system board. 3. Remove the screw (M2x4) that secures the fan to the system board. 4. Disconnect the fan cable from the system board. CAUTION: Do not hold the fan assembly at the center, as it may damage the center bearing. 5. Partially lift the left side of the fan and slide it to the left to remove it from the palm-rest and keyboard assembly.
Steps 1. Slide fan below the heat sink and align the screw hole on fan with the screw hole on the palm-rest and keyboard assembly. 2. Replace the screw (M2x4) that secures the fan to the system board. 3. Connect the fan cable to the system board. 4. Align the screw holes on the I/O-board shield with the screw holes on the fan and system board. 5. Replace the two screws (M2x4) that secure the I/O-board shield to the fan and palm-rest and keyboard assembly. Next steps 1. Install the base cover. 2.
Steps 1. In reverse sequential order (as indicated on the heat sink), loosen the four captive screws that secure the heat sink to the system board. 2. Lift the heat sink off the system board. Installing the heat sink Prerequisites If you are replacing a component, remove the existing component before performing the installation procedure. CAUTION: Incorrect alignment of the heat sink can damage the system board and processor.
Steps 1. Align the screw holes on the heat sink with the screw holes on the system board. 2. In sequential order (as indicated on the heat sink), tighten the four captive screws that secure the heat sink to the system board. Next steps 1. Install the base cover. 2. Follow the procedure in After working inside your computer. Speakers Removing the speakers Prerequisites 1. Follow the procedure in Before working inside your computer. 2. Remove the base cover.
Steps 1. Peel the tape, and disconnect the speaker cable from the system board. 2. Peel the tapes that secure the speaker cable to the battery. 3. Remove the two screws (M2x2) that secure the speakers to the palm-rest and keyboard assembly. 4. Note the speaker cable routing, and remove the speaker cable from the routing guides on the palm-rest and keyboard assembly. 5. Lift the speakers, along with the cables, off the palm-rest and keyboard assembly.
Steps 1. Using the alignment posts and rubber grommets, place the speakers on the slots of the palm-rest and keyboard assembly. 2. Route the speaker cable through the routing guides on the palm-rest and keyboard assembly. 3. Adhere the tapes that secure the speaker cable to the battery. 4. Replace the two screws (M2x2) that secures the speakers to the palm-rest and keyboard assembly. 5. Connect the speaker cable to the system board and adhere the tape that secures the speaker cable to the system board.
Steps 1. Disconnect the I/O-board cable from the system board and I/O board, then lift the I/O-board cable from the system board. 2. Remove the screw (M2x4) that secures the USB Type-C port bracket to the system board and lift the bracket off the I/O board. 3. Remove the screw (M2x4) securing the IO daughter board in place. 4. Lift the I/O board off the palm-rest and keyboard assembly.
Steps 1. Place the I/O board on the palm-rest and keyboard assembly. 2. Connect the screw (M2x4) that secures the I/O board to the palm-rest and keyboard assembly. 3. Align the screw hole on the USB Type-C port bracket with the screw hole on the system board. 4. Connect the screw (M2x4) that secures the USB Type-C port bracket to the system board. 5. Connect the I/O-board cable to the connector on the system board and I/O board.
Display assembly Removing the display assembly Prerequisites 1. Follow the procedure in Before working inside your computer. 2. Remove the base cover. About this task The following images indicate the location of the display assembly cable and display-assembly hinges and provide a visual representation of the removal procedure.
Removing and installing components
Steps 1. Loosen the three captive screws that secure the display-assembly cable bracket to the system board. 2. Lift the display-assembly cable bracket off the system board. 3. Remove the two screws (M1.6x3) that secure the display-assembly cable holder to the palm-rest and keyboard assembly. 4. Disconnect the touchscreen cable and camera cable. 5. Remove the eight screws (M2.5x5.5) that secure the left and right display-assembly hinges to the system board and the palm-rest and keyboard assembly. 6.
Removing and installing components
Steps 1. Slide the palm-rest and keyboard assembly under the display-assembly hinges. 2. Align the screw holes on the palm-rest assembly with the screw holes on the right and left display-assembly hinges. 3. Replace the four screws (M2.5x5.5) that secure the left hinge to the system board and the palm-rest and keyboard assembly. 4. Replace the four screws (M2.5x5.5) that secure the right hinge to the system board and the palm-rest and keyboard assembly. 5.
System board Removing the system board Prerequisites 1. Follow the procedure in Before working inside your computer. NOTE: Before disconnecting the cables from the system board, note the location of the connectors so that you can reconnect the cables correctly after you replace the system board. NOTE: The Service Tag of your computer is stored in the system board. Enter the Service Tag in the BIOS setup program after you replace the system board.
Removing and installing components 43
Steps 1. Loosen the three captive screws that secure the camera and display-assembly cable bracket in place. 2. Lift the camera and display-assembly cable bracket off the system board. 3. Remove the two screws (M1.6x3) that secure the display-assembly cable holder to the palm-rest and keyboard assembly. 4. Disconnect the touch screen cable and camera cable. 5. Remove the screw (M1.6x3) that secures the wireless-card bracket to the system board.
6. Using a plastic scribe, disconnect the antenna cables from the wireless card. Unthread them from the clips on the system board. 7. Open the latch, and disconnect the fingerprint reader-board cable from the system board. 8. Disconnect the speaker cable from the system board. 9. Remove the screw (M2x4) that secures the right USB Type-C bracket to the palm-rest and keyboard assembly. 10. Lift the right USB Type-C bracket from the palm-rest and keyboard assembly. 11.
Figure 2. System-board connectors 1. Fingerprint reader-board cable 2. Antenna cables 3. Keyboard control-board cable The following images indicate the location of the system board and provide a visual representation of the installation procedure.
Removing and installing components 47
Steps 1. Hold the system board firmly at the top and bottom portions of the system board. CAUTION: DO NOT hold the system board at the sides on the left and right as it will damage the system board. 2. Place the system board on the palm-rest and keyboard assembly. 3. Align the screw holes on the system board with the screw holes on the palm-rest and keyboard assembly. 4. Replace the two screws (M2x4) that secure the system board to the palm-rest and keyboard assembly. 5.
10. Replace the screw (M2x4) that secures the right Type-C bracket to the palm-rest and keyboard assembly. 11. Connect the fingerprint reader-board cable to the system board and close the latch to secure the cable. 12. Connect the right speaker cable to the system board. 13. Connect the keyboard cable to the system board and close the latch to secure the cable. 14. Thread the antenna cables through the clips on the system board and connect them to the wireless card. 15.
Steps 1. Open the latch and disconnect the LED board cable from the system board. 2. Peel off the LED-board cable from the palm-rest and keyboard assembly. 3. Note the LED board routing, and remove the LED board from the routing guides on the palm-rest and keyboard assembly. 4. Lift the LED board off the system board Installing the LED board Prerequisites If you are replacing a component, remove the existing component before performing the installation procedure.
Steps 1. Place the LED board on the system board following the routing guide on the palm-rest and keyboard assembly. 2. Adhere the LED-board cable to the palm-rest and keyboard assembly. 3. Connect the LED-board cable to the system board and close the latch to secure the cable. Next steps 1. 2. 3. 4. Install the speakers Install the battery Install the base cover. Follow the procedure in After working inside your computer.
13. Remove the system board. About this task After performing all the pre-requisites, you are left with the palm-rest and keyboard assembly. After performing the steps in the pre-requisites, you are left with the palm-rest and keyboard assembly. Installing the palm-rest and keyboard assembly Prerequisites If you are replacing a component, remove the existing component before performing the installation procedure.
Steps Place the palm-rest and keyboard assembly on a flat surface. Next steps 1. 2. 3. 4. 5. 6. 7. 8. 9. 10. 11. 12. 13. Install the system board. Install the display assembly. Install the I/O daughter board. Install the left fan. Install the right fan. Install the heat sink. Install the solid state drive2. Install the solid state drive1. Install the memory. Install the battery. Install the speakers. Install the base cover. Follow the procedure in After working inside your computer.
3 Drivers and downloads When troubleshooting, downloading or installing drivers it is recommended that you read the Dell Knowledge Based article, Drivers and Downloads FAQ 000123347.
4 System setup CAUTION: Unless you are an expert computer user, do not change the settings in the BIOS Setup program. Certain changes can make your computer work incorrectly. NOTE: Depending on the computer and its installed devices, the items listed in this section may or may not be displayed. NOTE: Before you change BIOS Setup program, it is recommended that you write down the BIOS Setup program screen information for future reference.
● Bring up the one-time boot menu by pressing F12 key The one-time boot menu displays the devices that you can boot from including the diagnostic option. The boot menu options are: ● Removable Drive (if available) ● STXXXX Drive (if available) NOTE: XXX denotes the SATA drive number. ● Optical Drive (if available) ● SATA Hard Drive (if available) ● Diagnostics The boot sequence screen also displays the option to access the System Setup screen.
Table 3. System setup options—System information menu (continued) Overview Battery State Displays the battery state. Health Displays the battery health. AC Adapter Displays whether an AC adapter is connected. If connected, the AC adapter type. PROCESSOR Processor Type Displays the processor type. Maximum Clock Speed Displays the maximum processor clock speed. Minimum Clock Speed Displays the minimum processor clock speed. Current Clock Speed Displays the current processor clock speed.
Table 4. System setup options—Boot options menu (continued) Boot options Secure Digital (SD) Card Boot Enable Secure Digital (SD) Card Boot Enables or disables Secure Digital (SD) Card Boot Default: ON Secure Boot Enables or disables Secure Boot Default: OFF Expert Key Management Allows databases to be manipulated Table 5. System setup options—Integrated Devices Integrated Devices Date/Time Date Sets the computer date in MM/DD/YYYY format. Changes to the date take effect immediately.
Table 5. System setup options—Integrated Devices (continued) Integrated Devices Default: OFF Video/Power only on Type-C Ports Enables or disables USB4 PCIe Tunneling. Default: OFF Miscellaneous Devices Enables or disables various onboard devices. Enable Camera Enables or disables the camera. By default, Enable Camera is selected. Touchscreen Enables or disables the touchscreen. By default, Touchscreen is selected. Enable Fingerprint Reader Device Enables or disables the Fingerprint Reader Device.
Table 7. System setup options—Security menu (continued) Security Default: Enabled TPM 2.0 Security On Select whether or not the Trusted Platform Model (TPM) is visible to the OS. Default: ON PPI Bypass for Enable Commands Enables or disables the OS to skip BIOS Physical Presence Interface (PPI) user prompts when issuing TPM PPI enabled and activate commands.
Table 8. System setup options—Passwords menu (continued) Passwords Admin Password Min Specify the minimum number of characters allowed for Admin password. Default: 4 Admin Password Max Specify the maximum number of characters allowed for Admin password. Default: 32 System Password Min Specify the minimum number of characters allowed for System password. Default: 4 System Password Max Specify the maximum number of characters allowed for System password.
Table 11. System setup options—Performance menu (continued) Performance Enable Intel SpeedStep Technology Enables or disables the Intel SpeedStep Technology to dynamically adjust processor voltage and core frequency, decreasing average power consumption and heat production. Default: ON Enable C-State Control Enables or disables the CPU's ability to enter and exit low-power states.
Table 12. System setup options—Power Management menu (continued) Power Management Control WLAN radio Enables to sense the connection of the computer to a wired network and subsequently disable the selected wireless radios (WLAN and/or WWAN). Upon disconnection from the wired network, the selected wireless radios are re-enabled. Default: OFF Wake on LAN Enables or disables the computer to turn on by a special LAN signal.
Table 14. System setup options—POST Behavior menu (continued) POST Behavior Default: Thorough. Performs complete hardware and configuration initialization during boot. Extend BIOS POST Time Configures the BIOS POST (Power-On Self-Test) load time. Default: 0 seconds Full Screen Logo Enabled or disabled the computer to display full screen logo if the image match screen resolution. Default: OFF Mouse/Touchpad Defines how the computer handles mouse and touchpad input. Default: Touchpad and PS/2 Mouse.
Table 16. System setup options—Maintenance menu (continued) Maintenance Default: OFF Start Data Wipe CAUTION: This Secure Wipe Operation deletes information in a way that it cannot be reconstructed. If enabled, the BIOS will queue up a data wipe cycle for storage devices that are connected to the motherboard on the next reboot. Default: OFF Allow BIOS Downgrade Controls flashing of the system firmware to previous revisions. Default: ON Table 17.
You can create a system password and a setup password to secure your computer. CAUTION: The password features provide a basic level of security for the data on your computer. CAUTION: Anyone can access the data that is stored on your computer if it is not locked and left unattended. NOTE: System and setup password feature is disabled. Assigning a system setup password Prerequisites You can assign a new System or Admin Password only when the status is in Not Set.
The computer restarts. Clearing CMOS settings About this task CAUTION: Clearing CMOS settings will reset the BIOS settings on your computer. Steps 1. Turn off your computer. 2. Remove the base cover. NOTE: The battery must be disconnected from the system board. See step 3 in removing base cover. 3. Press and hold the power button for 15 seconds to drain the flea power. 4. Before you turn on your computer, follow the steps in installing the base cover. 5. Turn on your computer.
4. Connect the bootable USB drive to the computer that needs the BIOS update. 5. Restart the computer and press F12 . 6. Select the USB drive from the One Time Boot Menu. 7. Type the BIOS setup program filename and press Enter. The BIOS Update Utility appears. 8. Follow the on-screen instructions to complete the BIOS update. Updating the BIOS from the F12 One-Time boot menu Update your computer BIOS using the BIOS update.
5 Troubleshooting Handling swollen Lithium-ion batteries Like most laptops, Dell laptops use lithium-ion batteries. One type of lithium-ion battery is the lithium-ion polymer battery. Lithium-ion polymer batteries have increased in popularity in recent years and have become standard in the electronics industry due to customer preferences for a slim form factor (especially with newer ultra-thin laptops) and long battery life.
System diagnostic lights Battery-status light Indicates the power and battery-charge status. Solid white — Power adapter is connected and the battery has more than 5 percent charge. Amber — Computer is running on battery and the battery has less than 5 percent charge. Off ● Power adapter is connected and the battery is fully charged. ● Computer is running on battery and the battery has more than 5 percent charge. ● Computer is in sleep state, hibernation, or turned off.
● Solid white — Caps Lock enabled. ● Off — Caps Lock disabled. SupportAssist diagnostics About this task The SupportAssist diagnostics (previously known as ePSA diagnostics) performs a complete check of your hardware. The SupportAssist diagnostics is embedded in the BIOS and is launched by it internally. The SupportAssist diagnostics provides a set of options for particular devices or device groups. It allows you to: ● Run tests automatically or in an interactive mode.
LCD Built-in Self Test (BIST) Dell laptops have a built-in diagnostic tool that helps you determine if the screen abnormality you are experiencing is an inherent problem with the LCD (screen) of the Dell laptop or with the video card (GPU) and PC settings. When you notice screen abnormalities like flickering, distortion, clarity issues, fuzzy or blurry image, horizontal or vertical lines, color fade etc., it is always a good practice to isolate the LCD (screen) by running the Built-In Self Test (BIST).
Drain residual flea power (perform hard reset) About this task Flea power is the residual static electricity that remains in the computer even after it has been powered off and the battery is removed. For your safety, and to protect the sensitive electronic components in your computer, you are requested to drain residual flea power before removing or replacing any components in your computer.
NOTE: The IT administrator's vPro account and password on the system will be un-provisioned. The system needs to go through the setup and configuration process again to reconnect it to the vPro server.
6 Getting help and contacting Dell Self-help resources You can get information and help on Dell products and services using these self-help resources: Table 22. Self-help resources Self-help resources Resource location Information about Dell products and services www.dell.com My Dell app Tips Contact Support In Windows search, type Contact Support, and press Enter. Online help for operating system www.dell.com/support/windows www.dell.