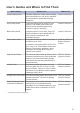Basic User's Guide MFC-J680DW MFC-J880DW Online User's Guide This Basic User's Guide contains basic instructions and information for your Brother machine. For more advanced instructions and information, see the Online User's Guide at solutions.brother.
If you need to call Customer Service Please complete this information for future reference: Model Number: (Circle your model number) MFC-J680DW/MFC-J880DW Serial Number: 1 Date of Purchase: Place of Purchase: 1 The serial number is on the back of the machine. Retain this User’s Guide with your sales receipt as a permanent record of your purchase, in the event of theft, fire or warranty service. Register your product online at http://www.brother.com/html/registration © 2015 Brother Industries, Ltd.
You Can Use the Following Features Mobile Connect Use Brother iPrint&Scan to check the machine status and access various functions from mobile devices. (MFC-J880DW) If your Android™ device supports Near Field Communication (NFC), print and scan just by touching your device to the NFC logo on the control panel.
User's Guides and Where to Find Them Which Guide? What's in It? Where Is It? Product Safety Guide Read this Guide first. Please read the Safety Instructions before you set up your machine. See this Guide for trademarks and legal limitations. Printed / In the box Quick Setup Guide Follow the instructions for setting up your machine, and installing the drivers and software for the operating system and connection type you are using.
Basic Operations and Where to Find Instructions The contents of the Basic User's Guide are also included in the Online User's Guide with more details.
The Online User's Guide Helps You Get the Most Out of Your Machine We hope that you find this guide helpful. To learn more about your machine's features, please take a look at our Online User's Guide. It offers: Quicker navigation! Search box Navigation index in a separate panel Comprehensive! Every topic in one guide Simplified Layout! Provides step-by-step instructions Feature summary at the top of the page 1 2 3 4 1. Search Box 2. Navigation 3. Summary 4.
Questions or Problems? Please take a look at our FAQs, solutions, and videos online. Go to your model's FAQs & Troubleshooting page on the Brother Solutions Center at http://support.brother.com • Provides several ways to search! • Displays related questions for more information • Receives regular updates based on customer feedback Since the Brother Solutions Center is updated regularly, this screenshot is subject to change without notice.
Definitions of Notes We use the following symbols and conventions throughout this User's Guide: IMPORTANT IMPORTANT indicates a potentially hazardous situation which, if not avoided, may result in damage to property or loss of product functionality. NOTE NOTE specifies the operating environment, conditions for installation, or special conditions of use. Tips icons provide helpful hints and supplementary information. Bold Bold style identifies buttons on the machine's control panel or computer screen.
For the Latest Driver Updates Go to your model's Downloads page on the Brother Solutions Center at http://support.brother.com to download drivers. To keep your machine’s performance up-to-date, check there for the latest firmware upgrades. Compilation and Publication Notice This manual has been compiled and published to provide the latest product safety information at the time of publication. The information contained in this manual may be subject to change. For the latest manual, visit us at solutions.
Table of Contents Basic User's Guide 1 General Information ............................................................................................ 1 Control Panel Overview.............................................................................................1 Touchscreen LCD Overview ......................................................................................3 Cloud Service Notifications..............................................................................
6 PhotoCapture Center ........................................................................................ 24 7 Fax ...................................................................................................................... 25 Print Photos Directly from Media .............................................................................24 Preview and Print Photos and Movie Files from Media .................................24 PhotoCapture Center print settings overview .....................
Document and Paper Jams .....................................................................................59 Document Jams.............................................................................................59 Printer Jam or Paper Jam..............................................................................60 C Appendix ............................................................................................................ 67 Enter Text on Your Brother Machine...........................
1 General Information Control Panel Overview The control panel will vary depending on your model. 2 3 4 1 1 General Information 1. NFC (Near Field Communication) logo (MFC-J880DW) • If your Android™ device supports the NFC feature, you can print from your device or scan documents to your device by touching it to the NFC logo on the control panel. 2. 2.7"(67.5 mm) Touchscreen Liquid Crystal Display (LCD) Access menus and options by pressing them on this Touchscreen.
While the machine is in Sleep Mode, the Home icon blinks. (Cancel) Press to cancel an operation (available when illuminated in red). 4. Power On/Off Press to turn the machine on. Press and hold down to turn the machine off. The Touchscreen will display [Shutting Down] and will stay on for a few seconds before turning itself off. If you have connected an external telephone or TAD, it is always available.
Touchscreen LCD Overview 2. This icon appears when the [Quiet Mode] setting is set to [On]. There are two Home screens that you can access by pressing d or c. The Quiet Mode setting can reduce printing noise. When Quiet Mode is turned on, the print speed becomes slower. 3. 1 2 Each icon in the following table shows the wireless network status. 3 Your machine has not been connected to the wireless access point. Press this button to configure wireless settings.
For more information, see the Web Connect Guide: solutions.brother.com/ manuals • [Apps] Press to connect the Brother machine to the Brother Apps service. For more information, see the Web Connect Guide: solutions.brother.com/ manuals 8. [Stored Fax(es):] • There are three Shortcuts screens. You can program four shortcuts on each screen. 8 • To display the other Shortcuts screens, press d or c. 5. [Ink] Displays the available ink volume. Press to access the [Ink] menu.
9. [New Fax(es):] • This product adopts the font of ARPHIC TECHNOLOGY CO.,LTD. (MFC-J880DW) • DO NOT touch the LCD immediately after plugging in the power cord or turning on the machine. Doing this may cause an error. 9 1 Cloud Service Notifications When [Fax Preview] is set to [On], [New Fax(es)] displays how many new faxes you have received and stored in the memory.
Access Brother Utilities (Windows®) Brother Utilities is an application launcher that offers convenient access to all Brother applications installed on your computer. 1 Do one of the following: • (Windows® XP, Windows Vista® and Windows® 7) (Start) > All Programs > Click Brother > Brother Utilities. Choose the operation you want to use. Uninstall the Brother Software and Drivers (Windows®) 1 2 Launch (Brother Utilities).
2 Paper Handling Load Paper 3 Load paper in the paper tray Gently press and slide the paper width guides (1) and then the paper length guide (2) to fit the paper size. 1 2 • If the [Check Paper] setting is set to [On] and you pull the paper tray out of the machine, a message appears on the LCD asking if you want to change the paper type and paper size. Change the Paper Size and Paper Type settings if needed, following the on-screen instructions.
1 IMPORTANT 7 Close the output paper tray cover. 8 While holding the paper tray in the machine, pull out the paper support (1) until it locks into place, and then unfold the paper support flap (2). Slowly push the paper tray completely into the machine. • Be careful not to push the paper in too far; it may lift at the back of the tray and cause paper feed problems. • Loading more than 20 sheets of Photo 2L (13 x 18 cm) paper may cause paper jams.
2 Load up to 20 sheets of photo paper in the photo paper tray with the printing surface face down. IMPORTANT When you have finished printing photos, return the photo paper tray to the Normal printing position. If you do not, you will get a [No Paper Fed] error when you use cut sheet paper. Photo Paper Tray in the Normal printing position 2 Gently adjust the paper width guides to fit the paper. Make sure the paper width guides (1) touch the edges of the paper and the paper is flat in the tray.
1 Open the manual feed slot cover. 2 Lift up the paper support. 3 Slide the manual feed slot paper guides to fit the width of the paper you are using. 4 Load only one sheet of paper in the manual feed slot with the printing surface face up. 5 Using both hands, gently adjust the manual feed slot paper guides to fit the paper.
6 Using both hands, push one sheet of paper into the manual feed slot until the front edge touches the paper feed rollers. Let go of the paper when you hear the machine pull it. The LCD displays [Manual Feed Slot ready.]. Read the instruction displayed on the LCD, and then press [OK]. • If the document does not fit on one sheet, the Touchscreen will prompt you to load another sheet of paper. Place another sheet of paper in the manual feed slot, and then press [OK] on the Touchscreen.
Change the Check Paper Size Setting If the Check Paper setting is set to [On] and you pull the paper tray out of the machine, the LCD displays a message asking if you want to change the Paper Size and Paper Type settings. The default setting is [On]. 1 2 Press [Settings] > [All Settings] > [General Setup] > [Check Paper]. Press [On] or [Off]. Change the Paper Size and Paper Type Set the Paper Size and Paper Type settings for the paper tray.
Related Information • Error and Maintenance Messages on page 43 Recommended Print Media For the best print quality, we recommend using the Brother paper listed in the table. • Avoid touching the shiny (coated) side of photo paper. IMPORTANT Paper Handling Brother paper • Store paper in its original packaging and keep it sealed. Keep the paper flat and away from moisture, direct sunlight and heat.
3 Print Print from Your Computer Print a Document (Macintosh) For printing instructions, see the Online User's Guide: Print from Your Computer (Macintosh). Print on Both Sides of the Paper Automatically (Automatic 2-sided Printing) (Windows®) Print a Document (Windows®) 1 Select the print command in your application. 2 Select Brother MFC-XXXX (where XXXX is the name of your model). 3 Click Print. 4 Complete your print operation. • Make sure the back cover is closed.
3 In the Orientation field, select either the Portrait or Landscape option to set the orientation of your printout. If your application software contains a similar layout feature, we recommend using the one in the application. 1 Select the print command in your application. 2 Select Brother MFC-XXXX (where XXXX is the name of your model), and then click the printing properties or preferences button. The printer driver window appears.
3 Click the Photo tab. 4 Select the folder that contains the image you want to print. 5 Select images you want to print by clicking the image in the image viewer and selecting the check box under the image. 6 Specify the number of copies you want 7 Click Print. to print (1-99) by clicking . The print settings window appears. 8 Configure the settings for the Paper Size, Media Type, and Layout options. 9 Click the Start Printing button.
4 Copy Copy a Document 1 Make sure you have loaded the correct size paper in the paper tray. 2 Do one of the following: • Place the document face down on the scanner glass. 4 Change the copy settings, if needed. (No. of Copies ) Press to display the keyboard on the Touchscreen, and then enter the number of copies using the Touchscreen keyboard. Press [OK]. • Place the document face down in the ADF. You can also use [-] or [+]. (If you are copying multiple pages, we recommend using the ADF.
Copy Settings Copy Options To change copy settings, press the [Options] button. Option Description Quality Select the Copy resolution for your type of document. • When you select the Normal or Fast option, Plain Paper is the only Paper Type option. Paper Type Select a paper type. If you are copying on special paper, set the machine for the type of paper you are using to get the best print quality. Paper Size Select a paper size.
Option Description 2-sided Copy Select to copy on both sides of the paper. 1-sided→2-sided 2-sided→2-sided 1 1 2 Advanced Settings 2 Ink Save Mode (MFC-J880DW) Prints colours lighter and emphasises the outlines of images. 4 Thin Paper Copy (MFC-J880DW) Copy Avoid bleeding through thin paper when copying. Book Copy (MFC-J880DW) Correct dark borders and skew when copying from the scanner glass. Watermark Copy (MFC-J880DW) Place text in your document as a watermark.
Option Description Remove Background Colour Removes the document's background colour in copies. The white background becomes more apparent. This saves some ink and may make certain copies easier to read. Set New Default Saves the copy settings that you use most often by setting them as the default settings. Factory Reset Restores any changed copy settings to the factory settings. Save as Shortcut Add the current settings as a shortcut.
5 Scan Scan from Your Computer (Windows®) There are several ways you can use your computer to scan photos and documents on your Brother machine. Use the software applications provided by Brother, or use your favourite scanning application. Scan Using ControlCenter4 Home Mode (Windows®) Select Home Mode as the mode setting for ControlCenter4. 6 Click (Scan). The machine starts scanning, and the scanned image appears in the image viewer.
Scan Using the Scan Button on Your Brother Machine 2 Press [Scan] > [to File]. 3 If the machine is connected over the network, press a or b to display the computer where you want to send data, and then press the computer name. Scan Using the Scan Button on the Machine Use the Scan button on the machine to make temporary changes to the scan settings. To make permanent changes, use Brother's ControlCenter software.
6 Select the scan settings you want to change, and then press [OK]. • [Scan Type] Select the scan type for your document. • [Resolution] Select the scan resolution for your document. • [File Type] Select the file format for your document. • [Scan Size] Select the scan size for your document. • [Remove Background Colour] Change the amount of background colour that is removed. Press [Start]. 5 7 Scan The machine starts scanning.
6 PhotoCapture Center Print Photos Directly from Media Preview and Print Photos and Movie Files from Media Preview your photos on the LCD before you print them. Print images from movie files that are stored on a memory card or USB flash drive. 1 Open the media slot cover. 6 Press [OK]. 7 Repeat the last three steps until you have selected all the photos you want to print. 8 Press [OK]. 9 Read and confirm the displayed list of options. change the print settings, press 10 To [Print Settings].
7 Fax Before Faxing Set Your Station ID Set the machine's Station ID if you want the date and time to appear on each fax you send. 1 Press [Settings] > [All Settings] > [Initial Setup] > [Station ID]. 2 Press [Fax]. 3 Enter your fax number (up to 20 digits) on the Touchscreen, and then press [OK]. 5 Enter your name (up to 20 characters) using the Touchscreen, and then press [OK]. • Press 1 2 then enter the correct character. • To enter a space, press [Space].
Related Information • Error and Maintenance Messages on page 43 • Fax and Telephone Problems on page 53 Related Information • Fax and Telephone Problems on page 53 Receive Modes Some receive modes answer automatically ([Fax Only] and [Fax/Tel]). You may want to change the Ring Delay before using these modes. Fax Only [Fax Only] mode automatically will answer every call as a fax.
Choose the Correct Receive Mode You must choose a Receive Mode depending on the external devices and telephone services you have on your line. By default, your machine automatically will receive any faxes that are sent to it. The diagram below will help you select the correct mode.
Set the F/T Ring Time (Pseudo/Double-ring) When you set the Receive Mode to [Fax/ Tel], if the call is a fax, your machine will receive it automatically. However, if it is a voice call, the machine will sound the F/T ring (pseudo/double-ring) for the time you set in the F/T Ring Time option. When you hear the F/T ring, it means that a voice caller is on the line.
Store Numbers You can set up your machine to store fax numbers in the Address Book. If you lose electrical power, the Address Book numbers that are in the machine's memory will not be lost. Store Address Book Numbers You can store up to 100 Addresses with a name, and each name can have two numbers. 1 Press 2 Do the following steps: [Fax] > [Address Book]. To store another Address Book number, repeat these steps. 3 You can change or delete an Address Book name or number that has already been stored.
Enter the new fax or telephone number (up to 20 digits) using the Touchscreen. Press [OK]. How to change the stored name or number: To change a character, press d or c to position the cursor to highlight the character you want to change, and then press . Enter the new character. 5 Press [OK] to finish. 6 Press .
Telephone Services and External Devices You may be able to use the following services and connections with your Brother machine. These are summaries of ways to connect your machine. For more information about each topic, see the Online User's Guide. Voice Mail If you have a Voice Mail service on the telephone line that your Brother machine is connected to, it may conflict with your Brother machine when receiving incoming faxes.
Fax Using Your Machine Send a Fax 1 Load your document in the ADF or on the scanner glass. 2 Press • [Caller ID history] (Select a number from the Caller ID history.) Press [Call History] > [Caller ID history]. Choose the number you want, and then press [Apply]. [Fax]. • [Address Book] (Select a number from the Address Book.) (MFC-J880DW) If [Fax Preview] is set to [On], press Press [Address Book]. Do one of the following: [Fax] > [Sending Faxes].
9 Do one of the following: • If you are using the ADF, the machine starts scanning and sending the document. • If you are using the scanner glass and selecting [Mono] in the [Colour Setting], the machine starts scanning the first page. Go to the next step. • If you are using the scanner glass and selecting [Colour] in the [Colour Setting], the Touchscreen asks if you want to send a colour fax. Press [Yes (Colour fax)] to confirm. The machine starts dialling and sending the document.
Preview New Faxes If you want to print or delete all the faxes in the list, press [Print/Delete]. Related Models: MFC-J880DW Do one of the following: • Press [Print All(New Faxes)] to print all faxes you have not yet viewed. When a fax is received, a message appears on the LCD. • Press [Print All(Old Faxes)] to print all faxes you have viewed. • This feature is available only for monochrome faxes. • Press [Delete All(New Faxes)] to delete all faxes you have not yet viewed.
Button Result If the fax has multiple pages, do one of the following: • Press Print All Pages to print the whole message. A Touchscreen message asks if you want to delete the fax from the machine's memory. To delete the fax, press Yes. To keep the fax in the machine's memory, press No. • Press Print Displayed Only to print only the displayed page. • Press Print From Displayed to print from the displayed page to the last page. • If your fax is large there may be a delay before it is displayed.
Fax Using Your Computer (PC-FAX) Send Faxes from Your Computer The Brother PC-FAX feature lets you send a file, created in any application on your computer, as a standard fax and even attach a cover page. Receive Faxes on Your Computer (Windows® only) Use Brother's PC-FAX software to receive faxes on your computer, screen them, and print only those faxes you want. For Windows®: For more information, see the Online User's Guide: PC-FAX for Windows®.
1 Do one of the following: • (Windows® XP, Windows Vista® and Windows® 7) Click Start > All Programs > Brother > Brother Utilities > PCFAX > Receive. • (Windows® 8) Click (Brother Utilities), and then click the drop-down list and select your model name (if not already selected). Click PC-FAX in the left navigation bar, and then click Receive. 2 Confirm the message and click Yes. The PC-FAX Receive window appears. The (PC-FAX Receive) icon also appears in your computer task tray.
A Routine Maintenance Clean the Scanner Check the Print Quality 1 Unplug the machine from the electrical socket. 2 Lift the document cover (1). Clean the scanner glass (2) and the white plastic (3) with a soft lint-free cloth moistened with a non-flammable glass cleaner. 1 If faded or streaked colours and text appear or if text is missing on your printouts, the print head nozzles may be clogged. Print the Print Quality Check Sheet and look at the nozzle check pattern.
Poor 5 6 When a print head nozzle is clogged, the printed sample looks like this. The Touchscreen asks you to check the print quality of each colour. Press the number of the pattern (1–4) that most closely matches the printing result. After the print head nozzle is cleaned, the horizontal lines are gone. Do one of the following: • If print head cleaning is needed, press [Start] to start the cleaning procedure. • If print head cleaning is not needed, the Maintenance screen reappears on the LCD.
Check the Print Alignment from Your Brother Machine When the print alignment is not adjusted correctly, text looks blurry or crooked, like this. If your printed text becomes blurred or images become faded after transporting the machine, adjust the print alignment. 1 After the print alignment is adjusted correctly, text looks like this. [Ink] > [Improve Print Press Quality] > [Alignment]. You can also press [Settings] > [Maintenance] > [Improve Print Quality] > [Alignment].
B Troubleshooting Use this section to resolve problems you may encounter when using your Brother machine. Identify the Problem Even if there seems to be a problem with your machine, you can correct most problems yourself. First, check the following: • The machine's power cord is connected correctly and the machine's power is on. • All of the machine's orange protective parts have been removed. • The ink cartridges are installed correctly. • The Scanner Cover and the Jam Clear Cover are fully closed.
Find the Error Find the Solution Using the LCD 1. Follow the messages on the LCD. 2. See the instructions in the following Error and Maintenance Messages table. 3. If you cannot resolve the error, please refer to the Online User's Guide: Error and Maintenance Messages or see FAQs on the Brother Solutions Center at http://support.brother.
Error and Maintenance Messages The most common error and maintenance messages are shown in the table. To see more detailed information, read the Online User's Guide. You can correct most errors and perform routine maintenance yourself. If you need more tips, go to your model's FAQs & Troubleshooting page on the Brother Solutions Center at http:// support.brother.com.
Error Message Action Cannot Detect Take out the new ink cartridge and reinstall it slowly and firmly until it latches. For more information, see the Online User's Guide: Replace the Ink Cartridges. Remove the used ink cartridge and install a new one. Replace the cartridge with a Brother Original ink cartridge. If the error message remains, contact Brother customer service or your local Brother dealer.
Error Message Action Image Too Long The proportions of your photo are irregular so effects could not be added. (MFC-J880DW) Choose a regularly proportioned image. Image Too Small The size of your photo is too small to trim. (MFC-J880DW) Choose a larger image. Ink Absorber Pad Full The ink absorber box or flushing box must be replaced. Contact Brother customer service or your local Brother Authorised Service Centre to have your machine serviced. Reasons for cleaning are: 1.
Error Message Action Jam C Rear Remove the jammed paper. See Related Information: Printer Jam or Paper Jam at the end of this section. Make sure the paper length guide is set to the correct paper size. Clean the paper pick-up rollers. For more information, see the Online User's Guide: Clean the Paper Pick-up Rollers. Low Temperature After warming the room, allow the machine to warm up to room temperature. Try again when the machine has warmed up.
Error Message Action No Paper Fed Do one of the following: • Refill the paper tray, and then follow the on-screen instructions. • Remove and reload the paper, and then follow the on-screen instructions. The photo paper tray is in the wrong position. Return the photo paper tray to the Normal printing position when you use cut sheet paper. The paper was not inserted in the centre position of the manual feed slot.
Error Message Action Paper Size Mismatch 1. Check that the paper size you chose on the machine's display matches the size of the paper in the tray. See Related Information: Change the Paper Size and Paper Type at the end of this section. 2. Make sure you loaded the paper in a Portrait position, by setting the paper guides at the indicators for your paper size. 3. After you have checked the paper size and the paper position, follow the on-screen instructions.
Error Message Action Unable to Clean XX A foreign object, such as a paper clip or a piece of ripped paper, is in the machine. Unable to Initialize XX Open the scanner cover and remove any foreign objects and paper scraps from inside the machine. Unable to Print XX If the error message continues, transfer your faxes to another fax machine or your computer before disconnecting the machine so you will not lose any important messages.
Related Information • • • • • • • Load Paper in the Manual Feed Slot on page 9 Change the Check Paper Size Setting on page 12 Change the Paper Size and Paper Type on page 12 Telephone Line Interference/VoIP on page 25 Document Jams on page 59 Printer Jam or Paper Jam on page 60 Supply Specifications on page 68 Transfer Your Faxes or Fax Journal Report If the LCD shows: • [Unable to Clean XX] • [Unable to Initialize XX] • [Unable to Print XX] • [Unable to Scan XX] We recommend transferring your faxes to an
Troubleshooting for Wireless LAN setup Wireless LAN Report Error Codes If the Wireless LAN Report shows that the connection failed, check the error code on the printed report and see the corresponding instructions in the table: Error Code Problem and Recommended Solutions TS-01 The wireless setting is not activated, change the wireless setting to ON. If a network cable is connected to your machine, disconnect it and change the wireless setting of your machine to ON.
Error Code Problem and Recommended Solutions TS-05 The security information (SSID/Network Key) is incorrect. Confirm the SSID and Network Key. If your router uses WEP encryption, enter the key used as the first WEP key. Your Brother machine supports the use of the first WEP key only. TS-06 The wireless security information (Authentication method/Encryption method/ Network Key) is incorrect. Confirm the wireless security information (Authentication method/Encryption method/Network Key) listed in TS-04.
Fax and Telephone Problems If you cannot send or receive a fax, check the following: 1 Connect one end of the telephone line cord to the area labelled "LINE", and then connect the other end of the telephone line cord directly to a telephone wall socket. If you can send and receive faxes when the telephone line is directly connected to the fax, the problem may be unrelated to the machine. Please contact your telephone service provider for connection issues. 2 Check the receive mode.
Troubleshooting for Other Fax Problems Difficulties Suggestions Cannot send a fax. Check all line cord connections. Make sure the telephone line cord is plugged into the telephone wall socket and the LINE socket of the machine. If you subscribe to DSLor VoIP services, contact your service provider for connection instructions. Print the Transmission Verification Report and check for an error. Ask the other party to check that the receiving machine has paper. Cannot receive a fax.
Difficulties Suggestions Vertical black lines when sending. Black vertical lines on faxes you send are typically caused by dirt or correction fluid on the glass strip. Clean the glass strip. See Related Information: Clean the Scanner at the end of this section.
Print or Scan Problems IMPORTANT Using non-Brother supplies may affect the print quality, hardware performance, and machine reliability. If you cannot print or scan a document, check the following: 1 All of the machine's protective parts have been removed. 2 The interface cables are securely connected to the machine and the computer. 3 The printer or scanner driver has been installed correctly. 4 (Scan problem only) Confirm the machine is assigned with an available IP address. (Windows®) a.
Try printing with your machine. If the problem still remains, uninstall and reinstall the printer driver. 5 If the problem still remains after trying all the above, try the following: For a USB interface connection • Change the USB cable for a new one. • Use a different USB port. For a Wired Network connection • Change the LAN cable for a new one. • Use a different LAN port on your hub. • Make sure your machine's wired connection is on.
Troubleshooting for Other Print Problems Difficulties Suggestions Poor print quality Check the print quality. See Related Information: Check the Print Quality at the end of this section. Make sure the Media Type setting in the printer driver or the Paper Type setting in the machine’s menu matches the type of paper you are using. For more information, see the Online User's Guide: Print Settings (Windows®) or Print Options (Macintosh). White horizontal lines appear in text or graphics.
Document and Paper Jams Document Jams Document is Jammed inside the ADF Unit Related Information • Error and Maintenance Messages on page 43 Document is Jammed in the Top of the ADF Unit 1 Take out any paper from the ADF that is not jammed. 2 Open the ADF cover. 3 Remove the jammed document by pulling it upward. 5 Press . IMPORTANT 2 Lift the document cover. 3 Pull the jammed document out to the left. 4 Close the document cover. 5 Press .
2 Insert a piece of stiff paper, such as cardstock, into the ADF to push any small paper scraps through. Printer Jam or Paper Jam Locate and remove the jammed paper. Related Information • Error and Maintenance Messages on page 43 Paper is Jammed Inside and in the Front of the Machine (Jam A Inside/ Front) If the LCD displays [Jam A Inside/ Front] or [Repeat Jam A Inside/ Front], follow these steps: 3 Close the document cover. 4 Press . 1 Unplug the machine from the electrical socket.
3 Pull the two green levers inside the machine to release the jammed paper. 6 If the LCD displays [Repeat Jam A Inside/Front], move the print head (if needed) to take out any paper remaining in this area. Make sure scraps of paper are not left in the corners of the machine (1) and (2). 2 1 4 Place both hands under the plastic tabs on both sides of the machine to lift the scanner cover (1) into the open position.
from the power source and take out the paper. 8 Slowly pull the jammed paper (1) out of the machine. • If the paper is jammed under the print head, unplug the machine from the power source, and then move the print head to take out the paper. Hold the concave areas with the triangle marks shown in the illustration (3) to move the print head. 1 If the LCD displays [Repeat Jam A Inside/Front], do the following: 2 a. Make sure you look carefully inside (1) for any scraps of paper.
d. Close the Jam Clear Cover. Make sure the cover is closed completely. IMPORTANT (MFC-J680DW) Before you unplug the machine from the power source, you can transfer your faxes that are stored in the machine's memory to your computer or another fax machine so you will not lose any important messages. For more information, see the Online User's Guide: Transfer Your Faxes or Fax Journal Report. 9 Put the paper tray firmly back in the machine. 2 Pull the paper tray (1) completely out of the machine.
4 Slowly pull out the jammed paper (1). d. Close the Jam Clear Cover. Make sure the cover is closed completely. 1 If the LCD displays [Repeat Jam B Front], do the following: a. Make sure you look carefully inside (1) for any scraps of paper. 5 Put the paper tray firmly back in the machine. 6 While holding the paper tray in the machine, pull out the paper support (1) until it locks into place, and then unfold the paper support flap (2). 1 b.
4 IMPORTANT (MFC-J680DW) Squeeze both levers (1), and then open the Jam Clear Cover at the back of the machine. Before you unplug the machine from the power source, you can transfer your faxes that are stored in the machine's memory to your computer or another fax machine so you will not lose any important messages. For more information, see the Online User's Guide: Transfer Your Faxes or Fax Journal Report. 2 1 5 Slowly pull the jammed paper out of the machine. 6 Close the Jam Clear Cover.
until it locks into place, and then unfold the paper support flap (2). 2 1 9 Reconnect the power cord.
C Appendix Enter Text on Your Brother Machine • To insert a character, press d or c to move the cursor to the correct place, and then enter the character. • Press • The characters that are available may differ depending on your country. • The keyboard layout may differ depending on the function you are setting. When you need to enter text on your Brother machine, a keyboard will appear on the Touchscreen. for each character you want to erase, or press and hold to erase all the characters.
Supply Specifications Ink The machine uses individual Black, Yellow, Cyan and Magenta ink cartridges that are separate from the print head assembly. Service Life of Ink Cartridge The first time you install a set of ink cartridges the machine will use an amount of ink to fill the ink delivery tubes for high quality printouts. This process will only happen once. After this process is complete the cartridges provided with your machine will have a lower yield than regular capacity cartridges (80%).
D Index A M Address Book...................................... 29 ADF (automatic document feeder).17, 22 Automatic fax receive.......................................26 Manual receive.............................................26 Manual feed slot.................................... 9 C Cleaning scanner........................................... 38 Control Panel Overview......................... 1 Copy.................................................... 17 settings......................................
W Wireless LAN report.............................
Visit us on the World Wide Web http://www.brother.