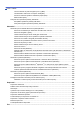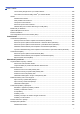Online Příručka uživatele MFC-J3530DW MFC-J3930DW DŮLEŽITÉ UPOZORNĚNÍ Následující funkce popsané v této příručce nemusí být po zakoupení dostupné: • Auto oriznuti ve volbách Skenování • Upravit na str. ve volbách Kopírování • Autom. narovnat ve volbách Kopírování • Uspora ink Kopie • Kopie na tenky papir • Kopie knihy • Kopirovani vodoznaku Tyto funkce budou dostupné v lednu 2017.
Domů > Obsah Obsah Před použitím přístroje Brother ........................................................................................................... 1 Definice poznámek......................................................................................................................................... 2 Ochranné známky .......................................................................................................................................... 3 Důležitá poznámka...................
Domů > Obsah Tisk více stránek na jeden list papíru (N na 1) (Mac) ....................................................................... 104 Tisk barevného dokumentu ve stupních šedé (Mac)........................................................................ 105 Prevence rozmazání výtisků a zasekávání papíru (Mac)................................................................. 106 Možnosti tisku (Mac) ......................................................................................................
Domů > Obsah Odeslání faxu ............................................................................................................................................. 277 Odeslání faxu z přístroje Brother...................................................................................................... 278 Odeslání oboustranného faxu z ADF ............................................................................................... 282 Ruční odesílání faxu.............................................
Domů > Obsah Použití Wi-Fi Direct®......................................................................................................................... 405 Rozšířené síťové funkce ............................................................................................................................ 417 Tisk zprávy konfigurace sítě ............................................................................................................. 418 Fax pomocí internetu (I-Fax) ...........................
Domů > Obsah Tisk ze služby Google Drive™ pro mobilní zařízení.......................................................................... 542 Tisk z webové e-mailové služby Gmail™ pro mobilní zařízení ......................................................... 543 AirPrint ....................................................................................................................................................... 544 Přehled funkce AirPrint..............................................................
Domů > Obsah Pravidelná údržba ............................................................................................................................. 647 Výměna inkoustových kazet....................................................................................................................... 648 Čištění přístroje Brother ............................................................................................................................. 651 Čištění skeneru .............................
Domů > Před použitím přístroje Brother Před použitím přístroje Brother • Definice poznámek • Ochranné známky • Důležitá poznámka 1
Domů > Před použitím přístroje Brother > Definice poznámek Definice poznámek V celé této příručce uživatele používáme následující symboly a konvence: VAROVÁNÍ UPOZORNĚNÍ DŮLEŽITÉ POZNÁMKA VAROVÁNÍ označuje potenciálně nebezpečnou situaci, která by mohla vést k vážnému úrazu nebo i smrti. UPOZORNĚNÍ určuje možnou nebezpečnou situaci, které může skončit lehčím či středním poraněním. DŮLEŽITÉ určuje možnou nebezpečnou situaci, které může skončit poškozením majetku či ztrátou funkčnosti produktu.
Domů > Před použitím přístroje Brother > Ochranné známky Ochranné známky Microsoft, Windows, Windows Vista, Windows Server, SharePoint, Internet Explorer, Excel, PowerPoint, OneNote, OneDrive a Microsoft Edge jsou buď registrované ochranné známky, nebo ochranné známky společnosti Microsoft Corporation v USA a/nebo dalších zemích. Apple, AirPrint, Mac, Safari, iPad, iPhone, iPod touch a OS X jsou ochranné známky společnosti Apple Inc., registrované v USA a jiných zemích.
Domů > Před použitím přístroje Brother > Důležitá poznámka Důležitá poznámka • Nepoužívejte tento produkt mimo zemi zakoupení, protože byste tak mohli porušit zákonná ustanovení příslušné země o bezdrátové komunikaci a elektrických zařízeních. • Windows 10 v tomto dokumentu představuje Windows 10 Home, Windows 10 Pro, Windows 10 Education a Windows 10 Enterprise. • Windows Server 2008 v tomto dokumentu označuje operační systémy Windows Server 2008 a Windows Server 2008 R2.
• Tabulky funkcí (3,7"(93,4 mm) modely s dotykovým panelem) 5
Domů > Návod pro přístroj Brother Návod pro přístroj Brother • Před použitím přístroje • Přehled ovládacího panelu • Přehled dotykového LCD displeje • Přehled obrazovky Nastavení • Používání dotykového displeje • Nastavení obrazovky Připraveno • Přístup k nástroji Brother Utilities (Windows) 6
Domů > Návod pro přístroj Brother > Před použitím přístroje Před použitím přístroje Než začnete jakékoliv tiskové operace, potvrďte následující: • Ujistěte se, že na svém počítači máte nainstalovaný software a ovladače společnosti Brother. • Pro uživatele používající kabel USB nebo síťový kabel: Ujistěte se, že kabel rozhraní je fyzicky zabezpečen. Výběr správného typu papíru Pro tisk ve vysoké kvalitě je důležité vybrat správný typ papíru.
Domů > Návod pro přístroj Brother > Přehled ovládacího panelu Přehled ovládacího panelu MFC-J3530DW 1 2 3 4 5 1. Dotykový LCD displej (z tekutých krystalů) K nabídkám a možnostem přistupujte stisknutím tlačítka na dotykovém displeji. Zvednutím ovládacího panelu upravíte jeho úhel. 2. Tlačítka nabídky (Zpět) Stisknutím tlačítka přejděte do předchozí úrovně nabídky. (Domů) Stisknutím se vrátíte na domovskou obrazovku. (Zrušit) Stisknutím zrušíte prováděnou operaci. 3.
5. Zapnutí/vypnutí napájení Stisknutím tlačítka přístroj zapnete. přístroj vypnete. Na dotykovém displeji se zobrazí zpráva [Usporny Stisknutím a podržením tlačítka rezim] a než se vypne, zůstane několik sekund zobrazená. Pokud jste připojili externí telefon nebo telefonní záznamník, je vždy k dispozici. , bude pravidelně čistit tiskovou hlavu, aby byla zachována kvalita tisku.
3. Tlačítka nabídky (Zpět) Stisknutím tlačítka přejděte do předchozí úrovně nabídky. (Domů) Stisknutím se vrátíte na domovskou obrazovku. (Zrušit) Stisknutím zrušíte prováděnou operaci. 4. Číselná klávesnice Stisknutím čísel můžete zadávat telefonní nebo faxová čísla a počty kopií. 5. LED indikátor napájení LED dioda se rozsvítí v závislosti na aktuálním stavu napájení přístroje. Pokud je přístroj v režimu spánku, LED indikátor bliká. 6. Zapnutí/vypnutí napájení Stisknutím tlačítka přístroj zapnete.
Domů > Návod pro přístroj Brother > Přehled dotykového LCD displeje Přehled dotykového LCD displeje MFC-J3530DW K dispozici jsou tři domovské obrazovky, ke kterým můžete přistupovat stisknutím tlačítka d nebo c. Z domovských obrazovek můžete získat přístup k obrazovkám zástupců, nastavení Wi-Fi, nastavení a množství inkoustu. Obrazovka Domů 1 1 3 2 4 5 6 7 Tato obrazovka ukazuje stav přístroje, když je nečinný. Tato domovská obrazovka se rovněž nazývá obrazovkou režimu Připraven.
2. Tichý režim Tato ikona je zobrazena, když je nastavení [Tichy rezim] nastaveno na hodnotu [Zap.]. Nastavení tichý režim může snížit hlučnost tisku. Když je tichý režim zapnutý, tisková rychlost se sníží. 3. [Zastupci] Pro často používané činnosti, jako je odesílání faxů, kopírování, skenování, používání služeb Web Connect a aplikací, lze vytvořit zástupce. 4. • K dispozici jsou tři obrazovky zástupců. Na každé z obrazovek můžete nastavit čtyři zástupce.
• [Kopirov.] Stisknutím vyvoláte přístup do režimu kopírování. • [Skenovani] Stisknutím vyvoláte přístup do režimu skenování. • [Web] Stiskněte pro připojení přístroje Brother k internetovým službám. • [Aplikace] Stiskněte pro připojení přístroje Brother ke službě Brother Apps. • [USB] Stisknutím vstoupíte do nabídky [USB]. • [Zastupci kopir. A3] Pomocí této nabídky přednastavení lze stisknutím kopírovat na papír formátu A3 nebo Ledger.
10. Varovná ikona 10 Varovná ikona se objeví, když dojde k chybě nebo když se objeví zpráva údržby. Stisknutím tlačítka zobrazte podrobnosti a potom se stisknutím tlačítka • vraťte do režimu Připraven. Tento produkt používá písmo společnosti ARPHIC TECHNOLOGY CO.,LTD. MFC-J3930DW K dispozici jsou tři domovské obrazovky, ke kterým můžete přistupovat rychlým přetažením vlevo nebo vpravo anebo stisknutím tlačítka d nebo c.
Obrazovka Domů 3 1 3 2 4 5 6 7 Domovská obrazovka 3 poskytuje přístup k dalším funkcím, jako jsou operace [Zastupci kopir. A3] a [Stahnout software]. 1. Datum a čas Zobrazí datum a čas nastavené na přístroji. Tichý režim 2. Tato ikona je zobrazena, když je nastavení [Tichy rezim] nastaveno na hodnotu [Zap.]. Nastavení tichý režim může snížit hlučnost tisku. Když je tichý režim zapnutý, tisková rychlost se sníží. 3.
4. Stav bezdrátového připojení Každá z ikon v následující tabulce zobrazuje stav bezdrátové sítě: Přístroj není připojen k bezdrátovému přístupovému bodu. Toto tlačítko stiskněte pro nastavení bezdrátové sítě. Více podrobných informací uu Stručný návod k obsluze Připojeno k bezdrátové síti. Tříúrovňový indikátor ukazuje aktuální sílu bezdrátového signálu na každé z domovských obrazovek. Bezdrátový přístupový bod nelze nalézt. Nastavení bezdrátového připojení je nedostupné.
8. [Ulozene faxy:] 8 Položka [Ulozene faxy] zobrazuje počet přijatých faxů v paměti přístroje. Stisknutím tlačítka vytisknete faxy. 9. [Nove faxy:] 9 Je-li možnost [Nahled faxu] nastavena na hodnotu [Zap.], položka [Nove faxy] zobrazuje počet nových obdržených faxů uložených v paměti. Stisknutím tlačítka zobrazíte faxy na dotykovém displeji.
• Použití zástupců pro kopírování ve formátu A3 • Chybová hlášení a zprávy o údržbě 18
Domů > Návod pro přístroj Brother > Přehled dotykového LCD displeje > Nové informace společnosti Brother Nové informace společnosti Brother >> MFC-J3530DW >> MFC-J3930DW MFC-J3530DW Pokud jsou nastavení oznámení jako [Zprava od Brother] a [Autom kontrola firmwaru] nastavena na možnost [Zap.], objevují se nové informace společnosti Brother v informačním panelu. Pro zobrazení detailů stiskněte tlačítko . Je zapotřebí, abyste byli připojení k internetu, a za přenesená data mohou být uplatněny poplatky.
Související informace • Přehled dotykového LCD displeje 20
Domů > Návod pro přístroj Brother > Přehled obrazovky Nastavení Přehled obrazovky Nastavení MFC-J3530DW Stisknutím tlačítka [Nastaveni] se na dotykovém displeji zobrazí stav přístroje. Pro přístup ke všem nastavením přístroje Brother použijte nabídku nastavení. 4 5 1 6 2 7 3 8 1. [Udrzba] Stisknutím zpřístupníte následující nabídky: • [Zlepsit kvalitu tisku] • [Cisteni tisk. hlavy] • [Vyjmout kusy papiru] • [Mnozstvi ink.] • [Model inkoustove kazety] • [Moznosti nastaveni tisku] 2.
MFC-J3930DW Stisknutím tlačítka [Nastaveni] se na dotykovém displeji zobrazí stav přístroje. Pro přístup ke všem nastavením přístroje Brother použijte nabídku nastavení. 2 1 3 4 5 8 7 6 1. Režim příjmu Zobrazí aktuální režim příjmu. 2. [Udrzba] Stisknutím zpřístupníte následující nabídky: • [Zlepsit kvalitu tisku] • [Cisteni tisk. hlavy] • [Vyjmout kusy papiru] • [Mnozstvi ink.] • [Model inkoustove kazety] • [Moznosti nastaveni tisku] 3.
• Přehled dotykového LCD displeje • Zkontrolujte množství inkoustu 23
Domů > Návod pro přístroj Brother > Používání dotykového displeje Používání dotykového displeje >> MFC-J3530DW >> MFC-J3930DW MFC-J3530DW • Stiskněte prstem dotykový displej pro přístup ke všem nastavením a funkcím včetně všech dostupných voleb. Procházejte je stisknutím tlačítek d c nebo a b. DŮLEŽITÉ NETLAČTE na dotykový displej ostrým předmětem, jako je například pero nebo stylus. Může dojít k poškození přístroje.
Související informace • Návod pro přístroj Brother 25
Domů > Návod pro přístroj Brother > Nastavení obrazovky Připraveno Nastavení obrazovky Připraveno Související modely: MFC-J3930DW Jako obrazovku připravenosti můžete nastavit obrazovku [Obrazovka 1] , [Obrazovka 2], [Obrazovka 3], [Zastupci 1], [Zastupci 2] nebo [Zastupci 3]. Když je přístroj nečinný nebo když stisknete tlačítko 1. Stiskněte , přístroj se vrátí na nastavenou obrazovku. [Nastaveni] > [Vse. nastav.] > [Zaklad.nastav.] > [Nast. obrazovky] > [Domovska obrazovka]. 2.
Domů > Návod pro přístroj Brother > Nastavení obrazovky Připraveno > Nastavení výchozí obrazovky režimu kopírování a skenování Nastavení výchozí obrazovky režimu kopírování a skenování >> MFC-J3530DW >> MFC-J3930DW MFC-J3530DW Výchozí obrazovku režimu skenování můžete změnit. 1. Stiskněte [Nastaveni] > [Vse. nastav.] > [Zaklad.nastav.] > [Nast. obrazovky] > [Obrazovka skenovani]. 2.
Domů > Návod pro přístroj Brother > Přístup k nástroji Brother Utilities (Windows) Přístup k nástroji Brother Utilities (Windows) Aplikace Brother Utilities je spouštěčem aplikací, který nabízí pohodlný přístup ke všem aplikacím Brother instalovaným na vašem počítači. 1. Postupujte jedním z následujících způsobů: • Windows Vista a Windows 7 Klepněte na tlačítko • Windows 8 Klepněte na • (Start) > Všechny programy > Brother > Brother Utilities.
Domů > Návod pro přístroj Brother > Přístup k nástroji Brother Utilities (Windows) > Odinstalace programů a ovladačů Brother (Windows) Odinstalace programů a ovladačů Brother (Windows) 1. Postupujte jedním z následujících způsobů: • Windows Vista a Windows 7 Klepněte na tlačítko • Windows 8 Klepněte na • (Start) > Všechny programy > Brother > Brother Utilities. (Brother Utilities) na obrazovce Start nebo na pracovní ploše. Windows 8.
Domů > Manipulace s papírem Manipulace s papírem • Vkládání papíru • Vkládání dokumentů 30
Domů > Manipulace s papírem > Vkládání papíru Vkládání papíru • Vložení papíru do zásobníku papíru č. 1 / zásobníku papíru č.
Domů > Manipulace s papírem > Vkládání papíru > Vložení papíru do zásobníku papíru č. 1 / zásobníku papíru č. 2 Vložení papíru do zásobníku papíru č. 1 / zásobníku papíru č. 2 • Vložte papír formátu A4, Letter nebo Executive do zásobníku papíru č. 1 / zásobníku papíru č. 2 • Vložte papír formátu A3, Ledger nebo Legal do zásobníku papíru č. 1 / zásobníku papíru č. 2 • Vložení fotografického papíru do zásobníku papíru č. 1 • Vložení obálek do zásobníku papíru č.
Domů > Manipulace s papírem > Vkládání papíru > Vložení papíru do zásobníku papíru č. 1 / zásobníku papíru č. 2 > Vložte papír formátu A4, Letter nebo Executive do zásobníku papíru č. 1 / zásobníku papíru č. 2 Vložte papír formátu A4, Letter nebo Executive do zásobníku papíru č. 1 / zásobníku papíru č. 2 • Pokud je nastavení [Zkont. papir] nastaveno na možnost [Zap.] a zásobník papíru byl vytažen z přístroje, na displeji LCD se zobrazí zpráva s dotazem, zda chcete změnit typ a formát papíru.
1 3 3 2 Pokud vkládáte papír formátu Executive, zvedněte podpěru papíru (4). 4 4. Stoh papírů dobře provětrejte, abyste se vyhnuli uvíznutí a chybnému zavedení papíru. Vždy se ujistěte, že papír není zmačkaný nebo zkroucený.
5. Opatrně vložte papír do zásobníku papíru potisknutelnou stranou směrem dolů. Orientace na šířku DŮLEŽITÉ Nezasunujte papír příliš hluboko, mohl by se v zadní části zásobníku zvednout a způsobit problémy při podávání. Pro doplnění papíru dříve, než se zásobník vyprázdní, vyjměte papír ze zásobníku a smíchejte jej s papírem, který doplňujete. Abyste zabránili přístroji v podávání více stránek, stoh papíru vždy dobře provětrejte. 6. Ujistěte se, že se vodítko délky papíru (1) dotýká okrajů papíru. 1 7.
1 (MFC-J3930DW) Po vložení papíru do zásobníku č. 2 vraťte zpět horní kryt zásobníku. 9. Pomalu zasuňte zásobník papíru úplně do přístroje. DŮLEŽITÉ NEZATLAČUJTE zásobník papíru do přístroje násilně nebo rychle. V opačném případě by mohlo dojít k uvíznutí papíru nebo k problémům se zaváděním papíru. 10. Vysunujte podpěru papíru, dokud nezapadne na místo. 11. V případě potřeby změňte nastavení formátu papíru v nabídce přístroje.
Související informace • Vložení papíru do zásobníku papíru č. 1 / zásobníku papíru č.
Domů > Manipulace s papírem > Vkládání papíru > Vložení papíru do zásobníku papíru č. 1 / zásobníku papíru č. 2 > Vložte papír formátu A3, Ledger nebo Legal do zásobníku papíru č. 1 / zásobníku papíru č. 2 Vložte papír formátu A3, Ledger nebo Legal do zásobníku papíru č. 1 / zásobníku papíru č. 2 • Pokud je nastavení [Zkont. papir] nastaveno na možnost [Zap.] a zásobník papíru byl vytažen z přístroje, na displeji LCD se zobrazí zpráva s dotazem, zda chcete změnit typ a formát papíru.
4. Jemně stiskněte a přesuňte vodítka šířky papíru (1) a následně vodítka délky papíru (2), aby odpovídala formátu papíru. Ujistěte se, že trojúhelníková značka (3) na vodítku šířky papíru (1) a vodítku délky papíru (2) je zarovnána se značkou odpovídající použitému papíru. 1 3 3 2 5. Stoh papírů dobře provětrejte, abyste se vyhnuli uvíznutí a chybnému zavedení papíru. Vždy se ujistěte, že papír není zmačkaný nebo zkroucený.
6. Opatrně vložte papír do zásobníku papíru potisknutelnou stranou směrem dolů. Orientace na výšku DŮLEŽITÉ Nezasunujte papír příliš hluboko, mohl by se v zadní části zásobníku zvednout a způsobit problémy při podávání. Pro doplnění papíru dříve, než se zásobník vyprázdní, vyjměte papír ze zásobníku a smíchejte jej s papírem, který doplňujete. Abyste zabránili přístroji v podávání více stránek, stoh papíru vždy dobře provětrejte. 7. Ujistěte se, že se vodítko délky papíru (1) dotýká okrajů papíru. 1 8.
1 (MFC-J3930DW) Po vložení papíru do zásobníku č. 2 vraťte zpět horní kryt zásobníku. 10. Pomalu zasuňte zásobník papíru úplně do přístroje. DŮLEŽITÉ NEZATLAČUJTE zásobník papíru do přístroje násilně nebo rychle. V opačném případě by mohlo dojít k uvíznutí papíru nebo k problémům se zaváděním papíru. 11. Vysunujte podpěru papíru (1), dokud nezapadne na místo, a potom rozložte rozkládací podpěru papíru (2).
12. V případě potřeby změňte nastavení formátu papíru v nabídce přístroje. UPOZORNĚNÍ Umístěte zařízení tak, aby zásobník nevyčníval přes okraj stolu, kde do něj může někdo narazit. Přístroj by mohl spadnout a způsobit zranění. Před složením zásobníku papíru z něj vyjměte papír. Položte zásobník na rovný povrch. Zatlačte zelený posuvník doleva a potom zásobník zasouvejte, dokud nezapadne na místo. Vložte papír do zásobníku. Související informace • Vložení papíru do zásobníku papíru č.
Domů > Manipulace s papírem > Vkládání papíru > Vložení papíru do zásobníku papíru č. 1 / zásobníku papíru č. 2 > Vložení fotografického papíru do zásobníku papíru č. 1 Vložení fotografického papíru do zásobníku papíru č. 1 • Pokud je nastavení [Zkont. papir] nastaveno na možnost [Zap.] a zásobník papíru byl vytažen z přístroje, na displeji LCD se zobrazí zpráva s dotazem, zda chcete změnit typ a formát papíru. V případě potřeby změňte podle pokynů na LCD displeji nastavení velikosti a typu papíru.
5. Jemně nastavte vodítko šířky papíru (1) tak, aby odpovídalo formátu papíru. Ujistěte se, že se vodítka papíru dotýkají okrajů papíru a papír leží v zásobníku naplocho. 1 6. Pomalu zasuňte zásobník papíru úplně do přístroje. DŮLEŽITÉ NEZATLAČUJTE zásobník papíru do přístroje násilně nebo rychle. V opačném případě by mohlo dojít k uvíznutí papíru nebo k problémům se zaváděním papíru. 7. Vysunujte podpěru papíru, dokud nezapadne na místo. 8.
Domů > Manipulace s papírem > Vkládání papíru > Vložení papíru do zásobníku papíru č. 1 / zásobníku papíru č. 2 > Vložení obálek do zásobníku papíru č. 1 Vložení obálek do zásobníku papíru č. 1 • Pokud je nastavení [Zkont. papir] nastaveno na možnost [Zap.] a zásobník papíru byl vytažen z přístroje, na displeji LCD se zobrazí zpráva s dotazem, zda chcete změnit typ a formát papíru. V případě potřeby změňte podle pokynů na LCD displeji nastavení velikosti a typu papíru.
DŮLEŽITÉ Pokud je podáváno více obálek najednou, vkládejte do zásobníku papíru vždy jen jednu obálku. 4. Pomalu zasuňte zásobník papíru úplně do přístroje. DŮLEŽITÉ NEZATLAČUJTE zásobník papíru do přístroje násilně nebo rychle. V opačném případě by mohlo dojít k uvíznutí papíru nebo k problémům se zaváděním papíru. 5. Vysunujte podpěru papíru (1), dokud nezapadne na místo, a potom rozložte rozkládací podpěru papíru (2). 2 1 6. V případě potřeby změňte nastavení formátu papíru v nabídce přístroje.
Domů > Manipulace s papírem > Vkládání papíru > Vkládání papíru do deskového podavače (zásobník DP) Vkládání papíru do deskového podavače (zásobník DP) Související modely: MFC-J3930DW Deskový podavač používejte na speciální tisková média jako fotopapír nebo obálky. • Pokud je nastavení [Zkont. papir] nastaveno na možnost [Zap.] a papír byl vložen do deskového podavače, na displeji LCD se zobrazí zpráva s dotazem, zda chcete změnit typ a formát papíru.
2. Jemně stiskněte a přesuňte vodítka papíru deskového podavače na šířku papíru, který používáte. 3. Stoh papírů dobře provětrejte, abyste se vyhnuli uvíznutí a chybnému zavedení papíru. Vždy se ujistěte, že papír není zmačkaný nebo zkroucený. 4. Opatrně vložte papír do deskového podavače tiskovou stranou nahoru.
Používáte-li obálky, vkládejte je potisknutelnou stranou nahoru a s chlopní nalevo, jak je znázorněno na obrázku. uu Související informace: Informace o obálkách Pokud máte potíže s vložením papíru do deskového podavače, zatlačte uvolňovací páčku (1) směrem k zadní části přístroje a potom vložte papír.
5. Oběma rukama opatrně nastavte vodítka papíru deskového podavače podle použitého papíru. • NETISKNĚTE vodítka papíru příliš těsně k papíru. V opačném případě by mohlo dojít k ohnutí a uvíznutí papíru. • Umístěte papír do středu deskového podavače mezi vodítka papíru. Pokud papír není vystředěn, vytáhněte jej a vložte jej znovu ve středové poloze. 6.
Před zavřením deskového podavače zkontrolujte, zda byl tisk dokončen.
Domů > Manipulace s papírem > Vkládání papíru > Vložte papír do slotu k ručnímu podávání Vložte papír do slotu k ručnímu podávání Související modely: MFC-J3530DW Do tohoto slotu lze po jednom listu vkládat zvláštní tisková média. Jakmile vložíte papír do slotu pro ruční podávání, zařízení automaticky zapne režim ručního podávání. 1. Otevřete kryt slotu pro ruční podávání. 2. Posuňte vodítka papíru ve slotu pro ruční podávání na šířku papíru, který používáte. 3.
• Použití formátu A4, Letter nebo Executive Orientace na šířku • Použití formátu A3, Ledger, Legal, Folio, Mexico Legal, India Legal, A5, A6, obálky, Fotografie, Fotografie L, Fotografie 2L nebo štítku Orientace na výšku • Používáte-li obálky, vkládejte je potisknutelnou stranou nahoru a s chlopní nalevo, jak je znázorněno na obrázku.
DŮLEŽITÉ • Do slotu pro ruční podávání nikdy NEVKLÁDEJTE více než jeden list papíru najednou. V opačném případě by mohlo dojít k uvíznutí papíru. Tisknete-li více stránek, nevkládejte další list papíru, dokud se na dotykovém displeji nezobrazí zpráva vyzývající k vložení dalšího listu. • NEVKLÁDEJTE papír do slotu pro ruční podávání při tisku ze zásobníku papíru. V opačném případě by mohlo dojít k uvíznutí papíru. 4.
Související informace • Vkládání papíru • Informace o obálkách • Výběr správného tiskového média • Chybová hlášení a zprávy o údržbě 55
Domů > Manipulace s papírem > Vkládání papíru > Nepotisknutelná oblast Nepotisknutelná oblast Nepotisknutelná oblast závisí na nastaveních v aplikaci, kterou používáte. Následující ilustrace zobrazují nepotisknutelné oblasti na řezaném papíru a obálkách. Přístroj může tisknout v šedých oblastech řezaného papíru pouze pokud je dostupná a zapnutá funkce tisku bez ohraničení.
Domů > Manipulace s papírem > Vkládání papíru > Nastavení papíru Nastavení papíru • Změna velikosti a typu papíru • Změna nastavení kontroly velikosti papíru • Nastavení výchozího zásobníku v závislosti na požadované úloze • Změna priority zásobníku papíru • Omezení velikosti stránky nadměrně velkého příchozího faxu 57
Domů > Manipulace s papírem > Vkládání papíru > Nastavení papíru > Změna velikosti a typu papíru Změna velikosti a typu papíru Nastavte nastavení formátu a typu papíru pro zásobník papíru. • Nejlepší kvality tisku dosáhnete, jestliže nastavíte u přístroje takový papír, který budete používat. • Jestliže do zásobníku vložíte papír jiné velikosti, budete muset současně změnit nastavení velikosti papíru na LCD displeji. >> MFC-J3530DW >> MFC-J3930DW MFC-J3530DW 1.
Domů > Manipulace s papírem > Vkládání papíru > Nastavení papíru > Změna nastavení kontroly velikosti papíru Změna nastavení kontroly velikosti papíru Je-li nastavení kontroly papíru nastaveno na [Zap.] a vytáhnete zásobník z přístroje nebo do deskového podavače vložíte papír, na LCD displeji se zobrazí zpráva s dotazem, zda chcete změnit nastavení velikosti a typu papíru. Standardně je funkce nastavena na [Zap.]. >> MFC-J3530DW >> MFC-J3930DW MFC-J3530DW 1. Stiskněte tlačítko [Nastaveni] > [Vse. nastav.
Domů > Manipulace s papírem > Vkládání papíru > Nastavení papíru > Nastavení výchozího zásobníku v závislosti na požadované úloze Nastavení výchozího zásobníku v závislosti na požadované úloze Související modely: MFC-J3930DW Změňte výchozí zásobník, který přístroj používá v jednotlivých režimech. Funkce [Auto. vyber zas.] nastaví přístroj tak, aby podával papír z nejvhodnějšího zásobníku podle nastaveného typu a formátu papíru.
Domů > Manipulace s papírem > Vkládání papíru > Nastavení papíru > Změna priority zásobníku papíru Změna priority zásobníku papíru Související modely: MFC-J3930DW Změňte výchozí prioritu zásobníku, který přístroj používá v jednotlivých režimech. Pokud je pro nastavení volby zásobníku zvolena možnost [Auto. vyber zas.], přístroj bude podávat papír z nejvhodnějšího zásobníku pro typ a formát papíru podle nastavení priority zásobníků. 1. Stiskněte [Nastaveni] > [Vse. nastav.] > [Zaklad.nastav.] > [Nastav.
Domů > Manipulace s papírem > Vkládání papíru > Přijatelný papír nebo jiné tiskové médium Přijatelný papír nebo jiné tiskové médium Kvalita tisku může být ovlivněna typem papíru, který v přístroji používáte. Abyste získali nejlepší kvalitu tisku pro nastavení, která jste zvolili, vždy nastavujte typ papíru tak, aby odpovídal typu papíru, který jste vložili. Můžete použít standardní papír, papír pro inkoustové tiskárny (křídový papír), lesklý papír, recyklovaný papír a obálky.
Domů > Manipulace s papírem > Vkládání papíru > Přijatelný papír nebo jiné tiskové médium > Doporučená tisková média Doporučená tisková média K dosažení nejlepší kvality tisku doporučujeme používat originální papír Brother uvedený v tabulce. Pokud ve vaší zemi není papír Brother k dispozici, doporučujeme odzkoušení různých typů papíru před nákupem velkého množství.
Domů > Manipulace s papírem > Vkládání papíru > Přijatelný papír nebo jiné tiskové médium > Manipulace s tiskovými médii a jejich použití Manipulace s tiskovými médii a jejich použití • Papír skladujte v původním obalu a udržujte jej hermeticky uzavřený. Ukládejte jej naplocho a mimo dosah vlhkosti, přímého slunečního světla a tepla. • Nedotýkejte se lesklé (potažené) strany fotografického papíru.
Domů > Manipulace s papírem > Vkládání papíru > Přijatelný papír nebo jiné tiskové médium > Informace o obálkách Informace o obálkách • Používejte obálky s gramáží v rozmezí 80 až 95 g/m². • Některé velikosti obálky vyžadují nastavení okrajů v aplikaci. Před tiskem většího počtu obálek proveďte nejprve zkušební tisk.
Související informace • Přijatelný papír nebo jiné tiskové médium • Vložení obálek do zásobníku papíru č.
Domů > Manipulace s papírem > Vkládání papíru > Přijatelný papír nebo jiné tiskové médium > Výběr správného tiskového média Výběr správného tiskového média • Typ a formát papíru pro jednotlivé operace • Orientace papíru a kapacita zásobníků papíru • Použití volby uživatelsky definovaného formátu papíru v ovladači tiskárny • Gramáž a tloušťka papíru • Vložte papír formátu A4, Letter nebo Executive do zásobníku papíru č. 1 / zásobníku papíru č. 2 • Vložení fotografického papíru do zásobníku papíru č.
Domů > Manipulace s papírem > Vkládání papíru > Přijatelný papír nebo jiné tiskové médium > Výběr správného tiskového média > Typ a formát papíru pro jednotlivé operace Typ a formát papíru pro jednotlivé operace Typ papíru Řezaný papír Karty Obálky Formát papíru Použití Fax Kopírová Tisk ní formátu JPEG Tiskárna A3 297 x 420 mm Ano Ano Ano Ano A4 210 x 297 mm Ano Ano Ano Ano Ledger 279,4 x 431,8 mm Ano Ano Ano Ano Letter 215,9 x 279,4 mm Ano Ano Ano Ano Legal 215,9 x 355,6
Domů > Manipulace s papírem > Vkládání papíru > Přijatelný papír nebo jiné tiskové médium > Výběr správného tiskového média > Orientace papíru a kapacita zásobníků papíru Orientace papíru a kapacita zásobníků papíru Zásobník papíru č.
Domů > Manipulace s papírem > Vkládání papíru > Přijatelný papír nebo jiné tiskové médium > Výběr správného tiskového média > Použití volby uživatelsky definovaného formátu papíru v ovladači tiskárny Použití volby uživatelsky definovaného formátu papíru v ovladači tiskárny Uživatelský formát Orientace papíru • Šířka: 88,9 mm - 297,0 mm Na výšku • Výška: 127,0 mm - 431,8 mm • (MFC-J3930DW) Zásobník č. 1 a zásobník č. 2 nelze použít pro formáty papíru definované uživatelem.
Domů > Manipulace s papírem > Vkládání papíru > Přijatelný papír nebo jiné tiskové médium > Výběr správného tiskového média > Gramáž a tloušťka papíru Gramáž a tloušťka papíru Typ papíru Řezaný papír Karty Hmotnost Tloušťka Standardní papír, recyklovaný papír 64 až 120 g/m² 0,08 až 0,15 mm Papír pro inkoustové tiskárny 64 až 200 g/m² 0,08 až 0,25 mm Lesklý papír 1 2 Maximálně 220 g/m² Maximálně 0,25 mm Fotografická karta 1 2 3 Maximálně 200 g/m² Maximálně 0,25 mm Štítek Maximálně 120 g/m²
Domů > Manipulace s papírem > Vkládání dokumentů Vkládání dokumentů • Vkládání dokumentů do automatického podavače dokumentů ADF • Vložení dokumentu na sklo skeneru • Neskenovatelná oblast 72
Domů > Manipulace s papírem > Vkládání dokumentů > Vkládání dokumentů do automatického podavače dokumentů ADF Vkládání dokumentů do automatického podavače dokumentů ADF ADF pojme několik stránek a každý list podává samostatně. Formát a gramáž používaného papíru nesmí překračovat hodnoty uvedené v tabulce. Než vložíte papír do ADF, vždy stránky provětrejte.
Pokud jste vložili malý dokument a nemůžete jej vyjmout, zvedněte podpěru dokumentů ADF (1) a poté dokument vyjměte. 1 DŮLEŽITÉ NENECHÁVEJTE jakékoli dokumenty na skle skeneru. Mohlo by dojít k zaseknutí v ADF.
Domů > Manipulace s papírem > Vkládání dokumentů > Vložení dokumentu na sklo skeneru Vložení dokumentu na sklo skeneru Sklo skeneru můžete použít k faxování, kopírování nebo skenování jednotlivých stránek. Podporované velikosti dokumentů Délka: Maximálně 431,8 mm Šířka: Maximálně 297 mm Hmotnost: Maximálně 2 kg Aby bylo možné používat sklo skeneru, musí být podavač ADF prázdný. 1. Zvedněte kryt dokumentu. 2.
Domů > Manipulace s papírem > Vkládání dokumentů > Neskenovatelná oblast Neskenovatelná oblast Neskenovatelná oblast stránky záleží na nastavení aplikace, kterou používáte. Následující obrázky ukazují typické rozměry neskenovatelné oblasti.
Domů > Tisk Tisk • Tisk z počítače (Windows) • Tisk z počítače (Mac) • Přímý tisk dat z paměťové jednotky USB Flash 77
Domů > Tisk > Tisk z počítače (Windows) Tisk z počítače (Windows) • Tisk fotografie (Windows) • Tisk dokumentu (Windows) • Zrušení tiskové úlohy (Windows) • Tisk více stránek na jeden list papíru (N na 1) (Windows) • Vytisknout jako plakát (Windows) • Automatický tisk na obě strany papíru (automatický oboustranný tisk) (Windows) • Automatický tisk ve formě brožury (Windows) • Tisk barevného dokumentu ve stupních šedé (Windows) • Prevence rozmazání výtisků a zasekávání papíru (Windows) • Použití přednastave
Domů > Tisk > Tisk z počítače (Windows) > Tisk fotografie (Windows) Tisk fotografie (Windows) 1. Vyberte tiskový příkaz ve své aplikaci. 2. Vyberte položku Brother MFC-XXXX Printer (kde XXXX je název vašeho modelu) a potom klikněte na tlačítko předvoleb nebo vlastností tisku. Otevře se okno ovladače tiskárny. 3. Ujistěte se, že jste vložili správný papír do zásobníku papíru. DŮLEŽITÉ • Chcete-li dosáhnout nejlepších výsledků, používejte papír Brother.
Domů > Tisk > Tisk z počítače (Windows) > Tisk dokumentu (Windows) Tisk dokumentu (Windows) 1. Vyberte tiskový příkaz ve své aplikaci. 2. Vyberte položku Brother MFC-XXXX Printer (kde XXXX je název vašeho modelu) a potom klikněte na tlačítko předvoleb nebo vlastností tisku. Otevře se okno ovladače tiskárny. 3. Ujistěte se, že jste do zásobníku papíru vložili správnou velikost papíru. 4. Klikněte na kartu Základní. 5. Klikněte na rozevírací seznam Typ papíru a potom vyberte typ papíru, který používáte.
Domů > Tisk > Tisk z počítače (Windows) > Zrušení tiskové úlohy (Windows) Zrušení tiskové úlohy (Windows) Pokud tisková úloha byla odeslána do tiskové fronty avšak nebyla vytisknuta nebo při odesílání do tiskové fronty došlo k chybě, můžete tuto úlohu odstranit a umožnit tak tisk následujících úloh. 1. Na panelu úloh dvakrát klikněte na ikonu tiskárny . 2. Vyberte tiskovou úlohu, kterou chcete zrušit. 3. Klikněte na nabídku Dokument. 4. Vyberte volbu Zrušit tisk. 5. Klikněte na tlačítko Ano.
Domů > Tisk > Tisk z počítače (Windows) > Tisk více stránek na jeden list papíru (N na 1) (Windows) Tisk více stránek na jeden list papíru (N na 1) (Windows) 1. Vyberte tiskový příkaz ve své aplikaci. 2. Vyberte položku Brother MFC-XXXX Printer (kde XXXX je název vašeho modelu) a potom klikněte na tlačítko předvoleb nebo vlastností tisku. Otevře se okno ovladače tiskárny. 3. Klikněte na kartu Základní. 4. V poli Orientace zvolením možnosti Na výšku či Na šířku nastavte orientaci výtisku.
Domů > Tisk > Tisk z počítače (Windows) > Vytisknout jako plakát (Windows) Vytisknout jako plakát (Windows) Zvětšete velikost tisku a dokument se vytiskne v režimu tisku plakátu. 1. Vyberte tiskový příkaz ve své aplikaci. 2. Vyberte položku Brother MFC-XXXX Printer (kde XXXX je název vašeho modelu) a potom klikněte na tlačítko předvoleb nebo vlastností tisku. Otevře se okno ovladače tiskárny. 3. Klikněte na kartu Základní. 4.
Domů > Tisk > Tisk z počítače (Windows) > Automatický tisk na obě strany papíru (automatický oboustranný tisk) (Windows) Automatický tisk na obě strany papíru (automatický oboustranný tisk) (Windows) • Ujistěte se, že je kryt pro odstranění uvízlého papíru správně zavřený. • Pokud je papír zvlněný, vyrovnejte jej a pak jej vložte zpět do zásobníku papíru. • Použijte obyčejný nebo tenký papír. NEPOUŽÍVEJTE hrubý papír. • Pokud je papír příliš tenký, může se mačkat. 1.
Volba orientace Na výšku Popis Na výšku (nahoře) Na výšku (dole) Volba orientace Na šířku Popis Na šířku (nahoře) Na šířku (dole) Na výšku (vpravo) Na výšku (vlevo) 8. Zatrhněte políčko Okraj pro vazbu, pokud chcete zadat odsazení vazby v milimetrech. 9. Chcete-li se vrátit do pole tiskového ovladače, klikněte na tlačítko OK. 10. V případě potřeby změňte ostatní nastavení tiskárny. Při použití této volby není funkce Bez ohraničení k dispozici. 11.
Související informace • Tisk z počítače (Windows) • Nastavení tisku (Windows) • Automatický tisk ve formě brožury (Windows) 86
Domů > Tisk > Tisk z počítače (Windows) > Automatický tisk ve formě brožury (Windows) Automatický tisk ve formě brožury (Windows) Použijte tuto možnost pro tisk dokumentu ve formě brožury pomocí oboustranného tisku. Dokument bude uspořádán podle správného číslování stránek a umožní vám výtisky pouze přeložit uprostřed, aniž byste museli měnit vytisknuté stránky. • Ujistěte se, že je kryt pro odstranění uvízlého papíru správně zavřený.
Volba orientace na šířku Popis Horní vazba Dolní vazba 8. Vyberte jednu z voleb nabídky Metoda tisku brožury. Volba Popis Všechny stránky najednou Každá stránka bude vytištěna ve formátu brožury (čtyři stránky na každý list papíru, dvě stránky z každé strany). Přeložte výtisk uprostřed a vytvořte brožuru. Rozdělit do sad Touto volbou vytisknete celou brožuru v menších sadách výtisků; i zde můžete výtisky přeložit uprostřed, aniž byste museli měnit pořadí vytištěných stránek.
Domů > Tisk > Tisk z počítače (Windows) > Tisk barevného dokumentu ve stupních šedé (Windows) Tisk barevného dokumentu ve stupních šedé (Windows) Režim Stupně šedé urychluje zpracování tisku oproti barevnému režimu. Pokud dokument obsahuje barvy, výběrem režimu Stupně šedé bude dokument vytištěn v 256 stupních šedé. 1. Vyberte tiskový příkaz ve své aplikaci. 2. Vyberte položku Brother MFC-XXXX Printer (kde XXXX je název vašeho modelu) a potom klikněte na tlačítko předvoleb nebo vlastností tisku.
Domů > Tisk > Tisk z počítače (Windows) > Prevence rozmazání výtisků a zasekávání papíru (Windows) Prevence rozmazání výtisků a zasekávání papíru (Windows) Některé typy tiskových médií můžou pro zaschnutí potřebovat více času. Máte-li problémy s rozmazanými výtisky nebo uvíznutím papíru, změňte volbu Redukce rozmazání. 1. Vyberte tiskový příkaz ve své aplikaci. 2. Vyberte položku Brother MFC-XXXX Printer (kde XXXX je název vašeho modelu) a potom klikněte na tlačítko předvoleb nebo vlastností tisku.
Domů > Tisk > Tisk z počítače (Windows) > Použití přednastaveného tiskového profilu (Windows) Použití přednastaveného tiskového profilu (Windows) Tiskové profily jsou předvolby pro rychlý přístup k často používaným konfiguracím tisku. 1. Vyberte tiskový příkaz ve své aplikaci. 2. Vyberte položku Brother MFC-XXXX Printer (kde XXXX je název vašeho modelu) a potom klikněte na tlačítko předvoleb nebo vlastností tisku. Otevře se okno ovladače tiskárny. 3. Klikněte na kartu Tiskové profily. 4.
Související informace • Tisk z počítače (Windows) • Vytvořte nebo odstraňte tiskový profil (Windows) • Nastavení tisku (Windows) 92
Domů > Tisk > Tisk z počítače (Windows) > Použití přednastaveného tiskového profilu (Windows) > Vytvořte nebo odstraňte tiskový profil (Windows) Vytvořte nebo odstraňte tiskový profil (Windows) Se svými upřednostňovanými nastaveními přidejte až 20 nových profilů. 1. Vyberte tiskový příkaz ve své aplikaci. 2. Vyberte položku Brother MFC-XXXX Printer (kde XXXX je název vašeho modelu) a potom klikněte na tlačítko předvoleb nebo vlastností tisku. Otevře se okno ovladače tiskárny. 3.
Domů > Tisk > Tisk z počítače (Windows) > Změna výchozích nastavení tisku (Windows) Změna výchozích nastavení tisku (Windows) Pokud změníte tisková nastavení aplikace, budou tyto změny použity pouze pro dokumenty vytištěné s danou aplikací. Abyste změnili tisková nastavení pro všechny aplikace systému Windows, musíte nakonfigurovat vlastnosti ovladače tiskárny. 1.
Domů > Tisk > Tisk z počítače (Windows) > Nastavení tisku (Windows) Nastavení tisku (Windows) Karta Základní 1. Typ papíru Zvolte typ média, který chcete použít. V zájmu dosažení nejlepších výsledků tisku přístroj automaticky nastaví svá tisková nastavení podle zvoleného typu média. Pomaluschnoucí papír Tuto možnost zvolte, pokud používáte typ standardního papíru, na němž inkoust schne pomaleji. Tato volba může způsobit lehké rozmazání textu. 2. Kvalita tisku Vyberte požadované rozlišení tisku.
Bez okraje Zvolte tuto možnost pro tisk fotografií bez okrajů. Protože obrazová data jsou vytvořena o něco větší než použitá velikost papíru, dojde k určitému oříznutí okrajů fotografie. U některých kombinací typu a kvality média nebo z některých aplikací nemusíte mít možnost volby bez okrajů. 4. Barevný režim Zvolte barevný režim dle svých preferencí. 5. Orientace Zvolte otočení (na šířku nebo na výšku) výtisku.
Karta Pokročilé 1. Barva / Stupně šedi Zvolte tisk v barvě nebo stupnici šedi. Rychlost tisku je vyšší v režimu stupnice šedi, než je v režimu barev. Pokud váš dokument obsahuje barvy a vy zvolíte režim stupnice šedi, dokument bude vytištěn pomocí 256 úrovní stupnice šedi. 2. Zvýraznění barvy Tuto volbu zvolte pro použití funkce zvýraznění barvy. Tato funkce analyzuje obrázek, aby vylepšila jeho ostrost, vyváženost bílé a sytost barev.
Přizpůsobit rozměru papíru Tuto možnost zvolte pro zvětšení či zmenšení stran dokumentu tak, aby vyhovovaly určité velikosti papíru. Při zvolení této možnosti vyberete z rozevíracího seznamu požadovanou velikost papíru. Ručně Zvolte tuto možnost k ručnímu zvětšení či zmenšení stran dokumentu. Zvolíte-li tuto možnost, zadejte do políčka hodnotu. 5. Zrcadlový tisk Zvolte tuto možnost, abyste vytištěný obrázek na straně vodorovně obrátili zleva doprava. 6.
• Změna výchozích nastavení tisku (Windows) • Změna voleb tiskových nastavení při potížích s tiskem 99
Domů > Tisk > Tisk z počítače (Mac) Tisk z počítače (Mac) • Tisk fotografie (Mac) • Tisk dokumentu (Mac) • Automatický tisk na obě strany papíru (automatický oboustranný tisk) (Mac) • Tisk více stránek na jeden list papíru (N na 1) (Mac) • Tisk barevného dokumentu ve stupních šedé (Mac) • Prevence rozmazání výtisků a zasekávání papíru (Mac) • Možnosti tisku (Mac) 100
Domů > Tisk > Tisk z počítače (Mac) > Tisk fotografie (Mac) Tisk fotografie (Mac) 1. Ujistěte se, že jste vložili správný papír do zásobníku papíru. DŮLEŽITÉ • Chcete-li dosáhnout nejlepších výsledků, používejte papír Brother. • Když tisknete na fotopapír značky Brother, založte jeden přídavný list stejného fotopapíru do zásobníku. 2. V aplikaci, jako je Apple Preview, klikněte na nabídku File (Soubor) a pak vyberte Print (Tisk). 3. Vyberte Brother MFC-XXXX (kde XXXX je název vašeho modelu).
Domů > Tisk > Tisk z počítače (Mac) > Tisk dokumentu (Mac) Tisk dokumentu (Mac) 1. Ujistěte se, že jste do zásobníku papíru vložili správnou velikost papíru. 2. V aplikaci, jako je Apple TextEdit, klikněte na nabídku File (Soubor) a pak vyberte Print (Tisk). 3. Vyberte Brother MFC-XXXX (kde XXXX je název vašeho modelu). Chcete-li zobrazit více možností vzhledu stránky, klepněte na tlačítko Show Details (Zobrazit podrobnosti). 4.
Domů > Tisk > Tisk z počítače (Mac) > Automatický tisk na obě strany papíru (automatický oboustranný tisk) (Mac) Automatický tisk na obě strany papíru (automatický oboustranný tisk) (Mac) 1. V aplikaci, jako je Apple TextEdit, klikněte na nabídku File (Soubor) a pak vyberte Print (Tisk). 2. Vyberte Brother MFC-XXXX (kde XXXX je název vašeho modelu). Chcete-li zobrazit více možností vzhledu stránky, klepněte na tlačítko Show Details (Zobrazit podrobnosti). 3.
Domů > Tisk > Tisk z počítače (Mac) > Tisk více stránek na jeden list papíru (N na 1) (Mac) Tisk více stránek na jeden list papíru (N na 1) (Mac) 1. V aplikaci, jako je Apple TextEdit, klikněte na nabídku File (Soubor) a pak vyberte Print (Tisk). 2. Vyberte Brother MFC-XXXX (kde XXXX je název vašeho modelu). Chcete-li zobrazit více možností vzhledu stránky, klepněte na tlačítko Show Details (Zobrazit podrobnosti). 3. Klepněte na místní nabídku, a potom vyberte položku Layout (Rozvržení).
Domů > Tisk > Tisk z počítače (Mac) > Tisk barevného dokumentu ve stupních šedé (Mac) Tisk barevného dokumentu ve stupních šedé (Mac) Režim Stupně šedé urychluje zpracování tisku oproti barevnému režimu. Pokud dokument obsahuje barvy, výběrem režimu Stupně šedé bude dokument vytištěn v 256 stupních šedé. 1. V aplikaci, jako je Apple TextEdit, klikněte na nabídku File (Soubor) a pak vyberte Print (Tisk). 2. Vyberte Brother MFC-XXXX (kde XXXX je název vašeho modelu).
Domů > Tisk > Tisk z počítače (Mac) > Prevence rozmazání výtisků a zasekávání papíru (Mac) Prevence rozmazání výtisků a zasekávání papíru (Mac) Některé typy tiskových médií můžou pro zaschnutí potřebovat více času. Máte-li problémy s rozmazanými výtisky nebo uvíznutím papíru, změňte volbu Reduce Smudge (Redukce rozmazání). 1. V aplikaci, jako je Apple TextEdit, klikněte na nabídku File (Soubor) a pak vyberte Print (Tisk). 2. Vyberte Brother MFC-XXXX (kde XXXX je název vašeho modelu).
Domů > Tisk > Tisk z počítače (Mac) > Možnosti tisku (Mac) Možnosti tisku (Mac) Nastavení stránky 1. Paper Size (Velikost papíru) Zvolte velikost papíru, který chcete použít. Můžete vybírat buď ze standardních velikostí papíru, nebo si vytvořit velikost papíru vlastní. 2. Orientation (Orientace) Zvolte otočení (na šířku nebo na výšku) výtisku. Jestliže vaše aplikace obsahuje podobná nastavení, doporučujeme nastavit orientaci pomocí této aplikace. 3.
Layout (Rozvržení) 1. Pages per Sheet (Stránek na list) Zvolte počet stran, který se vytiskne na jediný list papíru. 2. Layout Direction (Směr rozvržení) Při tisku více stran na jediný list papíru zvolte pořadí stran. 3. Border (Okraj) Při tisku více stran na jediný list papíru zvolte typ okraje. 4. Two-Sided (Oboustranná) (k dispozici pouze pro některé modely) Zvolte, zda tisknout na obě strany papíru. 5.
Paper Handling (Manipulace s papírem) 1. Collate pages (Kompletovat stránky) Zvolte tuto volbu pro tisk vícestránkových dokumentů v původním pořadí strany. Je-li zaškrtnutá tato volba, vytiskne se jedna kompletní kopie dokumentu a poté budou vytištěny další, podle zvoleného počtu kopií. Pokud volba není zaškrtnuta, každá stránka je vytištěna v nastaveném počtu kopií předtím, než je vytištěna další stránka dokumentu. 2. Page Order (Pořadí stran) Zvolte pořadí stran. 3.
Print Settings (Nastavení tisku) 1. Media Type (Typ média) Zvolte typ média, který chcete použít. V zájmu dosažení nejlepších výsledků tisku přístroj automaticky nastaví svá tisková nastavení podle zvoleného typu média. 2. Slow Drying Paper (Pomaluschnoucí papír) Tuto možnost zvolte, pokud používáte typ standardního papíru, na němž inkoust schne pomaleji. Tato volba může způsobit lehké rozmazání textu. 3. Print Quality (Kvalita tisku) Vyberte požadované rozlišení tisku.
Bi-Directional Printing (Obousměrný tisk) Tuto možnost vyberte pro zvýšení rychlosti tisku. Při zvolení této možnosti bude tisková hlava tisknout do obou směrů. Když toto políčko není zaškrtnuté, tisková hlava tiskne pouze jedním směrem, což má za následek kvalitnější výtisky, ale pomalejší tisk. Někdy se pohyb tiskové hlavy může lišit v závislosti na podmínkách prostředí. Může to být zřejmé při tisku svislých čar, které nejsou zarovnány.
• Změna voleb tiskových nastavení při potížích s tiskem 112
Domů > Tisk > Přímý tisk dat z paměťové jednotky USB Flash Přímý tisk dat z paměťové jednotky USB Flash • Kompatibilní paměťové jednotky USB Flash • Přímý tisk fotografií z paměťové jednotky USB Flash 113
Domů > Tisk > Přímý tisk dat z paměťové jednotky USB Flash > Kompatibilní paměťové jednotky USB Flash Kompatibilní paměťové jednotky USB Flash DŮLEŽITÉ Rozhraní USB podporuje pouze paměťové jednotky USB Flash a digitální fotoaparáty, které využívají standard velkokapacitního zařízení USB. Jiná zařízení USB nejsou podporována.
Domů > Tisk > Přímý tisk dat z paměťové jednotky USB Flash > Přímý tisk fotografií z paměťové jednotky USB Flash Přímý tisk fotografií z paměťové jednotky USB Flash I když váš přístroj není připojen k počítači, můžete tisknout fotografie přímo z paměťové jednotky USB Flash, skenovat dokumenty a ukládat je přímo na paměťovou jednotku USB Flash.
Domů > Tisk > Přímý tisk dat z paměťové jednotky USB Flash > Přímý tisk fotografií z paměťové jednotky USB Flash > Důležité informace týkající se tisku fotografií Důležité informace týkající se tisku fotografií Přístroj je navržen tak, aby byl kompatibilní s obrazovými soubory v moderních digitálních fotoaparátech a paměťových jednotkách USB Flash. Seznamte se s následujícími body, abyste se vyhnuli chybám: • Obrazový soubor musí mít příponu .JPG (jiné přípony, jako například .JPEG, .TIF, .GIF atd.
Domů > Tisk > Přímý tisk dat z paměťové jednotky USB Flash > Přímý tisk fotografií z paměťové jednotky USB Flash > Tisk fotografií z paměťové jednotky USB Flash na přístroji Brother Tisk fotografií z paměťové jednotky USB Flash na přístroji Brother • Náhled a tisk fotografií a souborů video z paměťové jednotky USB Flash • Tisk listu náhledů fotografií (miniatury) z paměťové jednoty USB Flash • Tisk fotografií podle čísla obrázku • Tisk fotografií s automatickým oříznutím • Tisk bezokrajových fotografií z p
Domů > Tisk > Přímý tisk dat z paměťové jednotky USB Flash > Přímý tisk fotografií z paměťové jednotky USB Flash > Tisk fotografií z paměťové jednotky USB Flash na přístroji Brother > Náhled a tisk fotografií a souborů video z paměťové jednotky USB Flash Náhled a tisk fotografií a souborů video z paměťové jednotky USB Flash Před vytištěním fotografií zobrazte jejich náhled na displeji LCD. Tiskněte obrázky, které jsou uloženy na paměťové jednotce USB Flash.
2. Stiskněte tlačítko [Tisk JPEG] > [Vyberte soubory]. 3. Rychlým přetažením doleva nebo doprava anebo stisknutím tlačítka d nebo c zobrazte fotografii, kterou chcete vytisknout, a potom ji stiskněte. Chcete-li vytisknout všechny fotografie, stiskněte tlačítko [Tisknout vse] a potom potvrďte stisknutím [Ano]. 4. Počet kopií zadejte jedním z následujících způsobů: • Na dotykovém displeji stiskněte tlačítko [-] nebo [+].
Domů > Tisk > Přímý tisk dat z paměťové jednotky USB Flash > Přímý tisk fotografií z paměťové jednotky USB Flash > Tisk fotografií z paměťové jednotky USB Flash na přístroji Brother > Tisk listu náhledů fotografií (miniatury) z paměťové jednoty USB Flash Tisk listu náhledů fotografií (miniatury) z paměťové jednoty USB Flash Vytiskněte list náhledů fotografií, abyste viděli náhledové verze všech obrázků uložených na paměťové jednotce USB Flash. • Přístroj přiřadí obrázkům čísla (jako např. č. 1, č. 2, č.
Domů > Tisk > Přímý tisk dat z paměťové jednotky USB Flash > Přímý tisk fotografií z paměťové jednotky USB Flash > Tisk fotografií z paměťové jednotky USB Flash na přístroji Brother > Tisk fotografií podle čísla obrázku Tisk fotografií podle čísla obrázku Než budete moci tisknout jednotlivé obrázky, musíte vytisknout stránku náhledů fotografií (miniatur), abyste zjistili číslo obrázku. >> MFC-J3530DW >> MFC-J3930DW MFC-J3530DW 1. Vložte paměťovou jednotku USB Flash do slotu USB. 2.
7. Stiskněte tlačítko [Start].
Domů > Tisk > Přímý tisk dat z paměťové jednotky USB Flash > Přímý tisk fotografií z paměťové jednotky USB Flash > Tisk fotografií z paměťové jednotky USB Flash na přístroji Brother > Tisk fotografií s automatickým oříznutím Tisk fotografií s automatickým oříznutím Pokud je fotografie příliš dlouhá nebo příliš široká a přesahuje prostor zvoleného rozvržení, bude část obrázku oříznuta. • Tovární nastavení je zapnuto. Pro tisk celého obrázku toto nastavení vypněte.
Domů > Tisk > Přímý tisk dat z paměťové jednotky USB Flash > Přímý tisk fotografií z paměťové jednotky USB Flash > Tisk fotografií z paměťové jednotky USB Flash na přístroji Brother > Tisk bezokrajových fotografií z paměťové jednotky USB Flash Tisk bezokrajových fotografií z paměťové jednotky USB Flash Tato funkce rozšiřuje potisknutelnou oblast k okrajům papíru. Čas tisku bude delší. >> MFC-J3530DW >> MFC-J3930DW MFC-J3530DW 1. Vložte paměťovou jednotku USB Flash do slotu USB. 2.
Domů > Tisk > Přímý tisk dat z paměťové jednotky USB Flash > Přímý tisk fotografií z paměťové jednotky USB Flash > Tisk fotografií z paměťové jednotky USB Flash na přístroji Brother > Tisk data z údajů fotografie Tisk data z údajů fotografie Pokud je datum obsaženo v informacích fotografie, lze je vytisknout. Datum bude vytištěno v pravém dolním rohu. Chcete-li toto nastavení použít, fotografie musí obsahovat datum. >> MFC-J3530DW >> MFC-J3930DW MFC-J3530DW 1.
Domů > Tisk > Přímý tisk dat z paměťové jednotky USB Flash > Přímý tisk fotografií z paměťové jednotky USB Flash > Tisk fotografií z paměťové jednotky USB Flash na přístroji Brother > Nastavení tisku pro fotografie Nastavení tisku pro fotografie MFC-J3530DW Pro zobrazení nastavení uvedených v tabulce stiskněte volbu [Nastav. tisku]. Volba Popis Kvalita tisku Vyberte rozlišení tisku pro požadovaný typ dokumentu. Pokud v nastavení Typ papiru vyberete volbu Inkjet papir, můžete zvolit pouze položku Jemne.
Volba Popis Uloz.nov.predv. Nastavení tisku, která používáte nejčastěji, uložte tak, že je nastavíte jako výchozí. Tovarni nastav Vrátí změněná nastavení tisku zpět na tovární nastavení.
Domů > Skenování Skenování • Skenování pomocí tlačítka Skenovat na přístroji Brother • Skenování z počítače (Windows) • Skenování z počítače (Macintosh) • Konfigurace nastavení skenování pomocí webové správy 128
Domů > Skenování > Skenování pomocí tlačítka Skenovat na přístroji Brother Skenování pomocí tlačítka Skenovat na přístroji Brother • Skenování vícestránkových dokumentů formátu Letter nebo A4 • Skenování fotografií a grafiky • Uložení naskenovaných dat do složky jako soubor PDF • Uložení naskenovaných dat na paměťovou jednotku USB Flash • Skenování více vizitek a fotografií (automatické oříznutí) • Skenování do upravitelného textového souboru pomocí funkce OCR • Skenování do přílohy e-mailu • Zaslání naske
Domů > Skenování > Skenování pomocí tlačítka Skenovat na přístroji Brother > Skenování vícestránkových dokumentů formátu Letter nebo A4 Skenování vícestránkových dokumentů formátu Letter nebo A4 Když skenujete vícestránkový dokument formátu A4 nebo Letter, umístěte dokumenty orientované na výšku kratším okrajem nahoru a dokumenty orientované na šířku dlouhým okrajem nahoru.
Domů > Skenování > Skenování pomocí tlačítka Skenovat na přístroji Brother > Skenování fotografií a grafiky Skenování fotografií a grafiky Odešlete oskenované fotografie a grafiku přímo do počítače. Pomocí tlačítka skenování na přístroji lze provádět dočasné změny nastavení skenování. Chcete-li provádět změny trvalé, použijte program ControlCenter společnosti Brother. >> MFC-J3530DW >> MFC-J3930DW MFC-J3530DW 1. Vložte dokument. 2. Stiskněte tlačítko [Skenovani] > [do pocitace] > [do obrazu]. 3.
Volba Popis Kontrast Zvolte úroveň kontrastu. Opravte jakékoli zešikmené dokumenty, které jsou skenovány (K dispozici pouze pro některé modely) pomocí ADF. Auto narovnat v ADF Když je vybráno Zapnuto, prázdné stránky jsou vynechány. Vyn. prazd. str. (K dispozici pouze pro některé modely) Změna množství barvy pozadí, které bude odstraněno. Odstranit barvu pozadi • Chcete-li uložit nastavení jako zástupce, stiskněte [Ulozit jako zastupce].
Volba Popis 9. Stiskněte volbu [Nast. skenovani] a poté stiskněte tlačítko [Nastavit zariz.]. Chcete-li použít volbu [Nast. skenovani], musí být k zařízení připojen počítač s nainstalovaným softwarem ControlCenter. 10. Zvolte nastavení skenování, která chcete změnit, a potom stiskněte tlačítko [OK]. Volba Popis Typ skenovani Zvolte typ skenování dokumentu. Rozliseni Zvolte rozlišení skenování dokumentu. Typ souboru Zvolte formát souboru dokumentu. Velik. dokumentu Zvolte velikost dokumentu.
Domů > Skenování > Skenování pomocí tlačítka Skenovat na přístroji Brother > Uložení naskenovaných dat do složky jako soubor PDF Uložení naskenovaných dat do složky jako soubor PDF Skenujte dokumenty a ukládejte je do složky na počítači jako soubory PDF. Pomocí tlačítka skenování na přístroji lze provádět dočasné změny nastavení skenování. Chcete-li provádět změny trvalé, použijte program ControlCenter společnosti Brother. >> MFC-J3530DW >> MFC-J3930DW MFC-J3530DW 1. Vložte dokument. 2.
Volba Popis (K dispozici pouze pro některé modely) Když je vybráno Zapnuto, prázdné stránky jsou vynechány. Vyn. prazd. str. (K dispozici pouze pro některé modely) Změna množství barvy pozadí, které bude odstraněno. Odstranit barvu pozadi • Chcete-li uložit nastavení jako zástupce, stiskněte [Ulozit jako zastupce]. Objeví se dotaz, zda chcete nastavení uložit jako jednodotykového zástupce. Postupujte podle pokynů na LCD displeji. 6. Stiskněte tlačítko [Start]. Přístroj spustí skenování.
Volba Popis 9. Zvolte nastavení skenování, která chcete změnit, a potom stiskněte tlačítko [OK]. Volba Popis Typ skenovani Zvolte typ skenování dokumentu. Rozliseni Zvolte rozlišení skenování dokumentu. Typ souboru Zvolte formát souboru dokumentu. Velik. dokumentu Zvolte velikost dokumentu. Jas Zvolte úroveň jasu. Kontrast Zvolte úroveň kontrastu. Opravte jakékoli zešikmené dokumenty, které jsou skenovány (K dispozici pouze pro některé modely) pomocí ADF. A.
Domů > Skenování > Skenování pomocí tlačítka Skenovat na přístroji Brother > Uložení naskenovaných dat na paměťovou jednotku USB Flash Uložení naskenovaných dat na paměťovou jednotku USB Flash Skenování dokumentů a jejich ukládání přímo na paměťovou jednotku USB Flash bez použití počítače. >> MFC-J3530DW >> MFC-J3930DW MFC-J3530DW 1. Vložte dokument. 2. Vložte paměťovou jednotku USB Flash do přístroje. LCD displej se automaticky změní. 3. Stiskněte tlačítko [Sken do media]. 4.
Volba Popis (K dispozici pouze pro některé modely) Citlivost preskoc. prazd. str. Zvolte citlivost funkce rozpoznávající ve skenovaných datech prázdné stránky. Čím vyšší citlivost, tím snadněji přístroj (K dispozici pouze pro některé modely) rozpozná prázdné stránky. Odstranit barvu pozadi • Změna množství barvy pozadí, které bude odstraněno. Chcete-li uložit nastavení jako zástupce, stiskněte [Ulozit jako zastupce]. Objeví se dotaz, zda chcete nastavení uložit jako jednodotykového zástupce.
Volba Popis Sk. dlouh. pap. (ADF) Dlouhý dokument lze skenovat pomocí ADF. (K dispozici pouze pro některé modely) Nazev souboru Přejmenujte soubor. Styl jmena souboru Zvolte pořadí, ve kterém se v názvech souborů objeví datum, číslo čítače a ostatní položky. Jas Zvolte úroveň jasu. Kontrast Zvolte úroveň kontrastu. Automaticke oriznuti Skenování více dokumentů umístěných na skle skeneru na paměťovou jednotku USB Flash.
Domů > Skenování > Skenování pomocí tlačítka Skenovat na přístroji Brother > Uložení naskenovaných dat na paměťovou jednotku USB Flash > Kompatibilní paměťové jednotky USB Flash Kompatibilní paměťové jednotky USB Flash DŮLEŽITÉ Rozhraní USB podporuje pouze paměťové jednotky USB Flash a digitální fotoaparáty, které využívají standard velkokapacitního zařízení USB. Jiná zařízení USB nejsou podporována.
Domů > Skenování > Skenování pomocí tlačítka Skenovat na přístroji Brother > Skenování více vizitek a fotografií (automatické oříznutí) Skenování více vizitek a fotografií (automatické oříznutí) Můžete skenovat více dokumentů umístěných na sklo skeneru. Přístroj naskenuje každý dokument a pomocí funkce automatického oříznutí vytvoří oddělené soubory nebo jeden vícestránkový soubor. Pokyny pro funkci automatického oříznutí 1 4 3 2 1 1 3 4 2 2 1 1. 10 mm nebo větší 2.
MFC-J3930DW 1. Umístěte dokumenty na sklo skeneru. • Chcete-li skenovat dokumenty pomocí funkce automatického oříznutí, je třeba umístit dokumenty na sklo skeneru. • Funkce automatického oříznutí je podporována technologií společnosti Reallusion, Inc. 2. Vložte paměťovou jednotku USB Flash do přístroje. Obrazovka LCD se automaticky změní. 3. Stiskněte tlačítko [Sken do media] > [Moznosti] > [Automaticke oriznuti]. 4. Stiskněte tlačítko [Zap.]. 5. Stiskněte tlačítko [OK]. 6. Stiskněte tlačítko [Start].
Domů > Skenování > Skenování pomocí tlačítka Skenovat na přístroji Brother > Skenování do upravitelného textového souboru pomocí funkce OCR Skenování do upravitelného textového souboru pomocí funkce OCR Přístroj dokáže převést znaky z naskenovaného dokumentu na text pomocí technologie optického rozeznávání znaků (OCR). Tento text můžete následně upravovat pomocí preferované aplikace pro editaci textu. • Funkce Skenování do OCR je k dispozici pro některé jazyky.
Volba Popis Vel. dokumentu Zvolte velikost dokumentu. Jas Zvolte úroveň jasu. Kontrast Zvolte úroveň kontrastu. Opravte jakékoli zešikmené dokumenty, které jsou skenovány (K dispozici pouze pro některé modely) pomocí ADF. Auto narovnat v ADF Když je vybráno Zapnuto, prázdné stránky jsou vynechány. Vyn. prazd. str. (K dispozici pouze pro některé modely) Změna množství barvy pozadí, které bude odstraněno.
Volba Popis 2stranny sken :kratky okraj Skenujte dokument tak, aby bylo možné číst stránky jejich otáčením na kratší straně. 9. Stiskněte volbu [Nast. skenovani] a poté stiskněte tlačítko [Nastavit zariz.]. Chcete-li použít volbu [Nast. skenovani], musí být k zařízení připojen počítač s nainstalovaným softwarem ControlCenter. 10. Zvolte nastavení skenování, která chcete změnit, a potom stiskněte tlačítko [OK]. Volba Popis Typ skenovani Zvolte typ skenování dokumentu.
Domů > Skenování > Skenování pomocí tlačítka Skenovat na přístroji Brother > Skenování do přílohy emailu Skenování do přílohy e-mailu Odešlete oskenovaný dokument jako přílohu e-mailu. • Pomocí tlačítka skenování na přístroji lze provádět dočasné změny nastavení skenování. Chcete-li provádět změny trvalé, použijte program ControlCenter společnosti Brother. • Funkce Skenování do e-mailu nepodporuje služby WebMailu.
Volba Popis Rozliseni Zvolte rozlišení skenování dokumentu. Typ souboru Zvolte formát souboru dokumentu. Vel. dokumentu Zvolte velikost dokumentu. Jas Zvolte úroveň jasu. Kontrast Zvolte úroveň kontrastu. Opravte jakékoli zešikmené dokumenty, které jsou skenovány (K dispozici pouze pro některé modely) pomocí ADF. Auto narovnat v ADF Když je vybráno Zapnuto, prázdné stránky jsou vynechány. Vyn. prazd. str.
Volba Popis 2stranny sken :kratky okraj Skenujte dokument tak, aby bylo možné číst stránky jejich otáčením na kratší straně. 9. Stiskněte volbu [Nast. skenovani] a poté stiskněte tlačítko [Nastavit zariz.]. Chcete-li použít volbu [Nast. skenovani], musí být k zařízení připojen počítač s nainstalovaným softwarem ControlCenter. 10. Zvolte nastavení skenování, která chcete změnit, a potom stiskněte tlačítko [OK]. Volba Popis Typ skenovani Zvolte typ skenování dokumentu.
Domů > Skenování > Skenování pomocí tlačítka Skenovat na přístroji Brother > Zaslání naskenovaných dat na e-mailový server Zaslání naskenovaných dat na e-mailový server Pro odeslání e-mailu příjemci bez použití počítače naskenovaná data odešlete ze svého přístroje Brother přímo na svůj e-mailový server. • Chcete-li tuto funkci používat, přejděte na Brother Solutions Center na support.brother.
Volba Popis Kontrast Zvolte úroveň kontrastu. • Chcete-li uložit nastavení jako zástupce, stiskněte [Ulozit jako zastupce]. Objeví se dotaz, zda chcete nastavení uložit jako jednodotykového zástupce. Postupujte podle pokynů na LCD displeji. 7. Stiskněte tlačítko [Start]. Přístroj spustí skenování. Pokud používáte sklo skeneru zařízení, postupujte během úlohy skenování podle pokynů na displeji LCD. MFC-J3930DW 1. Vložte dokument. 2. Stiskněte tlačítko [Skenovani]. 3.
Volba Popis Jas Zvolte úroveň jasu. Kontrast Zvolte úroveň kontrastu. • Chcete-li uložit nastavení jako zástupce, stiskněte [Ulozit jako zastupce]. Objeví se dotaz, zda chcete nastavení uložit jako jednodotykového zástupce. Postupujte podle pokynů na LCD displeji. 9. Stiskněte tlačítko [Start]. Přístroj spustí skenování. Pokud používáte sklo skeneru zařízení, postupujte během úlohy skenování podle pokynů na displeji LCD.
Domů > Skenování > Skenování pomocí tlačítka Skenovat na přístroji Brother > Skenování na FTP Skenování na FTP Skenujte dokumenty přímo na FTP server, kdykoli potřebujete sdílet oskenované informace. Pro větší pohodlí si můžete nastavit různé profily pro uložení vašich oblíbených umístění Skenování do FTP.
Domů > Skenování > Skenování pomocí tlačítka Skenovat na přístroji Brother > Skenování na FTP > Vytvoření profilu pro skenování na FTP Vytvoření profilu pro skenování na FTP Nastavte profil pro Skenování na FTP tak, aby skenoval a odesílal naskenovaná data přímo do umístění na FTP. Doporučujeme používat prohlížeče Microsoft Internet Explorer 8/11 a Microsoft Edge pro systém Windows a Safari 9 pro Mac. Ať už používáte kterýkoliv z prohlížečů, vždy se přesvědčte, že je povolen JavaScript a soubory Cookie.
8. Do pole Host Address (Adresa hostitele) zadejte typ adresy hostitele (například: ftp.example.com; maximálně 64 znaků) nebo IP adresu (například 192.23.56.189). 9. Změňte nastavení Port Number (Číslo portu) používané k přístupu na FTP server. Výchozí hodnota tohoto nastavení je 21. Ve většině případů není nutné tato dvě nastavení měnit. 10. Do pole Username (Uživatelské jméno) zadejte uživatelské jméno (maximálně 32 znaků) s oprávněním pro ukládání dat na server FTP. 11.
Domů > Skenování > Skenování pomocí tlačítka Skenovat na přístroji Brother > Skenování na FTP > Odeslání naskenovaných dat na server FTP Odeslání naskenovaných dat na server FTP >> MFC-J3530DW >> MFC-J3930DW MFC-J3530DW 1. Vložte dokument. 2. Stiskněte tlačítko [Skenovani] > [na FTP]. 3. Stisknutím tlačítka a nebo b vyberte ze seznamu jeden z profilů FTP serveru. 4. Postupujte jedním z následujících způsobů: • Chcete-li změnit nastavení, stiskněte tlačítko [Moznosti] a přejděte k dalšímu kroku.
• Pro uložení profilu jako zástupce stiskněte tlačítko [Ulozit jako zastupce]. Objeví se dotaz, zda chcete nastavení uložit jako jednodotykového zástupce. Postupujte podle pokynů na LCD displeji. 6. Stisknutím tlačítka [Start] zahájíte skenování. Na LCD displeji se zobrazí hlášení [Spojuji]. Proběhne-li připojení k serveru FTP úspěšně, zahájí přístroj skenování. Pokud používáte sklo skeneru, vložte další stránku a potom stiskněte [Pokracovat].
Volba Popis (K dispozici pouze pro některé modely) Citlivost preskoc. prazd. str. Zvolte citlivost funkce rozpoznávající ve skenovaných datech prázdné stránky. Čím vyšší citlivost, tím snadněji přístroj (K dispozici pouze pro některé modely) rozpozná prázdné stránky. Odstranit barvu pozadi Změna množství barvy pozadí, které bude odstraněno. Uzivatel jmeno Zadejte uživatelské jméno. • Pro uložení profilu jako zástupce stiskněte tlačítko [Ulozit jako zastupce].
Domů > Skenování > Skenování pomocí tlačítka Skenovat na přístroji Brother > Skenování do sítě (Windows) Skenování do sítě (Windows) Skenujte dokumenty přímo na server CIFS v místní síti. Pro větší pohodlí si můžete nastavit různé profily pro uložení vašich oblíbených umístění skenování do sítě.
Domů > Skenování > Skenování pomocí tlačítka Skenovat na přístroji Brother > Skenování do sítě (Windows) > Vytvoření profilu pro skenování do sítě Vytvoření profilu pro skenování do sítě Nastavte profil pro Skenování do sítě tak, aby skenoval a odesílal naskenovaná data přímo do složky na serveru CIFS. • Pro systém Windows doporučujeme používat prohlížeče Microsoft Internet Explorer 8/11 a Microsoft Edge. Ujistěte se, že jsou ve vašem prohlížeči povoleny Cookies a JavaScript.
10. Klepněte na rozevírací seznam Quality (Kvalita), a poté vyberte nastavení kvality. Vyberete-li volbu User Select (Uživatelský výběr), bude zařízení vyzývat uživatele k výběru nastavení pokaždé, když se použije tento profil skenování. 11. Klepněte na rozevírací seznam File Type (Typ souboru), a poté vyberte typ souboru, který chcete použít pro skenovaný dokument.
Domů > Skenování > Skenování pomocí tlačítka Skenovat na přístroji Brother > Skenování do sítě (Windows) > Vytvoření profilu pro skenování do sítě > Nastavení data a času pomocí nástroje Web Based Management (webová správa) Nastavení data a času pomocí nástroje Web Based Management (webová správa) Ujistěte se, že datum a čas a nastavení časové zóny jsou správně nastaveny pomocí aplikace Web Based Management nebo ovládacího panelu tak, aby čas na zařízení odpovídal času, který používá server poskytující ově
Související informace • Vytvoření profilu pro skenování do sítě 162
Domů > Skenování > Skenování pomocí tlačítka Skenovat na přístroji Brother > Skenování do sítě (Windows) > Odeslání naskenovaných dat na server CIFS Odeslání naskenovaných dat na server CIFS >> MFC-J3530DW >> MFC-J3930DW MFC-J3530DW 1. Vložte dokument. 2. Stiskněte tlačítko [Skenovani] > [do site]. 3. Stiskněte tlačítko a nebo b a vyberte ze seznamu jeden z profilů skenování do sítě.
Volba Popis Odstranit barvu pozadi Změna množství barvy pozadí, které bude odstraněno. Uzivatel jmeno Zadejte uživatelské jméno. • Pro uložení profilu jako zástupce stiskněte tlačítko [Ulozit jako zastupce]. Objeví se dotaz, zda chcete nastavení uložit jako jednodotykového zástupce. Postupujte podle pokynů na LCD displeji. 6. Stisknutím tlačítka [Start] zahájíte skenování. Na LCD displeji se zobrazí hlášení [Spojuji]. Proběhne-li připojení k serveru CIFS úspěšně, zahájí přístroj skenování.
Volba Popis Styl jmena souboru Zvolte pořadí, ve kterém se v názvech souborů objeví datum, číslo čítače a ostatní položky. Jas Zvolte úroveň jasu. Kontrast Zvolte úroveň kontrastu. A. narovnat v ADF (K dispozici pouze pro některé modely) Opravte jakékoli zešikmené dokumenty, které jsou skenovány pomocí ADF. Vynechat prazdnou stranku Když je vybráno Zapnuto, prázdné stránky jsou vynechány. (K dispozici pouze pro některé modely) Citlivost preskoc. prazd. str.
Domů > Skenování > Skenování pomocí tlačítka Skenovat na přístroji Brother > Webové služby pro skenování na síti (Windows Vista SP2 nebo vyšší, Windows 7, Windows 8 a Windows 10) Webové služby pro skenování na síti (Windows Vista SP2 nebo vyšší, Windows 7, Windows 8 a Windows 10) Protokol Webových služeb umožňuje uživatelům Windows Vista (SP2 nebo vyšší), Windows 7, Windows 8 a Windows 10 skenovat pomocí přístroje Brother na síti. Je potřeba si prostřednictvím Webových služeb nainstalovat ovladač.
Domů > Skenování > Skenování pomocí tlačítka Skenovat na přístroji Brother > Webové služby pro skenování na síti (Windows Vista SP2 nebo vyšší, Windows 7, Windows 8 a Windows 10) > K instalaci ovladačů potřebných ke skenování použijte webové služby (Windows Vista, Windows 7, Windows 8 a Windows 10) K instalaci ovladačů potřebných ke skenování použijte webové služby (Windows Vista, Windows 7, Windows 8 a Windows 10) Webové služby použijte ke sledování tiskáren v síti.
Chcete-li ovladače odinstalovat, klikněte na Odinstalovat nebo na (Odebrat zařízení).
Domů > Skenování > Skenování pomocí tlačítka Skenovat na přístroji Brother > Webové služby pro skenování na síti (Windows Vista SP2 nebo vyšší, Windows 7, Windows 8 a Windows 10) > Skenování pomocí webových služeb ze zařízení Brother (Windows Vista SP2 nebo vyšší, Windows 7, Windows 8 a Windows 10) Skenování pomocí webových služeb ze zařízení Brother (Windows Vista SP2 nebo vyšší, Windows 7, Windows 8 a Windows 10) Pokud jste nainstalovali ovladač pro skenování prostřednictvím webových služeb, můžete se k
Domů > Skenování > Skenování pomocí tlačítka Skenovat na přístroji Brother > Webové služby pro skenování na síti (Windows Vista SP2 nebo vyšší, Windows 7, Windows 8 a Windows 10) > Konfigurovat Nastavení skenování pro Webové služby Konfigurovat Nastavení skenování pro Webové služby 1. Postupujte jedním z následujících způsobů: • Windows Vista Klepněte na • Windows 7 Klepněte na • (Start) > Ovládací panely > Hardware a zvuk > Skenery a fotoaparáty. (Start) > Zařízení a tiskárny.
Domů > Skenování > Skenování pomocí tlačítka Skenovat na přístroji Brother > Změna nastavení tlačítka skenování z aplikace ControlCenter4 (Windows) Změna nastavení tlačítka skenování z aplikace ControlCenter4 (Windows) 1. Klikněte na ikonu (ControlCenter4) na panelu úloh a potom klikněte na Otevřít. 2. Klikněte na kartu Nastavení zařízení. 3. Klikněte na tlačítko Nastavení zařízení pro skenování. Zobrazí se dialogové okno Nastavení zařízení pro skenování. 4.
Každá karta odpovídá funkci skenování, jak je popsáno níže. Tato nastavení lze změnit. Klepnutím na jednotlivé karty, a pak změňte nastavení.
Priorita velikosti souboru Upravte poměr komprese dat naskenovaného obrázku. Velikost souboru můžete změnit posunutím posuvníku Priorita velikosti souboru doprava nebo doleva. Rozlišení Rozlišení skenování vyberte z rozevíracího seznamu Rozlišení. Vyšší rozlišení je náročnější na paměť a dobu převodu, ale výsledkem je přesněji naskenovaný obrázek. Typ skenování Vyberte z řady hloubek barev pro skenování. • Automaticky Používá se pro všechny typy dokumentů.
Odeberte z výsledků skenování prázdné stránky dokumentu. (K dispozici pouze pro některé modely) • Zobrazit výsledky skenování Zobrazte na obrazovce počítače celkový počet uložených stran a přeskočených prázdných stránek. (K dispozici pouze pro některé modely) • Automatická korekce zešikmení ADF Při skenování dokumentu z ADF opraví přístroj automaticky nežádoucí zkosení. (K dispozici pouze pro některé modely) Předvolba Tuto možnost vyberte k obnovení všech nastavení přístroje na výrobní hodnoty.
Domů > Skenování > Skenování pomocí tlačítka Skenovat na přístroji Brother > Změna nastavení tlačítka skenování z aplikace ControlCenter2 (Mac) Změna nastavení tlačítka skenování z aplikace ControlCenter2 (Mac) 1. V liště nabídek Finder (Vyhledávač) klikněte na Go (Přejít) > Applications (Aplikace) > Brother a poté dvakrát klikněte na ikonu (ControlCenter). Objeví se okno ControlCenter2. 2.
File Type (Typ souboru) Ano Ano Ano Ano File Size (Velikost souboru) Ano - Ano Ano OCR Language (Jazyk OCR) - Ano - - Destination File Path (Cesta k cílovému souboru) Ano Ano Ano - File Name (Název souboru) Ano Ano Ano Ano Insert Date in File Name (Vložit datum do názvu souboru) Ano Ano Ano Ano Destination Folder (Cílová složka) Ano Ano Ano Ano Resolution (Rozlišení) Ano Ano Ano Ano Scan Type (Typ skenování) Ano Ano Ano Ano Document Size (Velikost dokumentu) Ano
Resolution (Rozlišení) Z místní nabídky Resolution (Rozlišení) vyberte požadované rozlišení skenování. Vyšší rozlišení je náročnější na paměť a dobu převodu, ale výsledkem je přesněji naskenovaný obrázek. Scan Type (Typ skenování) Vyberte z řady hloubek barev pro skenování. • Black & White (Černobílá) Používejte pro text nebo pro čárovou grafiku. • Gray (Error Diffusion) (Šedá (chybová difúze)) Používejte pro fotografie nebo grafiku.
• Rotate Image (Otočit obrázek) Otočte naskenovaný obrázek. Restore Defaults (Obnovit výchozí nastavení) Tuto možnost vyberte k obnovení všech nastavení přístroje na výrobní hodnoty.
Domů > Skenování > Skenování z počítače (Windows) Skenování z počítače (Windows) K dispozici je několik možností, jak využít počítač ke skenování fotografií a dokumentů pomocí přístroje Brother. Použijte programové aplikace poskytnuté společností Brother, nebo použijte svou oblíbenou aplikaci skenování.
Domů > Skenování > Skenování z počítače (Windows) > Skenování pomocí aplikace ControlCenter4 v domácím režimu (Windows) Skenování pomocí aplikace ControlCenter4 v domácím režimu (Windows) Použití domácího režimu aplikace ControlCenter4 k otevření hlavních funkcí přístroje.
Domů > Skenování > Skenování z počítače (Windows) > Skenování pomocí aplikace ControlCenter4 v domácím režimu (Windows) > Skenování pomocí aplikace ControlCenter4 v domácím režimu (Windows) Skenování pomocí aplikace ControlCenter4 v domácím režimu (Windows) Vyberte Domácí režim jako nastavení režimu aplikace ControlCenter4. 1. Vložte dokument. 2. Klikněte na ikonu (ControlCenter4) na panelu úloh a potom klikněte na Otevřít. 3. Klikněte na kartu Skenování. 4. Zvolte položku Typ dokumentu. 5.
• Kliknutím na (OCR) lze provést převod naskenovaného dokumentu na upravitelný textový soubor.
Domů > Skenování > Skenování z počítače (Windows) > Skenování pomocí aplikace ControlCenter4 v domácím režimu (Windows) > Skenování pomocí aplikace ControlCenter4 v domácím režimu (Windows) > Výběr typu dokumentu pomocí aplikace ControlCenter4 v domácím režimu (Windows) Výběr typu dokumentu pomocí aplikace ControlCenter4 v domácím režimu (Windows) • Vyberte volbu Typ dokumentu, která se shoduje s typem originálu, který chcete naskenovat.
Domů > Skenování > Skenování z počítače (Windows) > Skenování pomocí aplikace ControlCenter4 v domácím režimu (Windows) > Skenování pomocí aplikace ControlCenter4 v domácím režimu (Windows) > Výběr typu dokumentu pomocí aplikace ControlCenter4 v domácím režimu (Windows) > Uživatelská nastavení skenování (Windows) Uživatelská nastavení skenování (Windows) Vybráním volby Uživatel ze seznamu Typ dokumentu změňte pokročilá nastavení skenování.
Jas Chcete-li obrázek zesvětlit nebo ztmavit, nastavte úroveň pro volbu Jas přetažením posuvníku doprava nebo doleva. Pokud je naskenovaný obrázek příliš světlý, nastavte nižší jas a naskenujte dokument znovu. Pokud je obrázek příliš tmavý, nastavte vyšší jas a naskenujte dokument znovu. Také můžete zadat hodnotu do pole pro nastavení úrovně Jas. Kontrast Pohybem posuvníku doprava nebo doleva můžete zvýšit nebo snížit úroveň Kontrast.
Domů > Skenování > Skenování z počítače (Windows) > Skenování pomocí aplikace ControlCenter4 v domácím režimu (Windows) > Skenování pomocí aplikace ControlCenter4 v domácím režimu (Windows) > Změna velikosti skenování pomocí aplikace ControlCenter4 v domácím režimu (Windows) Změna velikosti skenování pomocí aplikace ControlCenter4 v domácím režimu (Windows) Pro rychlejší skenování vyberte v rozevírací nabídce Velikost skenování přesný rozměr vašeho dokumentu.
Domů > Skenování > Skenování z počítače (Windows) > Skenování pomocí aplikace ControlCenter4 v domácím režimu (Windows) > Skenování pomocí aplikace ControlCenter4 v domácím režimu (Windows) > Oříznutí naskenovaného obrázku pomocí aplikace ControlCenter4 v domácím režimu (Windows) Oříznutí naskenovaného obrázku pomocí aplikace ControlCenter4 v domácím režimu (Windows) Nástroj pro oříznutí na nástrojové liště úprav obrázků umožňuje oříznutí nechtěných částí naskenovaného obrázku.
a. Rozšíří naskenovaný obrázek tak, aby se celý přizpůsobil velikosti okna. b. Přiblíží obrázek. c. Oddálí obrázek. d. Otočí obrázek doleva o 90 stupňů. e. Otočí obrázek doprava o 90 stupňů. f. Přetáhnutím rámečku upravte oblast pro oříznutí. 3. Klikněte na tlačítko OK. Upravený obrázek se zobrazí v prohlížeči obrázků.
Domů > Skenování > Skenování z počítače (Windows) > Skenování pomocí aplikace ControlCenter4 v domácím režimu (Windows) > Skenování pomocí aplikace ControlCenter4 v domácím režimu (Windows) > Tisk naskenovaných dat pomocí aplikace ControlCenter4 v domácím režimu (Windows) Tisk naskenovaných dat pomocí aplikace ControlCenter4 v domácím režimu (Windows) Oskenujte dokument na svém zařízení Brother a poté vytiskněte jeho kopie pomocí funkcí ovladače tiskárny, jež jsou k dispozici v nástroji ControlCenter4. 1.
Domů > Skenování > Skenování z počítače (Windows) > Skenování pomocí aplikace ControlCenter4 v domácím režimu (Windows) > Skenování pomocí aplikace ControlCenter4 v domácím režimu (Windows) > Otevření pomocí aplikace ControlCenter4 v domácím režimu (Windows) Otevření pomocí aplikace ControlCenter4 v domácím režimu (Windows) Tlačítko Otevřít pomocí aplikace umožňuje naskenovat obrázek přímo do grafické aplikace pro úpravu. 1. Klepněte na tlačítko Otevřít pomocí aplikace. 2.
Domů > Skenování > Skenování z počítače (Windows) > Skenování pomocí aplikace ControlCenter4 v domácím režimu (Windows) > Uložení naskenovaných dat do složky jako soubor PDF pomocí aplikace ControlCenter4 v domácím režimu (Windows) Uložení naskenovaných dat do složky jako soubor PDF pomocí aplikace ControlCenter4 v domácím režimu (Windows) Vyberte Domácí režim jako nastavení režimu aplikace ControlCenter4. 1. Vložte dokument. 2.
Chcete-li uložit dokument jako heslem zabezpečený soubor PDF, vyberte Jednostránkové zabezpečené PDF (*.pdf) nebo Vícestránkové zabezpečené PDF (*.pdf) z rozevíracího seznamu Typ souboru, klikněte na tlačítko a zadejte heslo. 10. Chcete-li změnit název souboru, klikněte podle potřeby na tlačítko Změnit. 11. Klikněte na ikonu složky a přejděte do složky, do které chcete uložit naskenované dokumenty. 12. Klikněte na tlačítko OK. Naskenovaný dokument je uložen v cílové složce jako soubor PDF.
Domů > Skenování > Skenování z počítače (Windows) > Skenování pomocí aplikace ControlCenter4 v domácím režimu (Windows) > Automatické skenování obou stran dokumentu pomocí aplikace ControlCenter4 v domácím režimu (Windows) Automatické skenování obou stran dokumentu pomocí aplikace ControlCenter4 v domácím režimu (Windows) Související modely: MFC-J3930DW Vyberte Domácí režim jako nastavení režimu aplikace ControlCenter4. 1. Vložte dokumenty do ADF.
• Klepnutím na (Uložit) uložte naskenovaná data. • Klepnutím na (Tisk) vytiskněte naskenovaná data. • Klepnutím na (Otevřít pomocí aplikace) otevřete naskenovaná data v jiné aplikaci. • Klepnutím na (Odeslat e-mail) připojte naskenovaná data do e-mailu. • Kliknutím na (OCR) lze provést převod naskenovaného dokumentu na upravitelný textový soubor.
Domů > Skenování > Skenování z počítače (Windows) > Skenování pomocí aplikace ControlCenter4 v domácím režimu (Windows) > Nastavení skenování aplikace ControlCenter4 v domácím režimu (Windows) Nastavení skenování aplikace ControlCenter4 v domácím režimu (Windows) Nastavení Použitelné funkce Otevřít pomocí aplikace OCR Odeslat e-mail Uložit Typ souboru - Ano Ano Ano Cílová aplikace Ano Ano - - Jazyk OCR (K dispozici pouze pro některé modely) - Ano - - Jméno souboru - - - Ano Umístěn
• WordPad (*.rtf) • RTF Word 2000 (*.rtf) • WordPerfect 9, 10 (*.wpd) • Microsoft Excel 2003, XP (*.xls) Cílová aplikace Vyberte cílovou aplikaci z rozevíracího seznamu. Jazyk OCR Nastavte jazyk optického rozpoznávání znaků (OCR) shodný s jazykem textu skenovaného dokumentu (K dispozici pouze pro některé modely). Jméno souboru Kliknutím na Změnit změníte předponu názvu souboru.
Domů > Skenování > Skenování z počítače (Windows) > Skenování pomocí aplikace ControlCenter4 v pokročilém režimu (Windows) Skenování pomocí aplikace ControlCenter4 v pokročilém režimu (Windows) Pokročilý režim ControlCenter4 poskytuje více možností ovládání podrobností vlastností přístroje a umožňuje přizpůsobovat akce skenování jedním tlačítkem.
Domů > Skenování > Skenování z počítače (Windows) > Skenování pomocí aplikace ControlCenter4 v pokročilém režimu (Windows) > Skenování fotografií a grafiky pomocí aplikace ControlCenter4 v pokročilém režimu (Windows) Skenování fotografií a grafiky pomocí aplikace ControlCenter4 v pokročilém režimu (Windows) Odešlete oskenované fotografie a grafiku přímo do počítače. Vyberte Pokročilý režim jako nastavení režimu aplikace ControlCenter4. 1. Vložte dokument. 2.
5. V případě potřeby změňte nastavení skenování, jako je formát souboru, název souboru, cesta k cílové složce, rozlišení nebo barva. • Chcete-li změnit název souboru, klikněte na Změnit. • Chcete-li změnit Cílová složka, klikněte na ikonu složky. • Naskenovaný obrázek si můžete prohlédnout a nakonfigurovat pomocí zaškrtnutí tlačítka Náhled. 6. Klepněte na tlačítko Skenování. Zařízení začne skenovat. Obrázek se otevře v aplikaci, kterou jste zvolili.
Domů > Skenování > Skenování z počítače (Windows) > Skenování pomocí aplikace ControlCenter4 v pokročilém režimu (Windows) > Uložte naskenovaná data do složky jako soubor PDF pomocí aplikace ControlCenter4 v pokročilém režimu (Windows) Uložte naskenovaná data do složky jako soubor PDF pomocí aplikace ControlCenter4 v pokročilém režimu (Windows) Skenujte dokumenty a ukládejte je do složky na počítači jako soubory PDF. Vyberte Pokročilý režim jako nastavení režimu aplikace ControlCenter4. 1.
4. Klepněte na tlačítko Soubor. Objeví se dialogové okno nastavení skenování. 5. Klikněte na rozevírací seznam Typ souboru a poté vyberte soubor PDF. Chcete-li uložit dokument jako heslem zabezpečený soubor PDF, vyberte Jednostránkové zabezpečené PDF (*.pdf) nebo Vícestránkové zabezpečené PDF (*.pdf) z rozevíracího seznamu Typ souboru, klikněte na tlačítko a zadejte heslo. 6. Klikněte na ikonu složky a přejděte do složky, do které chcete uložit naskenované dokumenty. 7.
Domů > Skenování > Skenování z počítače (Windows) > Skenování pomocí aplikace ControlCenter4 v pokročilém režimu (Windows) > Automatické skenování obou stran dokumentu pomocí aplikace ControlCenter4 v pokročilém režimu (Windows) Automatické skenování obou stran dokumentu pomocí aplikace ControlCenter4 v pokročilém režimu (Windows) Související modely: MFC-J3930DW Vyberte Pokročilý režim jako nastavení režimu aplikace ControlCenter4. 1. Vložte dokumenty do ADF.
Související informace • Skenování pomocí aplikace ControlCenter4 v pokročilém režimu (Windows) 203
Domů > Skenování > Skenování z počítače (Windows) > Skenování pomocí aplikace ControlCenter4 v pokročilém režimu (Windows) > Skenování obou stran občanského průkazu pomocí aplikace ControlCenter4 v pokročilém režimu (Windows) Skenování obou stran občanského průkazu pomocí aplikace ControlCenter4 v pokročilém režimu (Windows) Vyberte Pokročilý režim jako nastavení režimu aplikace ControlCenter4. 1. Umístěte identifikační průkaz na sklo skeneru. 2.
4. Klepněte na tlačítko Soubor. Objeví se dialogové okno nastavení skenování. 5. Zaškrtněte políčko Skenování průkazu. Zobrazí se dialogové okno s instrukcemi. 6. Přečtěte si instrukce na obrazovce a poté stiskněte OK. 7. V případě potřeby změňte nastavení skenování, jako je formát souboru, název souboru, místo uložení skenu, rozlišení nebo barva. 8. Klepněte na tlačítko Skenování. Přístroj začne skenovat jednu stranu identifikačního průkazu. 9.
Domů > Skenování > Skenování z počítače (Windows) > Skenování pomocí aplikace ControlCenter4 v pokročilém režimu (Windows) > Skenování do přílohy e-mailu pomocí aplikace ControlCenter4 v pokročilém režimu (Windows) Skenování do přílohy e-mailu pomocí aplikace ControlCenter4 v pokročilém režimu (Windows) Odešlete oskenovaný dokument jako přílohu e-mailu. • Vyberte Pokročilý režim jako nastavení režimu aplikace ControlCenter4. • Funkce Skenování do e-mailu nepodporuje služby WebMailu.
5. V případě potřeby změňte nastavení skenování, jako je formát souboru, název souboru, cesta k cílové složce, rozlišení nebo barva. • Chcete-li změnit název souboru, klikněte na Změnit. • Chcete-li změnit Cílová složka, klikněte na ikonu složky. • Naskenovaný obrázek si můžete prohlédnout a nakonfigurovat pomocí zaškrtnutí tlačítka Náhled. 6. Klepněte na tlačítko Skenování. Zařízení začne skenovat.
Domů > Skenování > Skenování z počítače (Windows) > Skenování pomocí aplikace ControlCenter4 v pokročilém režimu (Windows) > Skenování do upravitelného textového souboru (OCR) pomocí aplikace ControlCenter4 v pokročilém režimu (Windows) Skenování do upravitelného textového souboru (OCR) pomocí aplikace ControlCenter4 v pokročilém režimu (Windows) Přístroj dokáže převést znaky z naskenovaného dokumentu na text pomocí technologie optického rozeznávání znaků (OCR).
5. V případě potřeby změňte nastavení skenování, jako je formát souboru, název souboru, cesta k cílové složce, rozlišení nebo barva. • Chcete-li změnit název souboru, klikněte na Změnit. • Chcete-li změnit Cílová složka, klikněte na ikonu složky. • Naskenovaný obrázek si můžete prohlédnout a nakonfigurovat pomocí zaškrtnutí tlačítka Náhled. 6. Klepněte na tlačítko Skenování. Zařízení naskenuje dokument, převede jej na upravitelný text a potom jej odešle do výchozí aplikace textového editoru.
Domů > Skenování > Skenování z počítače (Windows) > Skenování pomocí aplikace ControlCenter4 v pokročilém režimu (Windows) > Skenování do souboru Office pomocí aplikace ControlCenter4 v rozšířeném režimu (Windows) Skenování do souboru Office pomocí aplikace ControlCenter4 v rozšířeném režimu (Windows) Přístroj dokáže převést naskenovaná data do souboru Microsoft Word, Microsoft PowerPoint nebo Microsoft Excel. • Vyberte Pokročilý režim jako nastavení režimu aplikace ControlCenter4.
Domů > Skenování > Skenování z počítače (Windows) > Skenování pomocí aplikace ControlCenter4 v pokročilém režimu (Windows) > Nastavení skenování aplikace ControlCenter4 v pokročilém režimu (Windows) Nastavení skenování aplikace ControlCenter4 v pokročilém režimu (Windows) Nastavení Použitelné funkce Obrázek OCR E-mail Soubor Typ souboru Ano Ano Ano Ano Cílová aplikace Ano Ano - - Jazyk OCR (K dispozici pouze pro některé modely) - Ano - - Jméno souboru Ano Ano Ano Ano Cílová složka
• Jednostránkové zabezpečené PDF (*.pdf) • Vícestránkové zabezpečené PDF (*.pdf) • Prohledávatelné jednostránkové PDF (*.pdf) • Prohledávatelné vícestránkové PDF (*.pdf) • XML Paper Specification (*.xps) (specifikace papíru XML je k dispozici pro operační systém Windows Vista, Windows 7, Windows 8 a Windows 10, nebo při používání aplikací, které podporují soubory specifikace papíru XML) Pro OCR: • Text (*.txt) • HTML 3.2 (*.htm) • HTML 4.0 (*.htm) • Prohledávatelné jednostránkové PDF (*.
Typ skenování Vyberte z řady hloubek barev pro skenování. • Automaticky Používá se pro všechny typy dokumentů. Tento režim automaticky vybírá vhodnou hloubku barev dokumentu. • Černobílá Používejte pro text nebo pro čárovou grafiku. • Šedá (chybová difuse ) Používejte pro fotografie nebo grafiku. (Chybová difúze je metoda pro vytvoření simulovaných šedých obrázků bez použití skutečných šedých teček. Černé tečky jsou sestaveny do specifického vzoru, aby vypadaly jako šedé.
• Prázdná stránka bude přeskočena. Odeberte z výsledků skenování prázdné stránky dokumentu. (K dispozici pouze pro některé modely) • Zobrazit výsledky skenování Zobrazte na obrazovce počítače celkový počet uložených stran a přeskočených prázdných stránek. (K dispozici pouze pro některé modely) Automatická korekce zešikmení ADF Při skenování dokumentu z ADF opraví přístroj automaticky nežádoucí zkosení.
Domů > Skenování > Skenování z počítače (Windows) > Skenování pomocí aplikace Nuance™ PaperPort™ 14 nebo pomocí jiných aplikací systému Windows Skenování pomocí aplikace Nuance™ PaperPort™ 14 nebo pomocí jiných aplikací systému Windows Ke skenování můžete použít aplikaci Nuance™ PaperPort™ 14. Chcete-li si stáhnout aplikaci Nuance™ PaperPort™ 14, klikněte na • (Brother Utilities), v levé navigační liště zvolte Více a poté klikněte na PaperPort.
8. V případě potřeby upravte nastavení v dialogovém okně Nastavení skeneru. 9. Klikněte na rozevírací seznam Velikost dokumentu a zvolte velikost dokumentu. Postup skenování obou stran dokumentu (MFC-J3930DW): Automatické oboustranné skenování je k dispozici pouze při použití ADF. Nelze použít funkci Náhled pro náhled obrázku. 10. Klikněte na Náhled, pokud chcete zobrazit náhled obrázku a oříznout nechtěné části před skenováním. 11. Klikněte na Start. Přístroj začne skenovat.
Domů > Skenování > Skenování z počítače (Windows) > Skenování pomocí aplikace Nuance™ PaperPort™ 14 nebo pomocí jiných aplikací systému Windows > Nastavení ovladače TWAIN (Windows) Nastavení ovladače TWAIN (Windows) • Pamatujte, že názvy položek a přiřaditelné hodnoty se mohou lišit v závislosti na zařízení. • Volba Jas je k dispozici pouze při výběru položek Černobílá, Šedá (chybová difuse ), Stupně šedi nebo Barevná 24 bitů z nastavení Typ grafiky.
2. Rozlišení Rozlišení skenování vyberte z rozevíracího seznamu Rozlišení. Vyšší rozlišení je náročnější na paměť a dobu převodu, ale výsledkem je přesněji naskenovaný obrázek. 3. Typ grafiky Vyberte z řady hloubek barev pro skenování. • Černobílá Používejte pro text nebo pro čárovou grafiku. • Šedá (chybová difuse ) Používejte pro fotografie nebo grafiku. (Chybová difúze je metoda pro vytvoření simulovaných šedých obrázků bez použití skutečných šedých teček.
9. Pokročilá nastavení Konfigurujte pokročilá nastavení kliknutím na tlačítko Pokročilá nastavení v dialogovém okně Nastavení skeneru. • Papír - Automatické vyrovnání zešikmení Nastavte přístroj tak, aby při skenování stránek z ADF prováděl automatickou korekci zešikmení dokumentu. - Otočit obrázek Otočte naskenovaný obrázek. • Vylepšení - Zpracování na pozadí • Odstranit prosvítání / vzor Prevence prosvítání. • Barva pozadí bude odstraněna.
Domů > Skenování > Skenování z počítače (Windows) > Skenování pomocí programu Windows Fotogalerie nebo nástroje Windows Fax a skener Skenování pomocí programu Windows Fotogalerie nebo nástroje Windows Fax a skener Pro skenování můžete použít také aplikace Windows Fotogalerie nebo Windows Fax a skener. • Tyto aplikace používají ovladač skeneru WIA.
6. Klepněte na tlačítko Skenovat. Zařízení začne skenovat dokument.
Domů > Skenování > Skenování z počítače (Windows) > Skenování pomocí programu Windows Fotogalerie nebo nástroje Windows Fax a skener > Nastavení ovladače WIA (Windows) Nastavení ovladače WIA (Windows) Zdroj papíru Vyberte položku Podavač dokumentů nebo Stolní skener z rozevíracího seznamu. Typ obrázku Zvolte možnosti Barevný obrázek, Obrázek ve stupních šedé, Černobílý obrázek nebo text nebo Vlastní nastavení pro typ dokumentu, který chcete naskenovat.
Jas Chcete-li obrázek zesvětlit nebo ztmavit, nastavte úroveň pro volbu Jas přetažením posuvníku doprava nebo doleva. Pokud je naskenovaný obrázek příliš světlý, nastavte nižší jas a naskenujte dokument znovu. Pokud je obrázek příliš tmavý, nastavte vyšší jas a naskenujte dokument znovu. Kontrast Pohybem posuvníku doprava nebo doleva můžete zvýšit nebo snížit úroveň Kontrast. Zvýšení úrovně zvýrazní tmavé a světlé oblasti obrázku, zatímco snížení odhalí více detailů v šedých oblastech.
Domů > Skenování > Skenování z počítače (Windows) > Instalace aplikací BookScan Enhancer a Whiteboard Enhancer (Windows) Instalace aplikací BookScan Enhancer a Whiteboard Enhancer (Windows) BookScan Enhancer a Whiteboard Enhancer jsou aplikace pro zpracování obrazu. BookScan Enhancer dokáže automaticky opravovat obrázky naskenované z knih. Aplikace Whiteboard Enhancer dokáže vyčistit a vylepšit text a obrázky v pořízených fotografiích bílé tabule.
Domů > Skenování > Skenování z počítače (Macintosh) Skenování z počítače (Macintosh) Existuje několik způsobů, jak můžete použít váš počítač Mac pro skenování fotografií a dokumentů na vašem zařízení Brother. Použijte programové aplikace společnosti Brother nebo svoji oblíbenou skenovací aplikaci.
Domů > Skenování > Skenování z počítače (Macintosh) > Skenování pomocí aplikace ControlCenter2 (Mac) Skenování pomocí aplikace ControlCenter2 (Mac) Použijte program ControlCenter společnosti Brother, abyste provedli skenování fotografií a jejich uložení ve formátu JPEG, PDF a jiných formátech souborů.
Domů > Skenování > Skenování z počítače (Macintosh) > Skenování pomocí aplikace ControlCenter2 (Mac) > Skenování pomocí aplikace ControlCenter2 (Mac) Skenování pomocí aplikace ControlCenter2 (Mac) Odešlete oskenované fotografie a grafiku přímo do počítače. 1. Vložte dokument. 2. V liště nabídek Finder (Vyhledávač) klikněte na Go (Přejít) > Applications (Aplikace) > Brother a poté dvakrát klikněte na ikonu (ControlCenter). Objeví se okno ControlCenter2. 3. Klikněte na kartu SCAN (SKENOVÁNÍ). 4.
5. V případě potřeby změňte nastavení skenování, jako je formát souboru, název souboru, cesta k cílovému souboru, rozlišení nebo barva. Chcete-li změnit název souboru nebo cílovou cestu k souboru, klikněte na tlačítko Change (Změnit). 6. Klikněte na tlačítko Start Scanning (Spustit skenování). Přístroj spustí skenování. Naskenovaný obrázek se otevře v aplikaci, kterou jste zvolili.
Domů > Skenování > Skenování z počítače (Macintosh) > Skenování pomocí aplikace ControlCenter2 (Mac) > Uložení naskenovaných dat do složky jako soubor PDF pomocí aplikace ControlCenter2 (Mac) Uložení naskenovaných dat do složky jako soubor PDF pomocí aplikace ControlCenter2 (Mac) 1. Vložte dokument. 2. V liště nabídek Finder (Vyhledávač) klikněte na Go (Přejít) > Applications (Aplikace) > Brother a poté dvakrát klikněte na ikonu (ControlCenter). Objeví se okno ControlCenter2. 3.
5. Klikněte na místní nabídku File Type (Typ souboru) a poté vyberte soubor PDF. Chcete-li uložit dokument jako zabezpečený soubor PDF, vyberte volbu Secure PDF (*.pdf) (Zabezpečený formát PDF (*.pdf)) z místní nabídky File Type (Typ souboru), zadejte vaše heslo v poli Password (Heslo) a Re-type Password (Zadejte heslo znovu) a klikněte na tlačítko OK. 6. V případě potřeby změňte nastavení skenování, jako je název souboru, cesta k cílové složce, rozlišení nebo barva. 7.
Domů > Skenování > Skenování z počítače (Macintosh) > Skenování pomocí aplikace ControlCenter2 (Mac) > Automatické skenování obou stran dokumentu pomocí aplikace ControlCenter2 (Mac) Automatické skenování obou stran dokumentu pomocí aplikace ControlCenter2 (Mac) Související modely: MFC-J3930DW 1. Vložte dokumenty do ADF. Chcete-li skenovat obě strany dokumentu automaticky, je nutné vložit dokument do ADF a nikoli na sklo stolního skeneru. 2.
Domů > Skenování > Skenování z počítače (Macintosh) > Skenování pomocí aplikace ControlCenter2 (Mac) > Skenování obou stran občanského průkazu pomocí aplikace ControlCenter2 (Mac) Skenování obou stran občanského průkazu pomocí aplikace ControlCenter2 (Mac) 1. Umístěte identifikační průkaz na sklo skeneru. 2. V liště nabídek Finder (Vyhledávač) klikněte na Go (Přejít) > Applications (Aplikace) > Brother a poté dvakrát klikněte na ikonu (ControlCenter). Objeví se okno ControlCenter2. 3.
5. Zaškrtněte políčko ID Card Scan (Skenování ID karty). Zobrazí se dialogové okno s instrukcemi. 6. Přečtěte si instrukce na displeji a poté klikněte na OK. 7. Podle potřeby konfigurujte další nastavení. 8. Klikněte na tlačítko Start Scanning (Spustit skenování). Přístroj začne skenovat jednu stranu identifikačního průkazu. 9. Jakmile přístroj naskenuje jednu stranu, obraťte identifikační kartu a poté klikněte na Continue (Pokračovat), aby se naskenovala druhá strana. 10. Klikněte na Finish (Dokončit).
Domů > Skenování > Skenování z počítače (Macintosh) > Skenování pomocí aplikace ControlCenter2 (Mac) > Skenování do přílohy e-mailu pomocí aplikace ControlCenter2 (Mac) Skenování do přílohy e-mailu pomocí aplikace ControlCenter2 (Mac) Odešlete oskenovaný dokument jako přílohu e-mailu. Funkce Skenování do e-mailu nepodporuje služby WebMailu.
5. V případě potřeby změňte nastavení skenování, jako je formát souboru, název souboru, cesta k cílovému souboru, rozlišení nebo barva. Chcete-li změnit název souboru nebo cílovou cestu k souboru, klikněte na tlačítko Change (Změnit). 6. Klikněte na tlačítko Start Scanning (Spustit skenování). Přístroj spustí skenování. Otevře se vaše výchozí e-mailová aplikace a oskenovaný obrázek se přiloží k novému prázdnému e-mailu.
Domů > Skenování > Skenování z počítače (Macintosh) > Skenování pomocí aplikace ControlCenter2 (Mac) > Skenování do upravitelného textového souboru (OCR) pomocí aplikace ControlCenter2 (Mac) Skenování do upravitelného textového souboru (OCR) pomocí aplikace ControlCenter2 (Mac) Přístroj dokáže převést znaky z naskenovaného dokumentu na text pomocí technologie optického rozeznávání znaků (OCR). Tento text můžete následně upravovat pomocí preferované aplikace pro editaci textu.
5. V případě potřeby změňte nastavení skenování, jako je formát souboru, název souboru, cesta k cílovému souboru, rozlišení nebo barva. Chcete-li změnit název souboru nebo cílovou cestu k souboru, klikněte na tlačítko Change (Změnit). 6. Klikněte na tlačítko Start Scanning (Spustit skenování). Zařízení naskenuje dokument, převede jej na upravitelný text a potom jej odešle do výchozí aplikace textového editoru.
Domů > Skenování > Skenování z počítače (Macintosh) > Skenování pomocí aplikace ControlCenter2 (Mac) > Skenování do souboru Office pomocí aplikace ControlCenter2 (Mac) Skenování do souboru Office pomocí aplikace ControlCenter2 (Mac) Toto zařízení dokáže převádět naskenovaná data do souboru Microsoft Word nebo Microsoft PowerPoint. Abyste mohli tuto funkci používat, musí být počítač připojen k Internetu. 1. Vložte dokument. 2.
Domů > Skenování > Skenování z počítače (Macintosh) > Skenování pomocí aplikace ControlCenter2 (Mac) > Nastavení skenování aplikace ControlCenter2 (Mac) Nastavení skenování aplikace ControlCenter2 (Mac) Nastavení Použitelné funkce Image (Obrázek) OCR E-mail File (Soubo r) Target Application (Cílová aplikace)/E-mail Application (Emailová aplikace) Ano Ano Ano - File Type (Typ souboru) Ano Ano Ano Ano File Size (Velikost souboru) Ano - Ano Ano OCR Language (Jazyk OCR) - Ano - - Desti
OCR Language (Jazyk OCR) Nastavte jazyk optického rozpoznávání znaků (OCR) shodný s jazykem textu skenovaného dokumentu (k dispozici pouze pro některé modely). Destination File Path (Cesta k cílovému souboru) Klepnutím na tlačítko Change (Změnit) změníte předponu názvu souboru a cestu k cílové složce. File Name (Název souboru) Podle potřeby zadejte předponu pro název souboru. Chcete-li změnit předponu pro funkce Image (Obrázek), OCR a E-mail, klikněte na tlačítko Change (Změnit).
na dlouhé hraně) nebo Short-edge binding (Vazba na krátké hraně) v závislosti na rozvržení originálu. (K dispozici pouze pro některé modely) ID Card Scan (Skenování ID karty) Toto políčko zaškrtněte, pokud chcete naskenovat obě strany identifikačního průkazu na jednu stránku.
Domů > Skenování > Skenování z počítače (Macintosh) > Skenování pomocí aplikací kompatibilních se standardem TWAIN (Macintosh) Skenování pomocí aplikací kompatibilních se standardem TWAIN (Macintosh) Skenovat můžete také pomocí aplikací kompatibilních se standardem TWAIN. Více informací o skenování najdete v návodu dané aplikace. 1. Spusťte grafickou aplikaci a zvolte skenování. Zobrazí se dialogové okno pro nastavení skeneru. 2.
Související informace • Skenování z počítače (Macintosh) • Nastavení ovladače TWAIN (Mac) 243
Domů > Skenování > Skenování z počítače (Macintosh) > Skenování pomocí aplikací kompatibilních se standardem TWAIN (Macintosh) > Nastavení ovladače TWAIN (Mac) Nastavení ovladače TWAIN (Mac) 1 2 3 4 5 6 • Názvy položek a přiřaditelné hodnoty se mohou lišit v závislosti na zařízení. • Nastavení Contrast (Kontrast) je k dispozici pouze při výběru položek Gray (Error Diffusion) (Šedá (chybová difúze)), True Gray (Stupně šedi) nebo 24bit Color (24bitové barvy) z nabídky Scan Type (Typ skenování). 1.
4. Adjust Image (Upravit obrázek) Klepnutím na tlačítko Adjust Image (Upravit obrázek) upravíte kvalitu dalšího obrázku. Brightness (Jas) Chcete-li obrázek zesvětlit nebo ztmavit, nastavte úroveň pro volbu Brightness (Jas) přetažením posuvníku doprava nebo doleva. Pokud je naskenovaný obrázek příliš světlý, nastavte nižší jas a naskenujte dokument znovu. Pokud je obrázek příliš tmavý, nastavte vyšší jas a naskenujte dokument znovu. Jas můžete nastavit také zadáním hodnoty do okna.
Domů > Skenování > Konfigurace nastavení skenování pomocí webové správy Konfigurace nastavení skenování pomocí webové správy • Nastavení e-mailové zprávy a úloze skenování pomocí webové správy 246
Domů > Skenování > Konfigurace nastavení skenování pomocí webové správy > Nastavení e-mailové zprávy a úloze skenování pomocí webové správy Nastavení e-mailové zprávy a úloze skenování pomocí webové správy Když naskenujete nějaký dokument, přístroj automaticky odešle e-mailovou zprávu o úloze skenování na zaregistrovanou e-mailovou adresu. 1. Spusťte svůj webový prohlížeč.
Domů > Kopírování Kopírování • Kopírování dokumentu • Zvětšení nebo zmenšení kopírovaných obrazů • Třídit kopie • Vytvoření kopií rozvržení stránky (N na 1 nebo plakátu) • Kopírování na obě strany papíru (oboustranné kopírování) • Kopírování občanského průkazu • Použití zástupců pro kopírování ve formátu A3 • Kopírování v úsporném režimu inkoustu • Možnosti kopírování • Použití přednastavení kopírování 248
Domů > Kopírování > Kopírování dokumentu Kopírování dokumentu >> MFC-J3530DW >> MFC-J3930DW MFC-J3530DW 1. Ujistěte se, že jste do zásobníku papíru vložili správnou velikost papíru. 2. Vložte dokument. 3. Stiskněte tlačítko [Kopirov.]. Na dotykovém displeji se zobrazí zpráva: 4. Podle potřeby změňte nastavení kopírování. Vkládáte-li jiný papír než standardní papír formátu A4, musíte změnit nastavení [Vel.papiru] a [Typ papiru] stisknutím tlačítka [Moznosti].
5. Stiskněte tlačítko [Mono Start] nebo [Colour Start]. Chcete-li kopírování zastavit, stiskněte tlačítko . MFC-J3930DW 1. Ujistěte se, že jste do zásobníku papíru vložili správnou velikost papíru. 2. Vložte dokument. 3. Stiskněte [Kopir]. Na dotykovém displeji se zobrazí zpráva: 4. Podle potřeby změňte nastavení kopírování. Vkládáte-li jiný papír než standardní papír formátu A4, musíte změnit nastavení [Format papiru] a [Typ papiru] stisknutím tlačítka [Moznosti].
Volba Popis • Kvalita Po ukončení výběru nových voleb je můžete uložit stisknutím tlačítka [Ulozit jako zastupce]. 5. Stiskněte tlačítko [Mono Start] nebo [Colour Start]. Chcete-li kopírování zastavit, stiskněte tlačítko .
Domů > Kopírování > Zvětšení nebo zmenšení kopírovaných obrazů Zvětšení nebo zmenšení kopírovaných obrazů Zvolte poměr zvětšení nebo zmenšení a změňte tak velikost kopírovaných dat. >> MFC-J3530DW >> MFC-J3930DW MFC-J3530DW 1. Vložte dokument. 2. Stiskněte tlačítko [Kopirov.]. 3. Počet kopií zadejte jedním z následujících způsobů: • Na dotykovém displeji stiskněte tlačítko [-] nebo [+].
2. Stiskněte [Kopir]. 3. Počet kopií zadejte jedním z následujících způsobů: • Na dotykovém displeji stiskněte tlačítko [-] nebo [+]. • Pro zobrazení klávesnice na dotykovém displeji stiskněte tlačítko a potom pomocí této klávesnice zadejte počet kopií. Stiskněte tlačítko [OK]. • Počet kopií zadejte pomocí číselné klávesnice. 4. Stiskněte tlačítko [Moznosti] > [Zvetsit/zmensit]. 5.
Domů > Kopírování > Třídit kopie Třídit kopie Třídí více kopií. Stránky budou naskládány v pořadí, ve kterém jsou podávány, tzn.: 1, 2, 3 atd. >> MFC-J3530DW >> MFC-J3930DW MFC-J3530DW 1. Vložte dokument. 2. Stiskněte tlačítko [Kopirov.]. 3. Počet kopií zadejte jedním z následujících způsobů: • Na dotykovém displeji stiskněte tlačítko [-] nebo [+]. • Pro zobrazení klávesnice na dotykovém displeji stiskněte tlačítko a potom pomocí této klávesnice zadejte počet kopií. Stiskněte tlačítko [OK].
Domů > Kopírování > Vytvoření kopií rozvržení stránky (N na 1 nebo plakátu) Vytvoření kopií rozvržení stránky (N na 1 nebo plakátu) Funkce kopírování N stránek na jednu stranu pomáhá šetřit papír tím, že umožňuje tisk dvou nebo čtyř stran na jednu stranu kopie. Při použití funkce plakátu přístroj rozdělí dokument na části, potom jednotlivé části zvětší, abyste je později mohli sestavit na plakát. Chcete-li tisknout plakát, použijte sklo skeneru.
Volba Popis Vyp.(1na1) - 2na1(na vysku) 2na1(na sirku) 2na1(ID) (Použití skla skeneru) 4na1(na vysku) 4na1(na sirku) 1na2 (Použití skla skeneru) Plakat(2x1) (Použití skla skeneru) Plakat(2x2) (Použití skla skeneru) Plakat(3x3) (Použití skla skeneru) 6. Přečtěte si a potvrďte zobrazený seznam nastavení, která jste si vybrali, a pak stiskněte tlačítko [OK]. 7. Po dokončení změn nastavení stiskněte tlačítko [Mono Start] nebo [Colour Start].
• Na sklo skeneru vložte další stránku a poté stiskněte tlačítko [Pokracovat] k naskenování stránky. • Po naskenování všech stránek stiskněte [Dokoncit]. MFC-J3930DW 1. Vložte dokument. 2. Stiskněte [Kopir]. 3. Počet kopií zadejte jedním z následujících způsobů: • Na dotykovém displeji stiskněte tlačítko [-] nebo [+]. • Pro zobrazení klávesnice na dotykovém displeji stiskněte tlačítko a potom pomocí této klávesnice zadejte počet kopií. Stiskněte tlačítko [OK].
Volba Popis Plakat(2x2) (Použití skla skeneru) Plakat(3x3) (Použití skla skeneru) 6. Přečtěte si a potvrďte zobrazený seznam nastavení, která jste si vybrali, a pak stiskněte tlačítko [OK]. 7. Po dokončení změn nastavení stiskněte tlačítko [Mono Start] nebo [Colour Start]. Jestliže jste umístili dokument do ADF nebo vytváříte plakát, přístroj naskenuje stránky a začne tisknout. 8.
Domů > Kopírování > Kopírování na obě strany papíru (oboustranné kopírování) Kopírování na obě strany papíru (oboustranné kopírování) Snižte množství papíru, který spotřebujete, kopírováním na jeho obě strany. • Než zahájíte oboustranné kopírování, musíte si vybrat rozvržení oboustranného kopírování z následujících možností. • Rozvržení původního dokumentu určuje, které rozvržení oboustranného kopírování byste si měli zvolit. • Pro 2stranné kopírování doporučujeme vložit do ADF jednostranné dokumenty.
Oboustranně > jednostranně (s otočením podél dlouhého okraje) Oboustranně > jednostranně (s otočením podél krátkého okraje) >> MFC-J3530DW >> MFC-J3930DW MFC-J3530DW 1. Vložte dokument. 2. Stiskněte tlačítko [Kopirov.]. 3. Počet kopií zadejte jedním z následujících způsobů: • Na dotykovém displeji stiskněte tlačítko [-] nebo [+]. • Pro zobrazení klávesnice na dotykovém displeji stiskněte tlačítko a potom pomocí této klávesnice zadejte počet kopií. Stiskněte tlačítko [OK].
2. Stiskněte [Kopir]. 3. Počet kopií zadejte jedním z následujících způsobů: • Na dotykovém displeji stiskněte tlačítko [-] nebo [+]. • Pro zobrazení klávesnice na dotykovém displeji stiskněte tlačítko a potom pomocí této klávesnice zadejte počet kopií. Stiskněte tlačítko [OK]. • Počet kopií zadejte pomocí číselné klávesnice. 4. Pokud chcete třídit vícenásobné kopie, stiskněte [Moznosti] > [Netridit/Tridit] > [Tridit]. 5.
Domů > Kopírování > Kopírování občanského průkazu Kopírování občanského průkazu Funkci [2na1(ID)] použijte ke kopírování obou stran identifikačního průkazu na jednu stranu papíru; původní velikost průkazu zůstane zachována. • Ujistěte se, že je formát papíru nastaven na A4 nebo Letter. • Občanský průkaz lze kopírovat v rozsahu povoleném platnými zákony. Více podrobných informací uu Příručka bezpečnosti výrobku >> MFC-J3530DW >> MFC-J3930DW MFC-J3530DW 1.
7. Jakmile přístroj naskenuje první stranu, obraťte identifikační kartu a poté stiskněte tlačítko [Pokracovat], aby se naskenovala druhá strana. MFC-J3930DW 1. Umístěte občanský průkaz lícem dolů poblíž levého horního rohu skla skeneru. a a d c b a. 3 mm nebo větší (nahoře, vlevo) b. 207 mm c. 145 mm d. skenovatelná oblast 2. Stiskněte [Kopir]. 3. Počet kopií zadejte jedním z následujících způsobů: • Na dotykovém displeji stiskněte tlačítko [-] nebo [+].
Domů > Kopírování > Použití zástupců pro kopírování ve formátu A3 Použití zástupců pro kopírování ve formátu A3 Dokument ve formátu papíru A3 nebo Ledger můžete kopírovat například ve formátu ve stylu poznámky. Také můžete vytvořit kopie 2 na 1, zvětšené a zmenšené kopie. >> MFC-J3530DW >> MFC-J3930DW MFC-J3530DW 1. Vložte dokument. 2. Stisknutím tlačítka d nebo c zobrazte volbu [Zastupci kopir. A3] a potom ji stiskněte. 3.
• Pro zobrazení klávesnice na dotykovém displeji stiskněte tlačítko a potom pomocí této klávesnice zadejte počet kopií. Stiskněte tlačítko [OK]. • Počet kopií zadejte pomocí číselné klávesnice. 6. Postupujte jedním z následujících způsobů: • Chcete-li změnit více nastavení, přejděte k dalšímu kroku. • Pro zahájení kopírování stiskněte po dokončení změn nastavení volbu [Mono Start] nebo [Colour Start]. 7. Stiskněte tlačítko [Moznosti]. 8. Stiskněte nastavení, které chcete změnit. 9.
Volba Popis A4 + mrizka A4 + prazd. A4 stred 5. Stiskněte tlačítko [OK]. 6. Počet kopií zadejte jedním z následujících způsobů: • Na dotykovém displeji stiskněte tlačítko [-] nebo [+]. • Pro zobrazení klávesnice na dotykovém displeji stiskněte tlačítko a potom pomocí této klávesnice zadejte počet kopií. Stiskněte tlačítko [OK]. • Počet kopií zadejte pomocí číselné klávesnice. 7. Postupujte jedním z následujících způsobů: • Chcete-li změnit více nastavení, přejděte k dalšímu kroku.
Domů > Kopírování > Kopírování v úsporném režimu inkoustu Kopírování v úsporném režimu inkoustu Po výběru úsporného režimu inkoustu přístroj tiskne barvy světlejší a zdůrazňuje obrysy obrázků. • Množství uspořeného inkoustu závisí na typu tištěných dokumentů. • Režim úspory inkoustu může způsobit, že výtisky budou vypadat jinak, než původní dokument. • Funkce režimu úspory inkoustu je podporována technologií společnosti Reallusion, Inc. >> MFC-J3530DW >> MFC-J3930DW MFC-J3530DW 1. Vložte dokument.
• Důležitá poznámka 268
Domů > Kopírování > Možnosti kopírování Možnosti kopírování MFC-J3530DW Chcete-li změnit nastavení kopírování, stiskněte tlačítko [Moznosti]. Volba Popis Kvalita Volba rozlišení kopírování pro váš typ dokumentu. Typ papiru Volba typu papíru. Kopírujete-li na speciální papír, pro zajištění nejlepší kvality tisku nastavte přístroj na typ papíru, který používáte. Vel.papiru Volba formátu papíru. Kopírujete-li na papír o jiné velikosti, než je A4, bude potřeba změnit nastavení velikosti papíru.
Volba Popis Duplex.kopie Zvolte pro kopírování na obě strany papíru. Jednostranně > Oboustranně Oboustranně > Oboustranně 1 1 2 Pokrocila nastaveni 2 Rezim uspory inkoustu Tisk světlejších barev a zvýrazněných obrysů obrázků. Kopie na tenky papir Během kopírování zabrání prosakování přes tenký papír. Kopie knihy Upravuje tmavé okraje a pootočení při kopírování ze skla skeneru. Kop. vodoznaku Umístí text do dokumentu jako vodoznak.
Volba Popis Odstranit barvu pozadi Odstraní barvu pozadí dokumentu na kopiích. Bílé pozadí je jasnější. Tím se ušetří určité množství inkoustu a některé kopie jsou pak čitelnější. Uloz.nov.predv. Nastavení kopírování, která používáte nejčastěji, budou uložena tak, že budou nastavena jako výchozí nastavení. Tovarni nastav Obnoví změněná nastavení kopírování na tovární nastavení. • Současná nastavení můžete uložit stisknutím tlačítka [Ulozit jako zastupce].
Volba Popis (Format rozvrzeni) V případě potřeby zvolte formát rozvržení. 4 na 1 Plakát Autom. narovnat Oprava zkosené kopie. (Použití skla skeneru) Dostupné pouze v případě, že je dokument zkosený o méně než 3 stupně. 2stranna kopie Zvolte pro kopírování na obě strany papíru. 1stranný -> 2stranný Oboustranně > Oboustranně 1 1 2 2 Oboustranně > Jednostranně Pokrocila nastaveni Rezim uspory inkoustu Tisk světlejších barev a zvýrazněných obrysů obrázků.
Volba Popis Kopir. knihy Upravuje tmavé okraje a pootočení při kopírování ze skla skeneru. Kop. vodoznaku Umístí text do dokumentu jako vodoznak. Odstranit barvu pozadi Odstraní barvu pozadí dokumentu na kopiích. Bílé pozadí je jasnější. Tím se ušetří určité množství inkoustu a některé kopie jsou pak čitelnější. • Současná nastavení můžete uložit stisknutím tlačítka [Ulozit jako zastupce].
Domů > Kopírování > Použití přednastavení kopírování Použití přednastavení kopírování Související modely: MFC-J3930DW Kopírovat lze s celou řadou nastavení; nastavení se provádí stisknutím tek, která jsou v přístroji již nastavena. Stisknutím c vyvoláte předvolby nastavení kopírování. Volba Popis A4 ⇒ A3 Zvětšení dokumentu formátu A4 na formát A3. Normalni Kopírování v normální kvalitě. 2str.(1⇒2) Před zahájením 2stranného kopírování zvolte z voleb rozvržení 2stranné kopie.
Volba Popis Plakat Rozdělení dokumentu na části, aby mohly být sestaveny do plakátu. Uspora ink. Sníží množství inkoustu spotřebovaného pro kopie. Kniha Upravuje tmavé okraje a pootočení při kopírování knihy ze skla skeneru.
Domů > Fax Fax • Odeslání faxu • Příjem faxu • Hlasové operace a faxová čísla • Telefonní služby a externí zařízení • Faxové zprávy • Funkce PC-FAX 276
Domů > Fax > Odeslání faxu Odeslání faxu • Odeslání faxu z přístroje Brother • Odeslání oboustranného faxu z ADF • Ruční odesílání faxu • Odeslání faxu na konci rozhovoru • Zasílání stejné faxové zprávy více než jednomu příjemci (oběžník) • Odeslání faxu v reálném čase • Odeslání faxu ve stanovenou dobu (odložený fax) • Změna nastavení automatického opakování vytáčení faxu • Zrušení probíhajícího faxu • Zkontrolujte a zrušte čekající fax • Možnosti faxu 277
Domů > Fax > Odeslání faxu > Odeslání faxu z přístroje Brother Odeslání faxu z přístroje Brother >> MFC-J3530DW >> MFC-J3930DW MFC-J3530DW 1. Vložte dokument do podavače ADF nebo jej umístěte na sklo skeneru. 2. Stiskněte tlačítko [Fax]. Jestliže je možnost [Nahled faxu] nastavena na hodnotu [Zap.], stiskněte tlačítko [Fax] > [Odesilani faxu]. Na dotykovém displeji se zobrazí zpráva: 3. Číslo faxu zadejte jedním z následujících způsobů: • Číselná klávesnice (Číslo faxu zadejte ručně.
5. V případě potřeby změňte nastavení faxu. Volba Popis Moznosti Stisknutím tlačítka změňte nastavení faxu pouze pro další fax. Jakmile budete hotovi, klepněte na tlačítko OK. Indikace aktuálního nastavení Stisknutím oblasti zobrazené na displeji změníte tato nastavení pouze pro příští fax. • Vel. dokumentu • Fax Rozliseni • Kontrast Jakmile budete hotovi, klepněte na tlačítko OK. 6. Stiskněte tlačítko [Fax Start]. 7.
3. Číslo faxu zadejte jedním z následujících způsobů: • Číselná klávesnice (Číslo faxu zadejte ručně.) Všechny číslice požadovaného čísla zadejte pomocí číselné klávesnice. • [Opak.] (Opakované vytáčení posledního volaného čísla.) Stiskněte tlačítko [Hist. volani] > [Opak.]. • [Odchozi volani] (Číslo vyberte z historie odchozích volání.) Stiskněte tlačítko [Hist. volani] > [Odchozi volani]. Vyberte požadované číslo a potom stiskněte tlačítko [Pouzit]. • [Adresar] (Číslo vyberte z adresáře.
• Stisknutím tlačítka [Ano] naskenujete další stránku. Umístěte další stránku na sklo skeneru a potom stiskněte tlačítko [OK]. Přístroj začne skenovat stránku. Zopakujte tento krok pro každou další stránku.
Domů > Fax > Odeslání faxu > Odeslání oboustranného faxu z ADF Odeslání oboustranného faxu z ADF Související modely: MFC-J3930DW Před odesláním oboustranného faxu musíte zvolit oboustranný formát skenování. Zvolte buď Vazba na délku, nebo Vazba na šířku podle rozvržení vašeho dokumentu. 1. Vložte dokument do ADF. 2. Stiskněte tlačítko [Fax]. Jestliže je možnost [Nahled faxu] nastavena na hodnotu [Zap.], stiskněte tlačítko [Fax] > [Odesilani faxu]. 3. Stiskněte tlačítko [Moznosti] > [2stranny fax]. 4.
Domů > Fax > Odeslání faxu > Ruční odesílání faxu Ruční odesílání faxu Během ručního přenosu při odesílání faxu uslyšíte tóny vytáčení, vyzvánění a tóny příjmu faxu. >> MFC-J3530DW >> MFC-J3930DW MFC-J3530DW 1. Vložte dokument. 2. Chcete-li poslouchat oznamovací tón, zvedněte sluchátko externího telefonu. 3. Vytočte faxové číslo pomocí externího telefonu. 4. Slyšíte-li kódy faxu, stiskněte • a potom [Fax Start]. Pokud používáte sklo skeneru, stiskněte tlačítko [Vysilani]. 5.
Domů > Fax > Odeslání faxu > Odeslání faxu na konci rozhovoru Odeslání faxu na konci rozhovoru Na konci rozhovoru, než obě strany zavěsí, lze druhé straně odeslat fax. >> MFC-J3530DW >> MFC-J3930DW MFC-J3530DW 1. Požádejte druhou stranu, aby vyčkala na tóny faxu (pípání) a aby před zavěšením stiskla klávesu Start. 2. Vložte dokument. 3. Stisknutím zobrazíte tlačítko [Fax Start]. 4. Stiskněte tlačítko [Fax Start]. • Pokud používáte sklo skeneru, stiskněte tlačítko [Vysilani]. 5.
Domů > Fax > Odeslání faxu > Zasílání stejné faxové zprávy více než jednomu příjemci (oběžník) Zasílání stejné faxové zprávy více než jednomu příjemci (oběžník) Funkci oběžníku používejte k odesílání stejného faxu na několik faxových čísel současně. • Tato funkce je dostupná pouze pro černobílé faxy. • Aby bylo možné použít při odesílání oběžníku čísla z adresáře, musí být čísla nejdříve uložena v paměti přístroje.
Pokud zobrazí hlášení [Preplnena pamet], stiskněte nebo [Konec] pro zrušení nebo [Odeslat] pro odeslání dosud naskenovaných stránek. MFC-J3930DW Do jednoho oběžníku můžete zahrnout čísla skupin, adresáře a maximálně 50 ručně vytáčených čísel. Pokud jste nevyužili žádná čísla z adresáře pro skupiny, můžete rozeslat faxy na až 250 různých čísel. 1. Vložte dokument. 2. Stiskněte tlačítko [Fax]. Jestliže je možnost [Nahled faxu] nastavena na hodnotu [Zap.], stiskněte tlačítko [Fax] > [Odesilani faxu]. 3.
Související informace • Odeslání faxu • Zrušení probíhajícího odesílání oběžníku • Nastavení skupin pro funkci oběžníku • Zadávání textu na přístroji Brother 287
Domů > Fax > Odeslání faxu > Zasílání stejné faxové zprávy více než jednomu příjemci (oběžník) > Zrušení probíhajícího odesílání oběžníku Zrušení probíhajícího odesílání oběžníku Během oběžníku můžete zrušit aktuálně odesílaný fax nebo celou úlohu oběžníku. >> MFC-J3530DW >> MFC-J3930DW MFC-J3530DW 1. Stisknutím se vrátíte na domovskou obrazovku. 2. Stiskněte tlačítko . 3. Postupujte jedním z následujících způsobů: • Chcete-li zrušit celý oběžník, stiskněte tlačítko [Cely fax. obeznik].
Domů > Fax > Odeslání faxu > Odeslání faxu v reálném čase Odeslání faxu v reálném čase Při odesílání faxu přístroj před vlastním odesláním naskenuje dokument do paměti. Jakmile je telefonní linka volná, přístroj zahájí vytáčení a odesílání. Jestliže chcete odeslat důležitý dokument ihned, aniž byste čekali, až přístroj vyzvedne naskenovaný dokument z paměti, zapněte [Cekajici vys].
Domů > Fax > Odeslání faxu > Odeslání faxu ve stanovenou dobu (odložený fax) Odeslání faxu ve stanovenou dobu (odložený fax) Do paměti přístroje lze uložit až 50 faxů, které budou odeslány v následujících 24 hodinách. Tato funkce je dostupná pouze pro černobílé faxy. >> MFC-J3530DW >> MFC-J3930DW MFC-J3530DW 1. Vložte dokument. 2. Stiskněte tlačítko [Fax]. Jestliže je možnost [Nahled faxu] nastavena na hodnotu [Zap.], stiskněte tlačítko [Fax] > [Odesilani faxu]. 3.
8. Stiskněte tlačítko [OK]. 9. Zadejte faxové číslo. 10. Stiskněte tlačítko [Fax start]. • Používáte-li sklo skeneru, přejděte k dalšímu kroku. 11. Když se na dotykovém displeji zobrazí zpráva [Dalsi stranka?], proveďte jeden z následujících úkonů: • Po dokončení skenování stránek stiskněte tlačítko [Ne]. • Stisknutím tlačítka [Ano] naskenujete další stránku. Umístěte další stránku na sklo skeneru a potom stiskněte tlačítko [OK]. Přístroj začne skenovat stránku.
Domů > Fax > Odeslání faxu > Změna nastavení automatického opakování vytáčení faxu Změna nastavení automatického opakování vytáčení faxu Pokud odesíláte fax automaticky a linka je obsazená s nastavením automatického opakování vytáčení faxu na hodnotě [Zap.], přístroj zopakuje vytočení až třikrát v pětiminutových intervalech. Standardně je funkce nastavena na [Zap.]. >> MFC-J3530DW >> MFC-J3930DW MFC-J3530DW 1. Stiskněte [Nastaveni] > [Vse. nastav.] > [Pocat.nastav.] > [Opak.vytac.fax]. 2.
Domů > Fax > Odeslání faxu > Zrušení probíhajícího faxu Zrušení probíhajícího faxu >> MFC-J3530DW >> MFC-J3930DW MFC-J3530DW 1. Stisknutím se vrátíte na domovskou obrazovku. 2. Stisknutím tlačítka zrušte fax, který se již odesílá. 3. Pokud stisknete tlačítko , když přístroj vytáčí nebo odesílá, na dotykovém displeji se zobrazí dotaz [Zrusit ulohu?]. Stiskněte tlačítko [Ano]. MFC-J3930DW 1. Stisknutím se vrátíte na domovskou obrazovku. 2. Stisknutím tlačítka zrušte fax, který se již odesílá. 3.
Domů > Fax > Odeslání faxu > Zkontrolujte a zrušte čekající fax Zkontrolujte a zrušte čekající fax Tento postup použijte k zobrazení nebo zrušení faxů uložených v paměti přístroje a čekající na odeslání. Pokud v paměti nezůstávají žádné faxové úlohy, na LCD displeji se zobrazuje [Neni zadna uloha]. Před odesláním faxové úlohy lze danou úlohu zrušit. >> MFC-J3530DW >> MFC-J3930DW MFC-J3530DW 1. Stiskněte tlačítko [Nastaveni] > [Vse. nastav.] > [Fax] > [Zbyva uloh]. 2.
Domů > Fax > Odeslání faxu > Možnosti faxu Možnosti faxu MFC-J3530DW Chcete-li změnit nastavení odesílání faxů, stiskněte tlačítko [Moznosti]. Volba Popis Fax Rozliseni Nastaví rozlišení odchozích faxů. Kvalitu faxu lze často zlepšit změnou rozlišení faxu. Kontrast Nastavení kontrastu. Pokud je dokument velmi světlý nebo naopak velmi tmavý, změnou kontrastu lze zlepšit kvalitu faxu. Vel. dokumentu Nastavení velikosti dokumentů pro odchozí faxy. Sk. dlouh. pap.
Volba Popis Kvalitu faxu lze často zlepšit změnou rozlišení faxu. 2stranny fax Nastavení formátu oboustranného skenování. Kontrast Nastavení kontrastu. Pokud je dokument velmi světlý nebo naopak velmi tmavý, změnou kontrastu lze zlepšit kvalitu faxu. Velik. dokumentu Nastavení velikosti dokumentů pro odchozí faxy. Sk. dlouh. pap. Dlouhý dokument lze skenovat pomocí ADF. Obeznik (pouze černobíle) Zaslání stejné faxové zprávy na více než jedno faxové číslo najednou.
Domů > Fax > Příjem faxu Příjem faxu • Nastavení režimu příjmu • Náhled faxu • Omezení velikosti stránky nadměrně velkého příchozího faxu • Nastavení razítka příjmu faxu • Příjem faxu na konci telefonické konverzace • Volby příjmu do paměti • Funkce dálkového vyzvednutí faxu 297
Domů > Fax > Příjem faxu > Nastavení režimu příjmu Nastavení režimu příjmu • Přehled režimů příjmu • Volba správného režimu přijímání • Nastavení počtu zazvonění, než přístroj volání přijme (Počet zvonění) • Nastavení doby vyzvánění F/T (pseudo/dvojité vyzvánění) • Nastavení Detekce faxu 298
Domů > Fax > Příjem faxu > Nastavení režimu příjmu > Přehled režimů příjmu Přehled režimů příjmu Některé režimy příjmu odpovídají automaticky ([Jen fax] a [Fax/Tel]). Je možné, že před použitím těchto režimů budete chtít změnit počet zvonění. Jen fax Režim [Jen fax] automaticky odpovídá na každé volání jako na fax.
Domů > Fax > Příjem faxu > Nastavení režimu příjmu > Volba správného režimu přijímání Volba správného režimu přijímání Musíte zvolit režim příjmu podle externích zařízení a telefonních služeb, které jsou na lince k dispozici. Ve výchozím nastavení bude přístroj automaticky přijímat všechny faxy, které jsou do něj odesílány. Následující tabulka vám pomůže vybrat správný režim.
Domů > Fax > Příjem faxu > Nastavení režimu příjmu > Nastavení počtu zazvonění, než přístroj volání přijme (Počet zvonění) Nastavení počtu zazvonění, než přístroj volání přijme (Počet zvonění) Když někdo zavolá na váš přístroj, uslyšíte normální vyzvánění telefonu. Počet zazvonění se nastavuje pomocí nastavení Počet zvonění. • Počet zvonění určuje, kolikrát přístroj zazvoní předtím, než odpoví v režimech [Jen fax] a [Fax/Tel].
Domů > Fax > Příjem faxu > Nastavení režimu příjmu > Nastavení doby vyzvánění F/T (pseudo/dvojité vyzvánění) Nastavení doby vyzvánění F/T (pseudo/dvojité vyzvánění) Pokud nastavíte režim příjmu na [Fax/Tel] a příchozí volání bude faxové, přístroj fax automaticky přijme. Jedná-li se však o hlasové volání, ozve se vyzvánění F/T (pseudo/dvojité vyzvánění) po dobu nastavenou pro vyzvánění F/T. Uslyšíte-li vyzvánění F/T, znamená to, že na lince je hlasové volání.
Domů > Fax > Příjem faxu > Nastavení režimu příjmu > Nastavení Detekce faxu Nastavení Detekce faxu Pokud je funkce detekce faxu zapnutá: Přístroj přijme faxové volání automaticky, i když na volání odpovíte. Když se na LCD displeji zobrazí zpráva informující o přijímání faxu přístrojem, případně když ve vašem sluchátku uslyšíte „cvrlikání“, jednoduše sluchátko zavěste. Přístroj se postará o vše ostatní.
Domů > Fax > Příjem faxu > Náhled faxu Náhled faxu Pomocí funkce náhled faxu prohlížejte přijaté faxy na displeji LCD.
Domů > Fax > Příjem faxu > Náhled faxu > Nastavení náhledu faxu na Zapnuto Nastavení náhledu faxu na Zapnuto • Tato funkce je dostupná pouze pro černobílé faxy. • Když je aktivována funkce náhledu faxu, záložní kopie přijatých faxů nebudou vytištěny pro operace přesměrování faxu, příjem faxů do počítače a přesměrování do cloudu, a to ani v případě, kdy nastavíte volbu Záložní tisk na hodnotu [Zap].
Související informace • Náhled faxu 306
Domů > Fax > Příjem faxu > Náhled faxu > Náhled nových faxů Náhled nových faxů Po přijetí faxu se na LCD displeji zobrazí zpráva. • Tato funkce je dostupná pouze pro černobílé faxy. • Pro zobrazení faxu, který byl již zobrazen, stiskněte tlačítka [Fax] a [Prijate faxy]. >> MFC-J3530DW >> MFC-J3930DW MFC-J3530DW 1. Pro zobrazení nových faxů stiskněte . 2. Seznam faxů obsahuje staré i nové faxy. Vedle nových faxů se objeví modrá značka. Stiskněte požadovaný fax.
3. Stisknutím tlačítek zobrazených v tabulce proveďte následující operace: Tlačítko Důsledek Zvětší fax. Zmenší fax. nebo Posouvá svisle. nebo Posouvá vodorovně. Otočí fax po směru hodin. Odstraní fax. Potvrďte výběr stisknutím tlačítka Ano. Přejde zpět na předchozí stránku. Přejde na další stránku. Přejde zpět na seznam faxů. Start Vytiskne fax. Je-li fax tvořen jednou stránkou, stránka se začne tisknout. Na dotykovém displeji se zobrazí dotaz, zda si přejete odstranit fax z paměti přístroje.
2. Seznam faxů obsahuje staré i nové faxy. Vedle nových faxů se objeví modrá značka. Stiskněte požadovaný fax. Pokud chcete vytisknout nebo odstranit všechny faxy na seznamu, stiskněte [Tisk / odstranit]. Postupujte jedním z následujících způsobů: • Stisknutím tlačítka [Tisk.vse (nove faxy)] vytisknete všechny faxy, které jste ještě neviděli. • Stisknutím tlačítka [Tisknout vse(Stare faxy)] vytisknete všechny již zobrazené faxy.
Tlačítko Důsledek Potvrďte výběr stisknutím tlačítka Ano. Přejde zpět na předchozí stránku. Přejde na další stránku. Přejde zpět na seznam faxů. Start Vytiskne fax. Je-li fax tvořen jednou stránkou, stránka se začne tisknout. Dotykový displej vás vyzve k odstranění faxu z paměti. Chcete-li odstranit fax, stiskněte tlačítko Ano. Chcete-li ponechat fax v paměti, stiskněte tlačítko Ne.
Domů > Fax > Příjem faxu > Omezení velikosti stránky nadměrně velkého příchozího faxu Omezení velikosti stránky nadměrně velkého příchozího faxu Pokud je funkce [Aut. zmenseni] nastavena na hodnotu [Zap.], přístroj Brother zmenší velikost nadměrných příchozích faxových stránek na velikost vámi používaného papíru. Přístroj vypočte poměr zmenšení pomocí formátu stránky faxu a vašeho nastavení formátu papíru. >> MFC-J3530DW >> MFC-J3930DW MFC-J3530DW 1. Stiskněte tlačítko [Nastaveni] > [Vse. nastav.
Domů > Fax > Příjem faxu > Nastavení razítka příjmu faxu Nastavení razítka příjmu faxu Nastavte přístroj pro tisk data a času přijetí v horní části každé příchozí faxové stránky. Ujistěte se, že jste na přístroji nastavili aktuální datum a čas. Tato funkce je dostupná pouze pro černobílé faxy. >> MFC-J3530DW >> MFC-J3930DW MFC-J3530DW 1. Stiskněte tlačítko [Nastaveni] > [Vse. nastav.] > [Fax] > [Prijem nastav.] > [Fax Prij.razit]. 2. Stiskněte tlačítko [Zap.] (nebo [Vyp.]). 3. Stiskněte tlačítko .
Domů > Fax > Příjem faxu > Příjem faxu na konci telefonické konverzace Příjem faxu na konci telefonické konverzace Jestliže hovoříte telefonem připojeným k přístroji Brother a druhá strana rovněž hovoří telefonem připojeným k jejímu faxovému přístroji, na konci konverzace vám může druhá strana zaslat fax, než oba zavěsíte. • ADF vašeho přístroje musí být prázdný. >> MFC-J3530DW >> MFC-J3930DW MFC-J3530DW 1. Požádejte druhou stranu o vložení faxu a o stisknutí tlačítka Start nebo tlačítka Odeslat. 2.
Domů > Fax > Příjem faxu > Volby příjmu do paměti Volby příjmu do paměti Volby funkce Příjem do paměti použijte pro směrování faxů, když nejste u přístroje. Nelze použít více než jednu volbu funkce Příjem do paměti najednou. Příjem do paměti lze nastavit na: • Přeposílání faxu • Ukládání faxu • PC-Fax příjem • Přeposlání do cloudu Přístroj přepošle přijaté faxy do online služeb. • Vypnuto Tato funkce je dostupná pouze pro černobílé faxy.
Domů > Fax > Příjem faxu > Volby příjmu do paměti > Přesměrování přijatých faxů na jiný přístroj Přesměrování přijatých faxů na jiný přístroj Funkci Přesměrování faxu použijte pro automatické přesměrování příchozích faxů na jiný přístroj. Tato funkce je dostupná pouze pro černobílé faxy. >> MFC-J3530DW >> MFC-J3930DW MFC-J3530DW 1. Stiskněte tlačítko [Nastaveni] > [Vse. nastav.] > [Fax] > [Prijem nastav.] > [Prij.do pameti]. 2.
• Pokud vyberete možnost [Zalozni tisk: Zap], přístroj vytiskne fax na vašem přístroji, takže budete mít kopii. • Když je náhled faxu zapnutý, záložní kopie přijatých faxů nebude vytištěna ani v případě, že jste zvolili [Zalozni tisk: Zap]. • Když obdržíte barevný fax, přístroj pouze vytiskne barevný fax a fax na naprogramované číslo pro přesměrování faxu nepřesměruje. 5. Stiskněte tlačítko .
Domů > Fax > Příjem faxu > Volby příjmu do paměti > Ukládání přijatých faxů do paměti přístroje Ukládání přijatých faxů do paměti přístroje Funkce ukládání faxu umožňuje uložit příchozí faxy do paměti přístroje. Faxové zprávy lze z paměti faxového přístroje vyzvednout z jiného místa pomocí příkazů dálkového vyzvednutí. Přístroj vytiskne záložní kopii každého uloženého faxu. • Tato funkce je dostupná pouze pro černobílé faxy. >> MFC-J3530DW >> MFC-J3930DW MFC-J3530DW 1.
Domů > Fax > Příjem faxu > Volby příjmu do paměti > Použití funkce PC-FAX příjem pro přenos přijatých faxů do počítače (pouze Windows) Použití funkce PC-FAX příjem pro přenos přijatých faxů do počítače (pouze Windows) Vyberete-li funkci PC-Fax Příjem, přístroj automaticky uloží přijaté faxy do paměti a poté je odešle do počítače. V počítači si potom můžete tyto faxy zobrazit a uložit. • Tato funkce je dostupná pouze pro černobílé faxy.
Pro změnu cílového počítače opakujte tyto kroky.
Domů > Fax > Příjem faxu > Volby příjmu do paměti > Změna možností Příjem do paměti Změna možností Příjem do paměti Pokud jsou v době, kdy měníte kteroukoli volbu funkce Příjem do paměti, v paměti přístroje faxy, zobrazí se na displeji LCD jedna z následujících otázek: >> MFC-J3530DW >> MFC-J3930DW MFC-J3530DW • • • Pokud byly přijaté faxy vytištěny, na dotykovém displeji se zobrazí zpráva [Vymazat vsechny dokumenty?] - Pokud stisknete tlačítko [Ano], faxy v paměti budou před změnou nastavení vymazány
Domů > Fax > Příjem faxu > Volby příjmu do paměti > Vypnutí příjmu do paměti Vypnutí příjmu do paměti Jestliže si nepřejete, aby přístroj ukládal příchozí faxy, vypněte funkci příjmu faxů do paměti. >> MFC-J3530DW >> MFC-J3930DW MFC-J3530DW 1. Stiskněte tlačítko [Nastaveni] > [Vse. nastav.] > [Fax] > [Prijem nastav.] > [Prij.do pameti]. 2. Stiskněte tlačítko [Vyp.].
Domů > Fax > Příjem faxu > Volby příjmu do paměti > Tisk faxů uložených do paměti přístroje Tisk faxů uložených do paměti přístroje • Tato funkce je dostupná pouze pro černobílé faxy. • Po vytištění faxu bude tento odstraněn z paměti přístroje. >> MFC-J3530DW >> MFC-J3930DW MFC-J3530DW Jestliže zvolíte [Ulozeni dok.], můžete tisknout všechny faxy uložené v paměti. 1. Stiskněte tlačítko [Nastaveni] > [Vse. nastav.] > [Fax] > [Tisk dokumentu].
Domů > Fax > Příjem faxu > Funkce dálkového vyzvednutí faxu Funkce dálkového vyzvednutí faxu Pomocí funkce dálkového vyzvednutí můžete na svůj přístroj zavolat z kteréhokoli telefonu s tónovou volbou nebo faxového přístroje a použít kód pro dálkový přístup a dálkové příkazy pro vyzvednutí faxových zpráv.
Domů > Fax > Příjem faxu > Funkce dálkového vyzvednutí faxu > Nastavení kódu pro dálkový přístup Nastavení kódu pro dálkový přístup Kód pro dálkový přístup poskytuje přístup a možnosti ovládání přístroje Brother, i když jste od přístroje daleko. >> MFC-J3530DW >> MFC-J3930DW MFC-J3530DW 1. Stiskněte tlačítko [Nastaveni] > [Vse. nastav.] > [Fax] > [Dalk.pristup]. 2. Pomocí číselné klávesnice zadejte trojciferný kód za použití čísel [0] až [9], [*] nebo [#] (předvolbu „*“ nelze změnit).
Domů > Fax > Příjem faxu > Funkce dálkového vyzvednutí faxu > Použití kódu pro dálkový přístup Použití kódu pro dálkový přístup 1. Pokud nejste u svého přístroje Brother, vytočte své faxové číslo z telefonu s tónovou volbou nebo faxového přístroje. 2. Když přístroj odpoví, okamžitě zadejte svůj trojciferný kód pro dálkový přístup následovaný znakem *. 3.
Domů > Fax > Příjem faxu > Funkce dálkového vyzvednutí faxu > Příkazy dálkového vyzvednutí Příkazy dálkového vyzvednutí Dálkové příkazy v této tabulce umožňují přístup k faxovým příkazům a možnostem ovládání, i když jste od přístroje Brother daleko. Když zavoláte přístroj a zadáte váš kód pro dálkový přístup (tři číslice a po nich *), systém dvakrát krátce zapípá a vy musíte zadat dálkový příkaz (sloupec 1) následovaný některou z možností (sloupec 2) daného příkazu.
Domů > Fax > Příjem faxu > Funkce dálkového vyzvednutí faxu > Dálkové přesměrování faxů Dálkové přesměrování faxů Můžete zavolat váš přístroj Brother z libovolného telefonu s tónovou volbou nebo faxového přístroje a nechat odeslat faxové zprávy do jiného přístroje. • Před použitím této funkce zapněte ukládání faxu nebo náhled faxu. 1. Vytočte vaše faxové číslo. 2. Když přístroj odpoví, zadejte váš kód pro dálkový přístup (tři číslice a po nich *). Jedno dlouhé pípnutí oznamuje přítomnost zpráv. 3.
Domů > Fax > Příjem faxu > Funkce dálkového vyzvednutí faxu > Změna čísla pro přesměrování faxu Změna čísla pro přesměrování faxu 1. Vytočte vaše faxové číslo. 2. Když přístroj odpoví, zadejte váš kód pro dálkový přístup (tři číslice a po nich *). Jedno dlouhé pípnutí oznamuje přítomnost zpráv. 3. Po dvou krátkých pípnutích stiskněte 9 5 4. 4.
Domů > Fax > Hlasové operace a faxová čísla Hlasové operace a faxová čísla • Hlasové operace • Uložení faxových čísel • Nastavení skupin pro funkci oběžníku 329
Domů > Fax > Hlasové operace a faxová čísla > Hlasové operace Hlasové operace • Přijetí hlasového volání v režimu příjmu Fax/Tel.
Domů > Fax > Hlasové operace a faxová čísla > Hlasové operace > Přijetí hlasového volání v režimu příjmu Fax/Tel. Přijetí hlasového volání v režimu příjmu Fax/Tel. Když je přístroj v režimu Fax/Tel., bude používat vyzvánění F/T (pseudo/dvojité vyzvánění), aby vás upozornil, že máte vyzvednout hlasový hovor. Jste-li u přístroje, zvedněte sluchátko externího telefonu a potom přijměte volání stisknutím tlačítka [Vyzvednuti].
Domů > Fax > Hlasové operace a faxová čísla > Uložení faxových čísel Uložení faxových čísel • Ukládání čísel v adresáři • Ukládání čísel do adresáře z historie odchozích volání • Změna nebo odstranění jmen nebo čísel v adresáři 332
Domů > Fax > Hlasové operace a faxová čísla > Uložení faxových čísel > Ukládání čísel v adresáři Ukládání čísel v adresáři >> MFC-J3530DW >> MFC-J3930DW MFC-J3530DW 1. Stiskněte tlačítko [Fax] > [Adresar]. 2. Proveďte následující kroky: a. Stiskněte tlačítko [Upravy] > [Pridat nov. adr] > [Jmeno]. b. Zadejte jméno (až 16 znaků) pomocí dotykového displeje. Stiskněte tlačítko [OK]. c. Stiskněte tlačítko [Adresa 1]. d.
Související informace • Uložení faxových čísel • Nastavení skupin pro funkci oběžníku 334
Domů > Fax > Hlasové operace a faxová čísla > Uložení faxových čísel > Ukládání čísel do adresáře z historie odchozích volání Ukládání čísel do adresáře z historie odchozích volání Čísla do adresáře lze rovněž ukládat z historie odchozích volání. >> MFC-J3530DW >> MFC-J3930DW MFC-J3530DW 1. Stiskněte tlačítko [Fax] > [Historie volani] > [Odchozi volani]. 2. Stisknutím tlačítka a nebo b zobrazte číslo, které chcete uložit, a potom je stiskněte. 3.
Domů > Fax > Hlasové operace a faxová čísla > Uložení faxových čísel > Změna nebo odstranění jmen nebo čísel v adresáři Změna nebo odstranění jmen nebo čísel v adresáři >> MFC-J3530DW >> MFC-J3930DW MFC-J3530DW 1. Stiskněte tlačítko [Fax] > [Adresar] > [Upravy]. 2. Postupujte jedním z následujících způsobů: • Stisknutím [Zmenit] zahajte úpravu jmen nebo faxových či telefonních čísel. Stisknutím tlačítka a nebo b zobrazte číslo, které chcete změnit, a potom jej stiskněte.
• Chcete-li odstranit čísla, stiskněte tlačítko [Vymaz]. - Stisknutím vyberte faxová nebo telefonní čísla, která chcete odstranit, až se u čísla zobrazí červený symbol zaškrtnutí; poté stiskněte [OK]. 3. Stiskněte tlačítko .
Domů > Fax > Hlasové operace a faxová čísla > Nastavení skupin pro funkci oběžníku Nastavení skupin pro funkci oběžníku Skupina, která může být uložena v adresáři, umožňuje odeslat stejnou faxovou zprávu na mnoho různých faxových čísel. >> MFC-J3530DW >> MFC-J3930DW MFC-J3530DW Nejprve musíte všechna faxová čísla uložit do adresáře. Potom je můžete začlenit do skupiny. Každá skupina využívá číslo z adresáře. Můžete uložit až šest skupin nebo můžete přiřadit až 198 čísel do velké skupiny. 1.
• Ukládání čísel v adresáři 339
Domů > Fax > Hlasové operace a faxová čísla > Nastavení skupin pro funkci oběžníku > Změna názvu skupiny pro odeslání oběžníku Změna názvu skupiny pro odeslání oběžníku >> MFC-J3530DW >> MFC-J3930DW MFC-J3530DW 1. Stiskněte tlačítko [Fax] > [Adresar] > [Upravy] > [Zmenit]. 2. Stisknutím tlačítka a nebo b zobrazte skupinu, kterou chcete změnit, a potom ji stiskněte. 3. Stiskněte tlačítko [Jmeno]. 4. Pomocí dotykového displeje zadejte nový název skupiny (až 16 znaků). Stiskněte tlačítko [OK].
Domů > Fax > Hlasové operace a faxová čísla > Nastavení skupin pro funkci oběžníku > Odstranění skupiny pro odeslání oběžníku Odstranění skupiny pro odeslání oběžníku >> MFC-J3530DW >> MFC-J3930DW MFC-J3530DW 1. Stiskněte tlačítko [Fax] > [Adresar] > [Upravy] > [Vymaz]. 2. Stisknutím tlačítka a nebo b zobrazte skupinu, kterou chcete odstranit, a potom ji stiskněte. 3. Stiskněte tlačítko [OK]. 4. Stiskněte tlačítko . MFC-J3930DW 1. Stiskněte tlačítko [Fax] > [Adresar] > [Upravy] > [Vymaz]. 2.
Domů > Fax > Hlasové operace a faxová čísla > Nastavení skupin pro funkci oběžníku > Přidání nebo odstranění člena skupiny pro odeslání oběžníku Přidání nebo odstranění člena skupiny pro odeslání oběžníku >> MFC-J3530DW >> MFC-J3930DW MFC-J3530DW 1. Stiskněte tlačítko [Fax] > [Adresar] > [Upravy] > [Zmenit]. 2. Stisknutím tlačítka a nebo b zobrazte skupinu, kterou chcete změnit, a potom ji stiskněte. 3. Stisknutím tlačítka a nebo b zobrazte možnost [Pridat / odstranit] a potom ji stiskněte. 4.
Domů > Fax > Telefonní služby a externí zařízení Telefonní služby a externí zařízení • Nastavení typu telefonní linky • Protokol VoIP (Voice over Internet Protocol / Rušení na telefonní lince) • Externí telefonní záznamník TAD (Telephone Answering Device) • Externí a pobočkové telefony 343
Domů > Fax > Telefonní služby a externí zařízení > Nastavení typu telefonní linky Nastavení typu telefonní linky Pokud připojujete přístroj k lince, která k odesílání a příjmu faxů používá pobočkovou ústřednu PBX nebo ISDN, musíte zvolit typ telefonní linky odpovídající vlastnostem vaší linky. >> MFC-J3530DW >> MFC-J3930DW MFC-J3530DW 1. Stiskněte tlačítko [Nastaveni] > [Vse. nastav.] > [Pocat.nastav.] > [Typ tel.linky]. 2. Stiskněte tlačítko [Normalni], [Pob.ustredna] nebo [ISDN]. 3.
Domů > Fax > Telefonní služby a externí zařízení > Nastavení typu telefonní linky > POBOČKOVÁ ÚSTŘEDNA PBX a PŘENOS POBOČKOVÁ ÚSTŘEDNA PBX a PŘENOS Výchozím nastavením přístroje [Typ tel.linky] je [Normalni], což umožňuje připojení přístroje ke standardní lince veřejné telefonní sítě (PSTN). Mnoho kanceláří však používá centrální telefonní systém nebo pobočkovou ústřednu (PBX). Váš přístroj lze připojit k většině typů pobočkových ústředen.
Domů > Fax > Telefonní služby a externí zařízení > Protokol VoIP (Voice over Internet Protocol / Rušení na telefonní lince) Protokol VoIP (Voice over Internet Protocol / Rušení na telefonní lince) VoIP je typ telefonního systému, který využívá internetové připojení místo běžné telefonní linky. Poskytovatelé telefonních služeb často nabízejí službu VoIP společně s internetovými a kabelovými službami. Tento přístroj nemusí s některými systémy VoIP spolupracovat.
Domů > Fax > Telefonní služby a externí zařízení > Externí telefonní záznamník TAD (Telephone Answering Device) Externí telefonní záznamník TAD (Telephone Answering Device) Na stejnou linku, ke které je připojen přístroj, můžete připojit i externí telefonní záznamník (TAD). Když záznamník (TAD) příjme volání, váš přístroj bude naslouchat tónům CNG (fax) posílaným odesílajícím faxovým přístrojem. Pokud je uslyší, převezme volání a přijme fax.
Domů > Fax > Telefonní služby a externí zařízení > Externí telefonní záznamník TAD (Telephone Answering Device) > Připojení externího TAD Připojení externího TAD 1. Nastavte externí telefonní záznamník TAD na jedno nebo dvě vyzvánění. Nastavení počtu zvonění přístroje se nepoužije. 2. Zaznamenejte odchozí zprávu na váš externí záznamník TAD. 3. Nastavte telefonní záznamník tak, aby odpovídal na hovory. 4. Nastavte režim příjmu svého přístroje na možnost [Ext.Tel/TAD].
Domů > Fax > Telefonní služby a externí zařízení > Externí telefonní záznamník TAD (Telephone Answering Device) > Nahrání odchozí zprávy (OGM) na externí TAD Nahrání odchozí zprávy (OGM) na externí TAD 1. Na začátku vaší zprávy nahrajte pět sekund ticha. To dává vašemu přístroji čas pro zaslechnutí tónů faxu. Doporučujeme začít vaši zprávu OGM počátečními pěti sekundami ticha, protože přístroj nemůže přes hlasitý hlas slyšet tóny faxu.
Domů > Fax > Telefonní služby a externí zařízení > Externí telefonní záznamník TAD (Telephone Answering Device) > Vícelinková připojení (PBX) Vícelinková připojení (PBX) Doporučujeme, abyste požádali o připojení vašeho přístroje společnost, která instalovala pobočkovou ústřednu. Pokud máte vícelinkový systém, doporučujeme, abyste požádali instalační firmu o připojení jednotky k poslední lince systému. Zabrání to aktivaci přístroje pokaždé, když systém přijímá telefonní volání.
Domů > Fax > Telefonní služby a externí zařízení > Externí a pobočkové telefony Externí a pobočkové telefony • Připojení externího nebo linkového telefonu • Operace z externích a linkových telefonů • Použití dálkových kódů 351
Domů > Fax > Telefonní služby a externí zařízení > Externí a pobočkové telefony > Připojení externího nebo linkového telefonu Připojení externího nebo linkového telefonu K přístroji lze připojit samostatný telefon, jak je zobrazeno na následujícím schématu. 1 2 1 Linkový telefon 2 Externí telefon Ujistěte se, že používáte externí telefon s kabelem, jehož délka nepřesahuje tři metry.
Domů > Fax > Telefonní služby a externí zařízení > Externí a pobočkové telefony > Operace z externích a linkových telefonů Operace z externích a linkových telefonů Přijmete-li faxové volání na linkovém telefonu nebo na externím telefonu, můžete přístroj nechat volání přijmout pomocí kódu dálkové aktivace. Když stisknete kód dálkové aktivace *51, přístroj začne přijímat fax.
Domů > Fax > Telefonní služby a externí zařízení > Externí a pobočkové telefony > Použití dálkových kódů Použití dálkových kódů Kód dálkové aktivace Přijmete-li faxové volání na linkovém nebo externím telefonu, můžete přístroji určit, aby je přijal, a to zadáním kódu dálkové aktivace *51. Počkejte na zvuk cvrlikání a potom zavěste sluchátko. Jestliže přijmete fax na externím telefonu, můžete přístroj přimět stisknutím tlačítka Start a zvolením volby příjmu, aby fax přijal.
Domů > Fax > Telefonní služby a externí zařízení > Externí a pobočkové telefony > Použití dálkových kódů > Změna dálkových kódů Změna dálkových kódů Přednastavený kód dálkové aktivace je *51. Přednastavený kód dálkové deaktivace je #51. Pokud jste při dálkovém přístupu k vašemu externímu telefonnímu záznamníku vždy odpojeni, zkuste změnit trojciferné dálkové kódy pomocí číslic 0–9, *, #. >> MFC-J3530DW >> MFC-J3930DW MFC-J3530DW 1. Stiskněte tlačítko [Nastaveni] > [Vse. nastav.] > [Fax] > [Prijem nastav.
Domů > Fax > Faxové zprávy Faxové zprávy • Nastavení stylu zprávy o ověření přenosu • Nastavení intervalu tisku faxového deníku • Tisk hlášení 356
Domů > Fax > Faxové zprávy > Nastavení stylu zprávy o ověření přenosu Nastavení stylu zprávy o ověření přenosu Hlášení o přenosu lze použít jako důkaz odeslání faxu. Na tomto hlášení je uvedeno jméno nebo číslo faxu příjemce, datum a čas přenosu, trvání přenosu, počet odeslaných stránek a zda byl přenos úspěšný. Pro hlášení o ověření přenosu je k dispozici několik nastavení: Volba Popis Zap. Vytiskne hlášení po každém odeslaném faxu. Zap. (+Obrazek) Vytiskne hlášení po každém odeslaném faxu.
Domů > Fax > Faxové zprávy > Nastavení intervalu tisku faxového deníku Nastavení intervalu tisku faxového deníku Můžete nastavit přístroj, aby tiskl faxový deník ve stanovených intervalech (každých 50 faxů, 6, 12 nebo 24 hodin, 2 nebo 7 dnů). >> MFC-J3530DW >> MFC-J3930DW MFC-J3530DW 1. Stiskněte tlačítko [Nastaveni] > [Vse. nastav.] > [Fax] > [Nastav.hlaseni] > [Perioda deniku]. 2. Stiskněte tlačítko [Perioda deniku]. 3. Stisknutím tlačítka a nebo b vyberte interval.
Související informace • Faxové zprávy • Nastavení automatického vypnutí napájení přístroje 359
Domů > Fax > Funkce PC-FAX Funkce PC-FAX • PC-FAX pro systém Windows • PC-FAX pro Mac 360
Domů > Fax > Funkce PC-FAX > PC-FAX pro systém Windows PC-FAX pro systém Windows • Přehled PC-FAX (Windows) • Odeslání faxu pomocí funkce PC-FAX (Windows) • Příjem faxů do počítače (Windows) 361
Domů > Fax > Funkce PC-FAX > PC-FAX pro systém Windows > Přehled PC-FAX (Windows) Přehled PC-FAX (Windows) Snižte spotřebu papíru a ušetřete čas pomocí programu PC-FAX společnosti Brother pro odesílání faxů přímo z počítače.
Domů > Fax > Funkce PC-FAX > PC-FAX pro systém Windows > Přehled PC-FAX (Windows) > Konfigurace funkce PC-FAX (Windows) Konfigurace funkce PC-FAX (Windows) Před odesíláním faxů pomocí funkce PC-FAX, upravte možnosti odesílání na jednotlivých kartách dialogového okna PC-FAX - vlastnosti. 1. Postupujte jedním z následujících způsobů: • Windows Vista a Windows 7 Klepněte na (Start) > Všechny programy > Brother > Brother Utilities.
Související informace • Přehled PC-FAX (Windows) 364
Domů > Fax > Funkce PC-FAX > PC-FAX pro systém Windows > Přehled PC-FAX (Windows) > Konfigurace adresáře programu PC-Fax (Windows) Konfigurace adresáře programu PC-Fax (Windows) V rámci přizpůsobování přístroje Brother Adresář můžete přidávat, upravovat nebo odstraňovat členy a skupiny.
Domů > Fax > Funkce PC-FAX > PC-FAX pro systém Windows > Přehled PC-FAX (Windows) > Konfigurace adresáře programu PC-Fax (Windows) > Přidání člena do adresáře PC-FAX (Windows) Přidání člena do adresáře PC-FAX (Windows) Pokud chcete odesílat faxy pomocí programu Brother PC-Fax, přidejte do adresáře programu PC-Fax nové uživatele a jejich faxové údaje. 1. Postupujte jedním z následujících způsobů: • Windows Vista a Windows 7 Klepněte na (Start) > Všechny programy > Brother > Brother Utilities.
3. Do příslušných polí zadejte informace o členovi. Povinné je pouze pole Jméno. 4. Klepněte na tlačítko OK.
Domů > Fax > Funkce PC-FAX > PC-FAX pro systém Windows > Přehled PC-FAX (Windows) > Konfigurace adresáře programu PC-Fax (Windows) > Vytvoření skupiny v adresáři PC-FAX (Windows) Vytvoření skupiny v adresáři PC-FAX (Windows) Vytvořte skupinu pro rozeslání stejného PC-FAXu několika příjemcům najednou. 1. Postupujte jedním z následujících způsobů: • Windows Vista a Windows 7 Klepněte na (Start) > Všechny programy > Brother > Brother Utilities.
3. Zadejte název nové skupiny do pole Jméno skupiny. 4. V poli Adresy seznamu vyberte každého člena, kterého chcete zahrnout do skupiny, a poté klepněte na tlačítko Přidat >>. Členové přidaní do skupiny se objeví v okně Členové skupiny. 5. Po dokončení klepněte na tlačítko OK. Každá skupina může mít až 50 členů.
Domů > Fax > Funkce PC-FAX > PC-FAX pro systém Windows > Přehled PC-FAX (Windows) > Konfigurace adresáře programu PC-Fax (Windows) > Úprava člena nebo skupiny v adresáři PCFAX (Windows) Úprava člena nebo skupiny v adresáři PC-FAX (Windows) 1. Postupujte jedním z následujících způsobů: • Windows Vista a Windows 7 Klepněte na (Start) > Všechny programy > Brother > Brother Utilities. Klikněte na rozevírací seznam a vyberte název vašeho modelu (pokud ještě není zvolen).
Domů > Fax > Funkce PC-FAX > PC-FAX pro systém Windows > Přehled PC-FAX (Windows) > Konfigurace adresáře programu PC-Fax (Windows) > Odstranění člena nebo skupiny z adresáře PC-FAX (Windows) Odstranění člena nebo skupiny z adresáře PC-FAX (Windows) 1. Postupujte jedním z následujících způsobů: • Windows Vista a Windows 7 Klepněte na (Start) > Všechny programy > Brother > Brother Utilities. Klikněte na rozevírací seznam a vyberte název vašeho modelu (pokud ještě není zvolen).
Domů > Fax > Funkce PC-FAX > PC-FAX pro systém Windows > Přehled PC-FAX (Windows) > Konfigurace adresáře programu PC-Fax (Windows) > Export adresáře PC-Fax (Windows) Export adresáře PC-Fax (Windows) Adresář můžete exportovat do textového souboru ASCII (*.csv), vizitky vCard (elektronická vizitka) nebo Data vytáčení vzdálené instalace a uložit jej do počítače. • Nemůžete exportovat nastavení skupiny při exportu dat položky Adresář. 1.
Položky vyberte a přidejte v pořadí, ve kterém je chcete uvést. 5. Pokud exportujete do souboru ASCII, rozdělte jednotlivá datová pole pomocí volby Dělící znak nebo Tabulátor v nabídce Čárka. 6. Klepněte na tlačítko OK. 7. Přejděte do složky v počítači, kam chcete uložit data, zadejte její název a potom klepněte na Uložit.
Domů > Fax > Funkce PC-FAX > PC-FAX pro systém Windows > Přehled PC-FAX (Windows) > Konfigurace adresáře programu PC-Fax (Windows) > Import informací do adresáře PC-FAX (Windows) Import informací do adresáře PC-FAX (Windows) Do adresáře lze importovat textové soubory ASCII (*.csv), vizitky vCard (elektronická vizitka) nebo Data vytáčení vzdálené instalace. 1. Postupujte jedním z následujících způsobů: • Windows Vista a Windows 7 Klepněte na (Start) > Všechny programy > Brother > Brother Utilities.
Musíte vybrat a přidat pole ze seznamu Položky seznamu ve stejném pořadí, v jakém jsou uvedena v textovém souboru pro import. 5. Jestliže importujete soubor v kódu ASCII, v části Dělící znak vyberte možnost Tabulátor nebo Čárka a oddělte datová pole. 6. Klepněte na tlačítko OK. 7. Přejděte do složky, kam chcete importovat data, zadejte její název a potom klepněte na Otevřít.
Domů > Fax > Funkce PC-FAX > PC-FAX pro systém Windows > Odeslání faxu pomocí funkce PC-FAX (Windows) Odeslání faxu pomocí funkce PC-FAX (Windows) Funkce PC-FAX podporuje pouze černobílé faxy. Černobílý fax bude odeslán i v případě, že budou původní data barevná a faxové zařízení příjemce podporuje barevné faxy. 1. Vytvořte soubor v jakékoliv aplikaci v počítači. 2. Vyberte tiskový příkaz ve své aplikaci. 3. Vyberte Brother PC-FAX jako svoji tiskárnu a dokončete tiskovou operaci.
Domů > Fax > Funkce PC-FAX > PC-FAX pro systém Windows > Příjem faxů do počítače (Windows) Příjem faxů do počítače (Windows) Použijte program Brother PC-FAX pro příjem faxů do počítače, prověřte je a vytiskněte pouze faxy, které chcete.
Domů > Fax > Funkce PC-FAX > PC-FAX pro systém Windows > Příjem faxů do počítače (Windows) > Příjem faxů pomocí programu PC-FAX příjem (Windows) Příjem faxů pomocí programu PC-FAX příjem (Windows) Program pro příjem faxů Brother PC-FAX umožňuje zobrazovat a ukládat faxy do počítače. Program se automaticky nainstaluje při instalaci sady softwaru a ovladačů společnosti Brother a pracuje na místních nebo síťových zařízeních. • Program PC-FAX příjem podporuje pouze černobílé faxy.
Domů > Fax > Funkce PC-FAX > PC-FAX pro systém Windows > Příjem faxů do počítače (Windows) > Příjem faxů pomocí programu PC-FAX příjem (Windows) > Spuštění programu PC-Fax příjem od společnosti Brother na počítači (Windows) Spuštění programu PC-Fax příjem od společnosti Brother na počítači (Windows) Doporučujeme zaškrtnout políčko Spustit PC-FAX Receive po spuštění počítače., aby se program spouštěl automaticky a aby se faxy do počítače přenášely při spuštění počítače. 1.
Domů > Fax > Funkce PC-FAX > PC-FAX pro systém Windows > Příjem faxů do počítače (Windows) > Příjem faxů pomocí programu PC-FAX příjem (Windows) > Spuštění programu PC-Fax příjem od společnosti Brother na počítači (Windows) > Nastavení počítače pro příjem faxů funkcí PC-FAX (Windows) Nastavení počítače pro příjem faxů funkcí PC-FAX (Windows) 1. Dvakrát klikněte na ikonu (PC-FAX – příjem) na panelu úloh počítače. Zobrazí se okno PC-FAX Receive (PC-FAX – příjem). 2. Klikněte na Nastavení. 3.
Domů > Fax > Funkce PC-FAX > PC-FAX pro systém Windows > Příjem faxů do počítače (Windows) > Příjem faxů pomocí programu PC-FAX příjem (Windows) > Spuštění programu PC-Fax příjem od společnosti Brother na počítači (Windows) > Přidání přístroje Brother pro příjem PC-FAXu (Windows) Přidání přístroje Brother pro příjem PC-FAXu (Windows) • Pokud jste instalovali zařízení dle instrukcí pro síťového uživatele, mělo by již zařízení být nakonfigurováno pro vaší síť. 1.
5. Pro změnu názvu počítače, které bude zobrazeno na LCD displeji zařízení, zadejte nový název do pole Zadejte zobrazované jméno svého počítače (max. 15 znaků).. 6. Klikněte na OK.
Domů > Fax > Funkce PC-FAX > PC-FAX pro systém Windows > Příjem faxů do počítače (Windows) > Příjem faxů pomocí programu PC-FAX příjem (Windows) > Zobrazení přijatých zpráv PC-FAX (Windows) Zobrazení přijatých zpráv PC-FAX (Windows) Stav přijímání Ikona Indikovaný stav Pohotovostní režim Žádné nepřečtené zprávy Přijímání zpráv Přijata zpráva Nepřečtené zprávy 1. Dvakrát klikněte na ikonu (PC-FAX – příjem) na panelu úloh počítače. Zobrazí se okno PC-FAX Receive (PC-FAX – příjem). 2.
Související informace • Příjem faxů pomocí programu PC-FAX příjem (Windows) 384
Domů > Fax > Funkce PC-FAX > PC-FAX pro Mac PC-FAX pro Mac Použijte program PC-FAX od společnosti Brother pro odesílání faxů přímo z počítače Mac, bez nutnosti jejich tisku. Tato funkce pomáhá snížit spotřebu papíru a šetří čas.
Domů > Fax > Funkce PC-FAX > PC-FAX pro Mac > Odesílání faxů z vlastní aplikace (Mac) Odesílání faxů z vlastní aplikace (Mac) Program PC-FAX podporuje pouze černobílé faxy. Bude poslán černobílý fax – i když původní data byla barevná a přijímající přístroj podporujebarevné faxy. 1. Vytvořte dokument v aplikaci Mac. 2. V aplikaci, jako je Apple TextEdit, klikněte na nabídku File (Soubor) a pak vyberte Print (Tisk). 3. Klikněte na aplikaci pomocí místní nabídky a potom vyberte položku Send Fax (Odeslat fax).
Pokud chcete poslat fax na více než jedno číslo, po zadání prvního faxového čísla klikněte na tlačítko Add (Přidat) a zadejte další faxové číslo. Cílová faxová čísla budou uvedena v poli Destination Fax Numbers (Cílová faxová čísla). 6. Klepnutím na tlačítko Print (Tisk) odešlete fax.
Domů > Síť Síť • Podporované základní síťové funkce • Programy a nástroje pro správu sítě • Další způsoby konfigurování přístroje Brother pro bezdrátovou síť • Rozšířené síťové funkce • Technické informace pro pokročilé uživatele 388
Domů > Síť > Podporované základní síťové funkce Podporované základní síťové funkce Tiskový server podporuje různé funkce v závislosti na operačním systému. V této tabulce jsou uvedeny síťové funkce a připojení podporovaná jednotlivými operačními systémy. Operační systémy Windows Vista Windows 7 Windows Server 2008/2012/2012 R2 Windows 8 OS X v10.9.5 OS X v10.10.x OS X v10.11.
Domů > Síť > Programy a nástroje pro správu sítě Programy a nástroje pro správu sítě Pomocí nástroje pro správu konfigurujte a změňte nastavení sítě přístroje Brother.
Domů > Síť > Programy a nástroje pro správu sítě > Další informace o programu a nástrojích pro správu sítě Další informace o programu a nástrojích pro správu sítě Webová správa Webová správa je nástroj, který využívá standardní webový prohlížeč ke správě přístroje pomocí protokolu HTTP (Hyper Text Transfer Protocol) nebo HTTPS (Hyper Text Transfer Protocol over Secure Socket Layer). Zadáním IP adresy přístroje do webového prohlížeče můžete přistupovat k nastavení vašeho tiskového serveru a měnit je.
Domů > Síť > Další způsoby konfigurování přístroje Brother pro bezdrátovou síť Další způsoby konfigurování přístroje Brother pro bezdrátovou síť Aby bylo možné připojit přístroj k bezdrátové síti, doporučujeme použít instalační disk CD-ROM.
Domů > Síť > Další způsoby konfigurování přístroje Brother pro bezdrátovou síť > Před konfigurací přístroje Brother pro bezdrátovou síť Před konfigurací přístroje Brother pro bezdrátovou síť Než se pokusíte nakonfigurovat bezdrátovou síť, potvrďte následující: • Před konfigurováním nastavení bezdrátového připojení je třeba znát název sítě (SSID) a síťový klíč. Používáte-li podnikovou bezdrátovou síť, je třeba znát ID uživatele a heslo.
Domů > Síť > Další způsoby konfigurování přístroje Brother pro bezdrátovou síť > Konfigurování přístroje k používání v bezdrátové síti metodou stiskem jediného tlačítka funkce Wi-Fi Protected Setup™ (WPS) Konfigurování přístroje k používání v bezdrátové síti metodou stiskem jediného tlačítka funkce Wi-Fi Protected Setup™ (WPS) Pokud váš bezdrátový přístupový bod / router podporuje funkci WPS (konfigurace stiskem tlačítka), můžete k nastavení bezdrátové sítě použít metodu WPS pomocí ovládacího panelu vašeho
Domů > Síť > Další způsoby konfigurování přístroje Brother pro bezdrátovou síť > Konfigurování přístroje k používání v bezdrátové síti metodou PIN funkce Wi-Fi Protected Setup™ (WPS) Konfigurování přístroje k používání v bezdrátové síti metodou PIN funkce Wi-Fi Protected Setup™ (WPS) Pokud váš bezdrátový LAN přístupový bod / router podporuje funkci WPS, můžete ke konfiguraci nastavení bezdrátové sítě použít metodu PIN (Personal Identification Number).
4. Pomocí počítače připojeného k síti zadejte do adresního řádku vašeho prohlížeče IP adresu zařízení, které používáte jako registrátor. (Například: http://192.168.1.2) 5. Přejděte na stránku nastavení funkce WPS a zadejte kód PIN. Poté postupujte podle pokynů na obrazovce. • Úlohu registrátoru obvykle zastává bezdrátový LAN přístupový bod / směrovač. • Stránka nastavení se může lišit podle značky bezdrátového přístupového bodu / routeru sítě LAN.
Pokud jako registrátor používáte počítač se systémem Windows Vista, Windows 7, Windows 8 nebo Windows 10, postupujte podle následujících kroků: 6. Postupujte jedním z následujících způsobů: • Windows Vista Klepněte na • (Start) > Síť > Přidat bezdrátové zařízení. Windows 7 Klepněte na • (Start) > Zařízení a tiskárny > Přidat zařízení. Windows 8 Přesuňte kurzor myši do pravého dolního rohu pracovní plochy.
Domů > Síť > Další způsoby konfigurování přístroje Brother pro bezdrátovou síť > Konfigurování přístroje k používání v bezdrátové síti, když není vysílán identifikátor SSID Konfigurování přístroje k používání v bezdrátové síti, když není vysílán identifikátor SSID >> MFC-J3530DW >> MFC-J3930DW MFC-J3530DW Před konfigurací zařízení doporučujeme, abyste si zapsali nastavení bezdrátové sítě. Tyto informace budete potřebovat, než budete moci pokračovat v konfiguraci. 1.
• Pokud jste vybrali volbu [WPA/WPA2-PSK], stiskněte tlačítko [TKIP+AES] nebo [AES]. Zadejte klíč WPA a potom stiskněte tlačítko [OK]. • Více informací jak zadávat text uu Dodatek • Vaše zařízení Brother podporuje použití pouze prvního klíče WEP. 10. Zařízení se pokouší připojit k bezdrátovému zařízení, které jste vybrali. Pokud se bezdrátové zařízení připojí správně, na displeji LCD se zobrazí [Pripojeno]. Dokončili jste nastavení bezdrátové sítě.
• Pokud jste vybrali volbu [Otevr.system], vyberte typ šifrování [Zadny] nebo [WEP] a potom jej stiskněte. Vyberete-li pro typ šifrování volbu [WEP], zadejte klíč WEP a potom stiskněte tlačítko [OK]. • Vyberete-li volbu [Klic sdileni], zadejte klíč WEP a potom stiskněte tlačítko [OK]. • Pokud jste vybrali volbu [WPA/WPA2-PSK], stiskněte tlačítko [TKIP+AES] nebo [AES]. Zadejte klíč WPA a potom stiskněte tlačítko [OK].
Domů > Síť > Další způsoby konfigurování přístroje Brother pro bezdrátovou síť > Metody ověření pro firemní bezdrátovou síť Metody ověření pro firemní bezdrátovou síť >> MFC-J3530DW >> MFC-J3930DW MFC-J3530DW Před konfigurací zařízení doporučujeme, abyste si zapsali nastavení bezdrátové sítě. Tyto informace budete potřebovat, než budete moci pokračovat v konfiguraci. 1. Zkontrolujte a poznamenejte si aktuální nastavení bezdrátové sítě.
• Konfigurujete-li váš přístroj pomocí ověřování EAP-TLS, musíte před zahájením konfigurace nainstalovat certifikát klienta vydaný CA. Požádejte správce sítě o certifikát klienta. Pokud jste nainstalovali více certifikátů, doporučujeme si zapsat název certifikátu, který chcete používat. • Ověřujete-li vaše zařízení pomocí obecného názvu certifikátu serveru, doporučujeme před zahájením konfigurace zapsat si tento obecný název. Požádejte správce sítě o obecný název certifikátu serveru. 2.
MFC-J3930DW Před konfigurací zařízení doporučujeme, abyste si zapsali nastavení bezdrátové sítě. Tyto informace budete potřebovat, než budete moci pokračovat v konfiguraci. 1. Zkontrolujte a poznamenejte si aktuální nastavení bezdrátové sítě.
3. Po zobrazení [Povolit WLAN?] stiskněte tlačítko [Ano]. Tím se spustí průvodce nastavením bezdrátového připojení. Volbu zrušíte stisknutím tlačítka [Ne]. 4. Přístroj vyhledává vaši síť a zobrazí seznam dostupných SSID. Rychlým přetažením nahoru nebo dolů anebo stisknutím tlačítka a nebo b zobrazíte []. Stiskněte tlačítko [] a potom [OK]. 5. Zadejte název SSID a potom stiskněte tlačítko [OK]. Více informací jak zadávat text uu Dodatek 6.
Domů > Síť > Další způsoby konfigurování přístroje Brother pro bezdrátovou síť > Použití Wi-Fi Direct® Použití Wi-Fi Direct® • Tisk a skenování z mobilního zařízení pomocí funkce Wi-Fi Direct • Konfigurace sítě Wi-Fi Direct • Nelze dokončit konfiguraci nastavení bezdrátové sítě 405
Domů > Síť > Další způsoby konfigurování přístroje Brother pro bezdrátovou síť > Použití Wi-Fi Direct® > Tisk a skenování z mobilního zařízení pomocí funkce Wi-Fi Direct Tisk a skenování z mobilního zařízení pomocí funkce Wi-Fi Direct Wi-Fi Direct je jedna z bezdrátových konfiguračních metod vyvinutých sdružením Wi-Fi Alliance®.
Domů > Síť > Další způsoby konfigurování přístroje Brother pro bezdrátovou síť > Použití Wi-Fi Direct® > Konfigurace sítě Wi-Fi Direct Konfigurace sítě Wi-Fi Direct Konfigurujte nastavení své sítě Wi-Fi Direct z ovládacího panelu zařízení.
Domů > Síť > Další způsoby konfigurování přístroje Brother pro bezdrátovou síť > Použití Wi-Fi Direct® > Konfigurace sítě Wi-Fi Direct > Přehled konfigurace sítě metodou Wi-Fi Direct Přehled konfigurace sítě metodou Wi-Fi Direct Následující pokyny nabízejí pět metod pro konfigurování přístroje Brother v prostředí bezdrátové sítě. Vyberte metodu, kterou upřednostňujete pro vaše prostředí. Zkontrolujte vaše mobilní zařízení pro konfiguraci. 1.
Domů > Síť > Další způsoby konfigurování přístroje Brother pro bezdrátovou síť > Použití Wi-Fi Direct® > Konfigurace sítě Wi-Fi Direct > Konfigurace stiskem jediného tlačítka sítě Wi-Fi Direct Konfigurace stiskem jediného tlačítka sítě Wi-Fi Direct >> MFC-J3530DW >> MFC-J3930DW MFC-J3530DW Pokud vaše mobilní zařízení podporuje Wi-Fi Direct, postupujte podle následujících pokynů, chcete-li konfigurovat síť Wi-Fi Direct: Když přístroj obdrží z vašeho mobilního zařízení požadavek týkající se Wi-Fi Direct, zo
Související informace • Konfigurace sítě Wi-Fi Direct • Přehled konfigurace sítě metodou Wi-Fi Direct 410
Domů > Síť > Další způsoby konfigurování přístroje Brother pro bezdrátovou síť > Použití Wi-Fi Direct® > Konfigurace sítě Wi-Fi Direct > Konfigurace používání sítě Wi-Fi Direct stiskem jediného tlačítka metodou Wi-Fi Protected Setup™ (WPS) Konfigurace používání sítě Wi-Fi Direct stiskem jediného tlačítka metodou Wi-Fi Protected Setup™ (WPS) >> MFC-J3530DW >> MFC-J3930DW MFC-J3530DW Pokud vaše mobilní zařízení podporuje WPS (PBC, Push Button Configuration), postupujte podle následujících pokynů, chcete-li
Domů > Síť > Další způsoby konfigurování přístroje Brother pro bezdrátovou síť > Použití Wi-Fi Direct® > Konfigurace sítě Wi-Fi Direct > Konfigurace sítě Wi-Fi Direct metodou PIN Method Konfigurace sítě Wi-Fi Direct metodou PIN Method >> MFC-J3530DW >> MFC-J3930DW MFC-J3530DW Pokud vaše mobilní zařízení podporuje metodu PIN Method funkce Wi-Fi Direct, postupujte podle následujících pokynů, chcete-li konfigurovat síť Wi-Fi Direct: Když přístroj obdrží z vašeho mobilního zařízení požadavek týkající se Wi-Fi
Tím se spustí nastavení Wi-Fi Direct. 3. Postupujte jedním z následujících způsobů: • Pokud je váš přístroj Brother vlastníkem skupiny, bude čekat na žádost o připojení z vašeho mobilního zařízení. Když se objeví [Kod PIN], zadejte do přístroje PIN zobrazený na vašem mobilním zařízení. Stiskněte tlačítko [OK]. Postupujte podle instrukcí. Zobrazí-li se na přístroji Brother PIN, zadejte PIN do vašeho mobilního zařízení.
Domů > Síť > Další způsoby konfigurování přístroje Brother pro bezdrátovou síť > Použití Wi-Fi Direct® > Konfigurace sítě Wi-Fi Direct > Konfigurace sítě Wi-Fi Direct metodou PIN Wi-Fi Protected Setup™ (WPS) Konfigurace sítě Wi-Fi Direct metodou PIN Wi-Fi Protected Setup™ (WPS) >> MFC-J3530DW >> MFC-J3930DW MFC-J3530DW Pokud vaše mobilní zařízení podporuje metodu PIN Wi-Fi Protected Setup™ (WPS), nakonfigurujte síť Wi-Fi Direct podle následujících pokynů: Když přístroj obdrží z vašeho mobilního zařízení p
• Přehled konfigurace sítě metodou Wi-Fi Direct 415
Domů > Síť > Další způsoby konfigurování přístroje Brother pro bezdrátovou síť > Použití Wi-Fi Direct® > Konfigurace sítě Wi-Fi Direct > Ruční konfigurace sítě Wi-Fi Direct Ruční konfigurace sítě Wi-Fi Direct >> MFC-J3530DW >> MFC-J3930DW MFC-J3530DW Pokud vaše mobilní zařízení nepodporuje Wi-Fi Direct nebo WPS, musíte konfigurovat síť Wi-Fi Direct ručně. 1. Stiskněte [Nastaveni] > [Vse. nastav.] > [Sit] > [Wi-Fi Direct] > [Rucne]. 2. Přístroj zobrazí název SSID a heslo.
Domů > Síť > Rozšířené síťové funkce Rozšířené síťové funkce • Tisk zprávy konfigurace sítě • Fax pomocí internetu (I-Fax) • Konfigurování a používání vyhledávání LDAP • Synchronizace času se serverem SNTP pomocí nástroje Web Based Management (webová správa) 417
Domů > Síť > Rozšířené síťové funkce > Tisk zprávy konfigurace sítě Tisk zprávy konfigurace sítě Zpráva o konfiguraci sítě uvádí konfiguraci sítě včetně nastavení tiskového serveru sítě. • Název uzlu: název uzlu je uveden v aktuální zprávě konfigurace sítě. Pro drátovou síť je výchozím názvem uzlu „BRNxxxxxxxxxxxx“ a pro bezdrátovou „BRWxxxxxxxxxxxx“ (kde „xxxxxxxxxxxx“ je adresa MAC / ethernetová adresa přístroje). • Pokud položka [IP Address] ve zprávě konfigurace sítě ukazuje hodnotu 0.0.0.
Domů > Síť > Rozšířené síťové funkce > Fax pomocí internetu (I-Fax) Fax pomocí internetu (I-Fax) Program I-Fax od společnosti Brother vám umožňuje odesílat a přijímat faxové dokumenty pomocí internetu jako přenosového mechanismu. Dokumenty jsou přenášeny v e-mailových zprávách jako přiložené soubory TIFF. Váš počítač může odesílat a přijímat dokumenty, pokud obsahuje aplikace, které dokážou vytvářet a zobrazovat soubory TIFF. Můžete použít jakoukoli aplikaci na prohlížení souborů TIFF.
Domů > Síť > Rozšířené síťové funkce > Fax pomocí internetu (I-Fax) > Důležité informace o internetovém faxu (I-Fax) Důležité informace o internetovém faxu (I-Fax) Komunikace funkce I-Fax v místní síti LAN je velmi podobná komunikaci prostřednictvím e-mailu; nicméně se liší od faxové komunikace prostřednictvím standardních telefonních linek.
Domů > Síť > Rozšířené síťové funkce > Fax pomocí internetu (I-Fax) > Konfigurace vašeho přístroje Brother pro E-mail nebo I-Fax Konfigurace vašeho přístroje Brother pro E-mail nebo I-Fax Před používáním funkce I-Fax nakonfigurujte zařízení tak, aby komunikovalo s vaší sítí a poštovním serverem. Tyto položky můžete nakonfigurovat pomocí ovládacího panelu zařízení, aplikace Web Based Management, Vzdáleného nastavení nebo aplikace BRAdmin Professional 3.
Domů > Síť > Rozšířené síťové funkce > Fax pomocí internetu (I-Fax) > Konfigurace vašeho přístroje Brother pro E-mail nebo I-Fax > Výchozí nastavení pro e-mail a I-Fax Výchozí nastavení pro e-mail a I-Fax Před odesláním svého I-Faxu použijte v případě potřeby pro konfiguraci voleb odesílání a přijímání aplikaci Web Based Management. 1. Spusťte webový prohlížeč. 2. Zadejte „http://IP adresa přístroje“ do řádku s adresou prohlížeče (kde „IP adresa přístroje“ je IP adresou přístroje). Například: http://192.
Domů > Síť > Rozšířené síťové funkce > Fax pomocí internetu (I-Fax) > Konfigurace vašeho přístroje Brother pro E-mail nebo I-Fax > Odesílání I-Fax Odesílání I-Fax Odeslání I-Faxu probíhá podobně jako odeslání běžného faxu. Zkontrolujte, zda jsou informace o příjemci uloženy v e-mailovém adresáři a načtěte dokument, který chcete odeslat pomocí funkce I-Fax, do přístroje Brother.
Zařízení začne skenovat. Po naskenování je dokument přenesen příjemci prostřednictvím vašeho serveru SMTP. Odesílání můžete zrušit stisknutím tlačítka během skenování. Po dokončení přenosu zařízení přejde do pohotovostního režimu.
Domů > Síť > Rozšířené síťové funkce > Fax pomocí internetu (I-Fax) > Konfigurace vašeho přístroje Brother pro E-mail nebo I-Fax > Automatický příjem I-Faxu Automatický příjem I-Faxu Pro automatický příjem I-Faxu použijte v případě potřeby pro konfiguraci voleb přijímání aplikaci Web Based Management. 1. Spusťte webový prohlížeč. 2. Zadejte „http://IP adresa přístroje“ do řádku s adresou prohlížeče (kde „IP adresa přístroje“ je IP adresou přístroje). Například: http://192.168.1.2 3.
• Pokud přístroj začne přijímat e-mailová data, na displeji LCD se zobrazí [Prijem]. Tento e-mail bude vytištěn automaticky. • Pokud v přístroji během přijímaní dat dojde papír, přijatá data budou uchována v paměti přístroje. Tato data budou automaticky vytištěna po doplnění papíru do přístroje. • Pokud přijatý e-mail není v obyčejném textovém formátu nebo pokud některý přiložený soubor není ve formátu TIFF, bude vytištěna chybová zpráva „FORMAT VLOZENEHO SOUBORU NENI PODPOROVAN“.
Domů > Síť > Rozšířené síťové funkce > Fax pomocí internetu (I-Fax) > Konfigurace vašeho přístroje Brother pro E-mail nebo I-Fax > Ruční dotazování serveru Ruční dotazování serveru >> MFC-J3530DW >> MFC-J3930DW MFC-J3530DW 1. Stiskněte tlačítko [Nastaveni] > [Vse. nastav.] > [Sit] > [E-mail/IFAX] > [Rucni prijem] > [Ano]. 2. Na displeji LCD se zobrazí [Prijem] a zařízení vytiskne data z e-mailového serveru. MFC-J3930DW 1. Stiskněte tlačítko [Nastaveni] > [Vse. nastav.
Domů > Síť > Rozšířené síťové funkce > Fax pomocí internetu (I-Fax) > Konfigurace vašeho přístroje Brother pro E-mail nebo I-Fax > Ruční dotazování serveru > Zobrazování přijatých I-Faxů v počítači Zobrazování přijatých I-Faxů v počítači Když počítač obdrží dokument I-Fax, tento dokument je přiložen k e-mailové zprávě, která vám v řádku předmětu oznamuje, že váš poštovní server obdržel I-Fax.
Domů > Síť > Rozšířené síťové funkce > Fax pomocí internetu (I-Fax) > Volby I-Fax Volby I-Fax • Předávání přijatých e-mailových a faxových zpráv • Nastavení relačního přenosu na přístroji Brother • Internetový fax (I-Fax) – ověřovací e-mail • Chybový e-mail I-Fax • Konfigurace vašeho přístroje Brother pro E-mail nebo I-Fax 429
Domů > Síť > Rozšířené síťové funkce > Fax pomocí internetu (I-Fax) > Volby I-Fax > Předávání přijatých e-mailových a faxových zpráv Předávání přijatých e-mailových a faxových zpráv Pomocí funkce Brother I-Fax lze přeposílat e-maily nebo standardní faxové zprávy na jiný počítač, na fax nebo na jiný přístroj s podporou funkce I-Fax. Aktivujte funkci předávání pomocí aplikace Web Based Management. 2 4 1 3 5 1. Fax (odesílatel) 2. Telefonická linka 3. Vaše zařízení Brother (příjemce/odesílatel) 4.
Domů > Síť > Rozšířené síťové funkce > Fax pomocí internetu (I-Fax) > Volby I-Fax > Nastavení relačního přenosu na přístroji Brother Nastavení relačního přenosu na přístroji Brother Při relačním přenosu obdrží zařízení Brother zprávu prostřednictvím Internetu a potom jej předá dalšímu faxovému zařízením prostřednictvím běžných telefonních linek. Chcete-li odfaxovat dokument na dlouhou vzdálenost nebo do zahraničí, funkce „relačního přenosu“ umožňuje ušetřit komunikační poplatky. 4 2 1 3 5 1.
Nakonfigurujte název domény vašeho zařízení na přístroji, který bude přenášet dokument na konvenční faxový přístroj. Pokud si přejete použít vaše zařízení jako přístroj pro relační přenos, musíte v zařízení uvést název domény, které důvěřujete (tedy část názvu po znaku „@“). Při volbě důvěryhodné domény buďte opatrní: kterýkoli uživatel v důvěryhodné doméně bude mít možnost odesílat relační přenos. Registrovat můžete až pět názvů domény.
Domů > Síť > Rozšířené síťové funkce > Fax pomocí internetu (I-Fax) > Volby I-Fax > Nastavení relačního přenosu na přístroji Brother > Relační přenos z přístroje Brother Relační přenos z přístroje Brother Pomocí funkce Relační oběžník můžete odesílat e-maily z vašeho přístroje na konvenční faxové přístroje. FAX@brother.com UKFAX@brother.co.uk 123456789 1 UKFAX@brother.co.uk(fax#123456789) 1. Internet V tomto příkladu má váš přístroj e-mailovou adresu FAX@brother.
• Pokud je náhled faxu nastaven na [Vyp.], stiskněte tlačítko [Fax]. • Pokud je náhled faxu nastaven na [Zap.], stiskněte tlačítko [Fax] a [Odesilani faxu]. 3. Stiskněte tlačítko [Moznosti] > [Obeznik] > [Pridat cislo]. 4. E-mailové adresy můžete do oběžníku přidat následujícími způsoby: • Stiskněte tlačítko [Pridat cislo] a potom , zadejte e-mailovou adresu a potom stiskněte tlačítko [OK]. • Stiskněte tlačítko [Pridat z adresare].
Domů > Síť > Rozšířené síťové funkce > Fax pomocí internetu (I-Fax) > Volby I-Fax > Nastavení relačního přenosu na přístroji Brother > Relační přenos z počítače Relační přenos z počítače Pomocí funkce Relační oběžník můžete odesílat e-maily z vašeho počítače na konvenční faxové přístroje. Některé e-mailové aplikace nepodporují odesílání na více telefonních čísel. Pokud vaše e-mailová aplikace nemůže podporovat více telefonních čísel, můžete pouze odesílat na jedno faxové zařízení najednou. UKFAX@brother.
Domů > Síť > Rozšířené síťové funkce > Fax pomocí internetu (I-Fax) > Volby I-Fax > Internetový fax (IFax) – ověřovací e-mail Internetový fax (I-Fax) – ověřovací e-mail • Ověřovací e-mail pro odesílání umožňuje požadovat oznámení od přijímající stanice, která I-Fax nebo e-mail přijala a zpracovala. • Ověřovací e-mail pro přijímání umožňuje odeslat zpět odesílající stanici výchozí zprávu po úspěšném přijetí a zpracování I-Faxu nebo e-mailu.
Domů > Síť > Rozšířené síťové funkce > Fax pomocí internetu (I-Fax) > Volby I-Fax > Internetový fax (IFax) – ověřovací e-mail > Aktivace odesílání oznámení pro ověřovací e-mail přenosu Aktivace odesílání oznámení pro ověřovací e-mail přenosu >> MFC-J3530DW >> MFC-J3930DW MFC-J3530DW 1. Stiskněte tlačítko [Nastaveni] > [Vse. nastav.] > [Sit] > [E-mail/IFAX] > [Nast.mail vys.] > [Prihlaseni]. 2. Při přepnutí na [Zap.] bude s obrazovými daty odesláno dodatečné pole informací. Toto pole má název „MDN“.
Domů > Síť > Rozšířené síťové funkce > Fax pomocí internetu (I-Fax) > Volby I-Fax > Internetový fax (IFax) – ověřovací e-mail > Aktivace přijímání oznámení pro ověřovací e-mail přenosu Aktivace přijímání oznámení pro ověřovací e-mail přenosu >> MFC-J3530DW >> MFC-J3930DW MFC-J3530DW 1. Stiskněte tlačítko [Nastaveni] > [Vse. nastav.] > [Sit] > [E-mail/IFAX] > [Nast.mail pri.] > [Prihlaseni]. 2. Stiskněte jedno ze tří možných nastavení: Volba Popis Obdržet oznámení Když je oznámení o přijetí Zap.
Volba Popis Obdržet oznámení Vyp. Když je funkce Obdržet oznámení nastavena na Vyp., jsou deaktivovány všechny formy oznámení o přijetí a odesilateli není zpět odeslána žádná zpráva bez ohledu na požadavek. • • Aby bylo možné odeslat e-mail o ověření přenosu, musí odesilatel nakonfigurovat tato nastavení: - Přepněte [Prihlaseni] v [Nast.mail vys.] na [Zap.]. - Přepněte [Zahlavi] v [Nast.mail pri.] na [Vse] nebo [Subjekt+Od+Komu].
Domů > Síť > Rozšířené síťové funkce > Fax pomocí internetu (I-Fax) > Volby I-Fax > Chybový e-mail IFax Chybový e-mail I-Fax Jestliže během odesílání I-Faxu došlo k chybě, mailový server odešle chybovou zprávu zpět do přístroje Brother a chybová zpráva se vytiskne. Jestliže dojde k chybě během příjmu I-Faxu, vytiskne se chybová zpráva – například: „Zpráva odesílaná do přístroje není ve formátu TIFF“. Chcete-li přijímat chybové zprávy a tisknout je na svém přístroji, přepněte v části [Nast.mail pri.
Domů > Síť > Rozšířené síťové funkce > Konfigurování a používání vyhledávání LDAP Konfigurování a používání vyhledávání LDAP Funkce LDAP umožňuje vyhledávat na serveru informace, jako jsou faxová čísla a emailové adresy. Pokud používáte funkce serveru Fax, I-Fax nebo Skenovat do e-mailu, můžete pomocí vyhledávání LDAP vyhledat faxová čísla nebo e-mailové adresy. • Funkce LDAP nepodporuje zjednodušenou čínštinu, tradiční čínštinu ani korejštinu. • Funkce LDAP podporuje LDAPv3.
Domů > Síť > Rozšířené síťové funkce > Konfigurování a používání vyhledávání LDAP > Provádění změn konfigurace LDAP prostřednictvím aplikace Web Based Management Provádění změn konfigurace LDAP prostřednictvím aplikace Web Based Management Nastavení LDAP ve webovém prohlížeči provedete pomocí nástroje Web Based Management (webová správa). 1. Spusťte webový prohlížeč. 2. Zadejte „http://IP adresa přístroje“ do řádku s adresou prohlížeče (kde „IP adresa přístroje“ je IP adresou přístroje).
Domů > Síť > Rozšířené síťové funkce > Konfigurování a používání vyhledávání LDAP > Provedení vyhledávání LDAP pomocí ovládacího panelu přístroje Provedení vyhledávání LDAP pomocí ovládacího panelu přístroje Po konfiguraci nastavení LDAP lze používat funkci hledání LDAP k nalezení faxových čísel nebo e-mailových adres k následujícímu používání: • Odeslání faxu • Odeslání internetového faxu (I-Fax) • Skenování na e-mailový server • Funkce LDAP podporuje LDAPv3. • Funkce LDAP nepodporuje SSL/TLS.
Výsledky vyhledávání na LDAP se zobrazí na displeji LCD; před výsledky vyhledávání v místním adresáři se zobrazí ikona • . Pokud na serveru nebo v lokálním adresáři neexistuje žádná shoda, na displeji LCD se zobrazí [Vysledky nelze nalezt.] po dobu přibližně 60 sekund. 4. Rychlým přetažením nahoru nebo dolů nebo stisknutím tlačítka a nebo b zobrazte požadované jméno. 5. Stiskněte jméno. Chcete-li zobrazit údaje jména, stiskněte tlačítko [Detail]. 6.
Domů > Síť > Rozšířené síťové funkce > Synchronizace času se serverem SNTP pomocí nástroje Web Based Management (webová správa) Synchronizace času se serverem SNTP pomocí nástroje Web Based Management (webová správa) Protokol SNTP (Simple Network Time Protocol) se používá k synchronizaci času, který používá přístroj k ověření s časovým serverem SNTP. (Nejedná se o čas zobrazený na displeji LCD přístroje.
Domů > Síť > Rozšířené síťové funkce > Synchronizace času se serverem SNTP pomocí nástroje Web Based Management (webová správa) > Konfigurování data a času pomocí aplikace Web Based Management Konfigurování data a času pomocí aplikace Web Based Management Proveďte konfiguraci data a času, kdy má dojít k synchronizaci času použitého zařízením s časovým serverem SNTP. Tato funkce není v některých zemích dostupná. 1. Spusťte webový prohlížeč. 2.
Související informace • Synchronizace času se serverem SNTP pomocí nástroje Web Based Management (webová správa) 447
Domů > Síť > Rozšířené síťové funkce > Synchronizace času se serverem SNTP pomocí nástroje Web Based Management (webová správa) > Konfigurování protokolu SNTP pomocí aplikace Web Based Management Konfigurování protokolu SNTP pomocí aplikace Web Based Management Nakonfigurujte protokol SNTP pro synchronizaci času, který zařízení používá, k ověření s časem na časovém serveru SNTP. 1. Spusťte webový prohlížeč. 2.
Volba Popis Pokud máte v síti server DHCP, server SNTP z tohoto serveru automaticky získá adresu. • STATIC (STATICKÁ) Zadejte adresu, kterou chcete použít. Primary SNTP Server Address Zadejte adresu serveru (maximálně 64 znaků). (Adresa primárního serveru SNTP) Adresa sekundárního serveru SNTP se používá jako záloha adresy primárního severu SNTP. Pokud primární server není dostupný, Secondary SNTP Server Address přístroj kontaktuje sekundární server SNTP.
Domů > Síť > Technické informace pro pokročilé uživatele Technické informace pro pokročilé uživatele • Obnovení výchozích továrních síťových nastavení • Tisk hlášení o síti WLAN 450
Domů > Síť > Technické informace pro pokročilé uživatele > Obnovení výchozích továrních síťových nastavení Obnovení výchozích továrních síťových nastavení Můžete použít ovládací panel přístroje k obnovení výchozích továrních nastavení tiskového serveru. Tím budou vymazány veškeré informace, například heslo a adresa IP. • Tato funkce obnoví všechna nastavení pro drátovou a bezdrátovou síť na tovární nastavení.
Domů > Síť > Technické informace pro pokročilé uživatele > Tisk hlášení o síti WLAN Tisk hlášení o síti WLAN Hlášení o síti WLAN obsahuje informace o bezdrátovém stavu přístroje. Pokud se bezdrátové připojení nezdaří, ve vytištěné zprávě vyhledejte kód chyby. >> MFC-J3530DW >> MFC-J3930DW MFC-J3530DW 1. Stiskněte [Nastaveni] > [Vse. nastav.] > [Tisk hlaseni] > [Zprava WLAN] > [Ano]. Zařízení vytiskne hlášení o síti WLAN.
Domů > Síť > Technické informace pro pokročilé uživatele > Tisk hlášení o síti WLAN > Kódy chyb zprávy o bezdrátovém připojení LAN Kódy chyb zprávy o bezdrátovém připojení LAN Ukazuje-li zpráva bezdrátové sítě LAN, že připojení selhalo, zkontrolujte chybový kód na vytištěné zprávě a postupujte podle odpovídajících instrukcí v tabulce: Kód chyby Problém a doporučená řešení TS-01 Nastavení bezdrátového připojení není aktivováno, změňte nastavení bezdrátového připojení na ZAPNUTO.
Kód chyby Problém a doporučená řešení TS-07 Tento přístroj nemůže najít přístupový bod / router bezdrátového připojení, který má povolenou WPS. Chcete-li se připojit s WPS, musíte ovládat jak přístroj, tak bezdrátový přístupový bod / router. Potvrďte metodu připojení pro WPS na bezdrátovém přístupovém bodu / routeru a zkuste to znovu.
Domů > Zabezpečení Zabezpečení • Před použitím funkcí zabezpečení sítě • Secure Function Lock 3.0 (Blokovací funkce 3.0) • Zabezpečená správa síťového zařízení pomocí SSL/TLS • Zabezpečené odeslání nebo přijetí e-mailu • Použijte konfiguraci ověření IEEE 802.1x pro drátovou nebo bezdrátovou síť.
Domů > Zabezpečení > Před použitím funkcí zabezpečení sítě Před použitím funkcí zabezpečení sítě Tento přístroj Brother využívá některé z nejnovějších funkcí zabezpečení sítě a šifrovací protokoly, které jsou v současné době k dispozici. Tyto síťové funkce mohou být integrovány do vašeho celkového plánu zabezpečení sítě na pomoc při ochraně vašich dat a pro zabránění neoprávněnému přístupu k přístroji. Doporučujeme zakázat protokoly FTP a TFTP.
Domů > Zabezpečení > Secure Function Lock 3.0 (Blokovací funkce 3.0) Secure Function Lock 3.0 (Blokovací funkce 3.0) Secure Function Lock 3.0 (Blokovací funkce 3.0) společnosti Brother zvyšuje bezpečnost tím, že omezuje používání funkcí zařízení Brother. • Před použitím funkce Secure Function Lock 3.0 • Konfigurování Secure Function Lock 3.0 (Blokovací funkce 3.0) pomocí aplikace Web Based Management • Skenování pomocí funkce Secure Function Lock 3.0 (Blokovací funkce 3.
Domů > Zabezpečení > Secure Function Lock 3.0 (Blokovací funkce 3.0) > Před použitím funkce Secure Function Lock 3.0 Před použitím funkce Secure Function Lock 3.0 Secure Function Lock (Blokovací funkce) umožňuje konfigurovat hesla, nastavovat specifické uživatelské limity stránek a garantovat přístup k některým nebo všem zde uvedeným funkcím. Následující nastavení Secure Function Lock 3.0 (Blokovací funkce 3.
Domů > Zabezpečení > Secure Function Lock 3.0 (Blokovací funkce 3.0) > Konfigurování Secure Function Lock 3.0 (Blokovací funkce 3.0) pomocí aplikace Web Based Management Konfigurování Secure Function Lock 3.0 (Blokovací funkce 3.0) pomocí aplikace Web Based Management 1. Spusťte webový prohlížeč. 2. Zadejte „http://IP adresa přístroje“ do řádku s adresou prohlížeče (kde „IP adresa přístroje“ je IP adresou přístroje). Například: http://192.168.1.2 3. Standardně se nevyžaduje heslo.
Domů > Zabezpečení > Secure Function Lock 3.0 (Blokovací funkce 3.0) > Skenování pomocí funkce Secure Function Lock 3.0 (Blokovací funkce 3.0) Skenování pomocí funkce Secure Function Lock 3.0 (Blokovací funkce 3.0) Nastavení omezení skenování (pro správce) Funkce Secure Function Lock 3.0 (Blokovací funkce 3.0) umožňuje správci omezit uživatele, kteří mají dovoleno skenovat.
Domů > Zabezpečení > Secure Function Lock 3.0 (Blokovací funkce 3.0) > Konfigurace veřejného režimu v Secure Function Lock 3.0 (Blokovací funkce 3.0) Konfigurace veřejného režimu v Secure Function Lock 3.0 (Blokovací funkce 3.0) Na obrazovce Secure Function Lock (Blokovací funkce) lze nastavit Veřejný režim, který omezuje funkce dostupné veřejným uživatelům. Veřejní uživatelé nemusí zadávat heslo pro přístup k funkcím, které jsou k dispozici prostřednictvím nastavení veřejného režimu.
Domů > Zabezpečení > Secure Function Lock 3.0 (Blokovací funkce 3.0) > Dodatečné funkce Secure Function Lock 3.0 (Blokovací funkce 3.0) Dodatečné funkce Secure Function Lock 3.0 (Blokovací funkce 3.0) Na obrazovce Secure Function Lock (Blokovací funkce) lze nakonfigurovat následující funkce: All Counter Reset (Resetovat všechny čítače) Kliknutím na All Counter Reset (Resetovat všechny čítače) ve sloupci Page Counters (Čítače stránek) resetujete čítač stránek.
Domů > Zabezpečení > Secure Function Lock 3.0 (Blokovací funkce 3.0) > Registrace nové ID karty pomocí ovládacího panelu přístroje Registrace nové ID karty pomocí ovládacího panelu přístroje Související modely: MFC-J3930DW 1. Dotkněte se symbolu NFC na ovládacím panelu přístroje registrovaným identifikačním průkazem. 2. Stiskněte tlačítko zobrazené v levé horní části displeje. 3. Stiskněte tlačítko [Registr. karta]. 4. Dotkněte se symbolu NFC novým identifikačním průkazem.
Domů > Zabezpečení > Zabezpečená správa síťového zařízení pomocí SSL/TLS Zabezpečená správa síťového zařízení pomocí SSL/TLS • Certifikáty a nástroj Web Based Management (webová správa) 464
Domů > Zabezpečení > Zabezpečená správa síťového zařízení pomocí SSL/TLS > Certifikáty a nástroj Web Based Management (webová správa) Certifikáty a nástroj Web Based Management (webová správa) Musíte nakonfigurovat certifikát, aby bylo možné bezpečně spravovat síťové zařízení Brother pomocí SSL/TLS. Ke konfiguraci certifikátu musíte použít nástroj Web Based Management (webová správa).
Domů > Zabezpečení > Zabezpečená správa síťového zařízení pomocí SSL/TLS > Certifikáty a nástroj Web Based Management (webová správa) > Podporované funkce bezpečnostního certifikátu Podporované funkce bezpečnostního certifikátu Tento přístroj Brother podporuje používání více bezpečnostních certifikátů, což umožňuje zabezpečené ověření a komunikaci s přístrojem.
Domů > Zabezpečení > Zabezpečená správa síťového zařízení pomocí SSL/TLS > Certifikáty a nástroj Web Based Management (webová správa) > Vytvoření a instalace certifikátu Vytvoření a instalace certifikátu • Podrobný průvodce vytvoření a instalace certifikátu • Vytvoření a instalace certifikátu s automatickým podpisem • Vytvoření a instalace certifikátu od certifikačního úřadu (CA) • Importování a exportování certifikátu CA 467
Domů > Zabezpečení > Zabezpečená správa síťového zařízení pomocí SSL/TLS > Certifikáty a nástroj Web Based Management (webová správa) > Vytvoření a instalace certifikátu > Podrobný průvodce vytvoření a instalace certifikátu Podrobný průvodce vytvoření a instalace certifikátu Při výběru bezpečnostního certifikátu máte dvě možnosti: použít certifikát s automatickým podpisem nebo použít certifikát od certifikační autority (CA). Podle vámi zvolené možnosti uvádíme stručný souhrn požadovaných úkonů.
Domů > Zabezpečení > Zabezpečená správa síťového zařízení pomocí SSL/TLS > Certifikáty a nástroj Web Based Management (webová správa) > Vytvoření a instalace certifikátu > Vytvoření a instalace certifikátu s automatickým podpisem Vytvoření a instalace certifikátu s automatickým podpisem • Vytvoření certifikátu s automatickým podpisem • Instalace certifikátu s automatickým podpisem pro uživatele systému Windows s právy správce • Import a export certifikátu s automatickým podpisem na přístroj Brother 469
Domů > Zabezpečení > Zabezpečená správa síťového zařízení pomocí SSL/TLS > Certifikáty a nástroj Web Based Management (webová správa) > Vytvoření a instalace certifikátu > Vytvoření a instalace certifikátu s automatickým podpisem > Vytvoření certifikátu s automatickým podpisem Vytvoření certifikátu s automatickým podpisem 1. Spusťte webový prohlížeč. 2. Zadejte „http://IP adresa zařízení“ do řádku s adresou prohlížeče (kde „IP adresa zařízení“ je IP adresou zařízení). Například: http://192.168.1.
17. Klepnutím na Yes (Ano) restartujete tiskový server. Certifikát s automatickým podpisem byl vytvořen a uložen do paměti přístroje. Používáte-li komunikaci SSL/TLS, je na vašem počítači rovněž potřeba nainstalovat certifikát s automatickým podpisem.
Domů > Zabezpečení > Zabezpečená správa síťového zařízení pomocí SSL/TLS > Certifikáty a nástroj Web Based Management (webová správa) > Vytvoření a instalace certifikátu > Vytvoření a instalace certifikátu s automatickým podpisem > Instalace certifikátu s automatickým podpisem pro uživatele systému Windows s právy správce Instalace certifikátu s automatickým podpisem pro uživatele systému Windows s právy správce Následující postup je určený pro Microsoft Internet Explorer.
4. Klepněte na tlačítko Pokračovat na tento web (nedoporučujeme). 5. Klepněte na možnost Chyba certifikátu a poté na Zobrazit certifikát. 6. Klikněte na Nainstalovat certifikát....
7. Když se zobrazí Průvodce importem certifikátu, klepněte na Další. 8. Vyberte možnost Všechny certifikáty umístit v následujícím úložišti a poté Procházet.... 9. Vyberte možnost Důvěryhodné kořenové certifikační autority a poté OK. 10. Klepněte na tlačítko Další.
11. Klepněte na tlačítko Dokončit. 12. Klepněte na Ano, je-li otisk (kryptografický otisk) správné. Otisk (kryptografický otisk) se vytiskne na Zprávu o konfiguraci sítě. 13. Klepněte na tlačítko OK. Nyní je vlastnoručně podepsaný certifikát nainstalován v počítači a k dispozici je komunikace SSL/TLS.
Domů > Zabezpečení > Zabezpečená správa síťového zařízení pomocí SSL/TLS > Certifikáty a nástroj Web Based Management (webová správa) > Vytvoření a instalace certifikátu > Vytvoření a instalace certifikátu s automatickým podpisem > Import a export certifikátu s automatickým podpisem na přístroj Brother Import a export certifikátu s automatickým podpisem na přístroj Brother Certifikáty s automatickým podpisem můžete na přístroji Brother uložit a spravovat pomocí importu a exportu.
Domů > Zabezpečení > Zabezpečená správa síťového zařízení pomocí SSL/TLS > Certifikáty a nástroj Web Based Management (webová správa) > Vytvoření a instalace certifikátu > Vytvoření a instalace certifikátu s automatickým podpisem > Import a export certifikátu s automatickým podpisem na přístroj Brother > Import certifikátu s automatickým podpisem Import certifikátu s automatickým podpisem 1. Spusťte webový prohlížeč. 2.
Domů > Zabezpečení > Zabezpečená správa síťového zařízení pomocí SSL/TLS > Certifikáty a nástroj Web Based Management (webová správa) > Vytvoření a instalace certifikátu > Vytvoření a instalace certifikátu s automatickým podpisem > Import a export certifikátu s automatickým podpisem na přístroj Brother > Export certifikátu s automatickým podpisem Export certifikátu s automatickým podpisem 1. Spusťte webový prohlížeč. 2.
Domů > Zabezpečení > Zabezpečená správa síťového zařízení pomocí SSL/TLS > Certifikáty a nástroj Web Based Management (webová správa) > Vytvoření a instalace certifikátu > Vytvoření a instalace certifikátu od certifikačního úřadu (CA) Vytvoření a instalace certifikátu od certifikačního úřadu (CA) Pokud již máte certifikát od externího důvěryhodného certifikačního orgánu, můžete si certifikát a soukromý klíč uložit do přístroje a spravovat jej prostřednictvím importu a exportu.
Domů > Zabezpečení > Zabezpečená správa síťového zařízení pomocí SSL/TLS > Certifikáty a nástroj Web Based Management (webová správa) > Vytvoření a instalace certifikátu > Vytvoření a instalace certifikátu od certifikačního úřadu (CA) > Vytvoření požadavku na podepsání certifikátů (CSR) Vytvoření požadavku na podepsání certifikátů (CSR) Požadavek na podepsání certifikátů (CSR) je požadavek zaslaný certifikační autoritě (CA) pro ověření údajů obsažených v certifikátu.
11. Klepněte na tlačítko Submit (Odeslat). Na obrazovce se objeví požadavek CSR. Tento požadavek CSR uložte jako soubor nebo jej zkopírujte do online formuláře CSR, poskytnutého certifikační autoritou. 12. Klikněte na Save (Uložit). • Postupujte podle certifikačních zásad, pokud jde o metodu pro odeslání žádosti CSR certifikační autoritě.
Domů > Zabezpečení > Zabezpečená správa síťového zařízení pomocí SSL/TLS > Certifikáty a nástroj Web Based Management (webová správa) > Vytvoření a instalace certifikátu > Vytvoření a instalace certifikátu od certifikačního úřadu (CA) > Instalace certifikátu na přístroj Brother Instalace certifikátu na přístroj Brother Když obdržíte certifikát od certifikačního orgánu, postupujte podle níže uvedených kroků a nainstalujte jej na tiskový server: Na přístroj lze nainstalovat pouze certifikát vydaný požadavkem
Domů > Zabezpečení > Zabezpečená správa síťového zařízení pomocí SSL/TLS > Certifikáty a nástroj Web Based Management (webová správa) > Vytvoření a instalace certifikátu > Vytvoření a instalace certifikátu od certifikačního úřadu (CA) > Import a export certifikátu a soukromého klíče Import a export certifikátu a soukromého klíče Certifikát a soukromý klíč můžete na přístroji uložit a spravovat pomocí importu a exportu.
Domů > Zabezpečení > Zabezpečená správa síťového zařízení pomocí SSL/TLS > Certifikáty a nástroj Web Based Management (webová správa) > Vytvoření a instalace certifikátu > Vytvoření a instalace certifikátu od certifikačního úřadu (CA) > Import a export certifikátu a soukromého klíče > Import certifikátu a soukromého klíče Import certifikátu a soukromého klíče 1. Spusťte webový prohlížeč. 2. Zadejte „http://IP adresa zařízení“ do řádku s adresou prohlížeče (kde „IP adresa zařízení“ je IP adresou zařízení).
Domů > Zabezpečení > Zabezpečená správa síťového zařízení pomocí SSL/TLS > Certifikáty a nástroj Web Based Management (webová správa) > Vytvoření a instalace certifikátu > Vytvoření a instalace certifikátu od certifikačního úřadu (CA) > Import a export certifikátu a soukromého klíče > Exportování certifikátu a soukromého klíče Exportování certifikátu a soukromého klíče 1. Spusťte webový prohlížeč. 2.
Domů > Zabezpečení > Zabezpečená správa síťového zařízení pomocí SSL/TLS > Certifikáty a nástroj Web Based Management (webová správa) > Vytvoření a instalace certifikátu > Importování a exportování certifikátu CA Importování a exportování certifikátu CA Můžete importovat, exportovat a ukládat certifikáty CA v zařízení Brother.
Domů > Zabezpečení > Zabezpečená správa síťového zařízení pomocí SSL/TLS > Certifikáty a nástroj Web Based Management (webová správa) > Vytvoření a instalace certifikátu > Importování a exportování certifikátu CA > Importování certifikátu CA Importování certifikátu CA 1. Spusťte webový prohlížeč. 2. Zadejte „http://IP adresa zařízení“ do řádku s adresou prohlížeče (kde „IP adresa zařízení“ je IP adresou zařízení). Například: http://192.168.1.
Domů > Zabezpečení > Zabezpečená správa síťového zařízení pomocí SSL/TLS > Certifikáty a nástroj Web Based Management (webová správa) > Vytvoření a instalace certifikátu > Importování a exportování certifikátu CA > Exportování certifikátu CA Exportování certifikátu CA 1. Spusťte webový prohlížeč. 2. Zadejte „http://IP adresa zařízení“ do řádku s adresou prohlížeče (kde „IP adresa zařízení“ je IP adresou zařízení). Například: http://192.168.1.
Domů > Zabezpečení > Zabezpečená správa síťového zařízení pomocí SSL/TLS > Certifikáty a nástroj Web Based Management (webová správa) > Správa více certifikátů Správa více certifikátů Funkce více certifikátů vám umožňuje spravovat pomocí webové správy všechny certifikáty, které jste do přístroje nainstalovali. Ve webové správě přejděte na obrazovku Certificate (Certifikát) nebo CA Certificate (Certifikát CA), na které můžete zobrazit obsah certifikátu, odstraňovat nebo exportovat certifikáty.
Domů > Zabezpečení > Zabezpečené odeslání nebo přijetí e-mailu Zabezpečené odeslání nebo přijetí e-mailu • Konfigurace odesílání nebo přijímání e-mailů pomocí nástroje Web Based Management (webová správa) • Odeslání e-mailu s ověřením uživatele • Zabezpečené odeslání nebo přijetí e-mailu pomocí SSL TLS 490
Domů > Zabezpečení > Zabezpečené odeslání nebo přijetí e-mailu > Konfigurace odesílání nebo přijímání e-mailů pomocí nástroje Web Based Management (webová správa) Konfigurace odesílání nebo přijímání e-mailů pomocí nástroje Web Based Management (webová správa) Doporučujeme použít nástroj Web Based Management (webová správa) ke konfiguraci zabezpečeného odesílání e-mailů s ověřením uživatele nebo odesílání a přijímání e-mailů pomocí SSL/TLS. 1. Spusťte webový prohlížeč. 2.
Domů > Zabezpečení > Zabezpečené odeslání nebo přijetí e-mailu > Odeslání e-mailu s ověřením uživatele Odeslání e-mailu s ověřením uživatele Váš přístroj Brother podporuje metodu SMTP-AUTH pro odesílání e-mailů prostřednictvím e-mailového serveru, který vyžaduje ověření uživatele. Tato metoda zabraňuje přístupu neoprávněných uživatelů na poštovní server. Můžete použít metodu SMTP-AUTH pro odesílání e-mailových oznámení, e-mailových zpráv a dokumentů I-Fax.
Domů > Zabezpečení > Zabezpečené odeslání nebo přijetí e-mailu > Zabezpečené odeslání nebo přijetí emailu pomocí SSL TLS Zabezpečené odeslání nebo přijetí e-mailu pomocí SSL TLS Tento přístroj Brother podporuje metody SSL/TLS pro odeslání nebo přijetí e-mailu prostřednictvím poštovního serveru, který vyžaduje zabezpečenou komunikaci SSL/TLS.
Musíte nakonfigurovat metodu komunikace POP3/IMAP4/SMTP přístroje tak, aby se shodovala s metodou používanou poštovním serverem. Podrobnosti o nastavení poštovního serveru vám poskytne správce sítě nebo poskytovatel internetových služeb.
Domů > Zabezpečení > Použijte konfiguraci ověření IEEE 802.1x pro drátovou nebo bezdrátovou síť. Použijte konfiguraci ověření IEEE 802.1x pro drátovou nebo bezdrátovou síť. • Co je ověřování IEEE 802.1x? • Konfigurace ověření IEEE 802.1x pro drátovou nebo bezdrátovou síť pomocí Web Based Management (webového prohlížeče) • Metody ověřování IEEE 802.
Domů > Zabezpečení > Použijte konfiguraci ověření IEEE 802.1x pro drátovou nebo bezdrátovou síť. > Co je ověřování IEEE 802.1x? Co je ověřování IEEE 802.1x? IEEE 802.1x je standard IEEE pro drátové i bezdrátové sítě, který omezuje přístup z neověřených síťových zařízení. Váš přístroj Brother (žadatel) odesílá požadavek na ověření serveru RADIUS (server ověření) prostřednictvím přístupového bodu nebo rozbočovače. Poté, co byl váš požadavek ověřen serverem RADIUS, bude mít váš přístroj přístup k síti.
Domů > Zabezpečení > Použijte konfiguraci ověření IEEE 802.1x pro drátovou nebo bezdrátovou síť. > Konfigurace ověření IEEE 802.1x pro drátovou nebo bezdrátovou síť pomocí Web Based Management (webového prohlížeče) Konfigurace ověření IEEE 802.1x pro drátovou nebo bezdrátovou síť pomocí Web Based Management (webového prohlížeče) • Konfigurujete-li váš přístroj pomocí ověřování EAP-TLS, musíte před zahájením konfigurace nainstalovat certifikát klienta vydaný CA. Požádejte správce sítě o certifikát klienta.
• Chcete-li povolit ověřování IEEE 802.1x pro drátovou síť, vyberte volbu Enabled (Dostupný) u položky Wired 802.1x status (Stav drátové sítě 802.1x) na stránce Wired 802.1x Authentication (Drátové ověřování 802.1x). • Pokud používáte ověření EAP-TLS, musíte zvolit klientský certifikát, který byl nainstalován (zobrazí se název certifikátu) pro ověření z rozevíracího seznamu Client Certificate (Klientský certifikát).
Domů > Zabezpečení > Použijte konfiguraci ověření IEEE 802.1x pro drátovou nebo bezdrátovou síť. > Metody ověřování IEEE 802.1x Metody ověřování IEEE 802.1x LEAP (bezdrátová síť) Protokol LEAP (Light Extensible Authentication Protocol) byl vyvinut firmou Cisco Systems, Inc., který používá k ověření uživatelské jméno a heslo. EAP-FAST Protokol EAP-FAST (Extensible Authentication Protocol-Flexible Authentication via Secured Tunnel) byl vyvinut společností Cisco Systems, Inc.
Domů > Mobilní/webové připojení Mobilní/webové připojení • Brother Web Connect • Google Cloud Print™ • AirPrint • Mobilní tisk pro Windows • Aplikace Mopria® Print Service • Brother iPrint&Scan • Technologie Near-Field Communication (NFC) 500
Domů > Mobilní/webové připojení > Brother Web Connect Brother Web Connect • Přehled funkce Brother Web Connect • Online služby používané s funkcí Brother Web Connect • Podmínky pro využívání funkce Brother Web Connect • Nastavení funkce Brother Web Connect • Skenování a ukládání dokumentů pomocí funkce Brother Web Connect • Uložení dokumentu z externího paměťového zařízení pomocí funkce Brother Web Connect • Stahování a tisk dokumentů pomocí funkce Brother Web Connect • Stažení a uložení dokumentu na exter
Domů > Mobilní/webové připojení > Brother Web Connect > Přehled funkce Brother Web Connect Přehled funkce Brother Web Connect Abyste mohli používat funkci Brother Web Connect, stiskněte na dotykovém displeji (Web) nebo (Aplikace). Některé webové stránky poskytují služby, které umožňují uživatelům ukládat a prohlížet obrázky a soubory na webových stránkách. Zařízení Brother může skenovat obrázky a uložit je do těchto služeb, a také stáhnout a tisknout obrázky, které jsou již v těchto službách uloženy.
Domů > Mobilní/webové připojení > Brother Web Connect > Online služby používané s funkcí Brother Web Connect Online služby používané s funkcí Brother Web Connect Použijte funkci Brother Web Connect pro přístup ke službám z přístroje Brother. Některé z těchto webových služeb nabízejí firemní verze. Aby bylo možné používat funkci Brother Web Connect, musíte mít účet u požadované služby. Pokud účet ještě nemáte, v počítači si otevřete webové stránky služby a účet si založte.
Google Drive™ Evernote® Dostupné služby Dropbox OneNote Brother Creative Center OneDrive Box PPTX PPTX JPEG JPEG PDF PDF DOCX DOCX XLSX XLSX PPTX PPTX Ukládání obrázků uložených na médiích JPEG - Přeposílání faxů na on-line služby JPEG JPEG PDF PDF TIFF TIFF Ukládání naskenovaných obrázků (Dostupné pouze v některých zemích a jen pro určité modely.) • Některé služby nemusejí být dostupné ve všech zemích.
Domů > Mobilní/webové připojení > Brother Web Connect > Podmínky pro využívání funkce Brother Web Connect Podmínky pro využívání funkce Brother Web Connect • Instalace programu Brother pro použití funkce Brother Web Connect • Konfigurace nastavení serveru proxy pomocí ovládacího panelu zařízení • Konfigurace nastavení serveru proxy pomocí Web Based Management (webové správy) 505
Domů > Mobilní/webové připojení > Brother Web Connect > Podmínky pro využívání funkce Brother Web Connect > Instalace programu Brother pro použití funkce Brother Web Connect Instalace programu Brother pro použití funkce Brother Web Connect Počáteční instalace služby Brother Web Connect vyžaduje počítač, který má připojení k internetu a nainstalované programy přístroje Brother.
Domů > Mobilní/webové připojení > Brother Web Connect > Podmínky pro využívání funkce Brother Web Connect > Konfigurace nastavení serveru proxy pomocí ovládacího panelu zařízení Konfigurace nastavení serveru proxy pomocí ovládacího panelu zařízení Pokud síť používá server proxy, musí být na zařízení nakonfigurovány tyto informace o serveru proxy: • Adresa serveru proxy • Číslo portu • Uživatelské jméno • Heslo >> MFC-J3530DW >> MFC-J3930DW MFC-J3530DW 1. Stiskněte tlačítko [Nastaveni] > [Vse.
Domů > Mobilní/webové připojení > Brother Web Connect > Podmínky pro využívání funkce Brother Web Connect > Konfigurace nastavení serveru proxy pomocí Web Based Management (webové správy) Konfigurace nastavení serveru proxy pomocí Web Based Management (webové správy) Pokud síť používá server proxy, následující informace o serveru proxy musí být nakonfigurovány pomocí aplikace Web Based Management: • Adresa serveru proxy • Číslo portu • Uživatelské jméno • Heslo Doporučujeme používat prohlížeče Micro
Domů > Mobilní/webové připojení > Brother Web Connect > Nastavení funkce Brother Web Connect Nastavení funkce Brother Web Connect • Přehled instalace služby Brother Web Connect • Vytvoření účtu pro jednotlivé online služby před použitím funkce Brother Web Connect • Žádost o přístup k funkci Brother Web Connect • Registrace účtu pro použití funkce Brother Web Connect na vašem přístroji Brother • Nastavení funkce Brother Web Connect pro službu Brother CreativeCenter 509
Domů > Mobilní/webové připojení > Brother Web Connect > Nastavení funkce Brother Web Connect > Přehled instalace služby Brother Web Connect Přehled instalace služby Brother Web Connect Nakonfigurujte nastavení funkce Brother Web Connect pomocí následujícího postupu (při používání Brother CreativeCenter není tento postup zapotřebí): Krok 1: vytvořte účet u služby, kterou chcete používat. Pomocí počítače vstupte na webové stránky služby a vytvořte si účet.
Související informace • Nastavení funkce Brother Web Connect 511
Domů > Mobilní/webové připojení > Brother Web Connect > Nastavení funkce Brother Web Connect > Vytvoření účtu pro jednotlivé online služby před použitím funkce Brother Web Connect Vytvoření účtu pro jednotlivé online služby před použitím funkce Brother Web Connect Aby bylo možné používat funkci Brother Web Connect pro přístup k on-line službě, musíte mít u příslušné on-line služby účet. Pokud účet ještě nemáte, v počítači si otevřete webové stránky služby a účet si založte.
Domů > Mobilní/webové připojení > Brother Web Connect > Nastavení funkce Brother Web Connect > Žádost o přístup k funkci Brother Web Connect Žádost o přístup k funkci Brother Web Connect Chcete-li použít aplikaci Brother Web Connect k přístupu k online službám, musíte nejprve zažádat o přístup k aplikaci Brother Web Connect pomocí počítače, který má nainstalované programy Brother. 1.
2. Vyberte službu, kterou chcete použít. Aktuální obrazovka se od obrazovky zobrazené výše může lišit. 3. Postupujte podle pokynů na obrazovce a požádejte o přístup. Po dokončení se zobrazí vaše dočasné ID. 4. Poznamenejte si dočasné ID, protože jej budete potřebovat k registraci účtů na zařízení. Dočasné ID je platné po dobu 24 hodin. 5. Zavřete webový prohlížeč.
Domů > Mobilní/webové připojení > Brother Web Connect > Nastavení funkce Brother Web Connect > Registrace účtu pro použití funkce Brother Web Connect na vašem přístroji Brother Registrace účtu pro použití funkce Brother Web Connect na vašem přístroji Brother Musíte zadat informace o svém účtu funkce Brother Web Connect a nakonfigurovat přístroj tak, aby mohl prostřednictvím funkce Brother Web Connect přistupovat k požadované službě.
MFC-J3930DW 1. Rychlým přetažením doleva nebo doprava anebo stisknutím tlačítka d nebo c zobrazte [Web]. Stiskněte tlačítko [Web]. • Pokud se na LCD displeji přístroje zobrazí informace týkající se připojení k internetu, přečtěte si tyto informace a stiskněte tlačítko [OK]. • Na displeji LCD se budou příležitostně zobrazovat informace o aktualizacích nebo oznámení o funkcích Brother Web Connect. Informace si přečtěte a poté stiskněte [OK]. 2.
Domů > Mobilní/webové připojení > Brother Web Connect > Nastavení funkce Brother Web Connect > Nastavení funkce Brother Web Connect pro službu Brother CreativeCenter Nastavení funkce Brother Web Connect pro službu Brother CreativeCenter Funkce Brother Web Connect je nastavena pro práci se službou Brother CreativeCenter automaticky. Pro vytváření kalendářů, vizitek, plakátů a pohlednic dostupných na stránkách www.brother.com/creativecenter není nutná žádná konfigurace.
Domů > Mobilní/webové připojení > Brother Web Connect > Skenování a ukládání dokumentů pomocí funkce Brother Web Connect Skenování a ukládání dokumentů pomocí funkce Brother Web Connect Ukládejte naskenované fotografie a dokumenty přímo do webové služby bez použití počítače. • Při skenování a nahrávání souborů JPEG není černobílé skenování dostupné. • Při skenování a nahrávání prohledávatelných souborů PDF nebo souborů Microsoft Office není černobílé a šedé skenování dostupné.
3. Rychlým přetažením doleva nebo doprava anebo stiskem tlačítka d nebo c zobrazte hostitelskou službu účtu, na který chcete ukládat. Stiskněte název služby. 4. Rychlým přetažením nahoru nebo dolů anebo stiskem tlačítka a nebo b zobrazte název vašeho účtu a stiskněte jej. 5. Pokud se zobrazí okno pro zadání PIN, zadejte čtyřmístný PIN a stiskněte tlačítko [OK]. 6. Stiskněte tlačítko [Nacteni ze skeneru]. V závislosti na službě se tato volba nemusí objevit. 7.
Domů > Mobilní/webové připojení > Brother Web Connect > Uložení dokumentu z externího paměťového zařízení pomocí funkce Brother Web Connect Uložení dokumentu z externího paměťového zařízení pomocí funkce Brother Web Connect Dokumenty uložené na médiích (jako paměťová jednotka USB Flash) připojených k přístroji lze nahrát přímo do webové služby. • Uložené dokumenty jsou uloženy v albu nazvaném From_BrotherDevice. • Podpora paměťových jednotek USB Flash je dostupná pouze u některých modelů.
• Pokud se na LCD displeji přístroje zobrazí informace týkající se připojení k internetu, přečtěte si tyto informace a stiskněte tlačítko [OK]. • Na displeji LCD se budou příležitostně zobrazovat informace o aktualizacích nebo oznámení o funkcích Brother Web Connect. Informace si přečtěte a poté stiskněte [OK]. 3. Rychlým přetažením doleva nebo doprava anebo stiskem tlačítka d nebo c zobrazte hostitelskou službu účtu, na který chcete ukládat. Stiskněte název služby. 4.
Domů > Mobilní/webové připojení > Brother Web Connect > Stahování a tisk dokumentů pomocí funkce Brother Web Connect Stahování a tisk dokumentů pomocí funkce Brother Web Connect Dokumenty, které byly uloženy na vašem účtů, lze stáhnout přímo do přístroje a vytisknout. Dokumenty, které ostatní uživatelé uložili na vlastních účtech pro sdílení, lze také stáhnout do vašeho přístroje a vytisknout, pokud máte oprávnění pro prohlížení těchto dokumentů.
Domů > Mobilní/webové připojení > Brother Web Connect > Stahování a tisk dokumentů pomocí funkce Brother Web Connect > Stahování a tisk pomocí webových služeb Stahování a tisk pomocí webových služeb Pro více informací týkajících se šablon centra Brother CreativeCenter uu Související informace >> MFC-J3530DW >> MFC-J3930DW MFC-J3530DW 1. Stisknutím tlačítka d nebo c zobrazíte [Web]. Stiskněte tlačítko [Web].
2. Rychlým přetažením doleva nebo doprava anebo stiskem tlačítka d nebo c zobrazte hostitelskou službu dokumentu, který chcete stáhnout a vytisknout. Stiskněte název služby. 3. Proveďte jeden z následujících postupů: • Chcete-li se přihlásit ke službě prostřednictvím vašeho účtu, rychlým přetažením nahoru nebo dolů anebo stisknutím tlačítka a nebo b zobrazte název vašeho účtu a stiskněte jej. Pokud se zobrazí okno pro zadání PIN, zadejte čtyřmístný PIN a stiskněte tlačítko [OK].
Domů > Mobilní/webové připojení > Brother Web Connect > Stahování a tisk dokumentů pomocí funkce Brother Web Connect > Stahování a tisk šablon z centra Brother CreativeCenter Stahování a tisk šablon z centra Brother CreativeCenter Služba Brother CreativeCenter není v některých zemích dostupná. >> MFC-J3530DW >> MFC-J3930DW MFC-J3530DW 1. Stisknutím tlačítka d nebo c zobrazíte [Aplikace]. Stiskněte tlačítko [Aplikace].
• Stahování a tisk pomocí webových služeb 526
Domů > Mobilní/webové připojení > Brother Web Connect > Stažení a uložení dokumentu na externí paměťové zařízení pomocí funkce Brother Web Connect Stažení a uložení dokumentu na externí paměťové zařízení pomocí funkce Brother Web Connect Soubory formátu JPEG, PDF a Microsoft Office lze stáhnout ze služby a uložit přímo na média připojena k přístroji.
6. Pro dokončení této operace postupujte podle pokynů na obrazovce. • Album je sbírka dokumentů. Nicméně skutečné označení se může lišit od používané služby. Při používání služby Evernote® musíte vybrat zápisník a potom vyberte poznámku. • Některé služby nevyžadují, aby se dokumenty ukládaly do alb. V případě dokumentů, které nejsou uložené v albech, vyberte [Zobrazit nesetridene soubory] nebo [Zobrazit nesetridene fotografie] pro výběr dokumentů.
Domů > Mobilní/webové připojení > Brother Web Connect > Přeposlání faxu do cloudu nebo e-mailu Přeposlání faxu do cloudu nebo e-mailu • Pomocí funkce přesměrování faxů do cloudu automaticky přesměrujte příchozí faxy na účty dostupných online služeb. 1 1. Webová služba • Pomocí funkce přeposlání faxů do e-mailu automaticky přesměrujte příchozí faxy do schránky doručené pošty v podobě e-mailových příloh.
Domů > Mobilní/webové připojení > Brother Web Connect > Přeposlání faxu do cloudu nebo emailu > Zapnutí přeposílání faxu do cloudu nebo e-mailu Zapnutí přeposílání faxu do cloudu nebo e-mailu Zapnutím funkce přeposílání faxu budete příchozí faxy automaticky přeposílat do online služby nebo v podobě emailových příloh do schránky doručené pošty. • Tato funkce je k dispozici pouze pro černobílé faxy.
4. Stiskněte tlačítko [Predat na Cloud] nebo [Predat na e-mail]. • Pokud zvolíte možnost [Predat na Cloud], vyberte online službu, ve které chcete faxy přijímat, a poté specifikujte název vašeho účtu. • Pokud zvolíte možnost [Predat na e-mail], zvolte e-mailovou adresu, na které chcete přijímat faxy v podobě e-mailových příloh. 5. Pro dokončení této operace postupujte podle pokynů na obrazovce.
Domů > Mobilní/webové připojení > Brother Web Connect > Přeposlání faxu do cloudu nebo emailu > Vypnutí přeposílání faxu do cloudu nebo e-mailu Vypnutí přeposílání faxu do cloudu nebo e-mailu Pokud chcete zrušit automatické přeposílání příchozích faxů do online služby nebo schránky doručené pošty v podobě e-mailové přílohy, vypněte funkci přeposílání faxu. Pokud jsou v paměti přístroje přijaté faxy, nelze funkci přeposílání faxu vypnout. >> MFC-J3530DW >> MFC-J3930DW MFC-J3530DW 1.
Domů > Mobilní/webové připojení > Google Cloud Print™ Google Cloud Print™ • Přehled služby Google Cloud Print™ • Než použijete službu Google Cloud Print™ • Tisk z webového prohlížeče Google Chrome™ nebo z operačního systému Chrome OS™ • Tisk ze služby Google Drive™ pro mobilní zařízení • Tisk z webové e-mailové služby Gmail™ pro mobilní zařízení 533
Domů > Mobilní/webové připojení > Google Cloud Print™ > Přehled služby Google Cloud Print™ Přehled služby Google Cloud Print™ Google Cloud Print™ je služba společnosti Google, která umožňuje tisk na tiskárně registrované k vašemu účtu Google prostřednictvím zařízení kompatibilního se sítí (například mobilního telefonu nebo počítače), aniž by bylo nutné instalovat na tomto zařízení ovladač tiskárny. Tisk z aplikací Android™ vyžaduje instalaci aplikace Google Cloud Print™ z obchodu Google Play™ Store.
Domů > Mobilní/webové připojení > Google Cloud Print™ > Než použijete službu Google Cloud Print™ Než použijete službu Google Cloud Print™ • Síťová nastavení pro použití služby Google Cloud Print™ • Registrace přístroje se službou Google Cloud Print™ pomocí Google Chrome™ • Registrace přístroje ve službě Google Cloud Print™ pomocí aplikace Web Based Management 535
Domů > Mobilní/webové připojení > Google Cloud Print™ > Než použijete službu Google Cloud Print™ > Síťová nastavení pro použití služby Google Cloud Print™ Síťová nastavení pro použití služby Google Cloud Print™ Aby bylo možné funkci Google Cloud Print™ používat, musí být váš přístroj Brother připojen k síti, která má přístup k Internetu prostřednictvím drátového nebo bezdrátového připojení.
Domů > Mobilní/webové připojení > Google Cloud Print™ > Než použijete službu Google Cloud Print™ > Registrace přístroje se službou Google Cloud Print™ pomocí Google Chrome™ Registrace přístroje se službou Google Cloud Print™ pomocí Google Chrome™ Ujistěte se, že již máte vytvořený účet Google. Pokud účet ještě nemáte, v počítači nebo mobilním zařízení si otevřete webové stránky Google (https://accounts.google.com/signup) a účet si založte.
Domů > Mobilní/webové připojení > Google Cloud Print™ > Než použijete službu Google Cloud Print™ > Registrace přístroje ve službě Google Cloud Print™ pomocí aplikace Web Based Management Registrace přístroje ve službě Google Cloud Print™ pomocí aplikace Web Based Management Ujistěte se, že již máte vytvořený účet Google. Pokud účet ještě nemáte, v počítači nebo mobilním zařízení si otevřete webové stránky Google (https://accounts.google.com/signup) a účet si založte.
7. Ujistěte se, že položka Status (Stav) je nastavena na Enabled (Aktivováno). Klikněte na tlačítko Register (Registrovat). 8. Když se na LCD displeji přístroje zobrazí potvrzovací zpráva, stiskněte [OK]. Pokud se na LCD displeji přístroje nezobrazí potvrzovací zpráva, zopakujte tyto kroky. 9. Klikněte na Google. 10. Objeví se přihlašovací obrazovka služby Google Cloud Print™. Přihlaste se se svým účtem Google a přístroj zaregistrujte podle pokynů na obrazovce. 11.
Související informace • Než použijete službu Google Cloud Print™ • Nastavte datum a čas • Konfigurování Secure Function Lock 3.0 (Blokovací funkce 3.
Domů > Mobilní/webové připojení > Google Cloud Print™ > Tisk z webového prohlížeče Google Chrome™ nebo z operačního systému Chrome OS™ Tisk z webového prohlížeče Google Chrome™ nebo z operačního systému Chrome OS™ 1. Ujistěte se, že je přístroj Brother zapnutý. 2. Otevřete webovou stránku, kterou chcete vytisknout. 3. Klikněte na ikonu nabídky webového prohlížeče Google Chrome™. 4. Klikněte na Print (Tisk). 5. Ze seznamu tiskáren vyberte svůj přístroj. 6. V případě potřeby změňte volby tisku. 7.
Domů > Mobilní/webové připojení > Google Cloud Print™ > Tisk ze služby Google Drive™ pro mobilní zařízení Tisk ze služby Google Drive™ pro mobilní zařízení 1. Ujistěte se, že je přístroj Brother zapnutý. 2. Ke službě Google Drive™ můžete přistupovat z webového prohlížeče zařízení se systémem Android™ nebo Apple. 3. Otevřete dokument, který chcete vytisknout. 4. Klepněte na ikonu nabídky. 5. Klepněte na Print (Tisk). 6. Ze seznamu tiskáren vyberte svůj přístroj. 7. V případě potřeby změňte volby tisku. 8.
Domů > Mobilní/webové připojení > Google Cloud Print™ > Tisk z webové e-mailové služby Gmail™ pro mobilní zařízení Tisk z webové e-mailové služby Gmail™ pro mobilní zařízení 1. Ujistěte se, že je přístroj Brother zapnutý. 2. K e-mailové webové službě Gmail™ můžete přistupovat z webového prohlížeče zařízení se systémem Android™ nebo Apple. 3. Otevřete e-mail, který chcete vytisknout. 4. Klepněte na ikonu nabídky. Pokud se vedle názvu přílohy objeví Print (Tisk), můžete vytisknout i přílohu.
Domů > Mobilní/webové připojení > AirPrint AirPrint • Přehled funkce AirPrint • Před použitím funkce AirPrint • Tisk pomocí funkce AirPrint • Skenování pomocí funkce AirPrint • Odeslání faxu pomocí funkce AirPrint (pro modely MFC) 544
Domů > Mobilní/webové připojení > AirPrint > Přehled funkce AirPrint Přehled funkce AirPrint AirPrint je tiskové řešení pro operační systémy Apple, které umožňuje bezdrátově tisknout fotografie, e-maily, webové stránky a dokumenty ze zařízení iPad, iPhone, iPod touch a počítače Mac, aniž by bylo třeba instalovat ovladač. AirPrint rovněž umožňuje odesílat faxy přímo z počítače Mac bez jejich tisknutí a skenovat dokumenty do počítače Mac.
Domů > Mobilní/webové připojení > AirPrint > Před použitím funkce AirPrint Před použitím funkce AirPrint • Síťová nastavení pro použití funkce AirPrint • Vypnutí/zapnutí funkce AirPrint pomocí webové správy (webového prohlížeče) 546
Domů > Mobilní/webové připojení > AirPrint > Před použitím funkce AirPrint > Síťová nastavení pro použití funkce AirPrint Síťová nastavení pro použití funkce AirPrint Abyste mohli funkci AirPrint používat, musí být vaše mobilní zařízení připojeno k bezdrátové síti, ke které je připojen váš přístroj Brother. Funkce AirPrint podporuje bezdrátová připojení, která využívají režim Infrastruktura nebo Wi-Fi Direct®.
Domů > Mobilní/webové připojení > AirPrint > Před použitím funkce AirPrint > Vypnutí/zapnutí funkce AirPrint pomocí webové správy (webového prohlížeče) Vypnutí/zapnutí funkce AirPrint pomocí webové správy (webového prohlížeče) Ujistěte se, že je přístroj připojen ke stejné síti jako počítač. 1. Spusťte webový prohlížeč. 2. Zadejte „http://IP adresa přístroje“ do řádku s adresou prohlížeče (kde „IP adresa přístroje“ je IP adresou přístroje). Například: http://192.168.1.2 3. Standardně se nevyžaduje heslo.
Domů > Mobilní/webové připojení > AirPrint > Tisk pomocí funkce AirPrint Tisk pomocí funkce AirPrint • Tisk ze zařízení iPad, iPhone nebo iPod Touch • Než budete tisknout pomocí funkce AirPrint (OS X) • Tisk pomocí funkce AirPrint (OS X) 549
Domů > Mobilní/webové připojení > AirPrint > Tisk pomocí funkce AirPrint > Tisk ze zařízení iPad, iPhone nebo iPod Touch Tisk ze zařízení iPad, iPhone nebo iPod Touch Postup tisku se může lišit v závislosti na aplikaci. V níže uvedeném příkladu je použit prohlížeč Safari. 1. Ujistěte se, že je přístroj Brother zapnutý. 2. V prohlížeči Safari otevřete stránku, kterou chcete vytisknout. 3. Klepněte na nebo . 4. Klepněte na Print (Tisk). 5. Ujistěte se, že je zvolen váš přístroj Brother. 6.
Domů > Mobilní/webové připojení > AirPrint > Tisk pomocí funkce AirPrint > Než budete tisknout pomocí funkce AirPrint (OS X) Než budete tisknout pomocí funkce AirPrint (OS X) Před tiskem pomocí OS X přidejte svůj přístroj Brother k seznamu tiskáren na vašem počítači Macintosh. 1. V nabídce Apple vyberte možnost System Preferences (Systémové předvolby). 2. Klikněte na položku Print & Scan (Tisknout a skenovat) nebo Printers & Scanners (Tiskárny a skenery). 3.
Domů > Mobilní/webové připojení > AirPrint > Tisk pomocí funkce AirPrint > Tisk pomocí funkce AirPrint (OS X) Tisk pomocí funkce AirPrint (OS X) Postup tisku se může lišit v závislosti na aplikaci. V níže uvedeném příkladu je použit prohlížeč Safari. Před tiskem se ujistěte, že je přístroj Brother v seznamu tiskáren na počítači Macintosh. 1. Ujistěte se, že je přístroj Brother zapnutý. 2. Na počítači Macintosh otevřete v prohlížeči Safari stránku, kterou chcete vytisknout. 3.
Domů > Mobilní/webové připojení > AirPrint > Skenování pomocí funkce AirPrint Skenování pomocí funkce AirPrint • Než budete skenovat pomocí funkce AirPrint (OS X) • Skenování pomocí funkce AirPrint (OS X) 553
Domů > Mobilní/webové připojení > AirPrint > Skenování pomocí funkce AirPrint > Než budete skenovat pomocí funkce AirPrint (OS X) Než budete skenovat pomocí funkce AirPrint (OS X) • Před skenováním pomocí OS X přidejte svůj přístroj Brother k seznamu skenerů na vašem počítači Macintosh. • Černobílé skenování není v současné době systémem OS X v10.9 podporováno. 1. V nabídce Apple vyberte možnost System Preferences (Systémové předvolby). 2. Klikněte na Printers & Scanners (Tiskárny a skenery). 3.
Domů > Mobilní/webové připojení > AirPrint > Skenování pomocí funkce AirPrint > Skenování pomocí funkce AirPrint (OS X) Skenování pomocí funkce AirPrint (OS X) Před skenováním se ujistěte, že je přístroj Brother v seznamu skenerů na počítači Macintosh. 1. Vložte dokument. 2. V nabídce Apple vyberte možnost System Preferences (Systémové předvolby). 3. Klikněte na Printers & Scanners (Tiskárny a skenery). 4. Zvolte přístroj Brother ze seznamu skenerů. 5.
Domů > Mobilní/webové připojení > AirPrint > Odeslání faxu pomocí funkce AirPrint (pro modely MFC) Odeslání faxu pomocí funkce AirPrint (pro modely MFC) • Než odešlete fax pomocí funkce AirPrint (OS X) • Odeslání faxu pomocí funkce AirPrint (OS X) 556
Domů > Mobilní/webové připojení > AirPrint > Odeslání faxu pomocí funkce AirPrint (pro modely MFC) > Než odešlete fax pomocí funkce AirPrint (OS X) Než odešlete fax pomocí funkce AirPrint (OS X) Před odesláním faxu přidejte váš přístroj Brother do seznamu tiskáren ve vašem počítači Macintosh. Ujistěte se, že je váš přístroj Brother připojen k telefonní lince a pracuje správně. 1. V nabídce Apple vyberte možnost System Preferences (Systémové předvolby). 2.
Domů > Mobilní/webové připojení > AirPrint > Odeslání faxu pomocí funkce AirPrint (pro modely MFC) > Odeslání faxu pomocí funkce AirPrint (OS X) Odeslání faxu pomocí funkce AirPrint (OS X) Ujistěte se, že přístroj Brother je v seznamu tiskáren na počítači Macintosh. V níže uvedeném příkladu je použita aplikace Apple TextEdit. • Funkce AirPrint podporuje pouze černobílé dokumenty. • Váš přístroj podporuje funkci Secure Function Lock (Blokovací funkce).
Domů > Mobilní/webové připojení > Mobilní tisk pro Windows Mobilní tisk pro Windows Mobilní tisk pro Windows je funkce umožňující bezdrátový tisk z mobilního zařízení se systémem Windows. Můžete se připojit ke stejné síti, ke které je připojen váš přístroj Brother, a tisknout, aniž byste museli na zařízení instalovat ovladač tiskárny. Tuto funkci podporuje mnoho aplikací Windows. 2 1 3 1. Mobilní zařízení se systémem Windows (Windows 10 Mobile nebo novější) 2. Připojení Wi-Fi® 3.
Domů > Mobilní/webové připojení > Aplikace Mopria® Print Service Aplikace Mopria® Print Service Aplikace Mopria® Print Service je tisková funkce určená pro mobilní zařízení se systémem Android™ (Android™ verze 4.4 nebo novější) vyvinutá aliancí Mopria®. Pomocí této služby se můžete připojit do téže sítě jako přístroj a tisknout bez dalšího nastavování. Mnoho nativních aplikací systému Android™, včetně aplikací Google Chrome™, Gmail™ a Gallery, podporuje tisk. 2 1 3 1. Android™ 4.4 nebo novější 2.
Domů > Mobilní/webové připojení > Brother iPrint&Scan Brother iPrint&Scan Pro tisk a skenování z různých mobilních zařízení použijte aplikaci Brother iPrint&Scan. • Pro zařízení Android™ Aplikace Brother iPrint&Scan vám umožní používat funkce vašeho přístroje Brother přímo ze zařízení Android™, aniž by bylo nutné připojovat počítač. Stáhněte si a nainstalujte aplikaci Brother iPrint&Scan z aplikace Obchod Google Play™.
Domů > Mobilní/webové připojení > Technologie Near-Field Communication (NFC) Technologie Near-Field Communication (NFC) Související modely: MFC-J3930DW Technologie Near-Field Communication (NFC) umožňuje provádět jednoduché transakce, výměnu dat a bezdrátová připojení mezi dvěma zařízeními, která se nacházejí blízko sebe.
Domů > ControlCenter ControlCenter Softwarový nástroj ControlCenter společnosti Brother slouží pro rychlý přístup k často používaným aplikacím. Nástroj ControlCenter vám umožňuje přímý přístup ke specifickým aplikacím.
Domů > ControlCenter > ControlCenter4 (Windows) ControlCenter4 (Windows) • Změna provozního režimu v aplikaci ControlCenter4 (Windows) • Skenování pomocí aplikace ControlCenter4 v domácím režimu (Windows) • Skenování pomocí aplikace ControlCenter4 v pokročilém režimu (Windows) • Nastavení zařízení Brother pomocí aplikace ControlCenter4 (Windows) • Vytvoření uživatelské karty pomocí aplikace ControlCenter4 v pokročilém režimu (Windows) • Nastavení zařízení Brother z počítače (Windows) • Nastavení adresáře p
Domů > ControlCenter > ControlCenter4 (Windows) > Změna provozního režimu v aplikaci ControlCenter4 (Windows) Změna provozního režimu v aplikaci ControlCenter4 (Windows) ControlCenter4 má dva provozní režimy: Domácí režim a Pokročilý režim. Režim můžete kdykoli změnit. Domácí režim Pokročilý režim • Domácí režim Domácí režim ControlCenter4 umožňuje snadný přístup k hlavním funkcím přístroje.
Pokročilý režim ControlCenter4 poskytuje více možností ovládání podrobností vlastností přístroje a umožňuje přizpůsobovat akce skenování jedním tlačítkem. Chcete-li změnit provozní režim: 1. Klikněte na ikonu (ControlCenter4) na panelu úloh a potom vyberte položku Otevřít. 2. Klikněte na tlačítko Konfigurace a potom vyberte položku Výběr režimu. 3. Objeví se dialogové okno výběru režimu. Zvolte buď volbu Domácí režim nebo Pokročilý režim. 4. Klikněte na tlačítko OK.
Domů > ControlCenter > ControlCenter4 (Windows) > Skenování pomocí aplikace ControlCenter4 v domácím režimu (Windows) Skenování pomocí aplikace ControlCenter4 v domácím režimu (Windows) Použití domácího režimu aplikace ControlCenter4 k otevření hlavních funkcí přístroje.
Domů > ControlCenter > ControlCenter4 (Windows) > Skenování pomocí aplikace ControlCenter4 v pokročilém režimu (Windows) Skenování pomocí aplikace ControlCenter4 v pokročilém režimu (Windows) Pokročilý režim ControlCenter4 poskytuje více možností ovládání podrobností vlastností přístroje a umožňuje přizpůsobovat akce skenování jedním tlačítkem.
Domů > ControlCenter > ControlCenter4 (Windows) > Nastavení zařízení Brother pomocí aplikace ControlCenter4 (Windows) Nastavení zařízení Brother pomocí aplikace ControlCenter4 (Windows) Pokud je funkce Secure Function Lock (Blokovací funkce) zapnutá, nelze použít Vzdálená nastavení. 1. Klikněte na ikonu (ControlCenter4) na panelu úloh a potom klikněte na Otevřít. 2. Klepněte na kartu Nastavení zařízení. 3. Klepněte na tlačítko Vzdálená instalace. 4. Konfigurujte nastavení podle potřeby.
Import Kliknutím importujte soubor a načtěte jeho nastavení. Tisk Klepnutím vytiskněte vybrané položky v zařízení. Data nelze vytisknout, dokud je nenahrajete do zařízení. Klepnutím na tlačítko Použít nahrajte nová data do zařízení a poté klepněte na tlačítko Tisk. OK Klepnutím zahajte nahrávání dat do zařízení a následně ukončete program dálkového nastavení. Pokud se objeví chybové hlášení, potvrďte zadání správných dat a poté klepněte na tlačítko OK.
Domů > ControlCenter > ControlCenter4 (Windows) > Vytvoření uživatelské karty pomocí aplikace ControlCenter4 v pokročilém režimu (Windows) Vytvoření uživatelské karty pomocí aplikace ControlCenter4 v pokročilém režimu (Windows) Můžete vytvořit až tři uživatelské karty včetně až pěti uživatelských tlačítek s vaším upřednostňovaným nastavením. Vyberte Pokročilý režim jako nastavení režimu aplikace ControlCenter4. 1. Klikněte na ikonu (ControlCenter4) na panelu úloh a potom klikněte na Otevřít. 2.
Můžete změnit nebo odebrat vytvořenou kartu, tlačítko nebo nastavení. Klikněte na tlačítko Konfigurace a potom postupujte podle nabídky.
Domů > ControlCenter > ControlCenter2 (Mac) ControlCenter2 (Mac) • Skenování pomocí aplikace ControlCenter2 (Mac) • Nastavení zařízení Brother pomocí aplikace ControlCenter2 (Mac) • Zapnutí funkce AutoLoad (Mac) • Nastavení adresáře přístroje pomocí aplikace ControlCenter2 (Mac) 573
Domů > ControlCenter > ControlCenter2 (Mac) > Skenování pomocí aplikace ControlCenter2 (Mac) Skenování pomocí aplikace ControlCenter2 (Mac) Použijte program ControlCenter společnosti Brother, abyste provedli skenování fotografií a jejich uložení ve formátu JPEG, PDF a jiných formátech souborů.
Domů > ControlCenter > ControlCenter2 (Mac) > Nastavení zařízení Brother pomocí aplikace ControlCenter2 (Mac) Nastavení zařízení Brother pomocí aplikace ControlCenter2 (Mac) Pokud je funkce Secure Function Lock (Blokovací funkce) zapnutá, nelze použít Vzdálená nastavení. 1. V liště nabídek Finder (Vyhledávač) klikněte na Go (Přejít) > Applications (Aplikace) > Brother a poté dvakrát klikněte na ikonu (ControlCenter). Objeví se okno ControlCenter2. 2.
Import (Importovat) Kliknutím importujte soubor a načtěte jeho nastavení. Print (Tisk) Klepnutím vytiskněte vybrané položky v zařízení. Data nelze vytisknout, dokud je nenahrajete do zařízení. Kliknutím na tlačítko Apply (Použít) nahrajte nová data do zařízení a poté klikněte na tlačítko Print (Tisk). OK Klepnutím zahajte nahrávání dat do zařízení a následně ukončete program dálkového nastavení. Pokud se objeví chybové hlášení, zadejte znovu správná data a poté klikněte na tlačítko OK.
Domů > ControlCenter > ControlCenter2 (Mac) > Zapnutí funkce AutoLoad (Mac) Zapnutí funkce AutoLoad (Mac) Zapněte funkci AutoLoad, aby se aplikace ControlCenter2 spouštěla automaticky při každém spuštění vašeho počítače Mac. 1. V liště nabídek Finder (Vyhledávač) klikněte na Go (Přejít) > Applications (Aplikace) > Brother a poté dvakrát klikněte na ikonu (ControlCenter). Objeví se okno ControlCenter2. 2. Klikněte na tlačítko Configuration (Konfigurace) a potom vyberte položku Preferences (Předvolby). 3.
Domů > Odstraňování problémů Odstraňování problémů Pokud si myslíte, že došlo k problému s přístrojem, nejdříve zkontrolujte každou z následujících položek, poté se pokuste problém identifikovat a postupujte podle tipů k odstraňování problémů. Většinu problémů můžete napravit sami. Pokud potřebujete další pomoc, centrum podpory Brother Solutions Center nabízí nejnovější často kladené dotazy (FAQ) a tipy pro odstraňování problémů. Navštivte naše webové stránky support.brother.com.
Domů > Odstraňování problémů > Chybová hlášení a zprávy o údržbě Chybová hlášení a zprávy o údržbě Stejně jako u jakéhokoli komplexního kancelářského produktu může docházet k chybám a nutnosti výměny spotřebního materiálu. Pokud k tomu dojde, přístroj určí chybu nebo požadovanou běžnou údržbu a zobrazí příslušné hlášení. Nejběžnější chybová hlášení a zprávy o údržbě jsou uvedeny v tabulce. Většinu chybových hlášení lze napravit a rutinní údržbu můžete provádět vlastními silami.
Chybová zpráva Příčina Postup Dochazi inkoust Životnost jedné nebo více barevných inkoustových kazet je téměř u konce. Pokud má odesílající přístroj schopnost převodu, barevný fax bude vytištěn na vašem přístroji jako černobílý fax. Objednejte si novou inkoustovou kazetu. Pokračujte v tisku, dokud se na dotykovém displeji nezobrazí zpráva Vymen ink.. uu Související informace: Výměna inkoustových kazet • Skenovat můžete i v případě, že je v přístroji málo inkoustu nebo potřebuje vyměnit.
Chybová zpráva Příčina Postup • Vymažte data z paměti. Chcete-li získat další paměť, můžete vypnout Příjem do paměti. uu Související informace: Vypnutí příjmu do paměti • Vytiskněte faxy, které jsou v paměti. uu Související informace: Tisk faxů uložených do paměti přístroje Nehlasi se/obsaz Číslo, které jste vytočili neodpovídá nebo je obsazené. Ověřte číslo a zkuste to znovu. Nelze cistit XX Přístroj má mechanický problém. Nelze inicializ.
Chybová zpráva Příčina Postup uu Související informace: Přenos faxů nebo faxového deníku Nepouzit.zariz. Odpojte prosim USB zarizeni. Nepouzit.zariz. Odpojte zariz.od pred.konekt. vypnete pristroj a pak zapnete K přímému rozhraní USB bylo připojeno nepodporované zařízení USB nebo jednotka USB Flash. Odpojte zařízení z přímého rozhraní USB. Vypněte přístroj a znovu ho zapněte. K přímému rozhraní USB bylo připojeno poškozené zařízení.
Chybová zpráva Příčina Postup Papir nepod. V přístroji došel papír nebo papír v zásobníku papíru není správně vložen. Postupujte jedním z následujících způsobů: Papir nepod. [Zas.1] Papir nepod. [Zas.2] • Doplňte zásobník papíru a potom postupujte podle pokynů na LCD displeji. • Vyjměte a znovu vložte papír a potom postupujte podle pokynů na LCD displeji. uu Související informace: Vkládání papíru Papír nebyl vložen do středové polohy slotu pro ruční podávání.
Chybová zpráva Příčina Postup • Stiskněte tlačítko , Konec nebo Zavrit a počkejte, dokud neskončí ostatní probíhající operace, pak pokus zopakujte. • Stisknutím tlačítka Odeslat odešlete dosud naskenované stránky. • Stisknutím tlačítka Castecny tisk zkopírujete dosud naskenované stránky. • Vymažte data v paměti. Chcete-li získat další paměť, můžete vypnout Příjem do paměti. uu Související informace: Vypnutí příjmu do paměti • Vytiskněte faxy uložené v paměti.
Chybová zpráva Příčina Postup • Přesuňte zařízení Brother a mobilní zařízení na místo bez překážek. • Pokud konfigurujete síť Wi-Fi Direct ručně, ujistěte se, zda jste zadali správné heslo. • Pokud má vaše mobilní zařízení konfigurační stránku pro získání IP adresy, ujistěte se, že na vašem mobilním zařízení byla nakonfigurována IP adresa pomocí DHCP. Zadny soubor Paměťová jednotka USB Flash v jednotce Vložte správnou paměťovou jednotku pro média neobsahuje žádný USB Flash do slotu znovu. soubor .
Chybová zpráva Příčina Postup vyžadovat po určité době výměnu, aby byl zajištěn optimální výkon přístroje Brother. Protože tyto součásti podléhají pravidelné údržbě, na výměnu se nevztahuje záruka. Potřeba výměny těchto součástí a doba před výměnou je závislá na množství čištění a proplachování potřebného k čištění inkoustového systému. Tyto boxy získávají množství inkoustu během operací čištění a proplachování.
Chybová zpráva Příčina Postup Inicializace dot.obrazovky se nezdarila Dotykový displej byl stisknut dříve, než byla dokončena inicializace napájení. Ujistěte se, že se dotykového displeje nic nedotýká, ani na něm nic nespočívá, zvláště během připojování přístroje. Mezi dolní částí dotykového displeje a jeho rámem se mohly zachytit nečistoty. Vsuňte kus tvrdého papíru mezi spodní část dotykového displeje a jeho rám. Pohybem sem a tam vytlačte nečistoty ven.
Chybová zpráva Příčina Postup (Pokud nemůžete vytisknout přijaté faxy, přeneste je na jiný faxový přístroj nebo do počítače.) uu Související informace: Přenos faxů nebo faxového deníku Nelze rozpoz.mn.ink. Používáte-li jiný než originální inkoust Nahraďte kazetu originální inkoustovou Brother, přístroj nemusí množství inkoustu kazetou Brother. Pokud chyba přetrvává, rozpoznat. kontaktujte službu pro zákazníky společnosti Brother nebo nejbližšího prodejce Brother.
Chybová zpráva Příčina Neshoda velikosti papiru [Zasobnik DP] Orientace papíru není správná pro daný formát papíru. Neshoda velik. papiru[Zasobnik 2] -NEBO Postup uu Související informace: Změna velikosti a typu papíru 2. Ujistěte se, že je papír ve správné orientaci, a nastavte vodítka papíru na Nenastavili jste vodítka papíru v ukazatele odpovídající zvolené zásobníku na ukazatele pro formát papíru, velikosti papíru. který používáte. uu Související informace: Vkládání papíru 3.
Chybová zpráva Příčina můžete přístroj používat jako černobílou tiskárnu. • Postup • Kopírování Pokud na přístroji nebo v ovladači tiskárny zvolíte volbu Pomaluschnoucí papír. Je-li typ papíru nastaven na Stand. papir, můžete tisknout černobílé kopie. • Faxování Je-li typ papíru nastaven na Stand. papir, přístroj bude přijímat a tisknout faxy černobíle. Preplnena pamet Paměť přístroje je zaplněna.
Chybová zpráva Příčina Postup přístroj schopnost převodu, bude barevný • fax uložen do paměti jako fax černobílý. Skenovat můžete i v případě, že je v přístroji málo inkoustu nebo potřebuje vyměnit. Vysoka teplota Příliš vysoká teplota v místnosti. Snižte teplotu v místnosti a potom nechte přístroj vychladnout na pokojovou teplotu. Opakujte akci po vychladnutí přístroje. Zadne zarizeni Při konfiguraci sítě Wi-Fi Direct přístroj Brother nemohl najít vaše mobilní zařízení.
Chybová zpráva Příčina Papir nepod. [Zasobnik 2] Postup • Vyjměte a znovu vložte papír a potom postupujte podle pokynů na LCD displeji. uu Související informace: Vkládání papíru Papír nebyl vložen do středové polohy deskového podavače. Vyjměte papír, znovu jej vložte do středu deskového podavače a potom postupujte podle pokynů na LCD displeji. uu Související informace: Vkládání papíru do deskového podavače (zásobník DP) Kryt pro odstranění uvíznutého papíru není správně zavřený.
Domů > Odstraňování problémů > Chybová hlášení a zprávy o údržbě > Přenos faxů nebo faxového deníku Přenos faxů nebo faxového deníku Pokud se na displeji LCD objeví: • [Nelze cistit XX] • [Nelze inicializovat XX] • [Nelze tisknout XX] • [Nelze skenovat XX] Doporučujeme přenesení faxů do jiného faxového přístroje nebo do počítače.
Domů > Odstraňování problémů > Chybová hlášení a zprávy o údržbě > Přenos faxů nebo faxového deníku > Přesměrování přijatých faxů na jiný faxový přístroj Přesměrování přijatých faxů na jiný faxový přístroj Pokud jste nenastavili ID stanice, nemůžete vstoupit do režimu přenosu faxu. >> MFC-J3530DW >> MFC-J3930DW MFC-J3530DW 1. Stisknutím tlačítka dočasně přerušíte chybu. 2. Stiskněte tlačítko [Nastaveni] > [Vse. nastav.] > [Sluzba] > [Prenos dat] > [Prenos faxu]. 3.
Domů > Odstraňování problémů > Chybová hlášení a zprávy o údržbě > Přenos faxů nebo faxového deníku > Přenos faxů do počítače Přenos faxů do počítače Faxy z paměti přístroje lze přenést do počítače. >> MFC-J3530DW >> MFC-J3930DW MFC-J3530DW 1. Stisknutím tlačítka dočasně přerušíte chybu. 2. Zkontrolujte, zda jste na svém počítači nainstalovali program a ovladače společnosti Brother, a potom v počítači zapněte funkci PC-FAX Příjem.
V případě, že faxy v paměti přístroje nebyly odeslány na váš počítač: Přesvědčte se, že jste na přístroji nastavili [PC Fax prijem]. Pokud jsou při nastavení funkce PC-Fax Příjem v paměti přístroje faxy, na dotykovém displeji se zobrazí dotaz, zda chcete tyto faxy přenést do paměti počítače. Pokud je náhled faxu vypnutý, budete dotázáni, zda chcete vytisknout záložní kopie. Stisknutím tlačítka [Ano] přeneste všechny faxy z paměti na váš počítač.
Domů > Odstraňování problémů > Chybová hlášení a zprávy o údržbě > Přenos faxů nebo faxového deníku > Přenos zprávy faxového deníku do jiného faxového přístroje Přenos zprávy faxového deníku do jiného faxového přístroje Pokud jste nenastavili ID stanice, nemůžete vstoupit do režimu přenosu faxu. >> MFC-J3530DW >> MFC-J3930DW MFC-J3530DW 1. Stisknutím tlačítka dočasně přerušíte chybu. 2. Stiskněte tlačítko [Nastaveni] > [Vse. nastav.] > [Sluzba] > [Prenos dat] > [Prenos hlaseni]. 3.
Domů > Odstraňování problémů > Chybová hlášení a zprávy o údržbě > Chybová hlášení při použití funkce Brother Web Connect Chybová hlášení při použití funkce Brother Web Connect Pokud dojde k chybě, přístroj Brother zobrazí chybové hlášení. Nejběžnější chybová hlášení jsou uvedena v následující tabulce. Většinu chyb můžete opravit sami. Pokud po přečtení této tabulky stále potřebujete pomoc, centrum podpory Brother Solutions Center nabízí nejnovější často kladené dotazy a tipy pro odstraňování problémů.
Chyba ověřování Chybová hlášení Příčina Akce Chyba overeni 01 Kód PIN zadaný pro přístup k účtu je nesprávný. PIN je čtyřmístné číslo, které bylo zadáno při registraci účtu na přístroji. Zadejte správný PIN. Dočasné ID, které bylo zadáno, je nesprávné. Zadejte správné dočasné ID. Platnost dočasného ID, které bylo zadáno, již vypršela. Dočasné ID je platné po dobu 24 hodin. Znovu požádejte o přístup k funkci Brother Web Connect pro získání nového dočasného ID.
Domů > Odstraňování problémů > Uvíznutí dokumentu Uvíznutí dokumentu • Dokument uvízl v horní části jednotky ADF • Dokument uvíznutý ve spodní části jednotky ADF • Dokument uvízl uvnitř jednotky ADF • Odstranění útržků papíru uvízlých uvnitř jednotky ADF • Chybová hlášení a zprávy o údržbě 600
Domů > Odstraňování problémů > Uvíznutí dokumentu > Dokument uvízl v horní části jednotky ADF Dokument uvízl v horní části jednotky ADF 1. Vyjměte z ADF veškerý papír, který není zaseknutý. 2. Otevřete kryt ADF. 3. Tažením vzhůru odstraňte uvíznutý dokument. 4. Zavřete kryt ADF. 5. Stiskněte tlačítko . DŮLEŽITÉ Abyste v budoucnu zabránili uvíznutí dokumentu, zavřete správně kryt ADF jemným zatlačením ve střední části.
Domů > Odstraňování problémů > Uvíznutí dokumentu > Dokument uvíznutý ve spodní části jednotky ADF Dokument uvíznutý ve spodní části jednotky ADF 1. Vyjměte z ADF veškerý papír, který není zaseknutý. 2. Zvedněte podpěru dokumentů ADF a odstraňte uvíznutý papír. 3. Stiskněte tlačítko .
Domů > Odstraňování problémů > Uvíznutí dokumentu > Dokument uvízl uvnitř jednotky ADF Dokument uvízl uvnitř jednotky ADF 1. Vyjměte z ADF veškerý papír, který není zaseknutý. 2. Zvedněte kryt dokumentu. 3. Vytáhněte uvíznutý dokument směrem doprava. 4. Zavřete kryt dokumentu. 5. Stiskněte tlačítko .
Domů > Odstraňování problémů > Uvíznutí dokumentu > Odstranění útržků papíru uvízlých uvnitř jednotky ADF Odstranění útržků papíru uvízlých uvnitř jednotky ADF 1. Zvedněte kryt dokumentu. 2. Zasuňte kousek tuhého papíru, například kartonu, do ADF a vytlačte veškeré malé útržky papíru. 3. Zavřete kryt dokumentu. 4. Stiskněte tlačítko .
Domů > Odstraňování problémů > Zaseknutí tiskárny nebo uvíznutí papíru Zaseknutí tiskárny nebo uvíznutí papíru Vyhledejte a odstraňte uvíznutý papír.
Domů > Odstraňování problémů > Zaseknutí tiskárny nebo uvíznutí papíru > Papír uvíznutý v přední části přístroje Papír uvíznutý v přední části přístroje Pokud se na LCD displeji zobrazí následující zprávy o uvíznutí papíru, postupujte podle těchto instrukcí: • [Zasek. vpredu/vzadu], [Opak. zasek. vpredu/vzadu] • [Zasek. vpredu], [Opak. zasek. vpredu] • [Zasek. vpredu/zas. DP], [Opak. zasek. vpredu/zas. DP] • [Zasek. vpredu/otvor ruc. pod.], [Opak. zasek vpredu/rucnim pod.] 1.
Pokud se chybová zpráva zobrazená na LCD displeji týkala zpráv o opakovaném uvíznutí papíru, například [Opak. zasek. vpredu/vzadu], udělejte následující: a. Zvedněte kryt pro odstranění uvíznutého papíru a odstraňte uvíznutý papír. b. Pečlivě zkontrolujte vnitřní část (1) a ujistěte se, že v ní nezůstaly žádné útržky papíru. 1 Když skončíte, pokračujte dalším krokem. 5. Oběma rukama uchopte výstupky pro prsty na obou stranách přístroje a zvedejte kryt skeneru (1) do otevřené polohy. 1 6.
1 Pokud se chybová zpráva zobrazená na LCD displeji týkala zpráv o opakovaném uvíznutí papíru, například [Opak. zasek. vpredu/vzadu], posuňte v případě potřeby tiskovou hlavu a vyjměte všechen papír nacházející se v této oblasti. Ujistěte se, že v rozích přístroje (1) a (2) nezůstaly žádné kousky papíru. 1 2 Když skončíte, pokračujte dalším krokem. DŮLEŽITÉ • Pokud se tisková hlava nachází v pravém rohu, jak je znázorněno na obrázku, nemůžete tiskovou hlavu posunout.
8. Pokud byla chybová zpráva zobrazená na LCD displeji [Zasek. vpredu/vzadu] nebo [Opak. zasek. vpredu/vzadu], udělejte následující: a. Otevřete kryt pro odstranění uvíznutého papíru (1) na zadní straně přístroje. 1 b. Ujistěte se, že jste pozorně prohlédli vnitřek a uvíznutý papír z přístroje pomalu vytáhněte. c. Zavřete kryt pro odstranění uvíznutého papíru. Zkontrolujte, zda je kryt zcela uzavřen. 9. Pokud byla chybová zpráva zobrazená na LCD displeji [Zasek. vpredu/zas. DP] nebo [Opak. zasek.
1 10. Pokud byla chybová zpráva zobrazená na LCD displeji [Zasek vpredu/otvoru ruc. pod.] nebo [Opak. zasek vpredu/rucnim pod.], pečlivě zkontrolujte vnitřní část slotu pro ruční podávání a uvíznutý papír pomalu vytáhněte z přístroje. 11. Pokud se chybová zpráva zobrazená na LCD displeji týkala zpráv o opakovaném uvíznutí papíru, například [Opak. zasek. vpredu/vzadu], a vyjmuli jste podpěru papíru, vložte ji pevně zpět do přístroje. Ujistěte se, že jste podpěru papíru zasunuli do příslušných žlábků. 12.
Pokud se uvíznutí papíru opakuje, v přístroji pravděpodobně uvízl malý kousek papíru.
Domů > Odstraňování problémů > Zaseknutí tiskárny nebo uvíznutí papíru > Papír uvíznutý v zadní části přístroje Papír uvíznutý v zadní části přístroje Pokud se na LCD displeji zobrazí následující zprávy o uvíznutí papíru, postupujte podle těchto instrukcí: • [Zasek. vzadu], [Opak. zasek. vzadu] • [Zasek. zas. DP], [Opak. zasek. zas. DP] • [Zasek. otvor ruc. pod.], [Opak. zasek. otvor ruc. pod.] • [Zasek. zas2], [Opak. zasek. zas2] 1. Odpojte přístroj od elektrické zásuvky. 2.
c. Zavřete kryt pro odstranění uvíznutého papíru. Zkontrolujte, zda je kryt zcela uzavřen. 5. Pokud byla chybová zpráva zobrazená na LCD displeji [Zasek. zas. DP] nebo [Opak. zasek. zas. DP], zatlačte uvolňovací páčku (1) směrem k zadní části přístroje a potom pomalu vytáhněte uvíznutý papír z deskového podavače. 1 6. Pokud byla chybová zpráva zobrazená na LCD displeji [Zasek v otvoru ruc. pod.] nebo [Opak. zasek v otvoru ruc. pod.], pomalu vytáhněte uvíznutý papír ze slotu pro ruční podávání. 7.
1 8. Pomalu vytáhněte uvíznutý papír (1) z přístroje. 1 Pokud se chybová zpráva zobrazená na LCD displeji týkala zpráv o opakovaném uvíznutí papíru, například [Opak. zasek. vzadu], posuňte v případě potřeby tiskovou hlavu a vyjměte všechen papír nacházející se v této oblasti. Ujistěte se, že v rozích přístroje (1) a (2) nezůstaly žádné kousky papíru. 1 2 Když skončíte, pokračujte dalším krokem.
• Pokud papír uvízl pod tiskovou hlavou, odpojte přístroj od zdroje napájení, přesuňte tiskovou hlavu a odstraňte papír. • Pokud se inkoust dostane na pokožku nebo oděv, okamžitě ho smyjte mýdlem nebo saponátem. 9. Opatrně zavřete kryt skeneru pomocí držátek pro prsty na každé straně. 10. (MFC-J3530DW) Zásobník č. 1 pomalu zasuňte zcela do přístroje. (MFC-J3930DW) Zásobník č. 1 a zásobník č. 2 (pokud byl vyjmut) pomalu zasuňte zcela do přístroje. 11. Znovu připojte napájecí kabel.
Související informace • Zaseknutí tiskárny nebo uvíznutí papíru • Přenos faxů nebo faxového deníku • Odstranění útržků papíru 616
Domů > Odstraňování problémů > Zaseknutí tiskárny nebo uvíznutí papíru > Odstranění útržků papíru Odstranění útržků papíru >> MFC-J3530DW >> MFC-J3930DW MFC-J3530DW 1. Pokud se opakovaně setkáváte s uvíznutím papíru (3krát nebo více), na LCD displeji se zobrazí zpráva s dotazem, zda chcete odstranit útržky. Stisknutím [Ano] se vrátíte na domovskou obrazovku. 2. Stiskněte tlačítko [Nastaveni] > [Udrzba] > [Vyjmout kusy papiru]. 3.
Domů > Odstraňování problémů > Pokud máte problémy s přístrojem Pokud máte problémy s přístrojem Potřebujete-li technickou pomoc, musíte zavolat zákaznický servis Brother. Pokud se domníváte, že nastal problém s vaším přístrojem, zkontrolujte následující témata. Většinu problémů můžete napravit sami. Pokud potřebujete další pomoc, centrum podpory Brother Solutions Center nabízí nejnovější často kladené otázky (FAQ) a tipy pro odstraňování problémů. Navštivte web support.brother.com.
Domů > Odstraňování problémů > Pokud máte problémy s přístrojem > Zacházení s papírem a problémy s tiskem Zacházení s papírem a problémy s tiskem Potíže s tiskem Potíže Doporučení Žádný výtisk Zkontrolujte, zda je nainstalovaný a vybraný správný ovladač tiskárny. Zkontrolujte, zda není na displeji přístroje zobrazeno chybové hlášení.
Potíže Doporučení nabídky a potom se ujistěte, že není vybrána položka Používat tiskárnu offline. Jedné nebo více inkoustovým kazetám končí životnost. uu Související informace: Výměna inkoustových kazet Pokud v tiskové frontě ovladače tiskárny zůstávají stará, nevytištěná data, zabrání vytištění nových tiskových úloh. Otevřete ikonu tiskárny a tímto způsobem odstraňte všechna data: • Windows Vista a Windows Server 2008 Klikněte na tlačítko /Start > Ovládací panely > Hardware a zvuk > Tiskárny.
Potíže Doporučení uu Související informace: Snížení hlučnosti tisku Problémy s kvalitou tisku Potíže Doporučení Špatná kvalita tisku. Zkontrolujte kvalitu tisku. uu Související informace: Kontrola kvality tisku Přesvědčte se, že nastavení typu média v ovladači tiskárny nebo nastavení typu papíru nabídky přístroje odpovídá typu papíru, který používáte.
Potíže Doporučení uu Související informace: Změna voleb tiskových nastavení při potížích s tiskem Vytištěný text nebo obrázky jsou zkosené. Zkontrolujte, zda je papír v zásobníku papíru správně uložen a zda jsou vodítka papíru správně nastavená. uu Související informace: Vkládání papíru Zkontrolujte, zda je kryt pro odstranění uvíznutého papíru správně uzavřen. Rozmazání nebo skvrna uprostřed Ujistěte se, že papír není příliš silný nebo zkroucený. horního okraje vytištěné stránky.
Potíže Doporučení Pokud je v zásobníku papíru papír, zkontrolujte, zda je vložený rovně. Pokud je papír zvlněný, měli byste ho vyhladit. Někdy pomůže stoh papíru ze zásobníku vyjmout, otočit ho a vrátit zpět do zásobníku. Snižte množství papíru v zásobníku papíru a akci opakujte. Vyčistěte válečky pro zavádění papíru. uu Související informace: Čištění válečků k zavádění papíru Nejdříve se ujistěte, že zvolený papír se shoduje se specifikacemi vaší tiskárny.
Potíže Doporučení Zapněte automatické zmenšování. uu Související informace: Omezení velikosti stránky nadměrně velkého příchozího faxu Přijatý barevný fax se tiskne pouze černobíle. Vyměňte barevné inkoustové kazety, které dosáhly konce své životnosti, a požádejte druhou stranu, aby poslala barevný fax znovu.
Domů > Odstraňování problémů > Pokud máte problémy s přístrojem > Problémy s telefonem a faxem Problémy s telefonem a faxem Telefonní linka nebo připojení Potíže Doporučení Vytáčení nefunguje. (neozývá se volací tón). Zkontrolujte všechna připojení kabelu linky. Ujistěte se, že je kabel telefonní linky zapojen do telefonní zásuvky a do zásuvky na přístroji označené slovem LINE. Když se přihlásíte k odběru služeb DSL nebo služeb VoIP, požádejte svého poskytovatele služby o pokyny pro připojení.
Potíže Doporučení vaši organizaci nezbytné vyhýbat se jakýmkoli rušením, doporučujeme vám samostatnou telefonní linku bez speciálních funkcí. Přijímání faxů Potíže Doporučení Fax nelze přijmout. Zkontrolujte všechna připojení kabelu linky. Ujistěte se, že je kabel telefonní linky zapojen do telefonní zásuvky a do zásuvky na přístroji označené slovem LINE. Když se přihlásíte k odběru služeb DSL nebo služeb VoIP, kontaktujte svého poskytovatele služby o pokyny pro připojení.
Potíže Doporučení • Omezte vaši řeč na 20 sekund. • Ukončete odchozí zprávu vaším kódem dálkové aktivace pro uživatele, kteří zasílají ruční faxy. Například: „Po zaznění signálu zanechte vzkaz nebo stiskněte tlačítka *51 a Start a odešlete fax.“ 4. Nastavte záznamník na příjem volání. 5. Nastavte režim příjmu přístroje Brother na možnost Externí TAD. uu Související informace: Volba správného režimu přijímání Zkontrolujte, zda je funkce Rozpoznávání faxu přístroje Brother zapnutá.
Potíže Doporučení Pokud se často objevuje chyba přenosu kvůli možnému rušení na telefonní lince, nebo používáte-li systém VoIP, zkuste změnit nastavení položky Kompatibilita na možnost Základní (pro VoIP). uu Související informace: VoIP / Rušení na telefonní lince Odeslané faxy jsou prázdné. Přesvědčte se, že jste vložili dokument správně.
Domů > Odstraňování problémů > Pokud máte problémy s přístrojem > Problémy s telefonem a faxem > Nastavení rozpoznání volacího tónu Nastavení rozpoznání volacího tónu Nastavení oznamovacího tónu na možnost [Detekce] zkrátí pauzu v detekování oznamovacího tónu. >> MFC-J3530DW >> MFC-J3930DW MFC-J3530DW 1. Stiskněte tlačítko [Nastaveni] > [Vse. nastav.] > [Pocat.nastav.] > [Volaci ton]. 2. Stiskněte tlačítko [Detekce] nebo [Bez detekce]. 3. Stiskněte tlačítko . MFC-J3930DW [Nastaveni] > [Vse. nastav.
Domů > Odstraňování problémů > Pokud máte problémy s přístrojem > Problémy s telefonem a faxem > VoIP / Rušení na telefonní lince VoIP / Rušení na telefonní lince Pokud máte potíže s odesíláním nebo přijímáním faxů z důvodu rušení na telefonní lince, nebo používáte-li systém VoIP, doporučujeme změnit rychlost modemu, aby se minimalizovala chybovost operací faxování. >> MFC-J3530DW >> MFC-J3930DW MFC-J3530DW 1. Stiskněte tlačítko [Nastaveni] > [Vse. nastav.] > [Pocat.nastav.] > [Kompatibilita]. 2.
Domů > Odstraňování problémů > Pokud máte problémy s přístrojem > Jiné problémy Jiné problémy Potíže při kopírování Potíže Doporučení Nelze vytvořit kopii. Obraťte se na svého správce, který vám sdělí nastavení funkce Secure Function Lock. Na kopiích se objevují černé čáry nebo pruhy. Černé čáry na kopiích jsou většinou způsobeny nečistotou nebo korekční kapalinou na skleněném proužku. Vyčistěte skleněný proužek, sklo skeneru a bílý pruh a bílý plast nad nimi.
Potíže Doporučení Špatné výsledky skenování při použití ADF. (Ve skenovaných datech se objevují černé čáry.) Vyčistěte bílý proužek a skleněný proužek pod ním. uu Související informace: Čištění skeneru Zkuste použít sklo skeneru. uu Související informace: Vložení dokumentu na sklo skeneru Potíže spojené s přímým tiskem fotografií Potíže Doporučení Nevytiskne se část fotografie. Ujistěte se, že funkce Bezokrajový tisk a Výřez jsou vypnuté.
Domů > Odstraňování problémů > Pokud máte problémy s přístrojem > Problémy se sítí Problémy se sítí • Použití nástroje na opravu síťového připojení (Windows) • Kde lze najít síťová nastavení zařízení Brother? • Nelze dokončit konfiguraci nastavení bezdrátové sítě • Přístroj Brother nemůže tisknout, skenovat ani přijímat PC-FAX prostřednictvím sítě • Jak zkontrolovat, zda síťová zařízení fungují správně • Odstraňování problémů 633
Domů > Odstraňování problémů > Pokud máte problémy s přístrojem > Problémy se sítí > Použití nástroje na opravu síťového připojení (Windows) Použití nástroje na opravu síťového připojení (Windows) Použijte nástroj na opravu síťového připojení pro opravu síťových nastavení přístroje Brother. Nástroj přiřadí správnou IP adresu a masku podsítě. • Windows Vista / Windows 7 / Windows 8 / Windows 10 Musíte být přihlášeni s oprávněním správce.
Domů > Odstraňování problémů > Pokud máte problémy s přístrojem > Problémy se sítí > Kde lze najít síťová nastavení zařízení Brother? Kde lze najít síťová nastavení zařízení Brother? • Změna nastavení přístroje z počítače • Tisk zprávy konfigurace sítě 635
Domů > Odstraňování problémů > Pokud máte problémy s přístrojem > Problémy se sítí > Nelze dokončit konfiguraci nastavení bezdrátové sítě Nelze dokončit konfiguraci nastavení bezdrátové sítě Vypněte a znovu zapněte bezdrátový směrovač. Potom zkuste nakonfigurovat nastavení bezdrátové sítě znovu. Pokud problém nelze odstranit, postupujte podle následujících pokynů: Zjištění problému pomocí zprávy sítě WLAN. Příčina Postup Rozhraní Nastavení zabezpečení (SSID/síťový klíč) nejsou správná.
Příčina Postup Wi-Fi Direct™, můžete provést ještě následující. • Rozhraní Pokud používáte zařízení Brother jako klient, potvrďte, kolik zařízení je povoleno v aktuální síti Wi-Fi Direct a poté zkontrolujte, kolik zařízení je připojeno. Pro systém Windows Pokud bylo bezdrátové připojení přerušeno a pokud jste zkontrolovali a vyzkoušeli všechny výše uvedené možnosti, doporučujeme použít nástroj na opravu síťového připojení.
Domů > Odstraňování problémů > Pokud máte problémy s přístrojem > Problémy se sítí > Přístroj Brother nemůže tisknout, skenovat ani přijímat PC-FAX prostřednictvím sítě Přístroj Brother nemůže tisknout, skenovat ani přijímat PC-FAX prostřednictvím sítě Příčina Postup Rozhraní Váš bezpečnostní program blokuje přístup přístroje k síti. (Funkce síťového skenování nefunguje.
Příčina Postup Rozhraní V tiskové frontě počítače se nachází nezdařená tisková úloha. • Pokud se nezdařená tisková úloha dosud nachází v tiskové frontě vašeho počítače, odstraňte ji. Drátová/ bezdrátová síť • V opačném případě dvakrát klikněte na ikonu tiskárny v následující složce a zrušte všechny dokumenty: - Windows Vista Klepněte na tlačítko (Start) > Ovládací panely > Hardware a zvuk > Tiskárny. - Windows 7 Klepněte na tlačítko (Start) > Zařízení a tiskárny > Tiskárny a faxy.
Domů > Odstraňování problémů > Pokud máte problémy s přístrojem > Problémy se sítí > Jak zkontrolovat, zda síťová zařízení fungují správně Jak zkontrolovat, zda síťová zařízení fungují správně Kontrola Postup Zkontrolujte, zda je Zkontrolujte následující: zapnuté zařízení • Napájecí kabel je správně připojen a zařízení Brother je zapnuto. Brother, přístupový bod/ • Přístupový bod/směrovač nebo rozbočovač je zapnutý a jeho směrovač nebo síťový tlačítko spojení bliká. rozbočovač.
Domů > Odstraňování problémů > Pokud máte problémy s přístrojem > Problémy se sítí > Jak zkontrolovat, zda síťová zařízení fungují správně > Zkontrolujte síťová zařízení pomocí příkazu ping Zkontrolujte síťová zařízení pomocí příkazu ping Zkontrolujte IP adresy svého počítače i přístroje Brother a potom potvrďte, zda síť funguje správně.
Domů > Odstraňování problémů > Pokud máte problémy s přístrojem > Problémy související se službou Google Cloud Print™ Problémy související se službou Google Cloud Print™ Problém Doporučení Můj přístroj Brother se neobjevuje v seznamu tiskáren. Ujistěte se, že je přístroj zapnutý. Ujistěte se, že je služba Google Cloud Print™ aktivovaná. Ujistěte se, že je přístroj ve službě Google Cloud Print™ zaregistrovaný. Pokud tomu tak není, pokuste se jej zaregistrovat znovu. Nelze tisknout.
Domů > Odstraňování problémů > Pokud máte problémy s přístrojem > Problémy s funkcí AirPrint Problémy s funkcí AirPrint Problém Doporučení Můj přístroj Brother se neobjevuje v seznamu tiskáren. Ujistěte se, že je přístroj Brother zapnutý. Ověřte síťová nastavení. uu Související informace Přesuňte mobilní zařízení blíže k bezdrátovému přístupovému bodu/routeru nebo k vašemu přístroji Brother. Nelze tisknout. Ujistěte se, že je přístroj Brother zapnutý. Potvrďte síťová nastavení.
Domů > Odstraňování problémů > Kontrola informací o přístroji Kontrola informací o přístroji Pomocí následujících pokynů můžete zkontrolovat výrobní číslo, verzi firmwaru a aktualizaci firmwaru u vašeho přístroje Brother. >> MFC-J3530DW >> MFC-J3930DW MFC-J3530DW 1. Stiskněte tlačítko [Nastaveni] > [Vse. nastav.] > [Prist. info.]. 2. Stiskněte jednu z následujících možností: • [Vyrobni cislo] Kontrola výrobního čísla přístroje. • [Verze firmware] Kontrola verze firmwaru vašeho přístroje.
Domů > Odstraňování problémů > Resetujte přístroj Brother Resetujte přístroj Brother >> MFC-J3530DW >> MFC-J3930DW MFC-J3530DW 1. Stiskněte tlačítko [Nastaveni] > [Vse. nastav.] > [Pocat.nastav.] > [Nulovani]. 2. Stiskněte volbu resetu, kterou chcete použít. 3. Stisknutím a podržením tlačítka [OK] po dobu dvou sekund restartujte přístroj. MFC-J3930DW 1. Stiskněte tlačítko [Nastaveni] > [Vse. nastav.] > [Pocat.nastav.] > [Nulovani]. 2. Stiskněte volbu resetu, kterou chcete použít. 3.
Domů > Odstraňování problémů > Resetujte přístroj Brother > Přehled funkcí resetu Přehled funkcí resetu K dispozici jsou následující funkce resetování: 1. [Reset zarizeni] Můžete resetovat všechna nastavení přístroje, která jste změnili, například datum a čas a počet zvonění. Adresář, faxové zprávy a historie volání se zachovají. 2. [Sit] Tiskový server lze resetovat zpět na jeho výchozí tovární nastavení (včetně informací o heslu a IP adrese). 3.
Domů > Pravidelná údržba Pravidelná údržba • Výměna inkoustových kazet • Čištění přístroje Brother • Kontrola přístroje Brother • Seřiďte podávání papíru tak, aby se snížil počet svislých čar.
Domů > Pravidelná údržba > Výměna inkoustových kazet Výměna inkoustových kazet Přístroj Brother je vybaven čítačem inkoustových bodů. Čítač inkoustových bodů automaticky sleduje úroveň inkoustu v každé ze čtyř kazet. Když přístroj zjistí, že v kazetě dochází inkoust, zobrazí zprávu. Na displeji LCD se zobrazí informace, ve které inkoustové kazetě dochází inkoust nebo která potřebuje výměnu. Je nutné, abyste pokyny k výměně inkoustových kazet zobrazené na LCD plnili ve správném pořadí.
3. Otevřete obal nové inkoustové kazety barvy uvedené na displeji LCD a inkoustovou kazetu vyjměte. DŮLEŽITÉ • NEDOTÝKEJTE se kazety v oblasti označené (1). Mohlo by to zabránit přístroji v rozpoznání kazety. 1 • Před vložením do přístroje rychle 15krát vodorovně protřepejte pouze černou inkoustovou kazetu podle obrázku. 4. Zasuňte inkoustovou kazetu ve směru šipky na štítku. Každá barva má svoji vlastní správnou polohu. 5.
Přístroj automaticky vynuluje čítač inkoustových bodů. • Pokud jste vyměnili inkoustovou kazetu, například černou, na displeji LCD se může zobrazit výzva, abyste ověřili, že byla nová (například [Zmenili jste K]). Po instalaci každé nové kazety vynulujte stisknutím tlačítka [Ano] čítač inkoustových bodů pro danou barvu. Pokud inkoustová kazeta, kterou jste instalovali, není nová, nezapomeňte zvolit [Ne]. • Pokud displej LCD po instalaci inkoustové kazety zobrazuje zprávu [Neni inkoust.
Domů > Pravidelná údržba > Čištění přístroje Brother Čištění přístroje Brother • Čištění skeneru • Čištění tiskové hlavy přístroje Brother • Čištění tiskové hlavy z počítače (Windows) • Čištění tiskové hlavy z počítače (Macintosh) • Čištění LCD displeje přístroje • Čištění vnější plochy přístroje • Čištění tiskové desky přístroje • Čištění válečků podavače papíru. • Vyčištění základní opěrky • Čištění válečků k zavádění papíru • Vyčistěte válečky pro zavádění papíru pro zásobník papíru č.
Domů > Pravidelná údržba > Čištění přístroje Brother > Čištění skeneru Čištění skeneru 1. Odpojte přístroj od elektrické zásuvky. 2. Zvedněte kryt dokumentu (1). Vyčistěte sklo skeneru (2) a bílý plast (3) měkkou látkou nepouštějící vlákna navlhčenou ve vodě. 1 3 2 3. V jednotce ADF vyčistěte bílou lištu (1) a skleněný pruh (2) měkkou látkou nepouštějící vlákna navlhčenou ve vodě. 1 2 4.
Kromě čištění skla skeneru a skleněného proužku nehořlavým čisticím prostředkem na sklo přejeďte konečky prstů přes skleněný proužek, zda na něm neucítíte cizí předměty. Pokud ucítíte nečistoty nebo zbytky, vyčistěte sklo znovu a zaměřte se na znečištěné místo. Možná budete muset čištění zopakovat třikrát nebo čtyřikrát. Výsledek každého čištění ověřte vyhotovením kopie. Pokud je na skleněném proužku skvrna nečistot nebo korekční kapaliny, na vytištěném vzorku bude svislá čára.
Domů > Pravidelná údržba > Čištění přístroje Brother > Čištění tiskové hlavy přístroje Brother Čištění tiskové hlavy přístroje Brother K zachování dobré kvality tisku provádí přístroj v případě potřeby automatické čištění tiskové hlavy. Je-li problém v kvalitě tisku, lze čištění hlavy provést ručně. • Tiskovou hlavu vyčistěte, pokud se v textu nebo grafice nachází na vytištěných stránkách vodorovná čára nebo prázdné místo.
Související informace • Čištění přístroje Brother • Zacházení s papírem a problémy s tiskem • Čištění tiskové hlavy z počítače (Windows) • Čištění tiskové hlavy z počítače (Macintosh) 655
Domů > Pravidelná údržba > Čištění přístroje Brother > Čištění tiskové hlavy z počítače (Windows) Čištění tiskové hlavy z počítače (Windows) K zachování dobré kvality tisku provádí přístroj v případě potřeby automatické čištění tiskové hlavy. Je-li problém v kvalitě tisku, lze čištění hlavy provést ručně. 1.
• Čištění tiskové hlavy přístroje Brother 657
Domů > Pravidelná údržba > Čištění přístroje Brother > Čištění tiskové hlavy z počítače (Macintosh) Čištění tiskové hlavy z počítače (Macintosh) K zachování dobré kvality tisku provádí přístroj v případě potřeby automatické čištění tiskové hlavy. Je-li problém v kvalitě tisku, lze čištění hlavy provést ručně. 1. Vyberte volbu System Preferences (Systémové předvolby) z nabídky Apple. 2. Vyberte Printers & Scanners (Tiskárny a skenery) a potom vyberte přístroj. 3.
Domů > Pravidelná údržba > Čištění přístroje Brother > Čištění LCD displeje přístroje Čištění LCD displeje přístroje DŮLEŽITÉ NEPOUŽÍVEJTE tekuté čističe (včetně etanolu). 1. Stiskněte a podržte , přístroj se vypne. Než se napájení vypne, na LCD displeji se na několik sekund zobrazí zpráva [Usporny rezim]. 2. LCD displej čistěte suchou, měkkou látkou nepouštějící vlákna.
Domů > Pravidelná údržba > Čištění přístroje Brother > Čištění vnější plochy přístroje Čištění vnější plochy přístroje DŮLEŽITÉ • Používejte neutrální čisticí prostředky. Čištění těkavými tekutinami, jako je ředidlo nebo benzin, poškodí vnější povrch zařízení. • NEPOUŽÍVEJTE čisticí materiály, které obsahují čpavek. • K odstraňování nečistot z ovládacího panelu NEPOUŽÍVEJTE izopropylalkohol. Může způsobit popraskání panelu. 1.
Domů > Pravidelná údržba > Čištění přístroje Brother > Čištění tiskové desky přístroje Čištění tiskové desky přístroje VAROVÁNÍ Před čištěním tiskové desky odpojte přístroj z elektrické zásuvky, aby nemohlo dojít k úrazu elektrickým proudem. 1. Oběma rukama uchopte držátka pro prsty na obou stranách přístroje a zvedejte kryt skeneru do otevřené polohy. 2. Vyčistěte tiskovou desku (1) a prostor kolem ní od zbytků inkoustu suchým měkkým hadříkem, který nepouští vlákna.
Domů > Pravidelná údržba > Čištění přístroje Brother > Čištění válečků podavače papíru. Čištění válečků podavače papíru. Pokud jsou válečky podavače papíru znečištěny inkoustem nebo se na nich nahromadil papírový prach, mohlo by dojít k problémům při zavádění papíru. 1. Odpojte přístroj od elektrické zásuvky. 2. Je-li rozkládací podpěra papíru rozložená, složte ji a zasuňte podpěru papíru. 3. Vysuňte zásobník papíru (1) zcela z přístroje, jak je znázorněno šipkou. 1 4.
2 1 7. Zasuňte podpěru papíru pevně zpět do přístroje. Ujistěte se, že jste podpěru papíru zasunuli do příslušných žlábků. 8. Pomalu zasuňte zásobník papíru úplně do přístroje. 9. Znovu připojte napájecí kabel. Nepoužívejte zařízení, dokud válečky neoschnou. Při používání přístroje před oschnutím válečků by mohlo dojít k problémům se zaváděním papíru.
Domů > Pravidelná údržba > Čištění přístroje Brother > Vyčištění základní opěrky Vyčištění základní opěrky Pravidelné čištění základní opěrky může předejít problémům se zaváděním více listů papíru najednou v situaci, kdy zbývá v zásobníku už jen několik listů. 1. Je-li rozkládací podpěra papíru rozložená, složte ji a zasuňte podpěru papíru. 2. Vysuňte zásobníky papíru (1) zcela z přístroje, jak je znázorněno šipkou. 1 1 3.
Domů > Pravidelná údržba > Čištění přístroje Brother > Čištění válečků k zavádění papíru Čištění válečků k zavádění papíru Pravidelným čištěním válečků pro zavádění papíru můžete zaručit správné podávání papíru a tím předejít uvíznutím papíru. 1. Odpojte přístroj od elektrické zásuvky. 2. Je-li rozkládací podpěra papíru rozložená, složte ji a zasuňte podpěru papíru. 3. Vysuňte zásobník papíru (1) zcela z přístroje, jak je znázorněno šipkou. 1 4.
7. Pomalu zasuňte zásobník papíru úplně do přístroje. 8. Znovu připojte napájecí kabel.
Domů > Pravidelná údržba > Čištění přístroje Brother > Vyčistěte válečky pro zavádění papíru pro zásobník papíru č. 2 Vyčistěte válečky pro zavádění papíru pro zásobník papíru č. 2 Související modely: MFC-J3930DW 1. Odpojte přístroj od elektrické zásuvky. 2. Je-li rozkládací podpěra papíru rozložená, složte ji a zasuňte podpěru papíru. 3. Vysuňte zásobník č. 2 (1) zcela z přístroje, jak je znázorněno šipkou. 1 4. Vyčistěte válečky pro zavádění papíru zásobníku č.
Domů > Pravidelná údržba > Kontrola přístroje Brother Kontrola přístroje Brother • Kontrola kvality tisku • Kontrola zarovnání tisku přístrojem Brother • Kontrola zarovnání tisku z počítače (Windows) • Kontrola zarovnání tisku z počítače (Macintosh) • Zkontrolujte množství inkoustu • Monitorování stavu zařízení z počítače (Windows) • Monitorování stavu zařízení z počítače (Mac) 668
Domů > Pravidelná údržba > Kontrola přístroje Brother > Kontrola kvality tisku Kontrola kvality tisku Pokud jsou barvy a text na výtiscích vybledlé nebo pruhované, nebo pokud na výtiscích chybí text, mohou být ucpané trysky tiskové hlavy. To lze zkontrolovat vytisknutím kontrolní stránky kvality tisku a prozkoumáním vzoru pro kontrolu trysek. >> MFC-J3530DW >> MFC-J3930DW MFC-J3530DW 1. Stiskněte tlačítko [Inkoust] > [Zlepsit kvalitu tisku] > [Zkont. kvalitu tisku].
Pokud se kvalita tisku nezlepší ani po vyčištění tiskové hlavy, zkuste pro každou z problémových barev nainstalovat novou originální náhradní inkoustovou kazetu značky Brother. Zkuste znovu vyčistit tiskovou hlavu. Pokud se tisk nezlepší, kontaktujte zákaznický servis Brother nebo místního prodejce společnosti Brother. DŮLEŽITÉ NEDOTÝKEJTE se tiskové hlavy. Pokud byste se tiskové hlavy dotkli, mohlo by dojít k trvalému poškození a ztrátě záruky na tiskovou hlavu.
Špatné 5. Na dotykovém displeji se zobrazí dotaz o kvalitě každé z barev. Stiskněte číslo vzorku (1–4), které nejvíce odpovídá výsledku tisku. 6. Postupujte jedním z následujících způsobů: • Pokud je potřeba vyčistit tiskovou hlavu, stisknutím tlačítka [Start] čištění zahájíte. • Pokud není potřeba tiskovou hlavu vyčistit, na dotykovém displeji bude znovu zobrazena obrazovka údržby. Stiskněte tlačítko . 7.
Domů > Pravidelná údržba > Kontrola přístroje Brother > Kontrola zarovnání tisku přístrojem Brother Kontrola zarovnání tisku přístrojem Brother Je-li po přepravě přístroje vytištěný text rozmazaný nebo obrázky jsou vybledlé, seřiďte zarovnání tisku. >> MFC-J3530DW >> MFC-J3930DW MFC-J3530DW 1. Stiskněte tlačítko [Inkoust] > [Zlepsit kvalitu tisku] > [Zarovnani]. Můžete také stisknout tlačítko [Nastaveni] > [Udrzba] > [Zlepsit kvalitu tisku] > [Zarovnani]. 2. Stiskněte tlačítko [Dalsi]. 3.
Můžete také stisknout tlačítko [Nastaveni] > [Udrzba] > [Zlepsit kvalitu tisku] > [Zarovnani]. 2. Stiskněte tlačítko [Dalsi]. 3. Rychlým přetažením nahoru nebo dolů anebo stisknutím tlačítka a nebo b zobrazte formát papíru, pro který je třeba upravit zarovnání tisku, a potom jej stiskněte. 4. Stiskněte tlačítko [Zakladni zarovnani] nebo [Pokrocile zarovnani]. 5. Vložte zvolený formát papíru do zásobníku a potom stiskněte tlačítko [Start]. Přístroj vytiskne kontrolní vzorek zarovnání. (A) 6.
Domů > Pravidelná údržba > Kontrola přístroje Brother > Kontrola zarovnání tisku z počítače (Windows) Kontrola zarovnání tisku z počítače (Windows) Je-li po přepravě přístroje vytištěný text rozmazaný nebo obrázky jsou vybledlé, seřiďte zarovnání tisku. 1. Postupujte jedním z následujících způsobů: • Pro Windows Vista a Windows Server 2008 Klikněte na • Pro Windows 7 a Windows Server 2008 R2 Klikněte na • (Start) > Ovládací panely > Hardware a zvuk > Tiskárny. (Start) > Zařízení a tiskárny.
Domů > Pravidelná údržba > Kontrola přístroje Brother > Kontrola zarovnání tisku z počítače (Macintosh) Kontrola zarovnání tisku z počítače (Macintosh) Je-li po přepravě přístroje vytištěný text rozmazaný nebo obrázky jsou vybledlé, seřiďte zarovnání tisku. 1. V aplikaci, jako je Apple TextEdit, klikněte na nabídku File (Soubor) a pak vyberte Print (Tisk). 2. Vyberte Brother MFC-XXXX (kde XXXX je název vašeho modelu).
Domů > Pravidelná údržba > Kontrola přístroje Brother > Zkontrolujte množství inkoustu Zkontrolujte množství inkoustu Ačkoli se na LCD displeji přístroje zobrazuje ikona množství inkoustu, můžete pomocí nabídky inkoustu zobrazit velký graf, který zobrazuje inkoust zbývající v každé kazetě. >> MFC-J3530DW >> MFC-J3930DW MFC-J3530DW 1. Stiskněte tlačítko [Inkoust] > [Mnozstvi ink.]. Dotykový displej zobrazuje množství inkoustu. • Rovněž můžete stisknout [Nastaveni] > [Udrzba] > [Mnozstvi ink.].
Související informace • Kontrola přístroje Brother • Přehled dotykového LCD displeje • Přehled obrazovky Nastavení • Tisk dokumentu (Windows) • Tisk dokumentu (Mac) • Monitorování stavu zařízení z počítače (Windows) 677
Domů > Pravidelná údržba > Kontrola přístroje Brother > Monitorování stavu zařízení z počítače (Windows) Monitorování stavu zařízení z počítače (Windows) Nástroj Status Monitor je konfigurovatelný programový nástroj pro monitorování stavu jednoho nebo více zařízení, který vám umožní dostávat okamžité chybové zprávy. • Postupujte jedním z následujících způsobů: - Na panelu úloh poklepejte na ikonu tiskárny - Windows Vista a Windows 7 Klikněte na .
• Indikátory nástroje Status Monitor a jejich význam (Windows) • Vypněte funkci Zobrazit nástroj Status Monitor (Windows) • Vypněte nástroj Status Monitor (Windows) • Zrušení tiskové úlohy (Windows) • Zkontrolujte množství inkoustu 679
Domů > Pravidelná údržba > Kontrola přístroje Brother > Monitorování stavu zařízení z počítače (Windows) > Indikátory nástroje Status Monitor a jejich význam (Windows) Indikátory nástroje Status Monitor a jejich význam (Windows) Po spuštění počítače se na panelu úloh zobrazí ikona Brother Status Monitor. • Zelená ikona znamená normální pohotovostní stav. • Žlutá ikona znamená varování. • Červená ikona znamená, že došlo k chybě. • Šedá ikona znamená, že je zařízení offline.
Domů > Pravidelná údržba > Kontrola přístroje Brother > Monitorování stavu zařízení z počítače (Windows) > Vypněte funkci Zobrazit nástroj Status Monitor (Windows) Vypněte funkci Zobrazit nástroj Status Monitor (Windows) Funkce Zobrazit nástroj Status Monitor poskytuje informace v případě problému se zařízením, které počítač monitoruje. Výchozí nastavení je Pouze při tisku z tohoto počítače. Chcete-li tuto funkci vypnout, postupujte podle následujících kroků: 1.
Domů > Pravidelná údržba > Kontrola přístroje Brother > Monitorování stavu zařízení z počítače (Windows) > Vypněte nástroj Status Monitor (Windows) Vypněte nástroj Status Monitor (Windows) 1. Klikněte pravým tlačítkem na ikonu (Brother Status Monitor) nebo okno a potom vyberte Ukončit. 2. Klikněte na tlačítko OK.
Domů > Pravidelná údržba > Kontrola přístroje Brother > Monitorování stavu zařízení z počítače (Mac) Monitorování stavu zařízení z počítače (Mac) Program Status Monitor společnosti Brother je konfigurovatelný softwarový nástroj pro monitorování stavu zařízení, který okamžitě upozorňuje na chybu. Program Status Monitor společnosti Brother můžete rovněž použít pro přístup k aplikaci Web Based Management. 1. Vyberte volbu System Preferences (Systémové předvolby) z nabídky Apple. 2.
Ikona Popis Skončila životnost inkoustové kazety. Vyskytl se problém s inkoustovou kazetou.
Domů > Pravidelná údržba > Seřiďte podávání papíru tak, aby se snížil počet svislých čar. Seřiďte podávání papíru tak, aby se snížil počet svislých čar. Seřiďte podávání papíru tak, aby se snížil počet svislých čar. >> MFC-J3530DW >> MFC-J3930DW MFC-J3530DW 1. Stiskněte tlačítko [Inkoust] > [Zlepsit kvalitu tisku] > [Opravit podav.papiru]. Můžete také stisknout tlačítko [Nastaveni] > [Udrzba] > [Zlepsit kvalitu tisku] > [Opravit podav.papiru]. 2.
Domů > Pravidelná údržba > Změna voleb tiskových nastavení při potížích s tiskem Změna voleb tiskových nastavení při potížích s tiskem Pokud mají výsledky tisku špatnou kvalitu, v závislosti na požadovaném účelu zvolte tyto volby. Když jsou tato nastavení zvolena, rychlost tisku bude nižší. Tyto volby jsou dostupné pouze během operací prováděných na přístroji, jako je například kopírování. Když tisknete z počítače, změňte nastavení v ovladači tiskárny. >> MFC-J3530DW >> MFC-J3930DW MFC-J3530DW 1.
• Zacházení s papírem a problémy s tiskem • Prevence rozmazání výtisků a zasekávání papíru (Windows) • Prevence rozmazání výtisků a zasekávání papíru (Mac) • Kontrola zarovnání tisku z počítače (Windows) • Kontrola zarovnání tisku z počítače (Macintosh) • Nastavení tisku (Windows) • Možnosti tisku (Mac) 687
Domů > Pravidelná údržba > Balení a expedice vašeho přístroje Brother Balení a expedice vašeho přístroje Brother • Při přepravě přístroje použijte obalové materiály, ve kterých jste přístroj obdrželi. Pokud zařízení nebude zabaleno správně, na škody, které mohou vzniknout při přepravě, se nemusí vztahovat záruka. • Přístroj by měl být u přepravce náležitě pojištěn. DŮLEŽITÉ Po dokončení tiskové úlohy je nezbytné nechat přístroj „zaparkovat“ tiskovou hlavu.
DŮLEŽITÉ • Ujistěte se, že plastová úchytka na levé straně oranžové ochranné krytky (1) zacvakla bezpečně na své místo (2). 1 2 • Pokud oranžovou ochrannou část nemůžete najít, přepravujte přístroj bez ní. Inkoustové kazety NENECHÁVEJTE během přepravy v přístroji. 9. Zabalte přístroj do obalu. 10. Umístěte přístroj do původní krabice společně s původním balicím materiálem, jak je znázorněno níže. Nebalte do krabice použité inkoustové kazety.
11. Krabici zavřete a zalepte izolepou.
Domů > Nastavení přístroje Nastavení přístroje Přizpůsobte nastavení a funkce, vytvářejte zástupce a pracujte s možnostmi zobrazenými na LCD displeji přístroje tak, aby se přístroj Brother stal efekltivním pracovním nástrojem.
Domů > Nastavení přístroje > Změna nastavení přístroje z ovládacího panelu Změna nastavení přístroje z ovládacího panelu • V případě selhání elektrického napájení (paměť) • Obecná nastavení • Uložení oblíbených nastavení jako zástupce • Tisk hlášení • Tabulky nastavení a funkcí 692
Domů > Nastavení přístroje > Změna nastavení přístroje z ovládacího panelu > V případě selhání elektrického napájení (paměť) V případě selhání elektrického napájení (paměť) • Nastavení nabídky jsou trvale uložena a neztratí se. • Dočasná nastavení (například: režim Kontrast a Zámořský režim) se ztratí. • Datum, čas a úlohy naprogramované v časovači faxu (například odložený fax) budou zachovány po dobu přibližně 24 hodin. • Ostatní faxové úlohy v paměti přístroje se neztratí.
Domů > Nastavení přístroje > Změna nastavení přístroje z ovládacího panelu > Obecná nastavení Obecná nastavení • Nastavení hlasitosti přístroje • Automatické přepínání na letní čas • Nastavení odpočítávání režimu spánku • Nastavení automatického vypnutí napájení přístroje • Nastavte datum a čas • Nastavte časové pásmo • Nastavení jasu podsvícení LCD displeje • Změna doby podsvícení LCD displeje • Nastavení ID stanice • Nastavte režim tónové nebo pulsní volby.
Domů > Nastavení přístroje > Změna nastavení přístroje z ovládacího panelu > Obecná nastavení > Nastavení hlasitosti přístroje Nastavení hlasitosti přístroje >> MFC-J3530DW >> MFC-J3930DW MFC-J3530DW 1. Stiskněte [Nastaveni] > [Vse. nastav.] > [Zaklad.nastav.] > [Hlasitost]. 2. Stiskněte jednu z následujících možností: Volba Popis Vyzvaneni Slouží k nastavení hlasitosti vyzvánění. Pipnuti Upravte hlasitost při stisknutí tlačítka, když uděláte chybu nebo po odeslání nebo přijetí faxu.
Domů > Nastavení přístroje > Změna nastavení přístroje z ovládacího panelu > Obecná nastavení > Automatické přepínání na letní čas Automatické přepínání na letní čas Přístroj lze nastavit tak, aby automaticky prováděl změnu na letní čas. Na jaře se automaticky nastaví o jednu hodinu dopředu a na podzim o jednu hodinu dozadu. Ujistěte se, že jste nastavili správné datum a čas v nabídce [Datum a cas]. >> MFC-J3530DW >> MFC-J3930DW MFC-J3530DW 1. Stiskněte tlačítko [Nastaveni]. [Datum a cas] > [Aut.
Domů > Nastavení přístroje > Změna nastavení přístroje z ovládacího panelu > Obecná nastavení > Nastavení odpočítávání režimu spánku Nastavení odpočítávání režimu spánku Nastavení režimu spánku (nebo režimu úspory energie) může snížit spotřebu energie. Je-li přístroj v režimu spánku, chová se, jako kdyby byl vypnutý. Jakmile přístroj přijme tiskovou úlohu nebo fax, aktivuje se a zahájí tisk. K nastavení časové prodlevy (odpočítávání) pro přechod přístroje do režimu spánku použijte tento postup.
Domů > Nastavení přístroje > Změna nastavení přístroje z ovládacího panelu > Obecná nastavení > Nastavení automatického vypnutí napájení přístroje Nastavení automatického vypnutí napájení přístroje Funkce automatického vypnutí napájení může šetřit spotřebu energie. Nastavte, jak dlouho má přístroj zůstat v režimu spánku, než se automaticky vypne. Pokud je tato funkce nastavena na [Vyp.], musíte přístroj vypnout ručně.
Domů > Nastavení přístroje > Změna nastavení přístroje z ovládacího panelu > Obecná nastavení > Nastavte datum a čas Nastavte datum a čas Na LCD displeji se zobrazí datum a čas. Jestliže nejsou aktuální, zadejte je znovu. Datum a čas lze přidat do každého odesílaného faxu nastavením ID stanice. >> MFC-J3530DW >> MFC-J3930DW MFC-J3530DW 1. Stiskněte tlačítko [Nastaveni]. 2. Stiskněte tlačítko [Datum a cas]. 3. Stiskněte tlačítko [Datum]. 4.
Domů > Nastavení přístroje > Změna nastavení přístroje z ovládacího panelu > Obecná nastavení > Nastavte časové pásmo Nastavte časové pásmo Nastavte časovou zónu svého přístroje. >> MFC-J3530DW >> MFC-J3930DW MFC-J3530DW 1. Stiskněte tlačítko [Nastaveni]. 2. Stiskněte tlačítko [Datum a cas] > [Casova zona]. 3. Zadejte svou časovou zónu. 4. Stiskněte tlačítko [OK]. 5. Stiskněte tlačítko . MFC-J3930DW 1. Stiskněte tlačítko [Nastaveni]. [Datum a cas] > [Casova zona]. 2. Stiskněte tlačítko 3.
Domů > Nastavení přístroje > Změna nastavení přístroje z ovládacího panelu > Obecná nastavení > Nastavení jasu podsvícení LCD displeje Nastavení jasu podsvícení LCD displeje Máte-li potíže při čtení z LCD displeje, možná by vám pomohla změna nastavení jasu. >> MFC-J3530DW >> MFC-J3930DW MFC-J3530DW 1. Stiskněte tlačítko [Nastaveni] > [Vse. nastav.] > [Zaklad.nastav.] > [Nastaveni LCD] > [Podsviceni]. 2. Stiskněte volbu [Svetly], [Stred] nebo [Tmavy]. 3. Stiskněte tlačítko . MFC-J3930DW 1.
Domů > Nastavení přístroje > Změna nastavení přístroje z ovládacího panelu > Obecná nastavení > Změna doby podsvícení LCD displeje Změna doby podsvícení LCD displeje Můžete nastavit dobu, po kterou bude podsvícení dotykového displeje po posledním stisknutí tlačítka zapnuté. >> MFC-J3530DW >> MFC-J3930DW MFC-J3530DW 1. Stiskněte tlačítko [Nastaveni] > [Vse. nastav.] > [Zaklad.nastav.] > [Nastaveni LCD] > [Casovac jasu]. 2. Stisknutím tlačítka a nebo b zobrazte volbu [10Sec.], [30Sec.], [1Min], [2Min.
Domů > Nastavení přístroje > Změna nastavení přístroje z ovládacího panelu > Obecná nastavení > Nastavení ID stanice Nastavení ID stanice ID stanice nastavte, chcete-li, aby se na každém odesílaném faxu zobrazilo datum a čas. >> MFC-J3530DW >> MFC-J3930DW MFC-J3530DW 1. Stiskněte tlačítko [Nastaveni] > [Vse. nastav.] > [Pocat.nastav.] > [ID stanice]. 2. Stiskněte tlačítko [Fax]. 3. Na dotykovém displeji zadejte své faxové číslo (až 20 číslic) a stiskněte tlačítko [OK]. 4. Stiskněte tlačítko [Jmeno]. 5.
Domů > Nastavení přístroje > Změna nastavení přístroje z ovládacího panelu > Obecná nastavení > Nastavte režim tónové nebo pulsní volby. Nastavte režim tónové nebo pulsní volby. Přístroj Brother je při dodání nastaven na tónovou volbu. Používáte-li pulsní volbu (vytáčecí kolečko), je třeba režim volby změnit. Tato funkce není v některých zemích dostupná. >> MFC-J3530DW >> MFC-J3930DW MFC-J3530DW [Nastaveni] > [Vse. nastav.] > [Pocat.nastav.] > [Tonova/Pulsni]. 1. Stiskněte tlačítko 2.
Domů > Nastavení přístroje > Změna nastavení přístroje z ovládacího panelu > Obecná nastavení > Zamezení vytáčení nesprávného čísla (omezení vytáčení) Zamezení vytáčení nesprávného čísla (omezení vytáčení) Tato funkce slouží k tomu, aby uživatelům zabránila omylem odesílat faxy nebo uskutečnit hovory na nesprávné číslo. Přístroj můžete nastavit tak, aby bylo omezeno vytáčení při použití číselné klávesnice, adresáře, zástupců a LDAP vyhledávání. >> MFC-J3530DW >> MFC-J3930DW MFC-J3530DW 1.
Volba Popis Zadejte # dvakrat Přístroj vás vyzve k opakovanému zadání čísla. Zadáte-li stejné číslo správně, přístroj zahájí vytáčení. Zadáte-li nesprávné číslo, zobrazí se na dotykovém displeji chybová zpráva. Zap. Přístroj omezí veškeré odesílání faxů a odchozí volání danou metodou vytáčení. Vyp. Přístroj neomezuje metodu vytáčení. • Pokud před zadáním čísla zdvihnete sluchátko externího telefonu, nastavení [Zadejte # dvakrat] nebude fungovat. Nebudete požádáni o opětovné zadání čísla.
Domů > Nastavení přístroje > Změna nastavení přístroje z ovládacího panelu > Obecná nastavení > Snížení hlučnosti tisku Snížení hlučnosti tisku Nastavení Tichý režim může snížit hlučnost tisku. Když je Tichý režim zapnutý, tisková rychlost se sníží. Továrním nastavením je [Vyp.]. • Když je nastavení tichého režimu zapnuto, na domovské obrazovce se objeví . >> MFC-J3530DW >> MFC-J3930DW MFC-J3530DW 1. Stiskněte tlačítko [Nastaveni] > [Tichy rezim]. 2. Stiskněte tlačítko [Zap.] nebo [Vyp.]. 3.
Domů > Nastavení přístroje > Změna nastavení přístroje z ovládacího panelu > Obecná nastavení > Změna jazyka zobrazeného na LCD displeji Změna jazyka zobrazeného na LCD displeji V případě potřeby změňte jazyk LCD displeje. Tato funkce není v některých zemích dostupná. >> MFC-J3530DW >> MFC-J3930DW MFC-J3530DW [Nastaveni] > [Vse. nastav.] > [Pocat.nastav.] > [Mistni jazyk]. 1. Stiskněte tlačítko 2. Stisknutím vyberte jazyk. 3. Stiskněte tlačítko . MFC-J3930DW [Nastaveni] > [Vse. nastav.] > [Pocat.
Domů > Nastavení přístroje > Změna nastavení přístroje z ovládacího panelu > Obecná nastavení > Změna nastavení klávesnice Změna nastavení klávesnice Související modely: MFC-J3530DW Systém umožnuje zvolit typ klávesnice na LCD displeji. 1. Stiskněte tlačítko [Nastaveni] > [Vse. nastav.] > [Zaklad.nastav.] > [Nastaveni klavesnice]. 2. Stiskněte tlačítko [QWERTY] nebo [ABC]. 3. Stiskněte tlačítko .
Domů > Nastavení přístroje > Změna nastavení přístroje z ovládacího panelu > Uložení oblíbených nastavení jako zástupce Uložení oblíbených nastavení jako zástupce • Přidání zástupců • Změna nebo vymazání zástupců 710
Domů > Nastavení přístroje > Změna nastavení přístroje z ovládacího panelu > Uložení oblíbených nastavení jako zástupce > Přidání zástupců Přidání zástupců Funkcím faxování, kopírování, skenování či webového připojení a aplikací můžete přiřadit nejčastěji používaná nastavení tím, že je nastavíte jako zástupce. Tato nastavení můžete později použít pouhým stisknutím příslušného zástupce, aniž by bylo nutné je znovu ručně zadávat. V závislosti na modelu nejsou některé nabídky zástupců k dispozici.
10. Zadejte název zástupce pomocí LCD displeje a poté stiskněte [OK]. Pokud chcete jako zástupce přidat faxování nebo skenování, objeví se dotaz, zda chcete nastavení uložit jako jednodotykového zástupce. Postupujte podle pokynů na LCD displeji.
Domů > Nastavení přístroje > Změna nastavení přístroje z ovládacího panelu > Uložení oblíbených nastavení jako zástupce > Změna nebo vymazání zástupců Změna nebo vymazání zástupců Nastavení zástupce můžete změnit. Zástupce webového připojení (Web Connect) nebo aplikací (Apps) nelze změnit. Pokud je potřebujete změnit, musíte je smazat a poté přidat nového zástupce. >> MFC-J3530DW >> MFC-J3930DW MFC-J3530DW 1. Stiskněte tlačítko [Zastupci]. 2.
Domů > Nastavení přístroje > Změna nastavení přístroje z ovládacího panelu > Tisk hlášení Tisk hlášení • Hlášení • Tisk hlášení • Faxové zprávy • Problémy s telefonem a faxem 714
Domů > Nastavení přístroje > Změna nastavení přístroje z ovládacího panelu > Tisk hlášení > Hlášení Hlášení K dispozici jsou následující zprávy: Ověření přenosu Funkce Ověření přenosu vytiskne zprávu ověření přenosu pro váš poslední přenos. Adresář Hlášení Adresář vytiskne abecední seznam jmen a čísel uložených v paměti adresáře. Faxový deník Faxový deník vytiskne seznam informací o posledních 200 příchozích a odchozích faxech. (TX znamená odeslané, RX znamená přijaté.
Domů > Nastavení přístroje > Změna nastavení přístroje z ovládacího panelu > Tisk hlášení > Tisk hlášení Tisk hlášení >> MFC-J3530DW >> MFC-J3930DW MFC-J3530DW 1. Stiskněte tlačítko [Nastaveni] > [Vse. nastav.] > [Tisk hlaseni]. 2. Stisknutím tlačítka a nebo b zobrazte volby zprávy a potom požadovanou volbu stiskněte. 3. Stiskněte tlačítko [Ano]. 4. Stiskněte tlačítko . MFC-J3930DW 1. Stiskněte tlačítko [Nastaveni] > [Vse. nastav.] > [Tisk hlaseni]. 2.
Domů > Nastavení přístroje > Změna nastavení přístroje z ovládacího panelu > Tabulky nastavení a funkcí Tabulky nastavení a funkcí • Tabulky nastavení (2,7"(67,5 mm) modely s dotykovým panelem) • Tabulky funkcí (2,7"(67,5 mm) modely s dotykovým panelem) • Tabulky nastavení (3,7"(93,4 mm) modely s dotykovým panelem) • Tabulky funkcí (3,7"(93,4 mm) modely s dotykovým panelem) 717
Domů > Nastavení přístroje > Změna nastavení přístroje z ovládacího panelu > Tabulky nastavení a funkcí > Tabulky nastavení (2,7"(67,5 mm) modely s dotykovým panelem) Tabulky nastavení (2,7"(67,5 mm) modely s dotykovým panelem) Související modely: MFC-J3530DW Tyto tabulky vám pomohou porozumět položkám a volbám nabídek přístroje. [Nastaveni] Úroveň 1 (Datum a cas) Udrzba Úroveň 2 Úroveň 3 Popisy Datum - Cas - Přidá datum a čas na displej a do hlaviček faxů, které odesíláte. Aut.
Úroveň 1 Úroveň 2 Úroveň 3 Popisy Vse. nastav. - - Konfigurace podrobných nastavení. [Nastaveni] > [Vse. nastav.] > [Zaklad.nastav.] Úroveň 1 Úroveň 2 Úroveň 3 Popisy Udrzba Zlepsit kvalitu tisku - Kontrola a oprava tiskové kvality, zarovnání a zavádění papíru podle pokynů zobrazených na LCD displeji. Cisteni tisk. hlavy - Vyčistěte tiskovou hlavu podle pokynů na LCD displeji. Vyjmout kusy papiru - Odstranění kousku papíru z přístroje podle pokynů zobrazených na LCD displeji.
Úroveň 1 Úroveň 2 Úroveň 3 Popisy Když je tato funkce vypnutá, napájení přístroje nebude automaticky vypnuto. [Nastaveni] > [Vse. nastav.] > [Nastaveni zastupce] Úroveň 1 Úroveň 2 Popisy (Zvolte tlačítko zástupce.) Prejmenovat Změna názvu zástupce. Upravit Změna nastavení zástupce. Vymaz Odstranění zástupce. [Nastaveni] > [Vse. nastav.] > [Fax] Úroveň 1 Úroveň 2 Úroveň 3 Popisy Prijem nastav.
[Nastaveni] > [Vse. nastav.] > [Sit] Úroveň 1 Úroveň 2 Úroveň 3 Úroveň 4 Popisy Dratova LAN TCP/IP BOOT metoda - Výběr metody BOOT, která nejlépe vyhovuje vašim potřebám. IP adresa - Zadejte IP adresu. WLAN Maska podsite - Zadejte masku podsítě. Brana - Zadejte adresu brány. Jméno uzlu - Zadejte název uzlu. Konfigurace WINS - Volba režimu konfigurace WINS. Server WINS - Určuje IP adresu primárního nebo sekundárního serveru WINS.
Úroveň 1 Úroveň 2 Úroveň 3 Úroveň 4 Popisy WLAN Pruvodce nast. - - Manuální konfigurace interního tiskového serveru. WLAN Assistant - - Konfigurace nastavení bezdrátové sítě pomocí disku Brother CD‑ROM. WPS - - Konfigurace nastavení bezdrátové sítě pomocí metody stisknutí jediného tlačítka. WPS + kod PIN - - Konfigurace nastavení bezdrátové sítě pomocí funkce WPS s kódem PIN. Stav WLAN Stav - Zobrazení aktuálního stavu bezdrátové sítě.
Úroveň 1 Úroveň 2 Úroveň 3 Úroveň 4 Popisy E-mail/IFAX Nastav. server SMTP Auth. pro SMTP Výběr metody zabezpečení pro notifikační e-mail. SSL/TLS Odeslání či příjem e-mailu prostřednictvím e-mailového serveru, který vyžaduje zabezpečenou komunikaci SSL/ TLS. Over certifikaci Slouží k automatickému ověření certifikátu serveru SMTP. Protokol Zvolte protokol pro příjem emailových zpráv ze serveru. Server Zadejte název a adresu serveru. Port Zadejte číslo portu.
Úroveň 1 Úroveň 2 Úroveň 3 Úroveň 4 Popisy E-mail/IFAX Rucni prijem - - Manuální kontrola nových zpráv na serverech POP3 nebo IMAP4. - - Zobrazení zpráv a oznámení od společnosti Brother. Stav - - Nastaveni proxy Pripojeni proxy - Adresa - Port - Uzivatel jmeno - Zabez.kod - (Dostupné po stažení internetového faxu (IFax).) Zprava od Brother Zprava od Brother Nastaveni pripojeni webu Změna nastavení webového připojení. Sitovy I/F - - - Volba typu síťového připojení.
Úroveň 1 Úroveň 2 Popisy ID stanice Fax Uvedení vašeho jména a faxového čísla na každé odfaxované straně. Jmeno Tonova/Pulsni - Volba režimu vytáčení. Opak.vytac.fax - Nastavení přístroje tak, aby opakovaně vytáčel poslední faxové číslo, pokud fax neprošel kvůli obsazené lince. Volaci ton - Zkrácení pauzy v detekování oznamovacího tónu. Typ tel.linky - Zvolte typ telefonní linky. Kompatibilita - Úprava vyrovnávání v případě potíží s přenosem. (K dispozici pouze pro některé země.
Domů > Nastavení přístroje > Změna nastavení přístroje z ovládacího panelu > Tabulky nastavení a funkcí > Tabulky funkcí (2,7"(67,5 mm) modely s dotykovým panelem) Tabulky funkcí (2,7"(67,5 mm) modely s dotykovým panelem) Související modely: MFC-J3530DW [Fax] (Když je možnost [Nahled faxu] nastavena na [Vyp.]) Úroveň 1 Úroveň 2 Úroveň 3 Popisy Opak. (Pauza) - - Zopakuje vytočení posledního volaného čísla.
Úroveň 1 Úroveň 2 Moznosti Historie volani Odchozi volani Umožňuje vybrat číslo ze seznamu odchozích volání a poté na ně odeslat fax, přidat je do adresáře nebo je odstranit. Adresar Je-li volba LDAP vypnutá, hledání proběhne v místním adresáři. Ulozit jako zastupce Úroveň 3 Popisy (Hledat:) Je-li volba LDAP zapnutá, hledání proběhne v místním adresáři a na serveru LDAP. Upravy Uložení čísel do adresáře, nastavení čísel skupiny pro odesílání oběžníků a změna a odstranění čísel z adresáře.
Úroveň 1 Úroveň 2 Úroveň 3 Úroveň 4 Popisy Odesilani faxu Moznosti Vel. dokumentu - Nastavení velikosti dokumentů pro odchozí faxy. Sk. dlouh. pap. - Dlouhý dokument lze skenovat pomocí ADF. Obeznik Pridat cislo Odešlete stejnou faxovou zprávu na více než jedno faxové číslo. Nahled - Náhled faxové zprávy před odesláním. Nastaveni barev - Určuje, zda budou faxy odeslané černobíle nebo barevně. Casovac Casovac Nastavení času, ve kterém budou odeslány odložené faxy. Nast.cas Sdruz.
Úroveň 1 Úroveň 2 Adresar Historie volani Úroveň 3 Úroveň 4 Popisy Detail - Zobrazení podrobných informací o vybrané adrese. (Hledat:) (Objeví se pouze tehdy, když je protokol LDAP zapnutý.) Upravy - - Uložení čísel do adresáře, nastavení čísel skupiny pro odesílání oběžníků a změna a odstranění čísel z adresáře. - Pouzit - Zahájení odesílání faxu pomocí adresáře. Opak. - - Opakované vytáčení posledního vytáčeného čísla.
[Skenovani] Úroveň 1 Úroveň 2 do media (Když je vložena paměťová jednotka USB Flash) do pocitace Úroveň 4 Popisy Dalsi sken na Akce - Moznosti - - Skenování dokumentů a jejich ukládání přímo na USB flash disk bez použití počítače.
Úroveň 1 Úroveň 2 Úroveň 3 Úroveň 4 Popisy na web - - - Nahrání naskenovaných dat na internetové služby. Sken WS Dalsi sken na Akce - Skenování dat pomocí protokolu služby Web Service. Skenovani - - Sken do mailu - - Sken do faxu - - Sken pro tisk - - (Objeví se po instalaci webové služby pro skenování, která je zobrazena v internetovém prohlížeči v počítači.) [Web] Úroveň 1 Popisy Web Připojení přístroje Brother k internetovým službám.
[Stahnout software] Úroveň 1 Popisy Stahnout software Zobrazuje informace o stažení a instalaci programů pro mobilní zařízení a počítače. [Zastupci] Úroveň 1 Úroveň 2 Úroveň 3 Popisy Pridat zast. Kopirov. - Změna nastavení ve volbách kopírování. Fax - Změna nastavení ve volbách faxu. Skenovani do pocitace(souboru) Skenování dokumentů a jejich uložení do složky ve vašem počítači. do pocitace(OCR) Převod naskenovaného dokumentu na upravitelný textový soubor.
Úroveň 1 Úroveň 2 Popisy Cisteni tisk. hlavy - Vyčistěte tiskovou hlavu podle pokynů na LCD displeji. Vyjmout kusy papiru - Odstranění kousku papíru z přístroje podle pokynů zobrazených na LCD displeji. Moznosti nastaveni tisku Omezit rozmazani Omezení rozmazávání na papíru a uvíznutí papíru při tisku. Omezit nerovne radky Omezení nerovnoměrných čar na papíru při tisku. Pomalu schnouci papir Toto nastavení použijte při tisku na standardní papír, na kterém inkoust zasychá velice pomalu.
Domů > Nastavení přístroje > Změna nastavení přístroje z ovládacího panelu > Tabulky nastavení a funkcí > Tabulky nastavení (3,7"(93,4 mm) modely s dotykovým panelem) Tabulky nastavení (3,7"(93,4 mm) modely s dotykovým panelem) Související modely: MFC-J3930DW Tabulky nastavení vám pomohou pochopit možnosti a volby nabídek, které se nacházejí v programech přístroje.
Úroveň 1 Úroveň 2 Úroveň 3 Popisy Nastav. zasob. Zas.DP Format papiru Nastavení formátu papíru v deskovém podavači. Nahled faxu - - Zobrazení obdržených faxů na LCD displeji. Vse. nastav. - - Konfigurace podrobných nastavení. [Nastaveni] > [Vse. nastav.] > [Zaklad.nastav.] Úroveň 1 Úroveň 2 Úroveň 3 Popisy Udrzba Zlepsit kvalitu tisku - Kontrola a oprava tiskové kvality, zarovnání a zavádění papíru podle pokynů zobrazených na LCD displeji. Cisteni tisk.
Úroveň 1 Úroveň 2 Úroveň 3 Popisy Hlasitost Repro - Nastavení hlasitosti reproduktoru. Nastaveni LCD Podsviceni - Upravení jasu podsvícení displeje LCD. Casovac jasu - Nastavení délky podsvícení LCD displeje po posledním stisknutí. Domovska obrazovka - Slouží k výběru obrazovky, která se zobrazí po Obrazovka kopirovani - Stanovení výchozího nastavení kopírovací obrazovky. Obrazovka skenovani - Stanovení výchozích nastavení skenovací obrazovky.
Úroveň 1 Úroveň 2 Úroveň 3 Popisy Prijem nastav. Prij.do pameti - Nastaví přístroj tak, aby přesměrovával faxové zprávy, ukládal příchozí faxy do paměti (abyste je mohli vyzvednout, když nejste u přístroje). Vyberete-li možnost Přesměrování faxu nebo Přesměrování do cloudu, můžete zapnout bezpečnostní funkci Záložní tisk. Nastav.hlaseni Fax prijem razitko - Tisk data a času přijetí v horní části přijatých faxů. Hlaseni o vys. - Volba výchozího nastavení pro Hlášení o ověření přenosu.
Úroveň 1 Úroveň 2 Úroveň 3 Úroveň 4 Popisy Dratova LAN TCP/IP IPv6 - Zapnutí nebo vypnutí protokolu IPv6. Chcete-li použít protokol IPv6, další informace naleznete na stránkách Brother Solutions Center na adrese support.brother.com. Ethernet - - Výběr režimu ethernetového připojení. Stav dratoveho pripojeni - - Zobrazení aktuálního stavu drátové sítě. MAC adresa - - Zobrazení MAC adresy přístroje. TCP/IP BOOT metoda - Výběr metody BOOT, která nejlépe vyhovuje vašim potřebám.
Úroveň 1 Úroveň 2 Úroveň 3 Úroveň 4 Popisy WLAN Stav WLAN Komunik. rezim - Zobrazení aktuálního režimu komunikace. MAC adresa - - Zobrazení MAC adresy přístroje. Tlacitko - - Konfigurace nastavení sítě Wi-Fi Direct metodou jednoho tlačítka. Kod PIN - - Konfigurace síťového nastavení Wi-Fi Direct pomocí WPS s PIN kódem. Rucne - - Ruční konfigurace nastavení sítě Wi-Fi Direct. Majitel skupiny - - Nastavení přístroje jako vlastníka skupiny.
Úroveň 1 Úroveň 2 Úroveň 3 Úroveň 4 Popisy E-mail/IFAX Nastaveni serveru POP3/IMAP4 Heslo post. schr. Zadejte heslo pro přihlášení k serveru. (Dostupné po stažení internetového faxu (IFax).) (Maximálně 32 znaků) Nast.mail pri. Nast.mail vys. Vyber slozku Výběr specifikované složky ve výstupní schránce pomocí protokolu IMAP4. SSL/TLS Umožňuje odeslat nebo přijmout e‑mail prostřednictvím emailového serveru, který vyžaduje zabezpečenou komunikaci SSL/TLS.
Úroveň 1 Úroveň 2 Úroveň 3 Úroveň 4 Popisy Nulovani site - - - Obnovení všech síťových nastavení zpět na tovární nastavení. [Nastaveni] > [Vse. nastav.] > [Tisk hlaseni] Úroveň 1 Popisy Vysilani over. Tisk zprávy ověření přenosu pro váš poslední přenos. Adresar Tisk seznamu jmen a čísel uložených v adresáři. Denik Tisk seznamu informací o posledních 200 příchozích a odchozích faxech. (TX znamená odeslané. RX znamená přijaté.) Konfigurace Tisk seznamu vašich nastavení.
Úroveň 1 Úroveň 2 Popisy Nulovani Sit Obnovení všech síťových nastavení zpět na tovární nastavení. Adresar a fax Vymazání všech uložených telefonních čísel a nastavení faxu. Vsechna nastav Obnoví všechna nastavení přístroje zpět na tovární nastavení. Mistni jazyk - Změna jazyka displeje LCD. (K dispozici pouze pro některé země.
Domů > Nastavení přístroje > Změna nastavení přístroje z ovládacího panelu > Tabulky nastavení a funkcí > Tabulky funkcí (3,7"(93,4 mm) modely s dotykovým panelem) Tabulky funkcí (3,7"(93,4 mm) modely s dotykovým panelem) Související modely: MFC-J3930DW [Fax] (Pokud je možnost [Nahled faxu] nastavena na hodnotu [Vyp.]) Úroveň 1 Úroveň 2 Adresar Úroveň 3 Popisy - Je-li volba LDAP vypnutá, hledání proběhne v místním adresáři.
[Fax] (Pokud je možnost [Nahled faxu] nastavena na hodnotu [Zap.]) Úroveň 1 Úroveň 2 Odesilani faxu Adresar Úroveň 3 Úroveň 4 Popisy - Je-li volba LDAP vypnutá, hledání proběhne v místním adresáři. (Hledat:) Je-li volba LDAP zapnutá, hledání proběhne v místním adresáři a na serveru LDAP. Detail (Objeví se pouze tehdy, když je protokol LDAP zapnutý.) Hist. volani Moznosti Zobrazení podrobných informací o vybrané adrese.
Úroveň 1 Úroveň 2 Úroveň 3 Úroveň 4 Popisy Odesilani faxu Moznosti Tovarni nastav - Obnovení všech nastavení zpět na tovární nastavení. Ulozit jako zastupce - - Uložení aktuálních nastavení jako zástupce. Tisk / odstranit Tisk.vse (nove faxy) - Vytiskne nové přijaté faxy. Tisknout vse(Stare faxy) - Vytiskne staré přijaté faxy. Prijate faxy Adresar Odstranit vse (nove faxy) Odstranění nových přijatých faxů. Odstranit vse(Stare faxy) Odstranění starých přijatých faxů.
Úroveň 1 Úroveň 2 Úroveň 3 Popisy Moznosti Typ papiru - Slouží k výběru typu papíru, který odpovídá papíru v zásobníku. Format papiru - Výběr velikosti papíru, která odpovídá papíru v zásobníku. Vyber zasobniku - Volba zásobníku, který bude používán v režimu kopírování. Zvetsit/zmensit 100% - Zvetsit Volba poměru zvětšení pro další kopii. Zmensit Volba poměru zmenšení pro další kopii. Na stranku Úprava velikosti kopie podle nastavené velikosti papíru.
Úroveň 1 Úroveň 2 Úroveň 3 Úroveň 4 Popisy do PC do obrazu Dalsi sken na Akce - Skenování fotografií nebo grafik do grafických aplikací. (Výběr USB nebo PC) Moznosti Dalsi sken na Akce - (Výběr USB nebo PC) Moznosti Dalsi sken na Akce - - Adresar - - Rucne - - Dalsi Cile - Moznosti - do e-mailu na e-mail. serv. (Dostupné po stažení internetového faxu (I-Fax).) Ulozit jako zastupce Odeslání naskenovaného dokumentu jako přílohy e-mailu.
[Apl.] Úroveň 1 Popisy Apl. Připojení přístroje Brother ke službě Brother Apps. [USB] Úroveň 1 Úroveň 2 Úroveň 3 Úroveň 4 Popisy Tisk JPEG Vyberte soubory OK Nastaveni tisku Úprava fotografií pomocí voleb. Tisknout vse - Tisk všech fotografií z paměťové jednotky USB Flash. Tisk index. listu Nastaveni tisku Tisk stránky miniatur. Tisk fotografii indexem c. Nastaveni tisku Tisk fotografií výběrem pořadových čísel. Sken do media - - - Skenování dokumentů na jednotku USB Flash.
Úroveň 1 Úroveň 2 Úroveň 3 Popisy Pridat zastupce Skenovani do pocitace(grafiky) Skenování barevného obrázku do grafické aplikace. do pocitace(mailu) Skenování černobílého nebo barevného dokumentu do e-mailové aplikace. do media Skenování dokumentů a jejich ukládání přímo na USB flash disk bez použití počítače. na e-mail. serv. Skenování černobílého nebo barevného dokumentu na e-mailový server. (Dostupné po stažení internetového faxu (I-Fax).
Úroveň 1 Popisy WLAN Assistant Konfigurace nastavení bezdrátové sítě pomocí disku Brother CD‑ROM. WPS Konfigurace nastavení bezdrátové sítě pomocí metody stisknutí jediného tlačítka. Pokud jste do slotu USB vložili paměťovou jednotku USB Flash Úroveň 1 Popisy Tisk JPEG Zvolte nabídku fotografie. Sken do media Skenování dokumentů na jednotku USB Flash. Web Připojení přístroje Brother k internetovým službám.
Domů > Nastavení přístroje > Změna nastavení přístroje z počítače Změna nastavení přístroje z počítače • Provádění změn nastavení přístroje prostřednictvím webové správy • Změna nastavení přístroje pomocí programu Vzdálené nastavení • Kde lze najít síťová nastavení zařízení Brother? • Programy a nástroje pro správu sítě 751
Domů > Nastavení přístroje > Změna nastavení přístroje z počítače > Provádění změn nastavení přístroje prostřednictvím webové správy Provádění změn nastavení přístroje prostřednictvím webové správy Webová správa je nástroj, který využívá standardní webový prohlížeč ke správě přístroje pomocí protokolu HTTP (Hyper Text Transfer Protocol) nebo HTTPS (Hyper Text Transfer Protocol over Secure Socket Layer).
Domů > Nastavení přístroje > Změna nastavení přístroje z počítače > Provádění změn nastavení přístroje prostřednictvím webové správy > Co je webová správa? Co je webová správa? Webová správa je nástroj, který využívá standardní webový prohlížeč ke správě přístroje pomocí protokolu HTTP (Hyper Text Transfer Protocol) nebo HTTPS (Hyper Text Transfer Protocol over Secure Socket Layer). Zadáním IP adresy přístroje do webového prohlížeče můžete přistupovat k nastavení vašeho tiskového serveru a měnit je.
Domů > Nastavení přístroje > Změna nastavení přístroje z počítače > Provádění změn nastavení přístroje prostřednictvím webové správy > Přístup k aplikaci Web Based Management Přístup k aplikaci Web Based Management • Při konfiguraci nastavení pomocí aplikace Web Based Management doporučujeme použít protokol zabezpečení HTTPS. • Při používání HTTPS pro konfiguraci aplikace Web Based Management prohlížeč zobrazí výstražnou zprávu. 1. Spusťte webový prohlížeč. 2.
Domů > Nastavení přístroje > Změna nastavení přístroje z počítače > Provádění změn nastavení přístroje prostřednictvím webové správy > Nastavení hesla pro přihlášení k webové správě Nastavení hesla pro přihlášení k webové správě Doporučujeme nastavit heslo pro přihlášení, aby se zabránilo neoprávněnému přístupu k webové správě. 1. Spusťte webový prohlížeč. 2. Zadejte „http://IP adresa zařízení“ do řádku s adresou prohlížeče (kde „IP adresa zařízení“ je IP adresou zařízení). Například: http://192.168.1.
Domů > Nastavení přístroje > Změna nastavení přístroje z počítače > Změna nastavení přístroje pomocí programu Vzdálené nastavení Změna nastavení přístroje pomocí programu Vzdálené nastavení Program Vzdálené nastavení vám umožňuje z počítače konfigurovat mnoho nastavení přístroje Brother. Při spuštění Vzdáleného nastavení budou nastavení zařízení Brother automaticky stažena do počítače a zobrazena na obrazovce počítače. Pokud nastavení v počítači změníte, máte možnost odeslat je přímo do zařízení.
Domů > Nastavení přístroje > Změna nastavení přístroje z počítače > Změna nastavení přístroje pomocí programu Vzdálené nastavení > Vzdálené nastavení (Windows) Vzdálené nastavení (Windows) • Nastavení zařízení Brother z počítače (Windows) • Nastavení zařízení Brother pomocí aplikace ControlCenter4 (Windows) • Nastavení adresáře pomocí aplikace ControlCenter4 (Windows) 757
Domů > Nastavení přístroje > Změna nastavení přístroje z počítače > Změna nastavení přístroje pomocí programu Vzdálené nastavení > Vzdálené nastavení (Windows) > Nastavení zařízení Brother z počítače (Windows) Nastavení zařízení Brother z počítače (Windows) Pokud je funkce Secure Function Lock (Blokovací funkce) zapnutá, nelze použít Vzdálená nastavení. 1. Postupujte jedním z následujících způsobů: • Windows Vista a Windows 7 Klepněte na (Start) > Všechny programy > Brother > Brother Utilities.
Export Klepnutím uložte aktuální nastavení konfigurace do souboru. Kliknutím na Export uložte váš adresář nebo všechna nastavení pro přístroj. Import Kliknutím importujte soubor a načtěte jeho nastavení. Tisk Klepnutím vytiskněte vybrané položky v zařízení. Data nelze vytisknout, dokud je nenahrajete do zařízení. Klepnutím na tlačítko Použít nahrajte nová data do zařízení a poté klepněte na tlačítko Tisk. OK Klepnutím zahajte nahrávání dat do zařízení a následně ukončete program dálkového nastavení.
Použít Klepnutím nahrajte data do zařízení bez ukončení programu dálkového nastavení. 3. Klepněte na tlačítko OK. • Pokud je váš počítač chráněn bránou firewall a nemá přístup k aplikaci Vzdálené nastavení, je třeba nakonfigurovat nastavení brány firewall tak, aby umožňovala komunikaci prostřednictvím portu číslo 137 a 161. • Pokud používáte bránu firewall systému Windows a nainstalovali jste si z disku CD-ROM software a ovladače společnosti Brother, byla již potřebná nastavení brány firewall provedena.
Domů > Nastavení přístroje > Změna nastavení přístroje z počítače > Změna nastavení přístroje pomocí programu Vzdálené nastavení > Vzdálené nastavení (Windows) > Nastavení zařízení Brother pomocí aplikace ControlCenter4 (Windows) Nastavení zařízení Brother pomocí aplikace ControlCenter4 (Windows) Pokud je funkce Secure Function Lock (Blokovací funkce) zapnutá, nelze použít Vzdálená nastavení. 1. Klikněte na ikonu (ControlCenter4) na panelu úloh a potom klikněte na Otevřít. 2.
Import Kliknutím importujte soubor a načtěte jeho nastavení. Tisk Klepnutím vytiskněte vybrané položky v zařízení. Data nelze vytisknout, dokud je nenahrajete do zařízení. Klepnutím na tlačítko Použít nahrajte nová data do zařízení a poté klepněte na tlačítko Tisk. OK Klepnutím zahajte nahrávání dat do zařízení a následně ukončete program dálkového nastavení. Pokud se objeví chybové hlášení, potvrďte zadání správných dat a poté klepněte na tlačítko OK.
Domů > Nastavení přístroje > Změna nastavení přístroje z počítače > Změna nastavení přístroje pomocí programu Vzdálené nastavení > Vzdálené nastavení (Windows) > Nastavení adresáře pomocí aplikace ControlCenter4 (Windows) Nastavení adresáře pomocí aplikace ControlCenter4 (Windows) Pomocí vzdáleného nastavení aplikace CC4 přidejte či změňte čísla v adresáři v počítači. Pokud je funkce Secure Function Lock (Blokovací funkce) zapnutá, nelze použít Vzdálená nastavení. 1.
Domů > Nastavení přístroje > Změna nastavení přístroje z počítače > Změna nastavení přístroje pomocí programu Vzdálené nastavení > Vzdálené nastavení (Mac) Vzdálené nastavení (Mac) • Nastavení zařízení Brother pomocí aplikace ControlCenter2 (Mac) • Nastavení adresáře přístroje pomocí aplikace ControlCenter2 (Mac) 764
Domů > Nastavení přístroje > Změna nastavení přístroje z počítače > Změna nastavení přístroje pomocí programu Vzdálené nastavení > Vzdálené nastavení (Mac) > Nastavení zařízení Brother pomocí aplikace ControlCenter2 (Mac) Nastavení zařízení Brother pomocí aplikace ControlCenter2 (Mac) Pokud je funkce Secure Function Lock (Blokovací funkce) zapnutá, nelze použít Vzdálená nastavení. 1.
Import (Importovat) Kliknutím importujte soubor a načtěte jeho nastavení. Print (Tisk) Klepnutím vytiskněte vybrané položky v zařízení. Data nelze vytisknout, dokud je nenahrajete do zařízení. Kliknutím na tlačítko Apply (Použít) nahrajte nová data do zařízení a poté klikněte na tlačítko Print (Tisk). OK Klepnutím zahajte nahrávání dat do zařízení a následně ukončete program dálkového nastavení. Pokud se objeví chybové hlášení, zadejte znovu správná data a poté klikněte na tlačítko OK.
Domů > Nastavení přístroje > Změna nastavení přístroje z počítače > Změna nastavení přístroje pomocí programu Vzdálené nastavení > Vzdálené nastavení (Mac) > Nastavení adresáře přístroje pomocí aplikace ControlCenter2 (Mac) Nastavení adresáře přístroje pomocí aplikace ControlCenter2 (Mac) Pomocí vzdáleného nastavení aplikace ControlCenter2 přidejte či změňte čísla v adresáři v počítači. Pokud je funkce Secure Function Lock (Blokovací funkce) zapnutá, nelze použít Vzdálená nastavení. 1.
Domů > Dodatek Dodatek • Specifikace • Specifikace příslušenství • Zadávání textu na přístroji Brother • Informace týkající se recyklovaného papíru • Čísla společnosti Brother 768
Domů > Dodatek > Specifikace Specifikace Všeobecné technické údaje Typ tiskárny Inkoustová tiskárna Tisková hlava Mono Piezoelektrická, 420 trysek × 1 Barevně Kapacita paměti Piezoelektrická, 420 trysek × 3 • MFC-J3530DW 128 MB • MFC-J3930DW 256 MB LCD (displej z tekutých krystalů) 1 • MFC-J3530DW Dotykový barevný LCD displej TFT o velikosti 2,7 palce (67,5 mm) • MFC-J3930DW Dotykový barevný LCD displej TFT o velikosti 3,7 palce (93,4 mm) Zdroj napájení Střídavý proud 220 až 240 V 50/60 Hz
• MFC-J3930DW 467 mm 374,5 mm 575 mm 477 mm 834 mm Hmotnost • MFC-J3530DW 19,6 kg • MFC-J3930DW 23,6 kg Hladina hluku Hlučnost tisku Provoz 50 dB(A) (Přibl.
Velikost dokumentu Délka ADF 1 148 až 431,8 mm Šířka skla skeneru max. 297 mm Délka skla skeneru max. 431,8 mm 1 Až 900 mm při použití funkce dlouhého papíru.
Maximálně 50 listů standardního papíru 80 g/m² (přísun do výstupního zásobníku papíru potištěnou stranou nahoru) 1 V případě lesklého papíru odstraňte vytištěné stránky z výstupního zásobníku papíru okamžitě po jejich výstupu z přístroje, aby nedošlo k rozmazání. 2 Pro lesklý papír doporučujeme používat deskový podavač.
Rozlišení Tisk až 1 200 × 4 800 dpi Oboustranný Typ papíru Standardní papír, recyklovaný papír Formát papíru A3, Ledger, Legal, Mexico Legal, India Legal, Folio, A4, A5, Letter 1 Při kopírování na papír formátu A3.
Technické údaje tiskárny Rozlišení Maximálně 1 200 × 4 800 dpi Šířka tisku 1 291 mm [297 mm (bez ohraničení)] 2 Bez ohraničení A4, Letter, A3, Ledger, A6, Fotografie (10 x 15 cm), Fotografie L (9 x 13 cm), Fotografie 2L (13 x 18 cm), štítek (13 x 20 cm) Automatické oboustranné Typ papíru Standardní papír, recyklovaný papír Formát papíru A3, Ledger, Legal, Mexico Legal, India Legal, Folio, A4, A5, Letter, Executive Rychlost tisku Podrobné technické údaje viz www.brother.com.
Oper ační systé m Wind ows Windows Vista 2 3 Tisk PC 32bitový (x86) 500 MB nebo 64bitový (x64) procesor 650 MB Fax 4 Skenování Windows 7 2 1,3 GB 3 Windows 8 2 3 Windows 8.1 23 Windows 10 Home 2 3 Windows 10 Pro 2 3 Windows 10 Education 2 3 Windows 10 Enterprise 2 3 Windows Server 2008 Neuveden o Tisk 50 MB Neuvedeno 80 MB 550 MB 64bitový (x64) procesor Windows Server 2008 R2 Windows Server 2012 Windows Server 2012 R2 Oper ační systé m Macin tosh OS X v10.9.5 Tisk OS X v10.10.x OS X v10.
Domů > Dodatek > Specifikace příslušenství Specifikace příslušenství Inkoust Tento přístroj používá samostatné kazety s černým, žlutým, azurovým a purpurovým inkoustem, které jsou oddělené od sestavy tiskové hlavy. Životnost inkoustové kazety Po prvním vložení inkoustových kazet spotřebuje přístroj více inkoustu, protože musí naplnit přívodní trubičky inkoustu pro výtisky s vysokou kvalitou. Tento postup bude proveden pouze jednou.
Domů > Dodatek > Zadávání textu na přístroji Brother Zadávání textu na přístroji Brother • Dostupné znaky se mohou lišit v závislosti na zemi. • Rozložení klávesnice se může lišit v závislosti na nastavované funkci. >> MFC-J3530DW >> MFC-J3930DW MFC-J3530DW Když potřebujete zadat text do zařízení Brother, na dotykovém displeji se zobrazí klávesnice. můžete cyklicky procházet písmena, čísla a zvláštní znaky.
• Stisknutím tlačítka můžete cyklicky procházet písmena, čísla a zvláštní znaky. • Stisknutím tlačítka • Pro pohyb kurzoru doleva nebo doprava, stiskněte tlačítko d nebo c. můžete cyklicky procházet malá a velká písmena. Vkládání mezer • Chcete-li zadat mezeru, stiskněte tlačítko [Mezernik]. Nebo můžete stisknout tlačítko c pro pohyb kurzorem. Provádění oprav • Pokud jste zadali nesprávný znak a chcete jej změnit, stisknutím tlačítka d nebo c nesprávný znak zvýrazněte.
Domů > Dodatek > Informace týkající se recyklovaného papíru Informace týkající se recyklovaného papíru • Recyklovaný papír má stejnou kvalitu jako papír vyrobený z původních lesních zdrojů. Normy pro moderní recyklovaný papír zaručují, že vyhovuje nejvyšším nárokům na kvalitu různých tiskových procesů. Zobrazovací zařízení dodávané signatáři dobrovolné dohody (VA) je vhodné pro použití s recyklovaným papírem, který splňuje normu EN 12281:2002.
Domů > Dodatek > Čísla společnosti Brother Čísla společnosti Brother DŮLEŽITÉ Potřebujete-li technickou pomoc, musíte zavolat zákaznický servis Brother nebo svého prodejce společnosti Brother. Často kladené otázky (FAQ) Brother Solutions Center je trvale dostupným zdrojem kompletních aktuálních informací potřebných pro váš přístroj. Můžete si zde stáhnout nejnovější programy a nástroje a můžete se seznámit s tipy Nejčastější dotazy a pokyny pro odstraňování potíží pro optimální využití přístroje Brother.
CZE Verze B